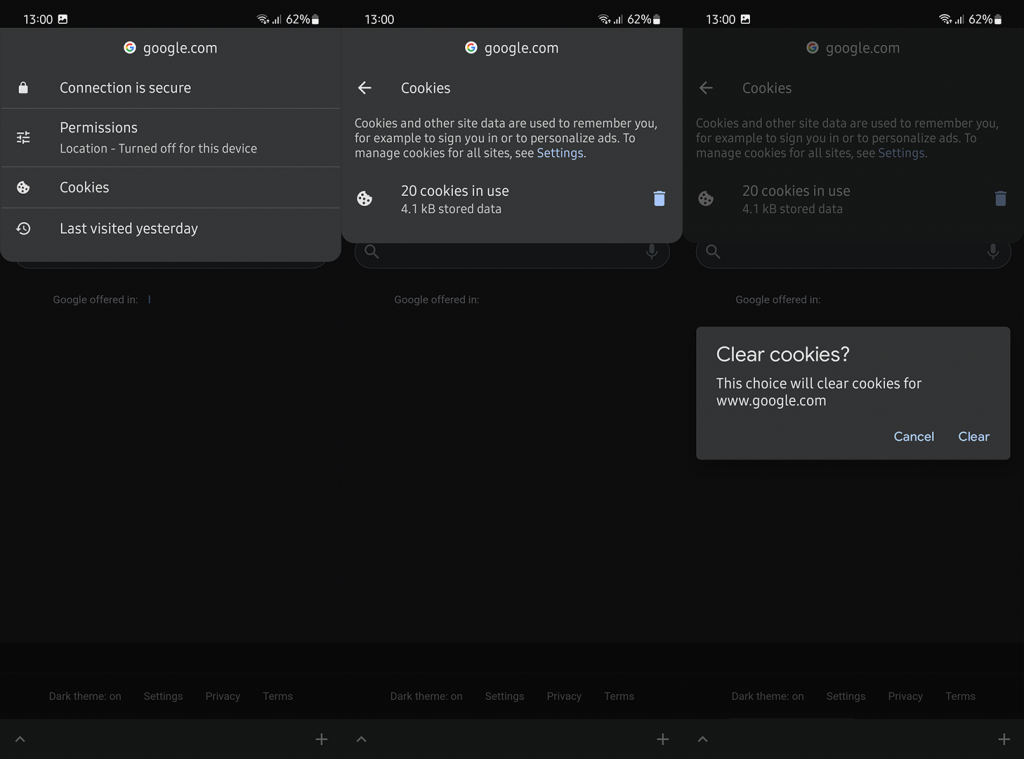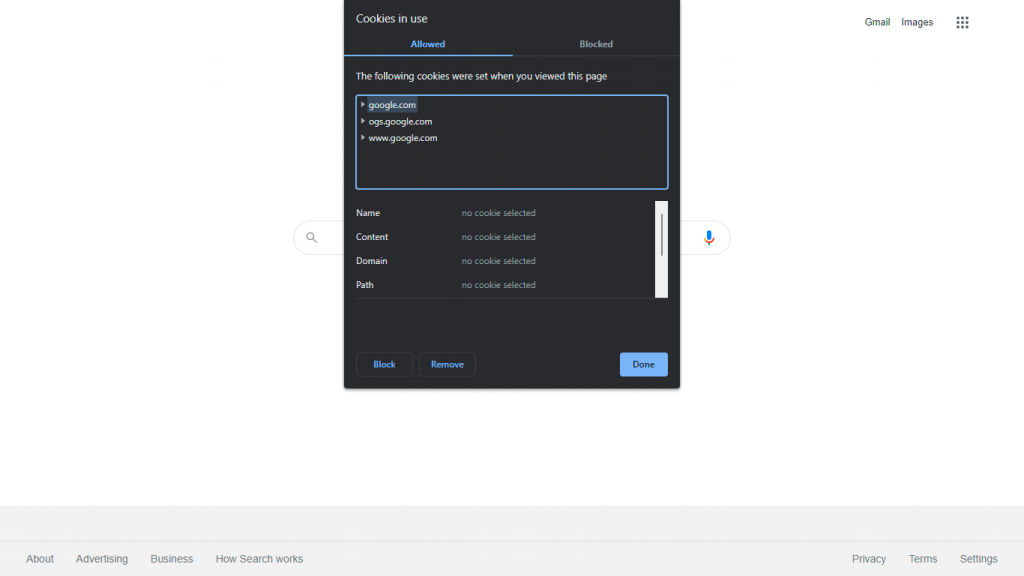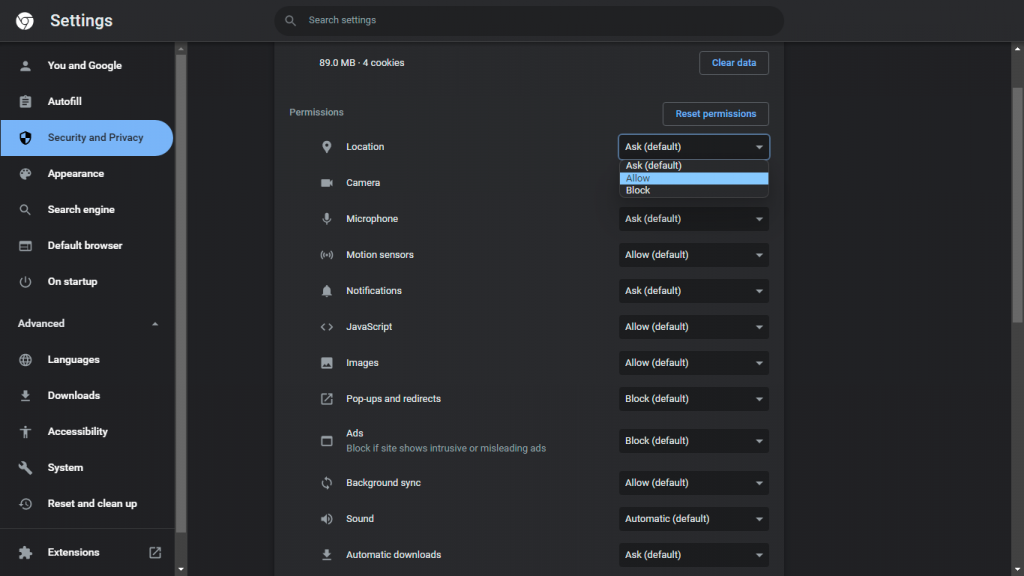Het is vrij eenvoudig om alle lokale gegevens uit Chrome te wissen en alles te wissen, maar wat als u een meer genuanceerde aanpak nodig heeft? Navigeer gewoon naar Instellingen > Apps > Alle apps > Chrome > Opslag > Gegevens beheren en wis alle gegevens. Of druk op uw pc op Ctrl + Shift + Delete om het venster Browsegegevens wissen te openen. Niet bepaald subtiel. Sommige gebruikers vroegen zich af of ze de cache voor een specifieke site in Google Chrome kunnen wissen in plaats van gegevens voor alle websites te wissen. Ja, dat kan en we leggen hieronder uit hoe u dit kunt doen op draagbare apparaten en pc's.
Inhoudsopgave:
- Cache wissen voor een specifieke site in Chrome voor Android
- Cache wissen voor een specifieke site in Chrome voor desktop
- Websiterechten opnieuw instellen in Chrome
Kun je cookies voor één site in Chrome wissen?
U kunt cookies voor één site in Chrome wissen via het hangslotmenu in de adresbalk. Of u kunt Site-instellingen openen en alle websites in uw geschiedenis afhandelen. Zowel met betrekking tot hun cookies/gecachte gegevens en toestemmingen.
1. Cache wissen voor een specifieke site in Chrome voor Android en iOS
U kunt de algemene cache wissen die Chrome van alle websites heeft gekregen of, net als op desktops, de cache wissen en machtigingen voor afzonderlijke websites verwijderen. U kunt dat doen in Site-instellingen of vanuit de adresbalk. Als u cookies in het algemeen wilt beheren, kunt u dat ook doen in de site-instellingen.
Ga als volgt te werk om de cache (cookies) van bepaalde websites in Chrome voor Android/iOS te wissen:
- Open Chrome en ga naar de website waarvan u de gegevens/cookies in de cache wilt wissen.
- Tik op het hangslotpictogram in de adresbalk en selecteer Cookies .
- Tik op het prullenbakpictogram en bevestig om de cache en cookies voor die specifieke website te verwijderen.
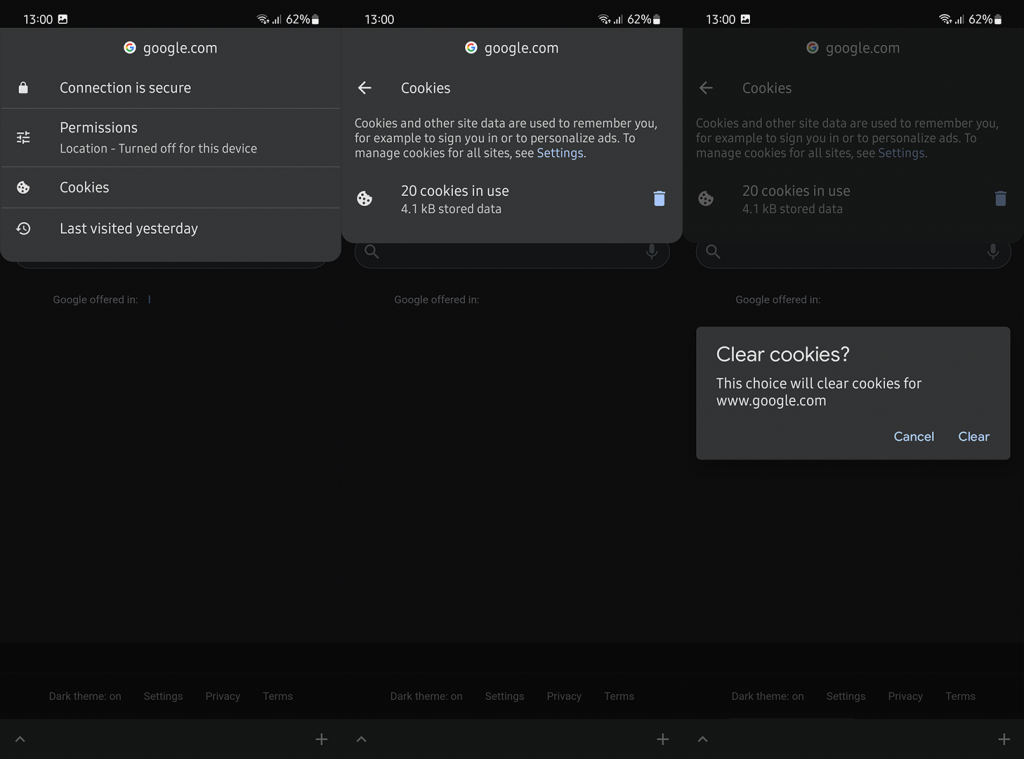
- U kunt ook Chrome > menu met 3 stippen > Instellingen openen .
- Selecteer Site-instellingen .
- Tik op Alle sites .
- Zoek de website en open deze.
- Tik op de prullenbak om opgeslagen gegevens te verwijderen.

2. Cache wissen voor een specifieke site in Chrome voor desktop
De procedure is vrij gelijkaardig, zo niet hetzelfde in Chrome voor desktop. Het vereist slechts een paar stappen, maar biedt een meer gedetailleerde benadering. Houd er rekening mee dat, net als bij Android, het wissen van cookies/gecachte gegevens van een specifieke website u uitlogt bij die website en de manier verandert waarop u met de website omgaat.
Ga als volgt te werk om het cachegeheugen voor een specifieke site in Chrome voor desktop te wissen:
- Open Chrome op uw pc.
- Open de website waarvoor u cookies en gegevens in de cache wilt wissen.
- Tik op het hangslotpictogram en open Cookies . Verwijder individuele cookies uit de lijst.
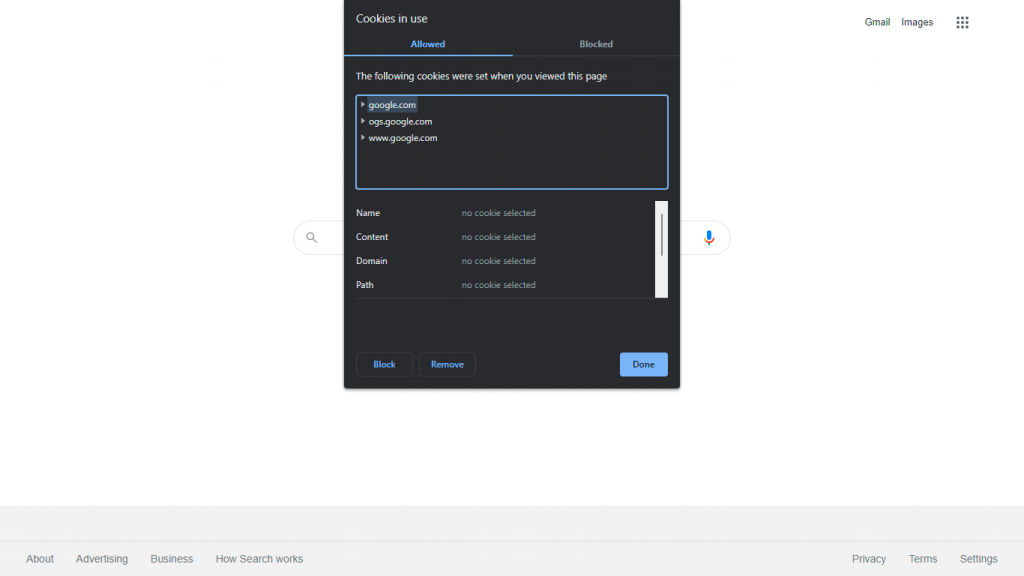
- U kunt ook op het hangslotpictogram in de adresbalk klikken en Site-instellingen kiezen .
- Onder Gebruik zou u het aantal cookies en de hoeveelheid gebruikte gegevens moeten zien. Tik op Gegevens wissen om alles te verwijderen.
Daarna kunt u de website opnieuw laden en controleren op wijzigingen voor het geval u problemen ondervindt. Als dit niet het geval is, kunt u proberen de machtigingen opnieuw in te stellen.
3. Websiterechten opnieuw instellen in Chrome
Op een vergelijkbare manier kunt u websiterechten opnieuw instellen in Chrome . Veel websites vereisen verschillende machtigingen voor verschillende functionaliteit. Camera- en microfoontoegang, Locatie of Meldingen zijn waarschijnlijk de meest voorkomende. U kunt een voorbeeld van de vereiste machtigingen bekijken en ze AAN of UIT zetten in het gedeelte Machtigingen in het hangslotmenu in de adresbalk. Als u de lijst met alle machtigingen wilt zien, moet u Site-instellingen openen.
Ga als volgt te werk om websiterechten in Chrome opnieuw in te stellen:
- Open Chrome > menu met 3 stippen > Site-instellingen . Op desktop vindt u het onder het gedeelte Beveiliging en privacy.
- Zoek en open de website waarvoor u de machtigingen wilt controleren.
- Reset alle machtigingen of selecteer handmatig voor elke afzonderlijke machtiging tussen Vragen (standaard), Toestaan of Blokkeren .
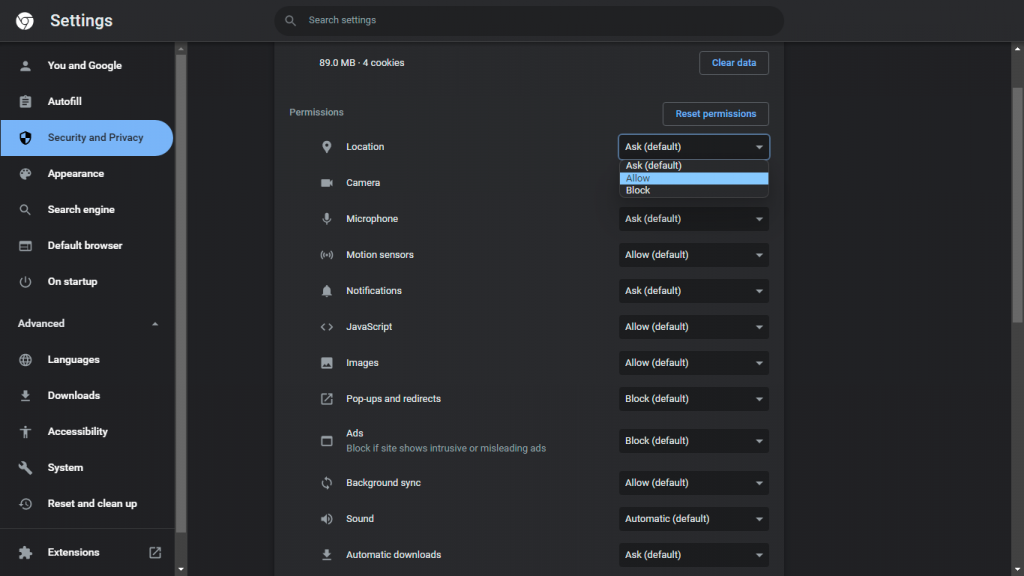
En daarmee kunnen we dit artikel besluiten. Bedankt voor het lezen en vergeet niet uw gedachten, vragen of suggesties met ons te delen. Het opmerkingengedeelte vindt u hieronder en we kijken ernaar uit van u te horen.