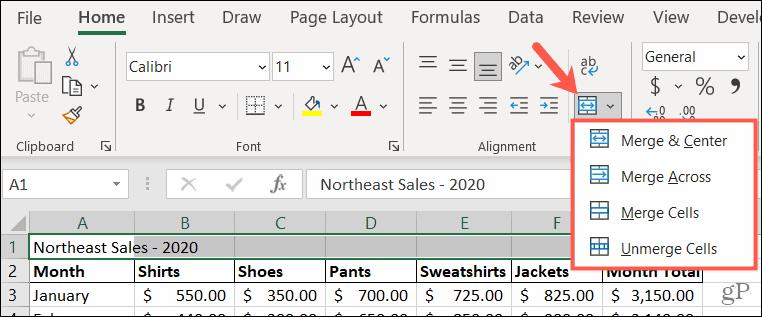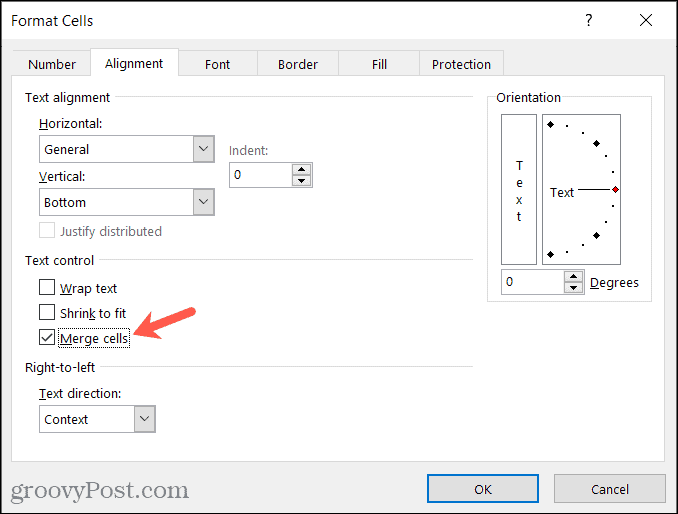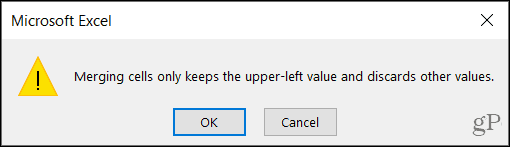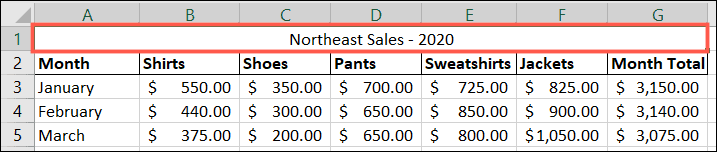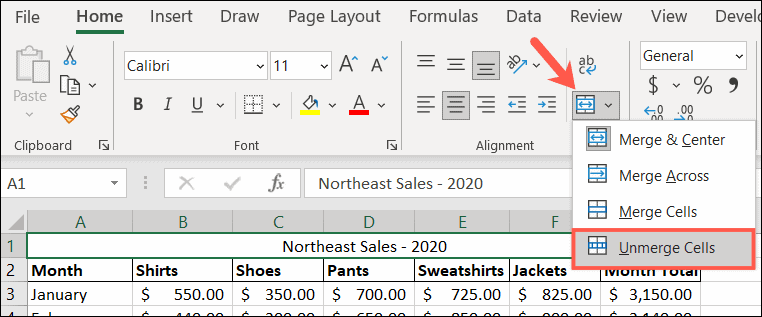Het samenvoegen van cellen in Microsoft Excel is een handige manier om een kolomkop te maken die meerdere kolommen omspant. En hetzelfde kan gezegd worden voor rijen, met name wanneer je de tekst ook roteert . Hoewel er andere toepassingen voor samengevoegde cellen kunnen zijn, is dit zeker een van de meest voorkomende.
Als je nog nooit cellen in een Excel-spreadsheet hebt samengevoegd, is Luckytemplates er om je te helpen! We laten u zien hoe u cellen kunt samenvoegen tot één cel en ze vervolgens weer kunt samenvoegen als u van gedachten verandert.
Cellen samenvoegen in Excel
Open uw Excel-werkmap naar de spreadsheet waarmee u wilt werken en volg de onderstaande stappen om cellen samen te voegen.
Houd er rekening mee dat de celgegevens linksboven of uiterst links blijven bestaan, maar dat alle gegevens in de andere cellen die u samenvoegt, worden verwijderd. Het is dus mogelijk dat u uw inhoud moet aanpassen voordat u deze samenvoegt.
- Selecteer de cellen die u wilt samenvoegen tot één. U kunt zoveel cellen selecteren als u wilt, en de grootte van de samengevoegde cel komt overeen met die celcombinatie. Zorg ervoor dat de cellen aangrenzend zijn.
- Ga naar het tabblad Start en vervolgens naar het gedeelte Uitlijning van het lint.
- Klik op de pijl naast de knop Samenvoegen en centreren om uw opties te bekijken. Als u op de knop klikt, worden de cellen samengevoegd en gecentreerd, wat slechts een van uw opties is.
- Kies uit Samenvoegen en centreren, Overdwars samenvoegen of Cellen samenvoegen.
- Samenvoegen en centreren combineert cellen tot één met de inhoud gecentreerd.
- Samenvoegen Across combineert cellen op een rij in één cel zonder te centreren.
- Cellen samenvoegen combineren cellen zonder te centreren en zijn handig voor het samenvoegen van een blok cellen.
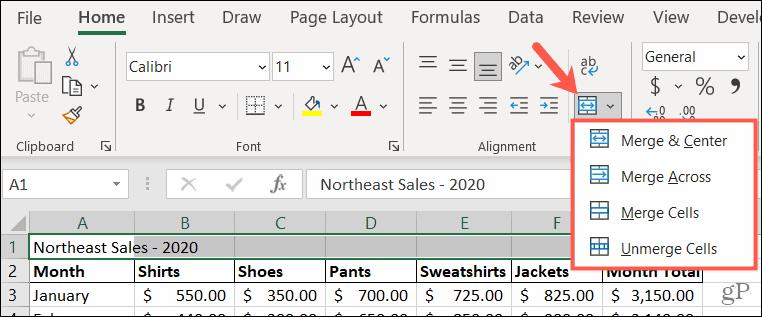
Alternatieve methode
Een andere manier om cellen samen te voegen zonder te centreren, is met het venster Cellen opmaken. Deze actie past de hierboven genoemde eenvoudige optie Cellen samenvoegen toe.
- Selecteer de cellen die u wilt samenvoegen.
- Klik met de rechtermuisknop en kies Cellen opmaken .
- In het geopende venster selecteert u het tabblad Uitlijning .
- Vink het vakje aan onder Tekstbeheer voor cellen samenvoegen .
- Klik op OK .
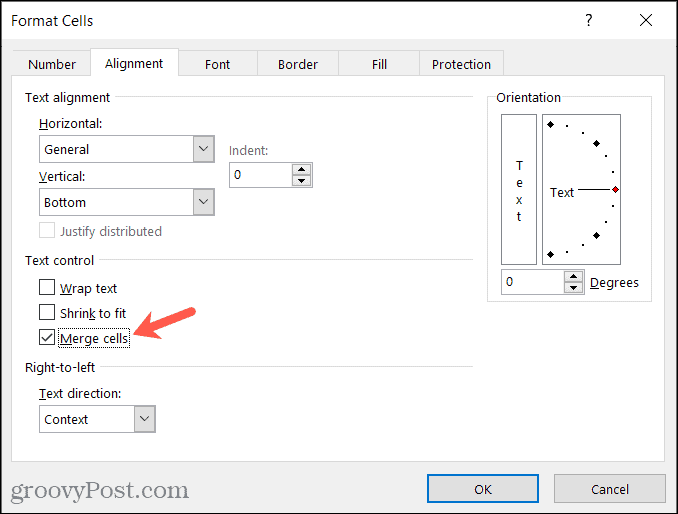
Als u de gegevens niet heeft aangepast voordat u met het samenvoegproces begon, zou u een waarschuwingsbericht ontvangen. Dit herinnert u eraan dat sommige gegevens zullen worden verwijderd, dus misschien wilt u uw celinhoud aanpassen voordat u doorgaat.
Klik op OK om het verwijderen van de gegevens te accepteren of op Annuleren om uw gegevens aan te passen en vervolgens de cellen samen te voegen.
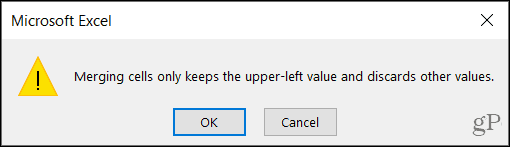
Als u klaar bent, kunt u de cel opmaken zoals elke andere. Pas de opmaak of grootte van het lettertype aan, gebruik een opvulkleur of pas een rand toe.
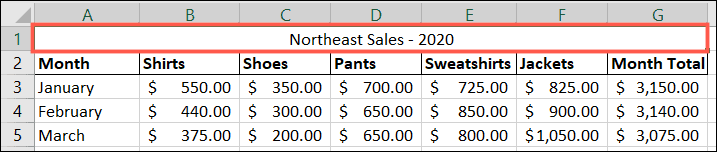
Cellen samenvoegen in Excel
Als u cellen samenvoegt met een van de bovenstaande methoden en vervolgens besluit om ze samen te voegen, is het proces eenvoudig. Onthoud dat u alleen cellen kunt samenvoegen die zijn samengevoegd . U kunt het proces niet gebruiken om een afzonderlijke cel in meerdere cellen te splitsen.
- Selecteer de samengevoegde cel en ga terug naar het tabblad Start .
- Klik in het gedeelte Uitlijning van het lint op de pijl naast de knop Samenvoegen en centreren .
- Kies Cellen samenvoegen uit de lijst.
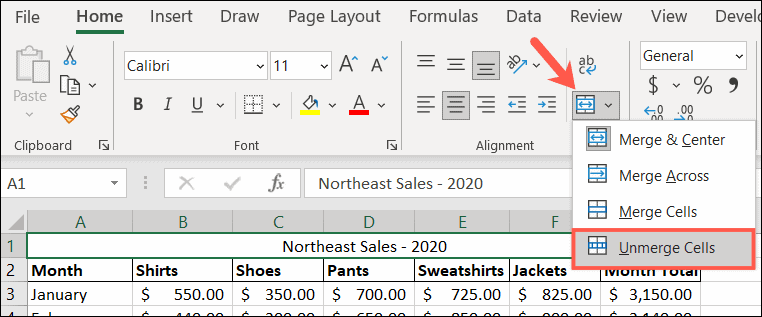
Samenvoegen met doel in Microsoft Excel
Zoals gezegd is het samenvoegen van cellen handig voor zaken als kolomkoppen. Mogelijk hebt u meerdere kolommen die u samen wilt labelen, zoals in onze eerdere schermafbeelding, en deze functie is de manier om dit te doen.
Bekijk voor meer hulp hoe u Excel-gegevens in meerdere kolommen kunt splitsen of hoe u bepaalde cellen, rijen of kolommen in uw Excel-bladen kunt vergrendelen .
Heb je dit soort Excel-tips? Deel uw suggesties met ons op Twitter .