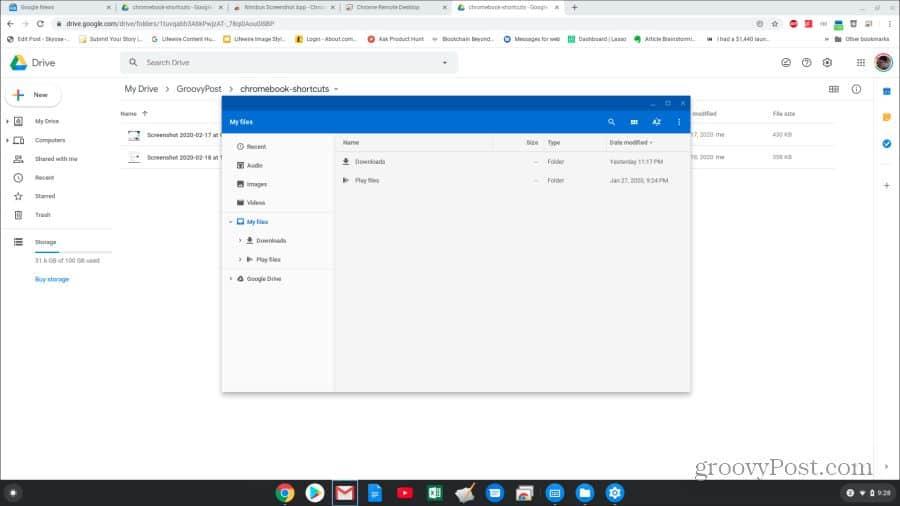Een Chromebook is een apparaat dat mobiliteit en gemak biedt. Alles werkt sneller op een Chromebook. Het is dus logisch dat de meeste gebruikers dol zijn op alle Chromebook-sneltoetsen die voor hen beschikbaar zijn.
Wanneer u een Chromebook gebruikt, bent u meestal onderweg. Je hebt dus geen muis en alleen toegang tot het toetsenbord. Bewaar deze Chromebook-sneltoetsengids dus als bladwijzer en handig, zodat u een efficiëntere ervaring kunt hebben.
Algemene Chromebook-sneltoetsen
Laten we beginnen met de meest voorkomende sneltoetsen die Chromebook-gebruikers gebruiken.
- Maak een screenshot : Ctrl + Windows tonen

- Screenshot van een venster : Shift + Ctrl + Show Windows

- Vergrendel het scherm : Zoeken
 + L
+ L
- Afmelden : Shift + Ctrl + Q (tweemaal)
- Open bestanden app : Shift + Alt + m
- Caps lock in- /uitschakelen : Zoeken
 + Alt
+ Alt
- Zie meldingen : Shift + Alt + n
- Vergroot scherm : Ctrl + Zoeken
 + m (Hetzelfde om uit te schakelen)
+ m (Hetzelfde om uit te schakelen)
- Selecteer plankpictogrammen : Alt + 1 tot Alt + 8
Waarschijnlijk is de meest bruikbare Chromebook-sneltoets degene die u kunt gebruiken om door alle beschikbare sneltoetsen op uw Chromebook te bladeren. Druk op Ctrl + Alt + / om deze handleiding te bekijken .
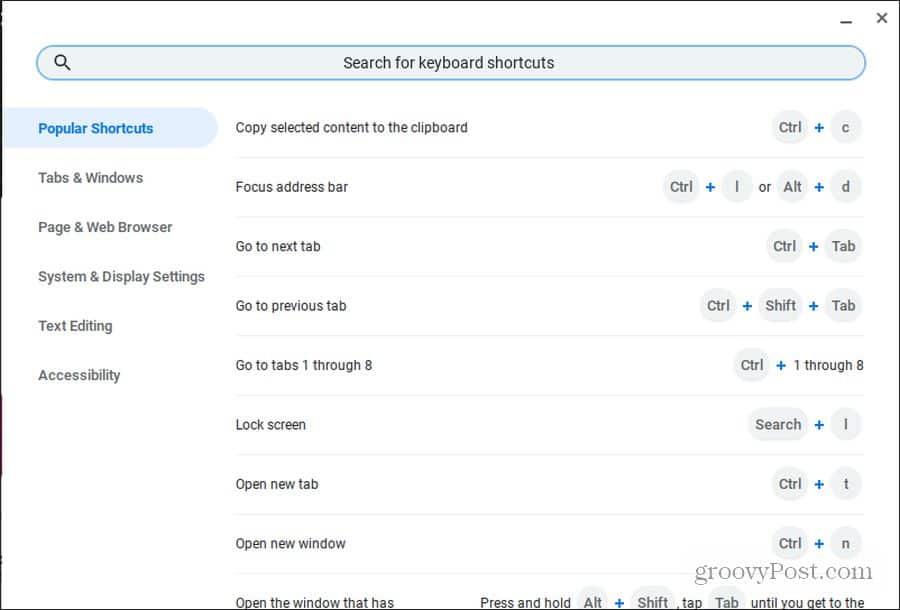
Deze handleiding is onderverdeeld in zes hoofdcategorieën, zodat u gemakkelijk de gewenste snelkoppeling kunt vinden. Er is op dat moment ook een zoekveld om snel te zoeken naar wat je nodig hebt.
Chrome-browsersnelkoppelingen
De Chrome-browser is de standaardbrowser op uw Chromebook. Het is dus logisch dat er veel Chromebook-sneltoetsen zijn gericht op de Chrome-browser.
Maak je geen zorgen over het klikken met je muis. Gebruik gewoon een van deze sneltoetsen om tijd te besparen.
Chromebook Windows beheren
Er zijn veel manieren om Chrome-vensters te openen, te sluiten of te schakelen tussen Chrome-vensters.
- Nieuw Chrome-venster : Ctrl + n
- Nieuw incognitovenster van Chrome : Shift + Ctrl + n
- Sluit huidig venster : Shift + Ctrl + w
- Schakelen tussen geopende vensters : Alt + Tab
- Overschakelen naar het minst gebruikte venster : Shift + Alt + Tab
- Dockvenster links : Alt + [
- Dockvenster rechts : Alt + ]
- Maximaliseer huidig venster : Alt + =
- Huidig venster minimaliseren : Alt + –
- Wissel vensters tussen monitoren : Zoeken
 + Alt + m
+ Alt + m
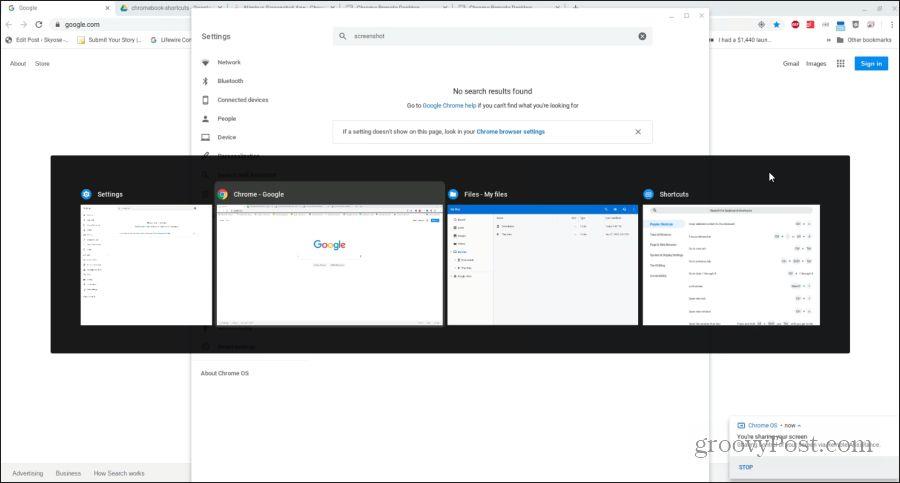
Chrome-tabbladen beheren
Wanneer u uw Chromebook gebruikt, gebruikt u meestal de Chrome-browser. Chromebook heeft een lange lijst met geweldige Chromebook-sneltoetsen voor het snel en efficiënt beheren van tabbladen.
- Nieuw tabblad openen : Ctrl + t
- Huidig tabblad sluiten : Ctrl + w
- Heropen laatste tabblad of venster gesloten : Shift + Ctrl + t
- Schakel over naar tabblad 1-8 : Ctrl + 1-8
- Overschakelen naar laatste tabblad : Ctrl + 9
- Overschakelen naar het volgende tabblad : Ctrl + Tab
- Overschakelen naar het vorige tabblad : Shift + Ctrl + Tab
- Open een URL in een nieuw tabblad : Typ de URL in de adresbalk en druk op Alt + Enter
Koppelingen beheren
Als u een link op de achtergrond wilt openen, kunt u altijd met de rechtermuisknop klikken en Link openen in nieuw tabblad selecteren . Maar aangezien de meeste Chromebooks vereisen dat u de alt-toets ingedrukt houdt om met de rechtermuisknop te klikken, kan dat vervelend worden.
De volgende zijn handige Chromebook-sneltoetsen die u een paar extra vervelende stappen besparen.
- Open link in een nieuw tabblad op de achtergrond : Ctrl + klik op de link
- Open link in een nieuw tabblad : Shift + Ctrl + klik op de link (of sleep de link naar een leeg gebied in de tabstrip)
- Open link in hetzelfde tabblad : Sleep de link naar de adresbalk
- Open link in een nieuw venster : Shift + klik op de link
Door pagina's navigeren
Ten slotte is een van de snelste manieren om door uw browsegeschiedenis te navigeren, door er vooruit en achteruit door te bladeren. Er zijn een aantal Chromebook-sneltoetsen die u daarbij helpen. Er is ook een lange lijst met geweldige snelkoppelingen die u kunt gebruiken als u snel door de pagina wilt navigeren die u bekijkt.
- Vorige pagina in de geschiedenis : Alt + Pijl naar links
- Volgende pagina in de geschiedenis : Alt + Pijl naar rechts
- Scroll naar beneden : spatiebalk
- Pagina omhoog of omlaag : Zoeken
 + pijl omhoog/omlaag of Alt + pijl omhoog/omlaag
+ pijl omhoog/omlaag of Alt + pijl omhoog/omlaag
- Ga naar boven : Ctrl + Alt + Pijl omhoog
- Ga naar beneden : Ctrl + Alt + pijl-omlaag
- Pagina opnieuw laden : Ctrl + r
- Inzoomen : Ctrl + +
- Uitzoomen : Ctrl + –
- Zoom resetten : Ctrl + uit
- Laden van pagina stoppen : Esc
- Pagina opslaan als bladwijzer : Ctrl + d
- Zoek op de pagina : Ctrl + f
- Voer Google-zoekopdracht uit: Ctrl + k of Ctrl + e
- Geschiedenis bekijken : Ctrl + h
- Bekijk downloads : Ctrl + j
- Pagina afdrukken : Ctrl + p
- Pagina opslaan : Ctrl + s
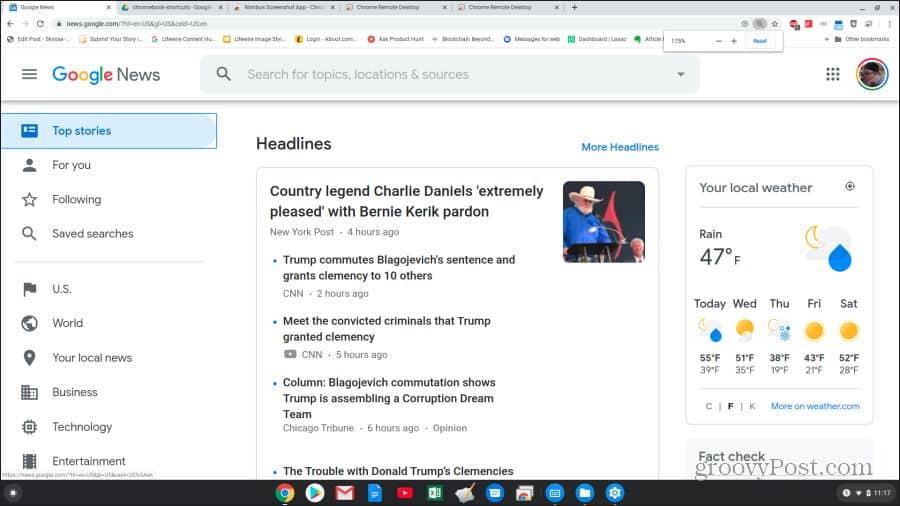
Sneltoetsen voor Chromebook-systeem
Nu weet u hoe u Chromebook-sneltoetsen gebruikt om te browsen met Chrome. Het is tijd om andere snelkoppelingen te verkennen die u kunnen helpen met het Chromebook-systeem en -bestanden.
- Statusbalk openen : Shift + Alt + s
- Volgende pagina in de geschiedenis : Alt + Pijl naar rechts
- Scroll naar beneden : spatiebalk
- Gebruik functietoetsen : Zoeken
 + 1 (F1) tot = (F12)
+ 1 (F1) tot = (F12)
- Schermresolutie verhogen/verlagen : Shift + Ctrl + +/-
- Reset schermresolutie naar standaard : Shift + Ctrl + o
- Overschakelen naar volgende gebruiker : Ctrl+Alt+.
- Overschakelen naar de vorige gebruiker : Ctrl + Alt +,
- Toggle ChromeVox (spraak) : Ctrl + Alt + z
Er is ook een hele reeks sneltoetsen die u kunt gebruiken om door het Chromebook-venster te navigeren zonder enige muis te gebruiken.
- Markeer opstartknop : Shift + Alt + L
- Markeer het volgende plankitem : Shift + Alt + L en Tab of Pijl-rechts
- Markeer vorig plankitem : Shift + Alt + L en Shift of Pijl-links
- Gemarkeerde knop openen : Shift + Alt + L en spatie of Enter
- Markering verwijderen : Shift + Alt + L en Esc
- Schakel focus tussen schermgebied : Ctrl + Terug
 of Ctrl + Vooruit
of Ctrl + Vooruit
- Markeer bladwijzerbalk : Shift + Alt + b
- Markeer adresbalkrij : Shift + Alt + t
- Open rechtsklikmenu : Zoeken
 + Shift + Volume
+ Shift + Volume
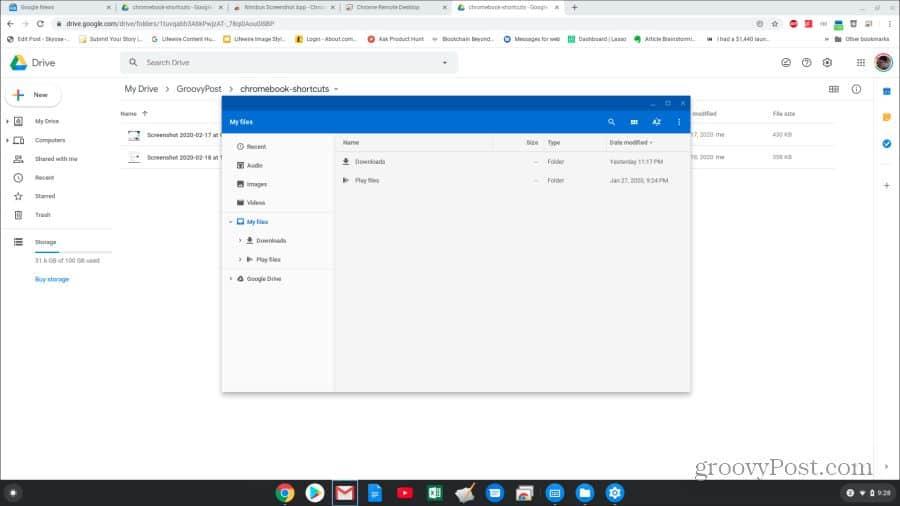
Sneltoetsen voor tekstbewerking
Het bewerken van een document is een veelvoorkomende taak op een Chromebook en sneltoetsen kunnen het werk een stuk eenvoudiger maken.
- Alles selecteren : Shift + a
- Selecteer het volgende woord : Shift + Ctrl + pijl naar rechts
- Selecteer tekst tot het einde van de regel : Zoeken
 + Shift + Pijl-rechts
+ Shift + Pijl-rechts
- Selecteer vorige woord of letter : Shift + Ctrl + Pijl naar links
- Ga naar het einde van het volgende woord : Ctrl + pijl naar rechts
- Ga naar het begin van het vorige woord : Ctrl + Pijl naar links
- Ga naar het begin van de huidige regel : Zoeken
 + Pijl naar links
+ Pijl naar links
- Ga naar het einde van de huidige regel : Zoeken
 + Pijl naar rechts
+ Pijl naar rechts
- Ga naar het einde van het document : Zoeken
 + Ctrl + Pijl naar rechts
+ Ctrl + Pijl naar rechts
- Ga naar het begin van het document : Zoeken
 + Ctrl + Pijl naar links
+ Ctrl + Pijl naar links
- Kopieer geselecteerde tekst : Ctrl + c
- Geselecteerde tekst knippen : Ctrl + x
- Tekst plakken van klembord : Ctrl + v
- Vorig woord verwijderen : Ctrl + Backspace
- Laatste actie ongedaan maken : Ctrl + z
- Laatste actie opnieuw uitvoeren : Shift + Ctrl + z
Nu weet u alles wat u moet weten om elke Chromebook-sneltoets effectief te gebruiken. Maak dus een bladwijzer voor deze pagina en keer ernaar terug wanneer u wilt zoeken naar de sneltoets die u nodig heeft.


 + L
+ L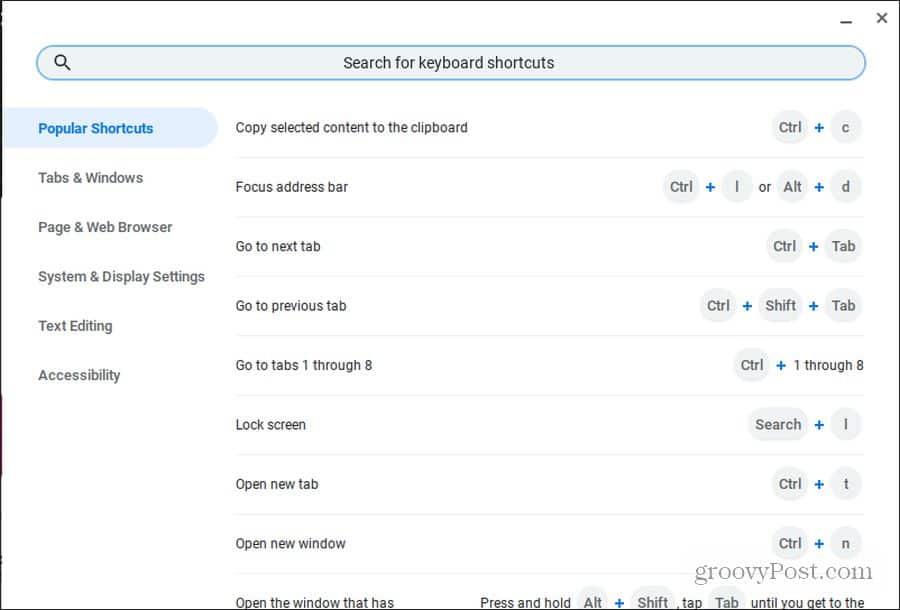
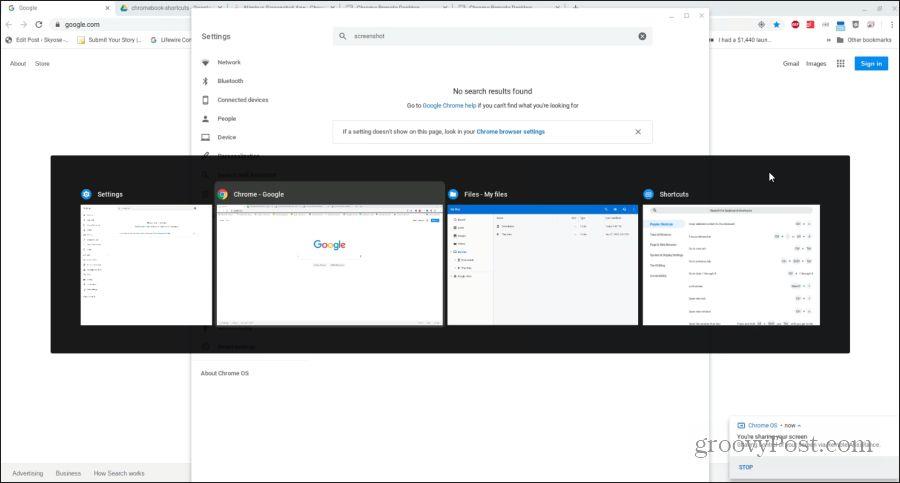
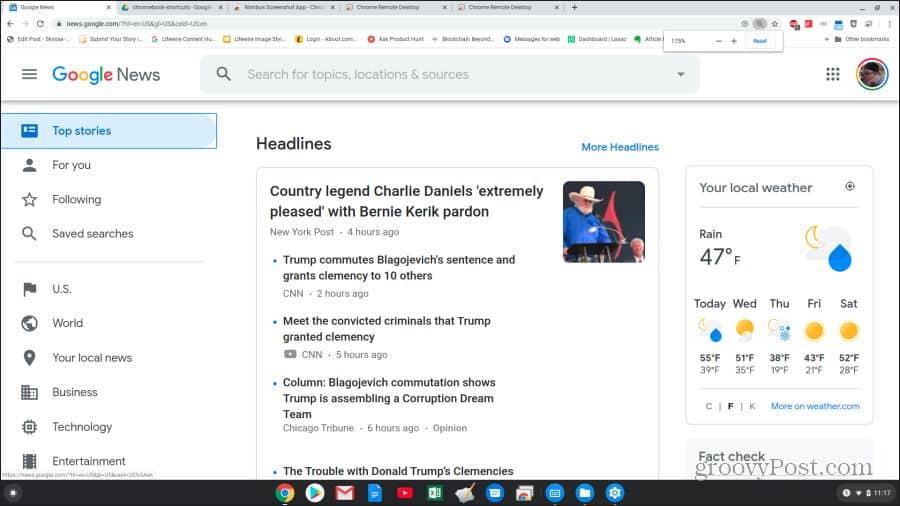
 of Ctrl + Vooruit
of Ctrl + Vooruit