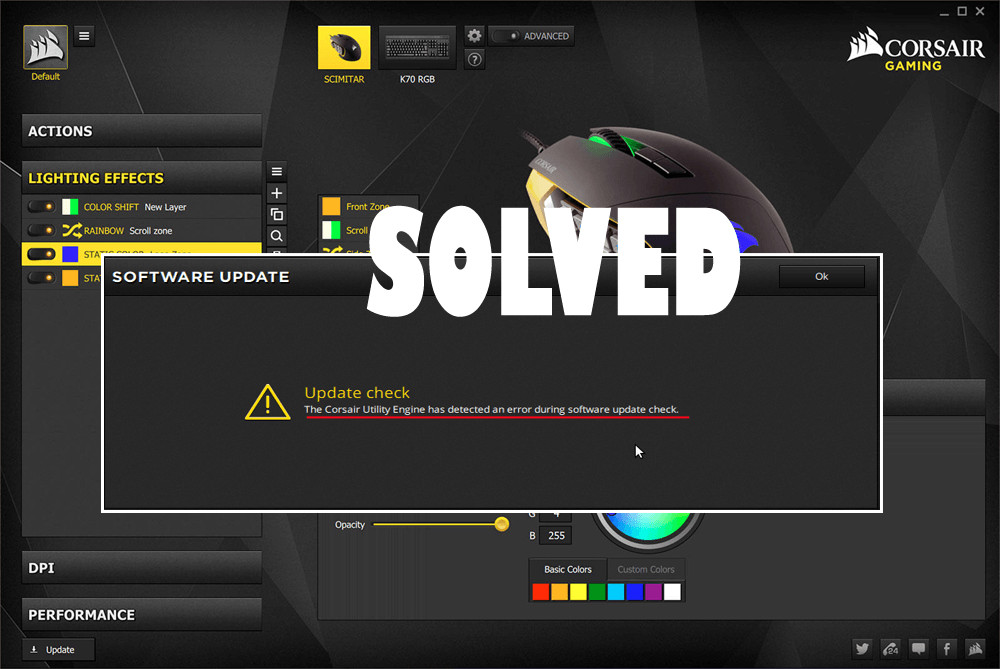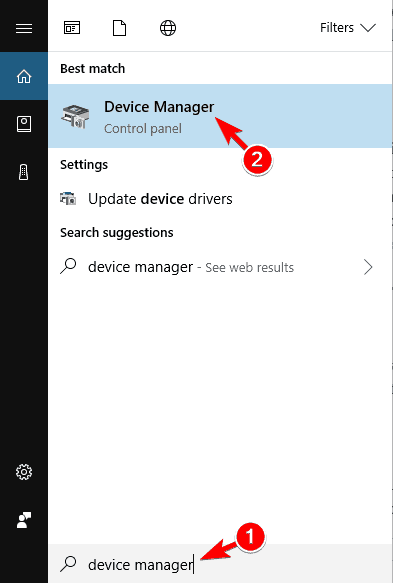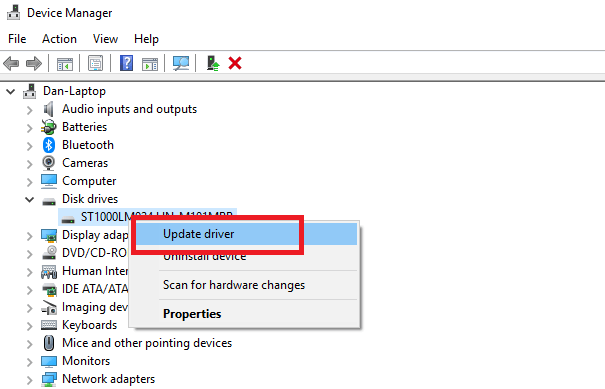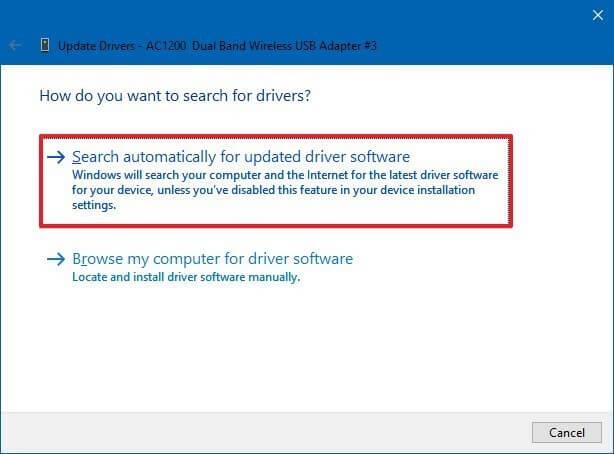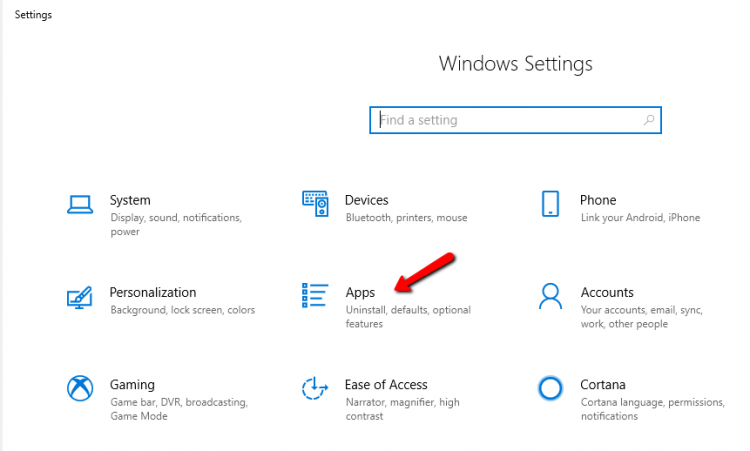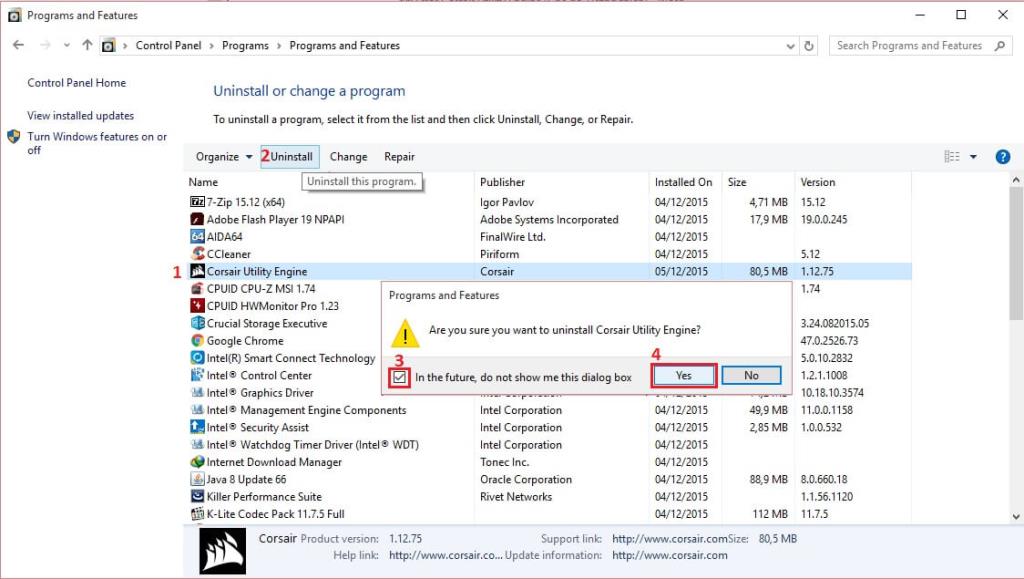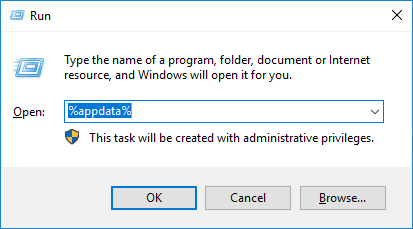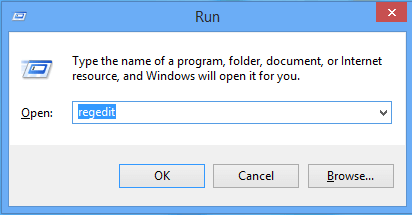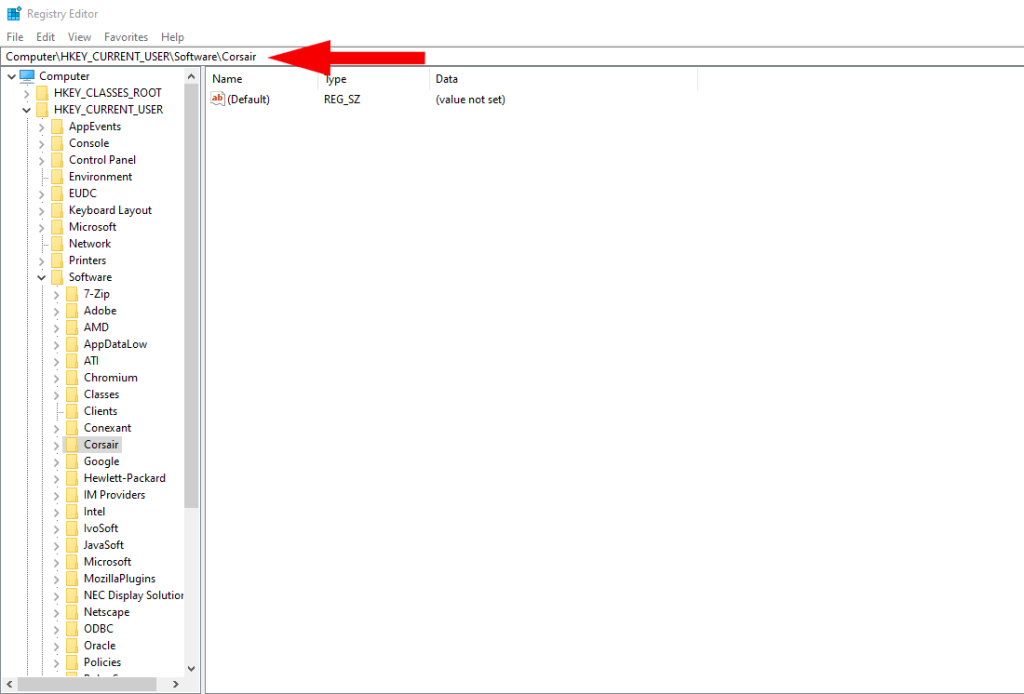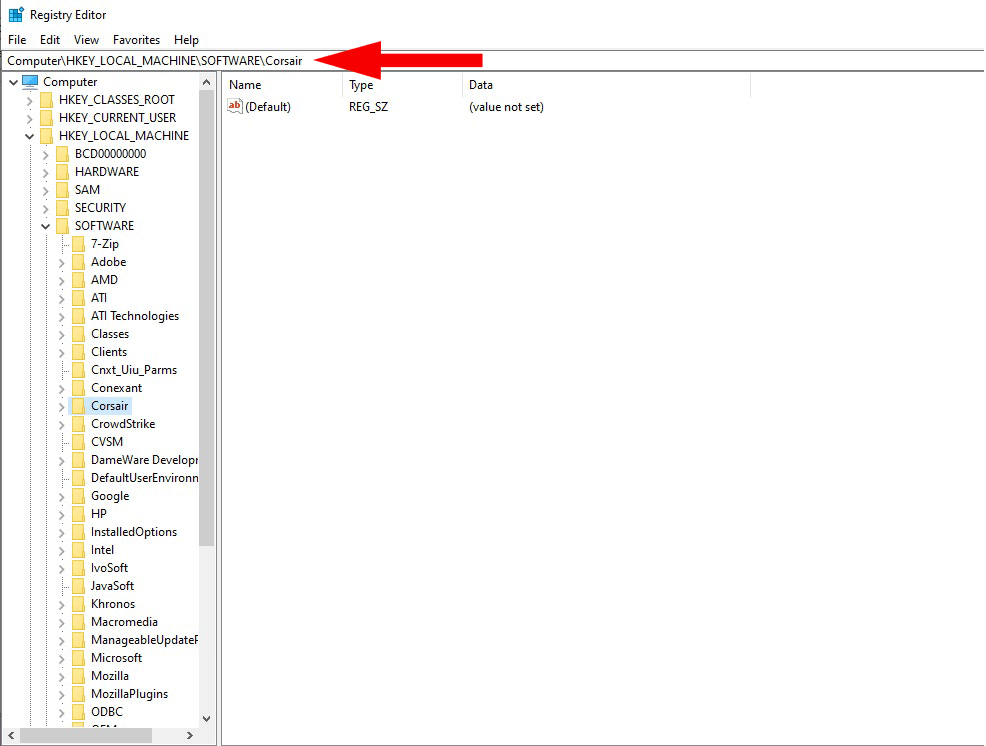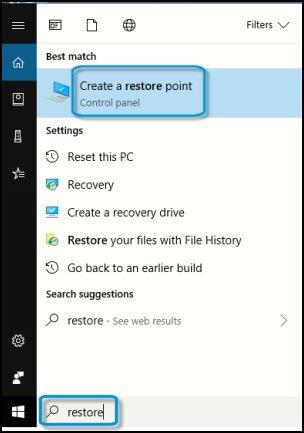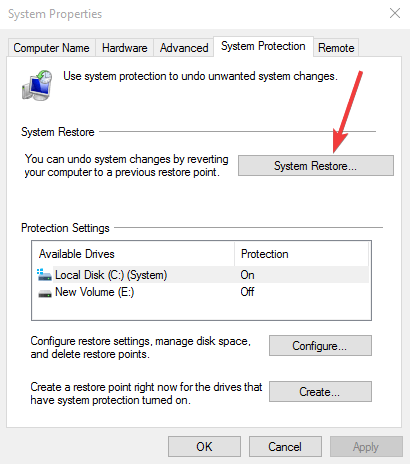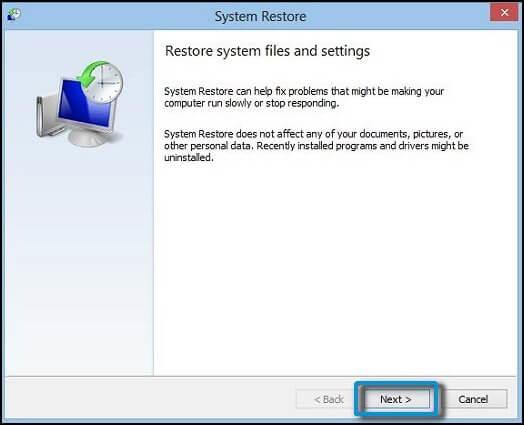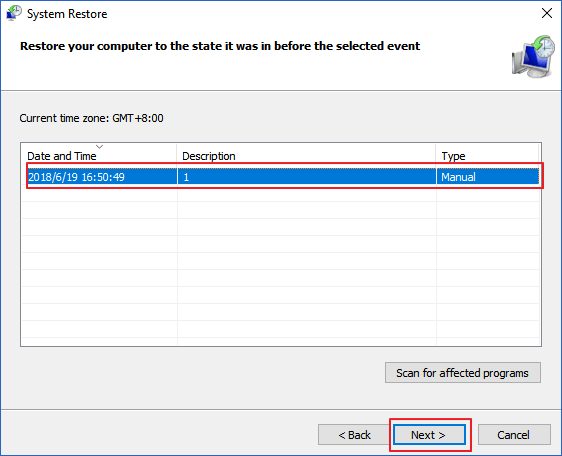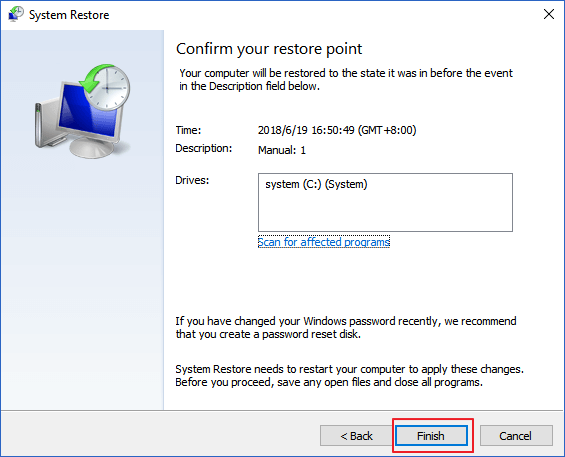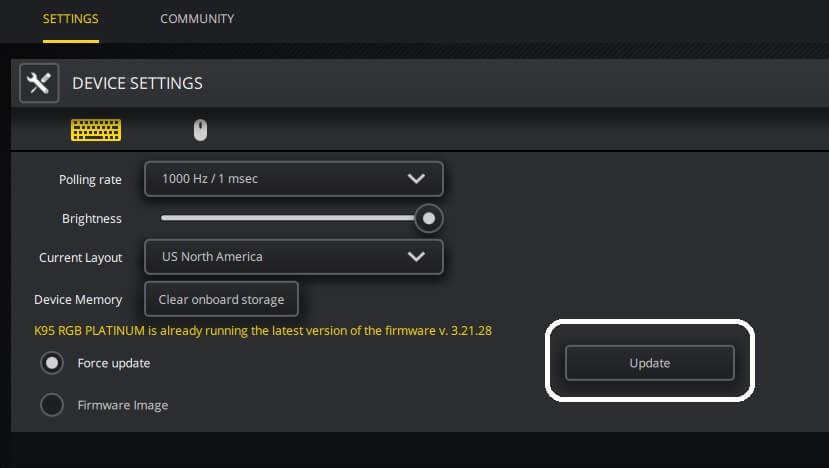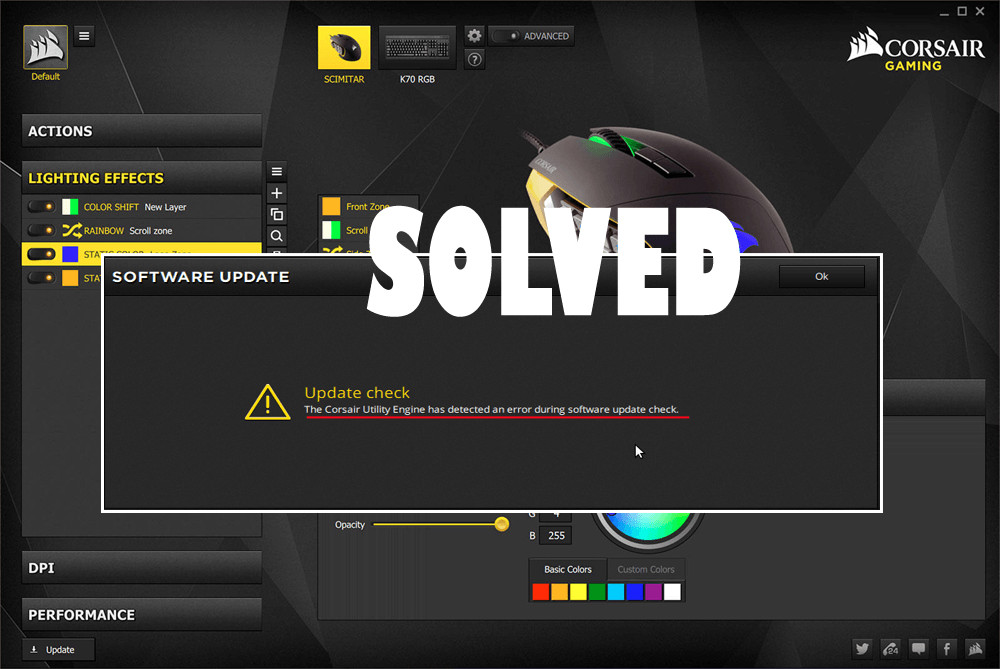
Spelgerelateerde dingen prikkelen gamers altijd en ze worden nieuwsgierig om de nieuwe tool of software uit te proberen om hun spelervaring leuker te maken.
Corsair heeft onlangs een nieuwe tool uitgebracht, de Corsair utility Engine . Deze CUE wordt gebruikt bij het beheer van de lichteffecten , audio , opnamemacro's , andere hardware-gerelateerde instellingen van corsairs zoals toetsenbord en muis en de besturing van het softwarepakket van andere randapparatuur.
Software wordt echter omringd met fouten en problemen en zo ook deze Corsair. Veel gebruikers hebben ontdekt dat ze hun problemen met betrekking tot de update-fout van de corsair-hulpprogramma-engine op verschillende forumsites hebben geplaatst om een oplossing te vinden om het probleem op te lossen.
The CUE has detected an error during software update check
Het bovenstaande bericht wordt op het scherm weergegeven wanneer de gebruiker de Corsair Utility Engine-software probeert bij te werken.
Als u toegang wilt krijgen tot de nieuwe functies van het hulpprogramma Corsair Utility en de door de Corsair Utility Engine gedetecteerde fout tijdens het updateprobleem wilt oplossen, leest u dit artikel om de oplossingen te krijgen.
Hoe Corsair Utility Engine Update-fout op te lossen?
Er zijn verschillende manieren om deze updatefout van de corsair-hulpprogramma-engine op te lossen . Hieronder staan de oplossingen, ga ze een voor een door en ga corsair updaten en genieten van de nieuwe functies.
Inhoudsopgave
Oplossing 1: werk de stuurprogramma's bij
Verschillende gebruikers kunnen hun CUE (corsair utility engine) niet installeren of bijwerken omdat hun computer willekeurig vastloopt en ze hem opnieuw moeten opstarten.
Welnu, er is een oplossing om dit probleem op te lossen. Veel gebruikers hebben geprobeerd hun stuurprogramma's bij te werken en daarna kunnen ze de corsair-hulpprogramma-engine bijwerken.
Volg de stappen om stuurprogramma's bij te werken:
- Klik op Cortana zoeken
- Typ Apparaatbeheer en klik erop
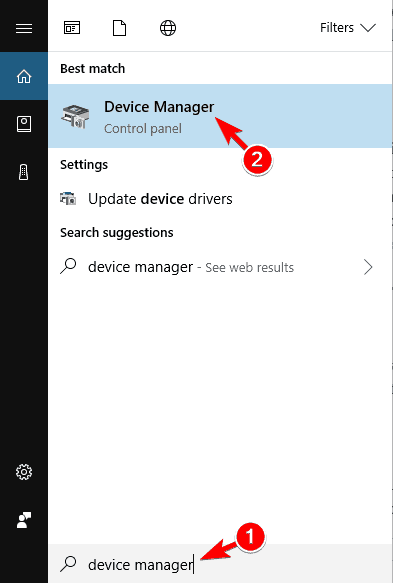
- Selecteer het stuurprogramma dat moet worden bijgewerkt, klik er met de rechtermuisknop op en selecteer Stuurprogramma bijwerken
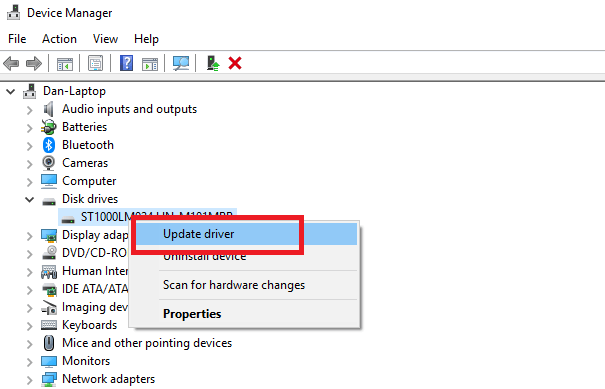
- Klik op Automatisch zoeken naar bijgewerkte stuurprogrammasoftware
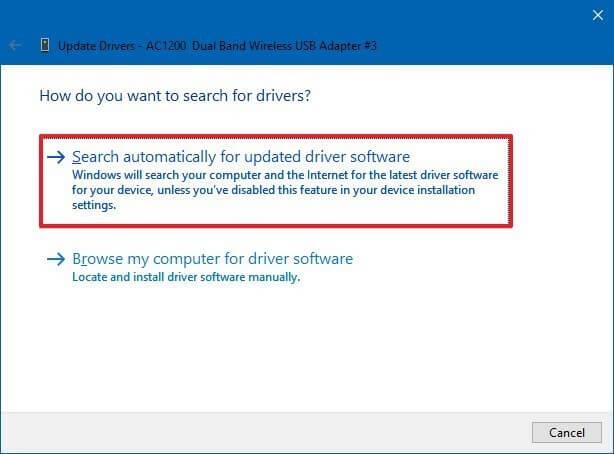
Als er na het uitvoeren van de stappen nieuwe stuurprogramma's beschikbaar zijn, wordt deze bijgewerkt en wordt de updatefout van de corsair -hulpprogramma-engine opgelost .
Als u uw stuurprogramma's niet handmatig wilt bijwerken, kunt u de officiële website van Microsoft of de website van uw fabrikant bezoeken.
U kunt ook Driver Easy proberen om uw stuurprogramma's automatisch bij te werken en ook andere problemen met stuurprogramma's op te lossen.
Krijg een stuurprogramma om uw stuurprogramma's eenvoudig bij te werken
Oplossing 2: verwijder CUE
Hoewel er verschillende problemen zijn die optreden na het updaten van de Corsair-hulpprogramma-engine, zoals het CUE-bestand dat het uitvoeren van acties weigert. Dus om ze te repareren, kunt u de CUE verwijderen en vervolgens opnieuw installeren om deze problemen op te lossen.
Volg de stappen om CUE te verwijderen:
Allereerst moet u inloggen als beheerder om programma's te verwijderen. Maak een back-up van uw gegevens voordat u CUE verwijdert, aangezien het verwijderen ervan uw gegevens kan verwijderen.
- Druk op het Windows -pictogram
- Ga naar instellingen
- Selecteer Apps
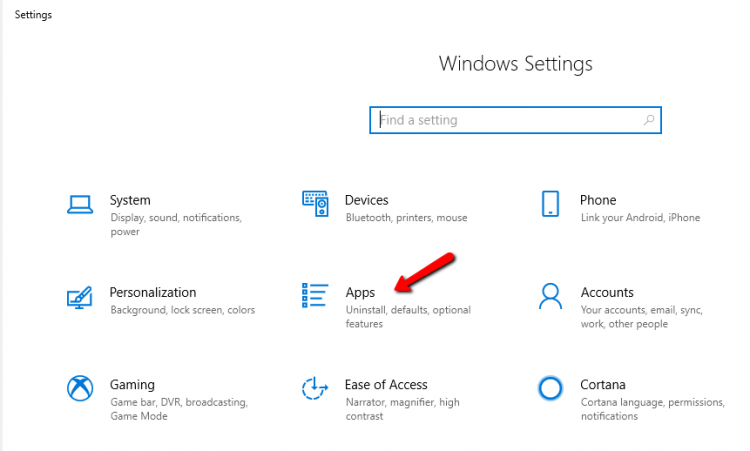
- Klik op Apps & Functies
- Zoek naar Corsair Utility Engine, klik erop en klik op de knop Verwijderen
- U kunt ook naar het configuratiescherm gaan en de Corsair Utility-engine verwijderen
- Er verschijnt een bericht Weet u zeker dat u Corsair Utility Engine wilt verwijderen ? klik op Ja
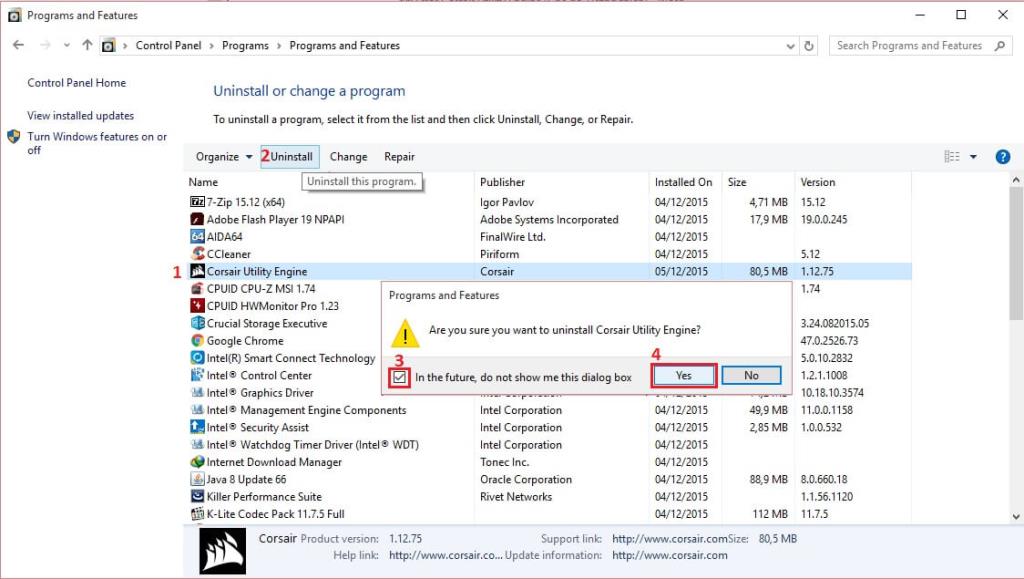
Nadat de CUE is verwijderd, volgt u de volgende oplossing om een schone herinstallatie van de corsair-hulpprogramma-engine uit te voeren om de corsair-hulpprogramma-engine-fout tijdens het update-controlebericht op te lossen .
Oplossing 3: voer een schone herinstallatie uit
Nadat u de corsair-hulpprogramma-engine hebt verwijderd, voert u een schone herinstallatie uit om bestanden te verwijderen en de update-fout van de corsair-hulpprogramma-engine op te lossen .
Volg de stappen om een schone herinstallatie uit te voeren:
- Druk op Windows + R- toets
- Typ %appdata% en klik op OK .
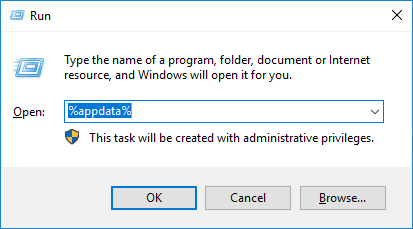
- Verwijder de corsair-map die verschijnt.
- Druk op Windows + R- toets
- Typ Regedit en klik op OK
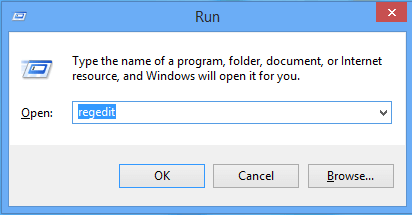
- Navigeer naar HKEY_CURRENT_USER\Software\ en verwijder de corsair-map
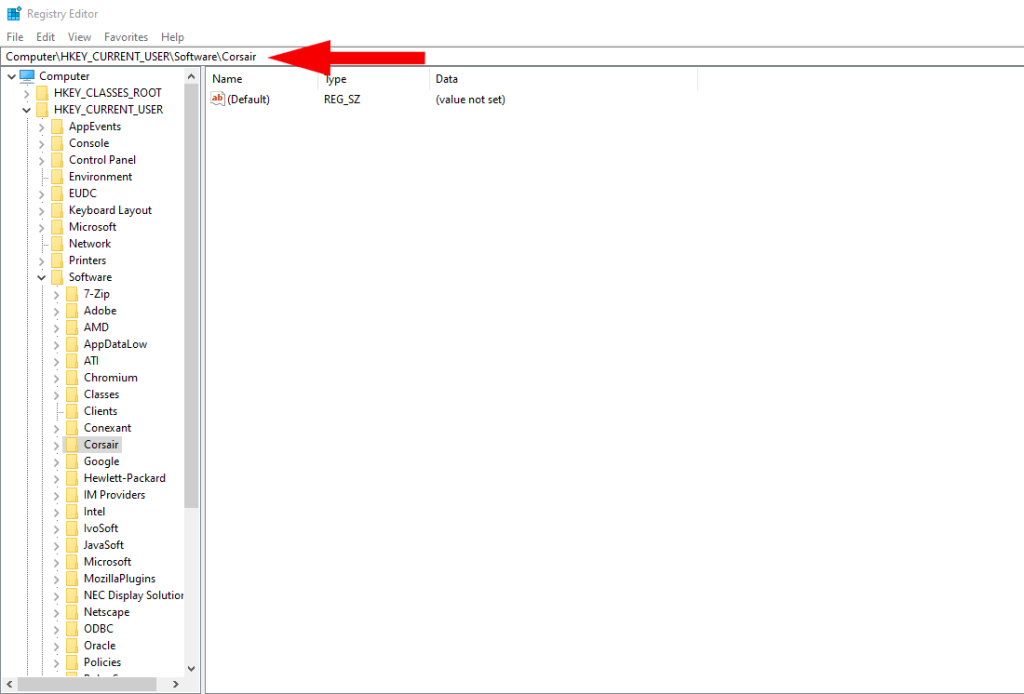
- Ga nu naar HKEY_LOCAL_MACHINE\SOFTWARE\ en verwijder de corsair-map
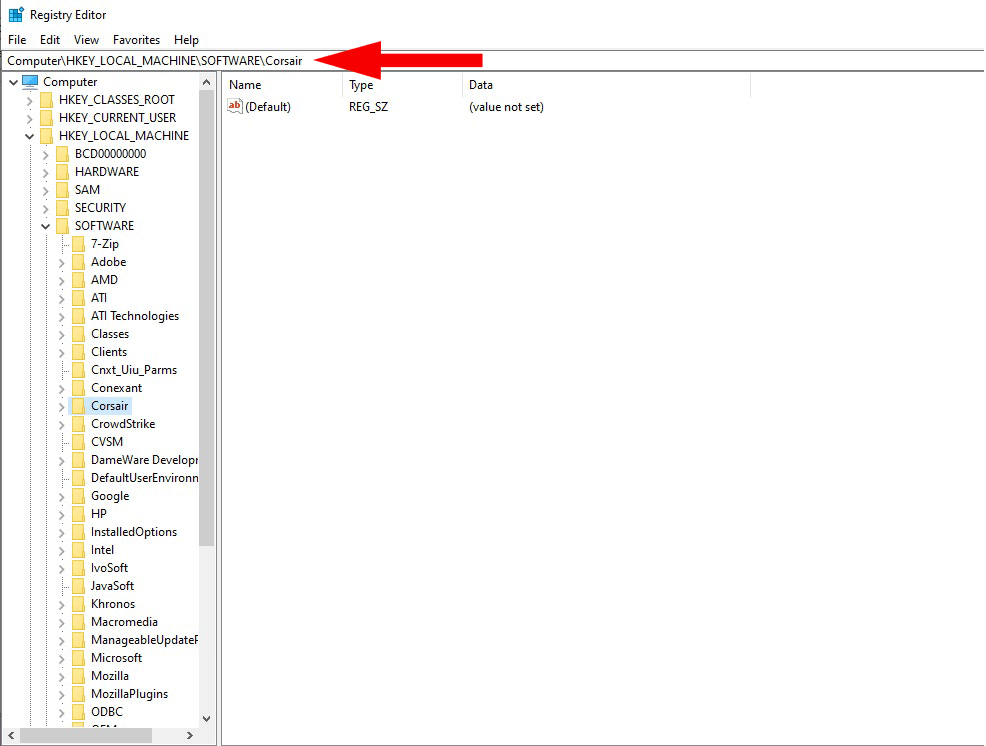
- Start uw pc opnieuw op
- Download het nieuwe CUE-bestand van corsair.com
Na het downloaden van CUE-bestanden, installeert u de corsair-hulpprogramma-engine opnieuw vanaf de volgende oplossing.
Oplossing 4: installeer Corsair Utility Engine opnieuw
Het opnieuw installeren van de CUE kan u helpen om de tool vanaf het begin te starten zonder een corsair utility engine-fout .
- Download en installeer dezelfde versie van CUE voor uw besturingssysteem en controleer of u de update-fout van de corsair-hulpprogramma-engine opnieuw tegenkomt of niet.
- Als je opnieuw met de fout wordt geconfronteerd, ga dan naar deze link
- Selecteer de Corsair hulpprogramma engine tool uit de lijst die overeenkomt met uw hardware
- Klik op de knop Downloaden en installeer het
Nadat de installatie is voltooid, controleert u of de door de Corsair Utility Engine gedetecteerde fout tijdens de update is opgelost of niet.
Oplossing 5: voer een systeemherstel uit
Er treedt een ongewenst probleem op nadat de hulpprogramma-engine van corsair is bijgewerkt, zoals ontbrekende audio. Als het verwijderen van CUE niet helpt bij het oplossen van de updatefout van de Corsair Utility Engine , kunt u systeemherstel uitvoeren.
Systeemherstel brengt uw systeem terug naar de vorige versie, waardoor uw CUE-fout wordt opgelost.
Volg hiervoor de stappen:
- Klik op Cortana zoeken
- Typ maak een herstelpunt en klik erop
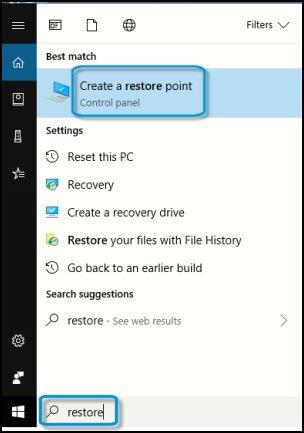
- Klik op systeemherstel in het venster met systeemeigenschappen
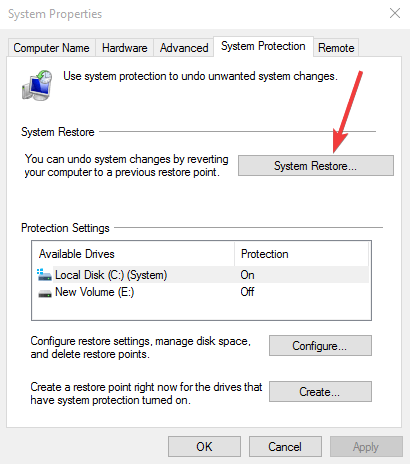
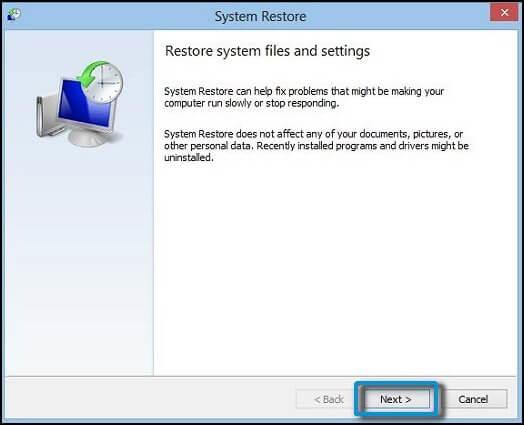
- Kies het herstelpunt voor uw pc
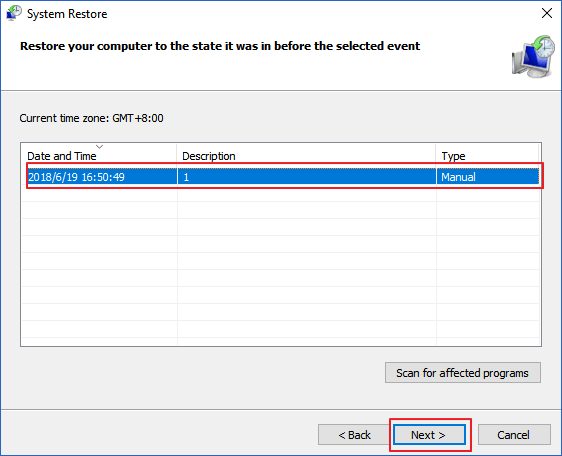
- Klik op Volgende
- Bevestig uw herstelpunt, klik op Voltooien
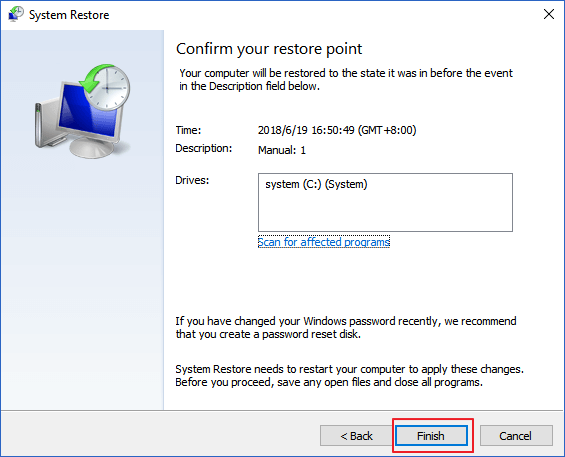
Nadat uw systeem is teruggedraaid naar de vorige versie, probeert u de corsair-hulpprogramma-engine bij te werken en te kijken of de door de corsair-hulpprogramma-engine gedetecteerde fout tijdens de update is opgelost of niet
Oplossing 6: update het firmware-apparaat met CUE
Het bijwerken van het firmware-apparaat kan u helpen bij het verbeteren van de apparaatprestaties en het oplossen van de corsair-hulpprogramma-enginefout . U kunt de firmware bijwerken met CUE.
Maar voordat u het firmware-apparaat bijwerkt, moet u controleren of u een goede internetverbinding heeft en of het apparaat dat moet worden bijgewerkt, is verbonden met uw pc.
Volg de stappen om het firmware-apparaat bij te werken:
- Open de CUE
- Klik op instellingen
- Selecteer op het apparaat dat moet worden bijgewerkt
- Klik op bijwerken
- Selecteer de optie om firmware bij te werken
- Kies Update forceren om de firmware bij te werken naar de nieuwste versie
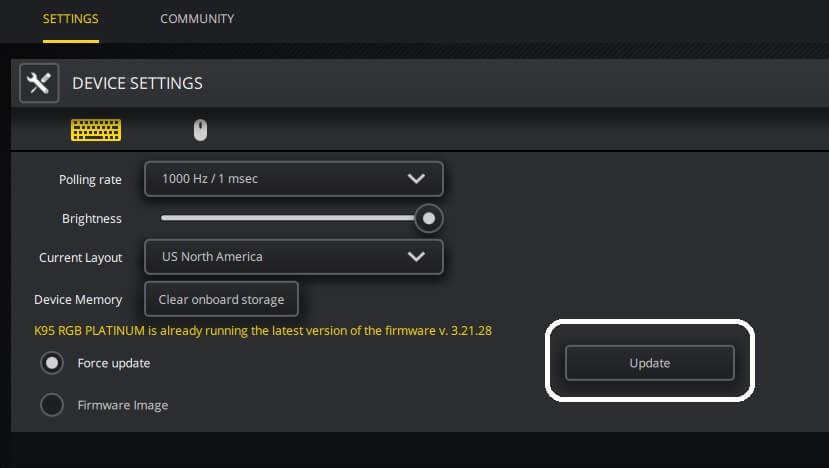
- Selecteer de firmware-image die kan worden gebruikt als gedownload updatebestand om de firmware verder bij te werken
- Dit kan ook helpen om terug te gaan naar de oudere versie van de firmware
- Verwijder uw aangesloten apparaat niet met de pc terwijl CUE het firmware-apparaat bijwerkt.
Nadat uw firmware-apparaat is bijgewerkt, probeert u de corsair-hulpprogramma-engine bij te werken en kijkt u of de corsair-hulpprogramma-engine-fout tijdens de updatecontrole- foutmelding opnieuw verschijnt of niet.
Veel Gestelde Vragen:
1 - Hoe update ik mijn Corsair Utility Engine?
Om uw corsair-hulpprogramma bij te werken, kunt u de corsair-site bezoeken of deze handmatig bijwerken. CUE bijwerken betekent elk firmware-apparaat bijwerken met CUE.
- Open de CUE > ga naar Instellingen
- Klik op de downloadknop van het apparaat dat je wilt updaten
- Klik op update > CUE zal het apparaat updaten en je hebt toegang tot de functies ervan.
2 - Wat is de Corsair-utiliteitsmotor?
Corsair Utility Engine of CUE is een geavanceerd softwarepakket dat randapparatuur bestuurt en er nieuwe functies aan toevoegt. Van toetsenbord tot muismat CUE regelt alles en daarom wordt elke keer dat de mierenfirmware moet worden bijgewerkt, dit gedaan met de corsair-hulpprogramma-engine. Om meer te weten over CUE, kunt u de officiële website bezoeken en informatie verzamelen.
Houd uw Windows-pc/laptop veilig en foutloos
Het is essentieel om uw Windows-pc/laptop veilig en foutloos te houden voor betere prestaties in de toekomst. Daarvoor moet u uw systeem dagelijks scannen om de fout weg te houden van uw pc.
Probeer de pc-reparatietool . Dit is een professioneel ontworpen tool die uw computer scant, fouten detecteert zoals DLL, register, update, BSOD, game en andere.
Het repareert ook beschadigde, beschadigde of ontoegankelijke systeembestanden en optimaliseert de prestaties van uw Windows om het lang veilig te houden.
Download pc-reparatietool om uw Windows-pc en laptop veilig te houden
Conclusie
Hier sluit ik mijn artikel af.
De updatefout van de Corsair-hulpprogramma-engine kan worden opgelost door de bovengenoemde oplossingen toe te passen. Met deze handmatige oplossingen kunt u de CUE bijwerken zonder de foutmelding en hebt u toegang tot de nieuwe functies.
Dat was het voor nu. er wordt verwacht dat je dit artikel leuk vond en het blijkt informatief te zijn bij het oplossen van je vragen.
Wat te doen als iCUE niet in de verwijderingslijst verschijnt
In het zeldzame geval dat iCUE niet verschijnt in de verwijderopties, moet u de productcode van het iCUE-programma gebruiken om het te verwijderen.
Om de productcode te vinden, heeft u een tool nodig om MSI-bestanden te lezen. U kunt die tool vervolgens gebruiken om het MSI-bestand te openen en de productcode te vinden.
OPMERKING : Als u dit specifieke probleem tegenkomt, moet u mogelijk onderzoeken hoe u uw MSI-leestool kunt gebruiken om de productcode zelf te vinden. Wij kunnen u helaas niet helpen bij het gebruik van software van derden.