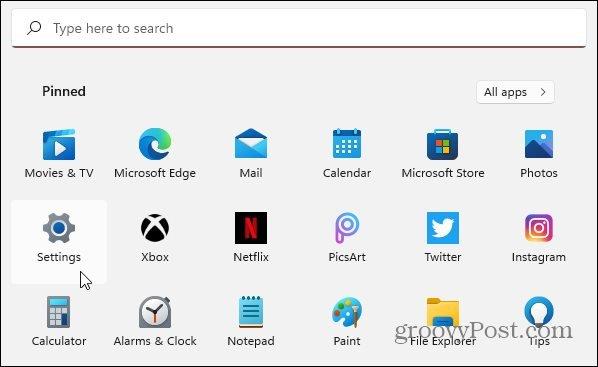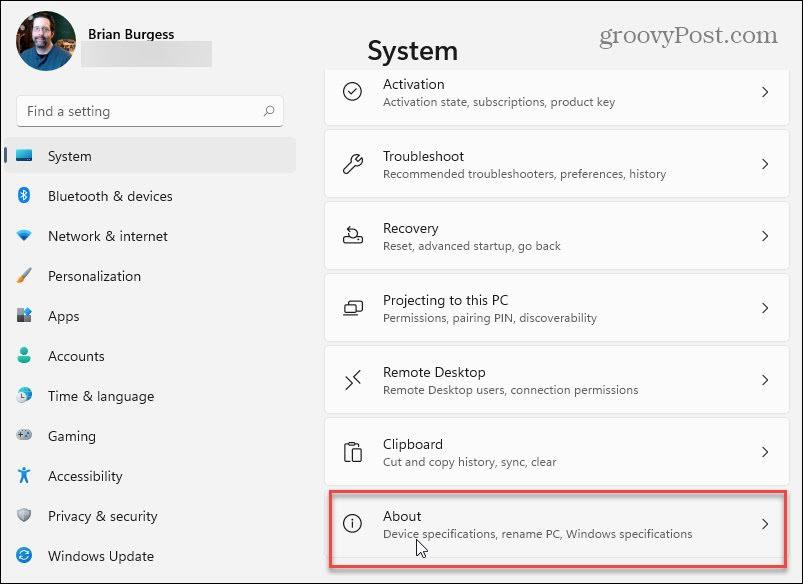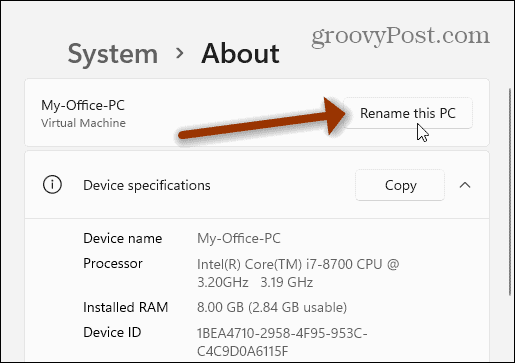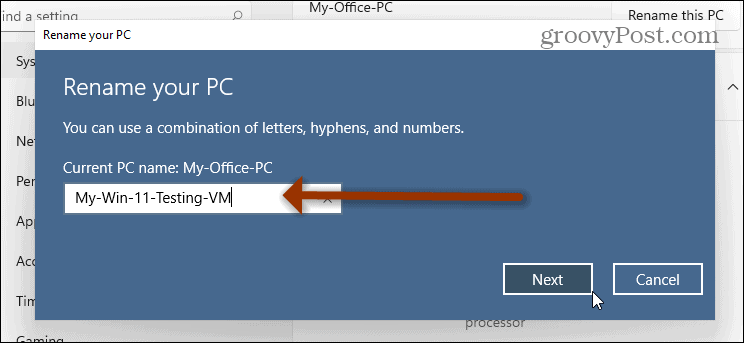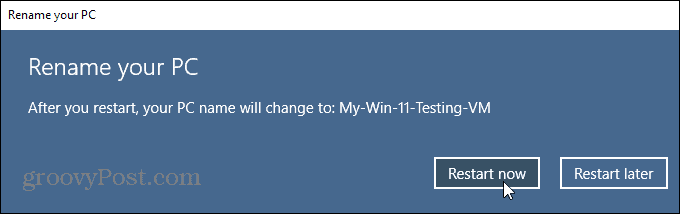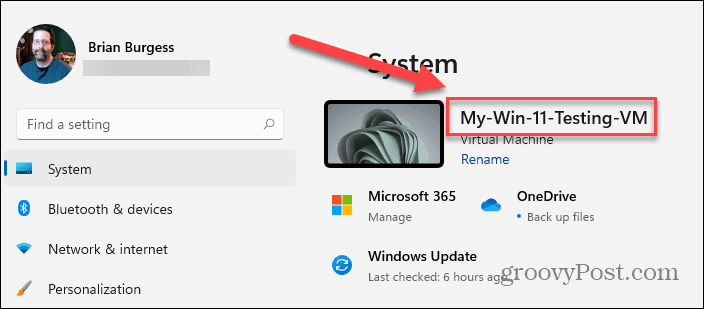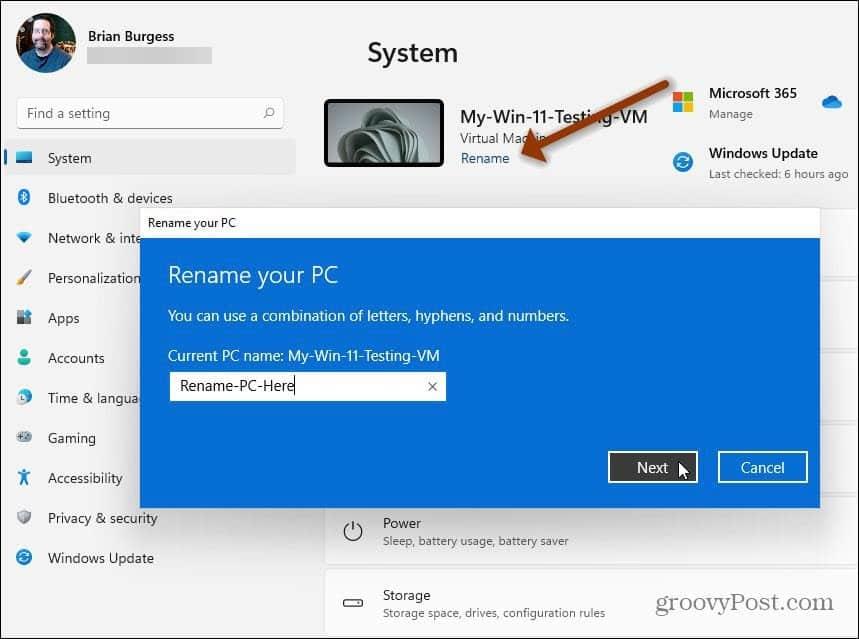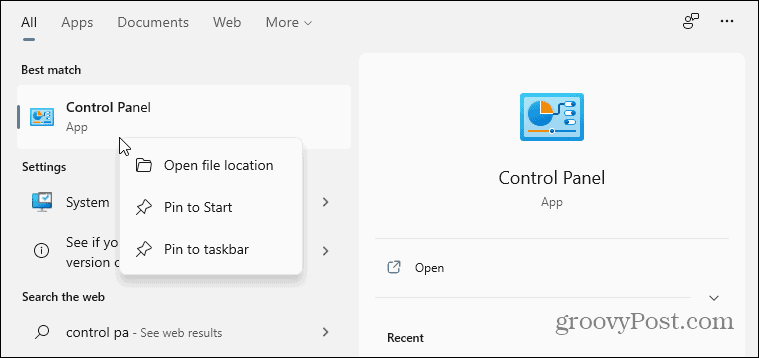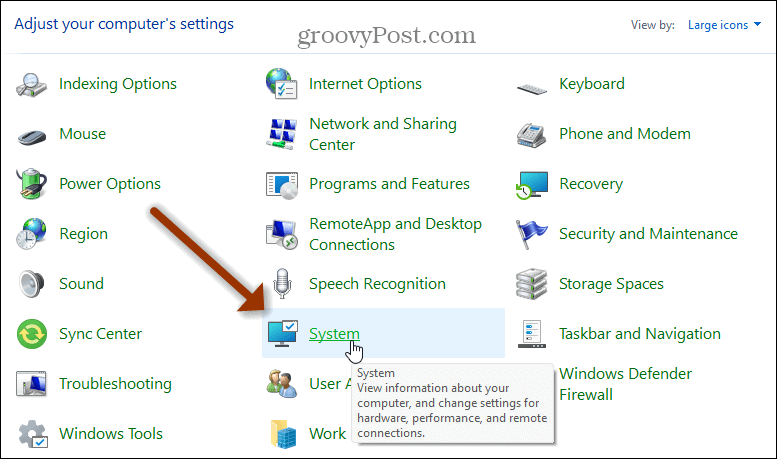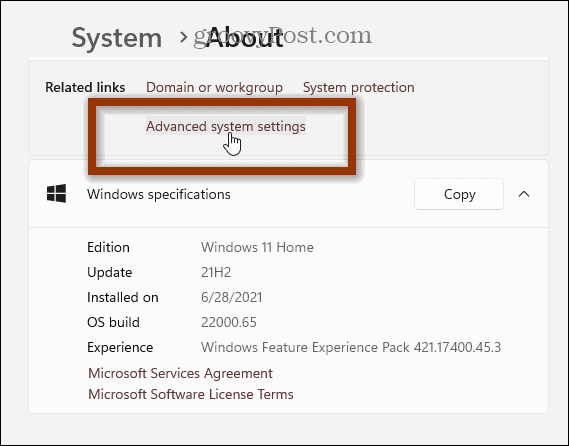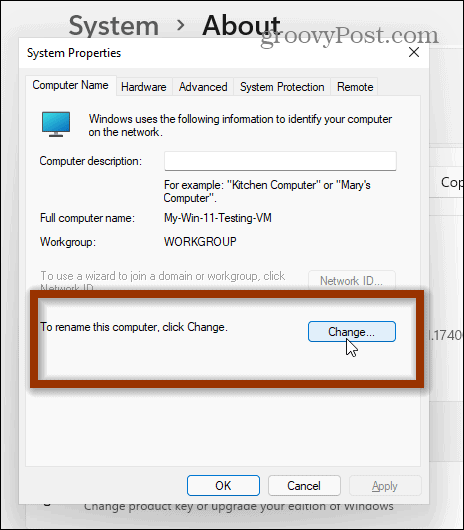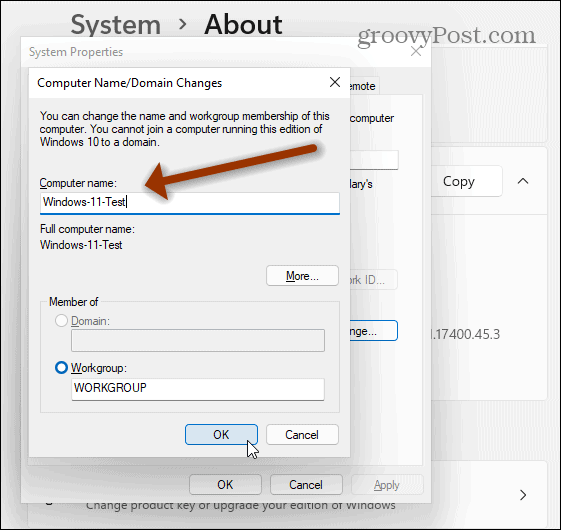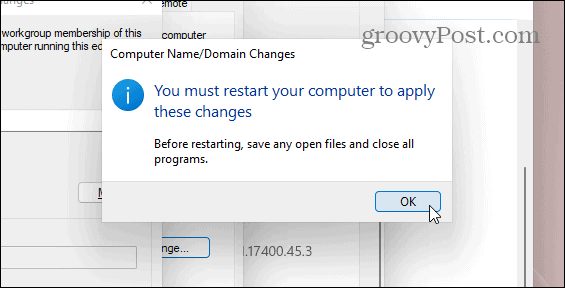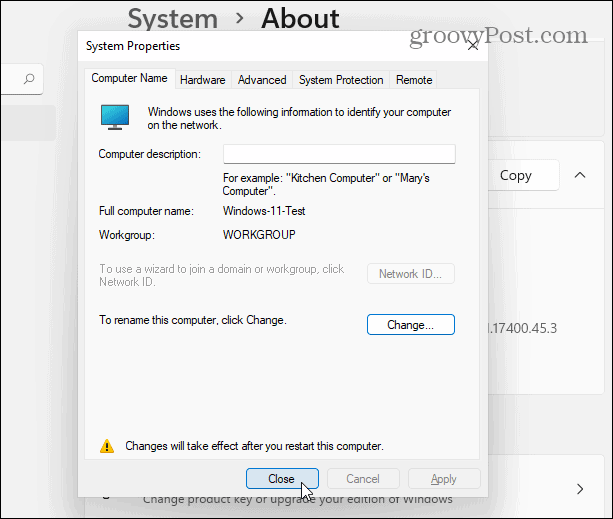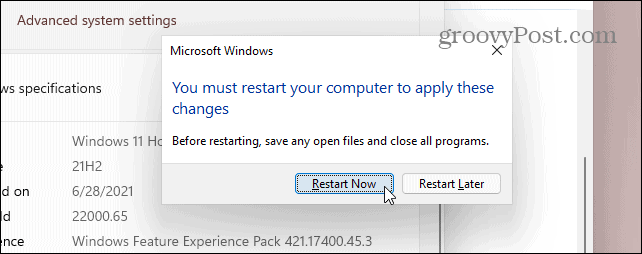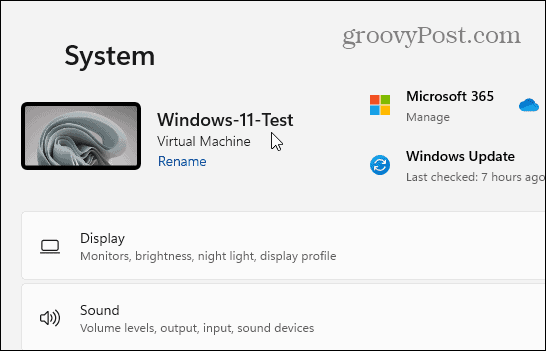Windows 11 heeft een nieuwe revisie van de gebruikersinterface en zit boordevol nieuwe functies. Maar sommige dingen op Windows veranderen nooit. Een van die dingen is de mogelijkheid om uw pc te hernoemen. Het hernoemen van een computer kan handig zijn als u er meerdere op een netwerk hebt en ze op orde probeert te houden. Elk een individuele naam geven helpt om ze te beheren. Maar wanneer u uw Windows 11-pc instelt met uw Microsoft-account, zal Windows 11 deze een willekeurige naam toewijzen als u deze niet dienovereenkomstig noemt. Laten we eens kijken hoe u een Windows 11-pc hernoemt, zodat u ze gemakkelijker op een netwerk kunt beheren.
De naam van een Windows 11-pc wijzigen via Instellingen
Waarschijnlijk is de gemakkelijkste manier om dit te doen, de pagina "Instellingen" van Windows 11 te gebruiken. Klik op Start en open vervolgens Instellingen .
Opmerking: u kunt de pagina 'Instellingen' van Windows 11 rechtstreeks openen met de sneltoets Windows-toets + I .
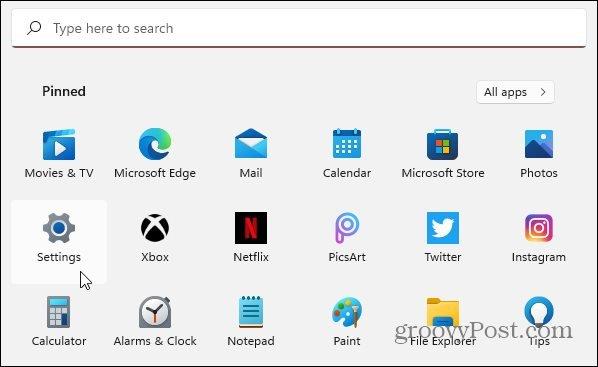
Wanneer de pagina "Instellingen" wordt geopend, klikt u op Systeem in de lijst met opties aan de linkerkant. Scrol vervolgens aan de rechterkant omlaag naar de onderkant van de lijst en klik op de knop Over "Apparaatspecificaties, hernoem pc, Windows-specificaties".
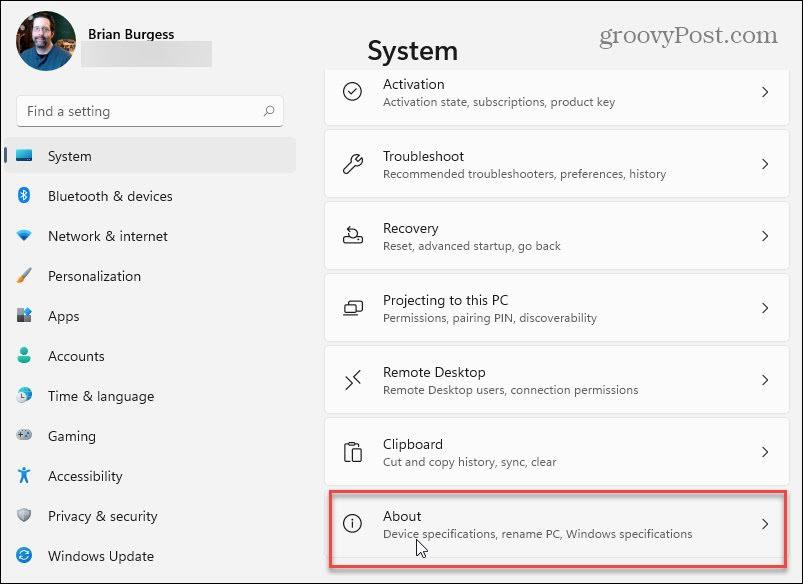
Klik vervolgens in het volgende venster op de knop Hernoem deze pc in de rechterbovenhoek van het scherm.
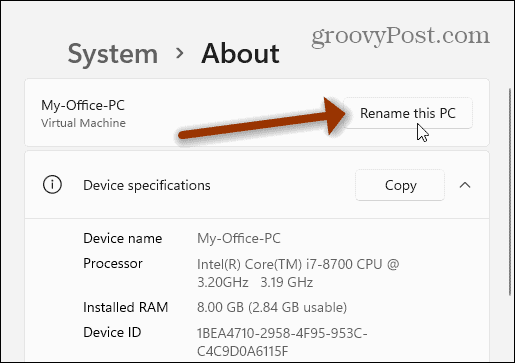
Er verschijnt een wizard "De naam van uw pc wijzigen". Klik op het naamveld en gebruik de naam die u wilt. Het is echter vermeldenswaard dat u speciale tekens moet vermijden, het onder de 15 tekens moet houden en geen spaties tussen woorden moet hebben. Gebruik koppeltekens in plaats van spaties.
Nadat u de nieuwe naam voor uw pc hebt ingevoerd, klikt u op de knop Volgende .
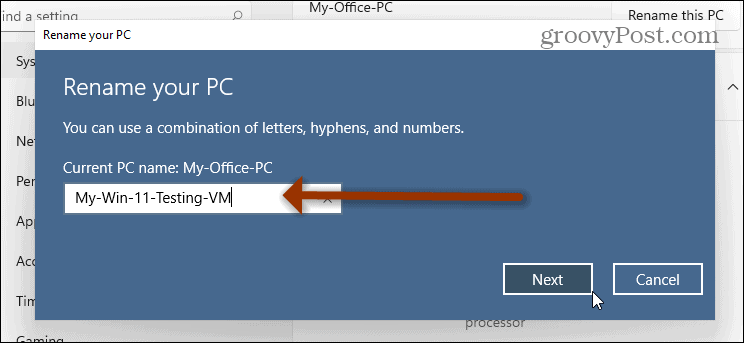
De volgende stap is om uw machine opnieuw op te starten. Klik op de knop Nu opnieuw opstarten en wacht tot deze terugkomt en log in.
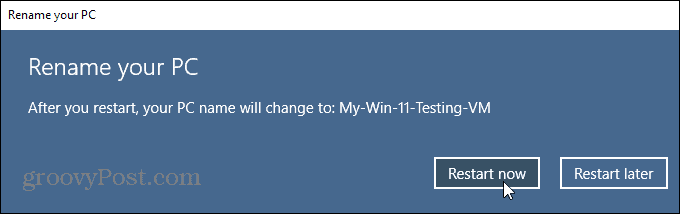
Wanneer u terugkomt en u aanmeldt, drukt u op de toetsenbordcombinatie van Windows + I en ziet u de nieuwe naam van uw pc bovenaan.
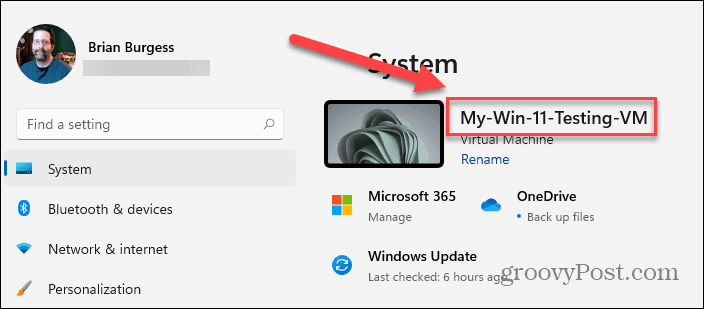
Opmerking: het is ook belangrijk op te merken dat u uzelf verschillende stappen kunt besparen. Druk op Windows-toets + I om "Instellingen" te openen en klik op de link Naam wijzigen onder de huidige naam van uw pc. Dat opent de wizard voor hernoemen.
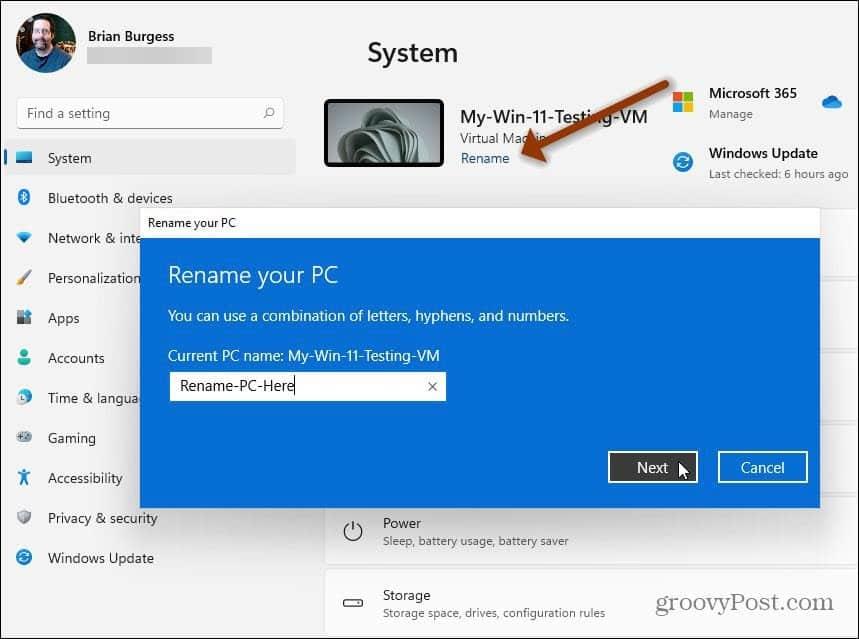
Hernoem uw Windows 11-pc via het Configuratiescherm
Als je liever de klassieke tools gebruikt, kan dat nog steeds (voorlopig in ieder geval). Druk op de Windows-toets en typ: configuratiescherm en open de app.
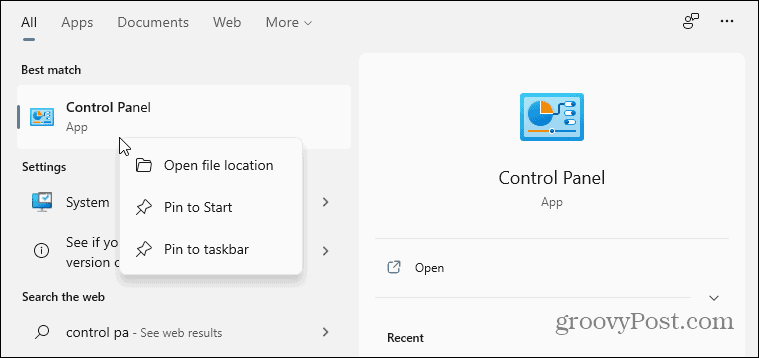
Blader nu naar beneden en klik op Systeem in de lijst met hulpprogramma's in het Configuratiescherm.
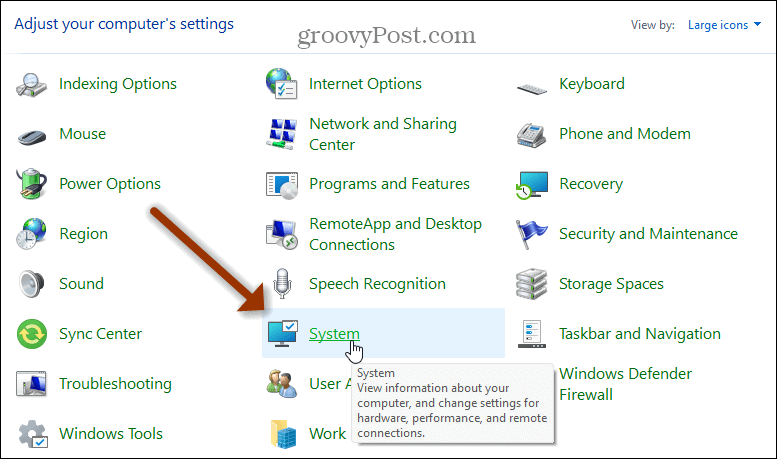
Dat opent de moderne app Instellingen. Scrol omlaag naar het gedeelte 'Windows-specificaties' en klik op de link 'Geavanceerde systeeminstellingen' boven aan het gedeelte.
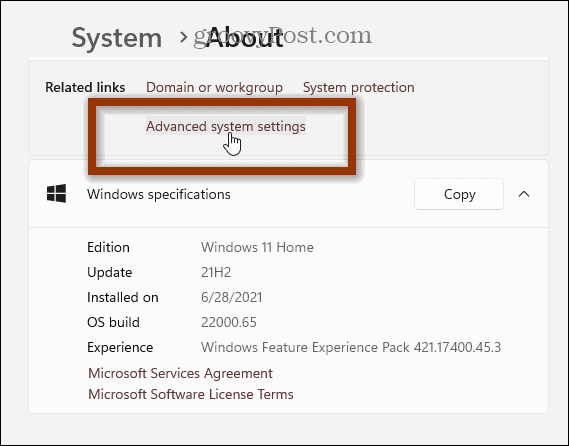
Vervolgens verschijnen de klassieke vensters "Systeemeigenschappen". Selecteer het tabblad "Computernaam" bovenaan en vervolgens de knop Wijzigen .
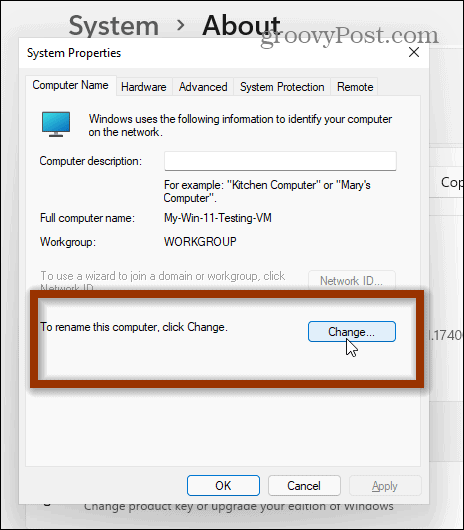
Het volgende scherm wordt geopend: typ de naam die u wilt gebruiken in het veld Computernaam en klik op OK als u klaar bent.
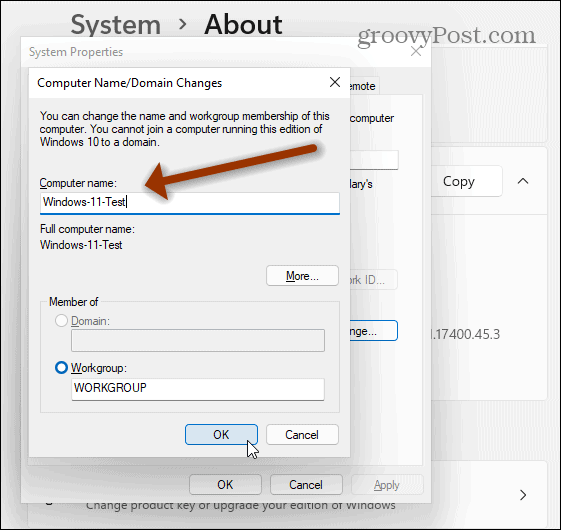
Vervolgens moet u uw computer opnieuw opstarten om de wijziging van kracht te laten worden. Wanneer het bericht over het opnieuw opstarten verschijnt, klikt u op OK .
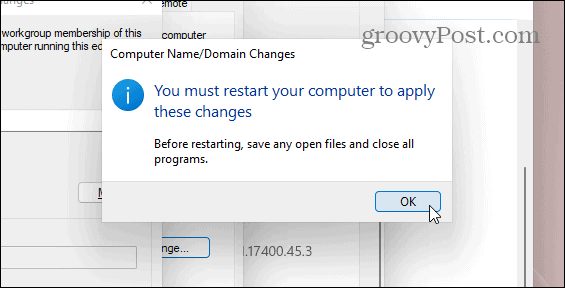
Klik op de knop Sluiten om het scherm "Systeemeigenschappen" te verlaten.
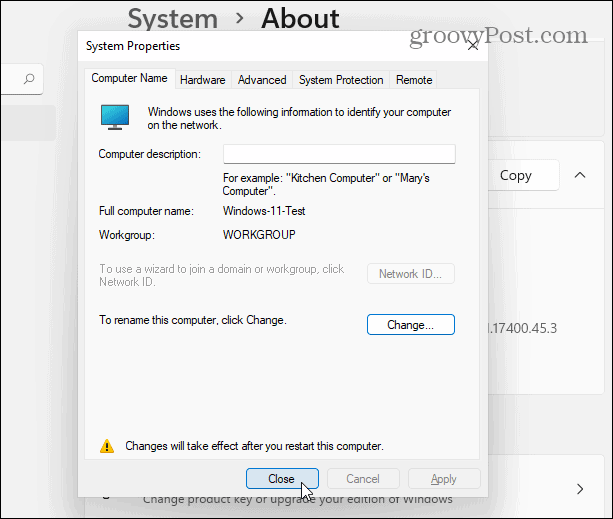
Klik ten slotte op de knop Opnieuw opstarten wanneer uw computer opnieuw moet worden opgestart om de wijzigingen toe te passen.
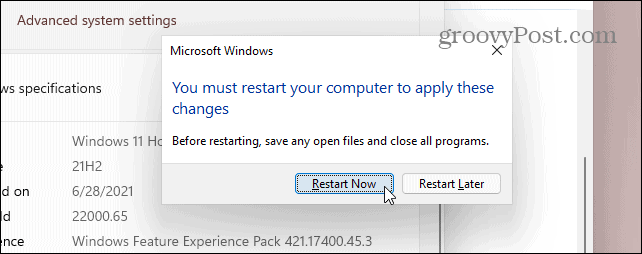
Wanneer u nu terugkomt en u aanmeldt, kunt u op de toetsenbordcombinatie Windows-toets + I drukken en ziet u de nieuwe naam van uw pc.
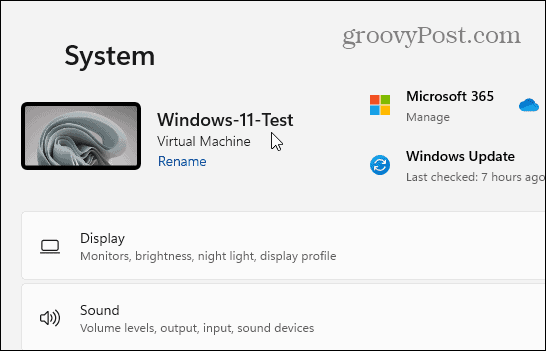
Dat is alles. U kunt ook de opdrachtregel of Power Shell gebruiken om uw Windows 11-pc te hernoemen. Maar de bovenstaande opties zijn gemakkelijker als u geen fan bent van werken in een opdrachtregelomgeving. En voor meer informatie over Windows 11, bekijk ons artikel over het verplaatsen van de Start-knop naar de linkerhoek van het scherm .