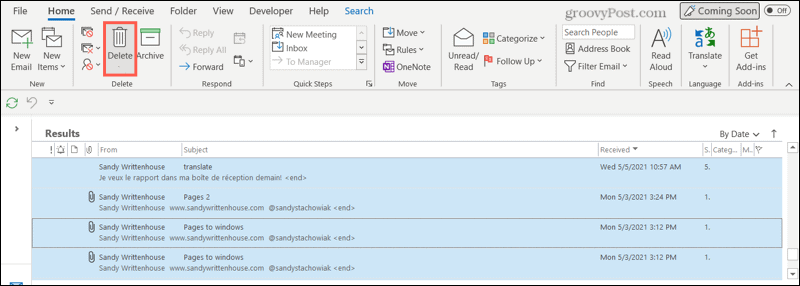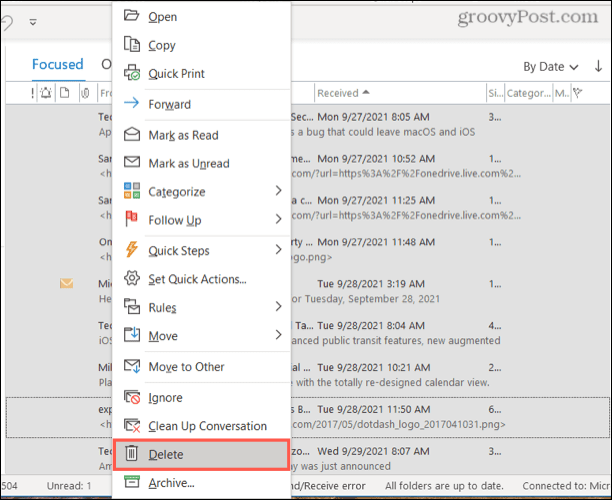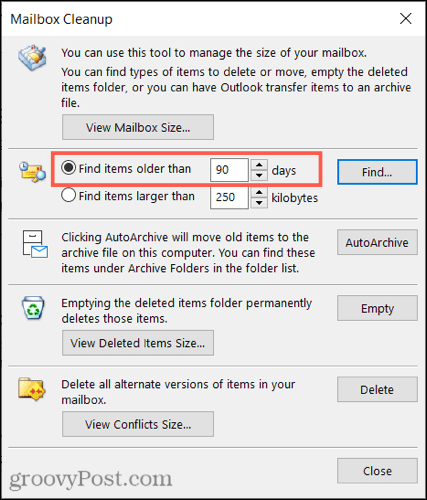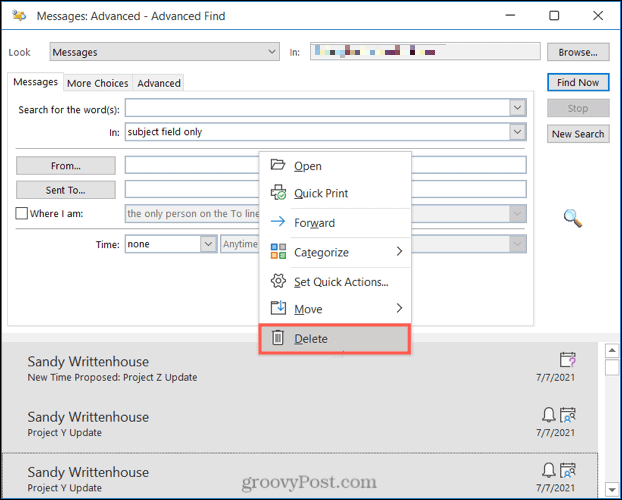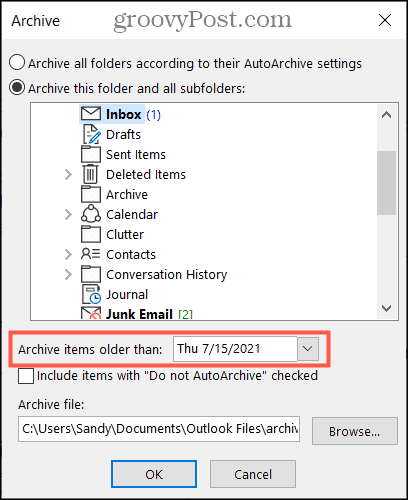Het bijhouden van nieuwe berichten in uw inbox kan een fulltime baan worden om te beheren. Hoewel er automatische manieren zijn om deze e-mails op te ruimen, zoals het gebruik van AutoArchiveren in Outlook , wilt u misschien handmatig berichten van een bepaald tijdstip verwijderen.
We laten u een paar verschillende manieren zien om e-mails op datum te vinden in Microsoft Outlook en ze vervolgens te verwijderen. Als je er de voorkeur aan geeft om oudere e-mails die je vindt te archiveren in plaats van ze voorgoed te verwijderen; jij kunt dat ook.
Zoek en verwijder e-mails op datum met behulp van zoeken
Tenzij u het regelmatig gebruikt, merkt u misschien niet eens het zoekvak boven aan uw Outlook-venster. Deze handige tool zoekt niet alleen naar de trefwoorden die je invoert. Het werkt ook om door uw e-mails te filteren, zodat u precies kunt vinden wat u nodig hebt.
E-mails zoeken met de zoekfunctie in Outlook:
- Klik op het vak Zoeken en klik vervolgens op het pictogram Filter .

- Gebruik boven aan het vak Filter de vervolgkeuzelijst
Zoeken in om een zoeklocatie te kiezen.
- U kunt in de huidige map , submappen, huidige mailbox, alle mailboxen kijken of door Alle Outlook-items zoeken .
- Gebruik het gedeelte Ontvangen om de datums in te voeren voor de periode die u in gedachten heeft.
- Als u meer opties wilt toevoegen, zoals van wie de e-mail afkomstig is of een bijlage heeft, kunt u die voorwaarden ook opnemen.
- Klik op Zoeken als u klaar bent .

Gefilterde zoekresultaten analyseren in Outlook
Zodra je de zoekfunctie hebt gebruikt om e-mails te filteren op de datum waarop je ze hebt ontvangen, zou je de resultaten met een totaal aantal linksonder moeten zien.
Als u alle gevonden resultaten voor die periode wilt verwijderen, kunt u de e-mails eenvoudig selecteren door op Ctrl + A te drukken . Klik vervolgens met de rechtermuisknop en kies Verwijderen of klik op de knop Verwijderen op het tabblad Start .
Als u de e-mails liever wilt verbergen (maar niet verwijderen), klikt u op Archief in plaats van Verwijderen in het snelmenu of op het tabblad Start .
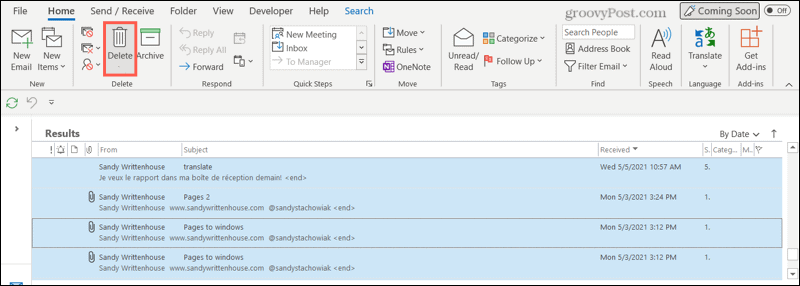
Om het filter te wissen en terug te keren naar een normale weergave van uw inbox, klikt u op het X-pictogram aan de rechterkant van het zoekvak dat de filtergegevens weergeeft.

Zoek en verwijder e-mails op datum met behulp van Sorteren
Een andere manier om e-mails op datum te vinden, is door de sorteerfunctie in Outlook te gebruiken . U kunt deze functie in Outlook gebruiken om e-mails op datum te verwijderen door ze eerst in een gemakkelijk te bekijken lijst te rangschikken.
Klik hiervoor op de kolomkop Ontvangen in je inbox of gebruik het sorteervak in de rechterbovenhoek van je inbox om Op datum te kiezen . Je ziet dan je e-mails gesorteerd met de nieuwste e-mails als eerste.

Als u de oudste eerst wilt zien, klikt u nogmaals op de kolomkop Ontvangen zodat de pijl omhoog wijst in plaats van omlaag .

Je ziet je e-mails ook gegroepeerd op Vandaag, Gisteren, Vorige week, Vorige maand , enzovoort.
Als u een reeks berichten wilt selecteren om te verwijderen, klikt u op de eerste e-mail, houdt u Shift ingedrukt en klikt u op de laatste e-mail in de reeks die u wilt selecteren. Vanaf daar klikt u met de rechtermuisknop en kiest u Verwijderen of klikt u op Verwijderen op het tabblad Start .
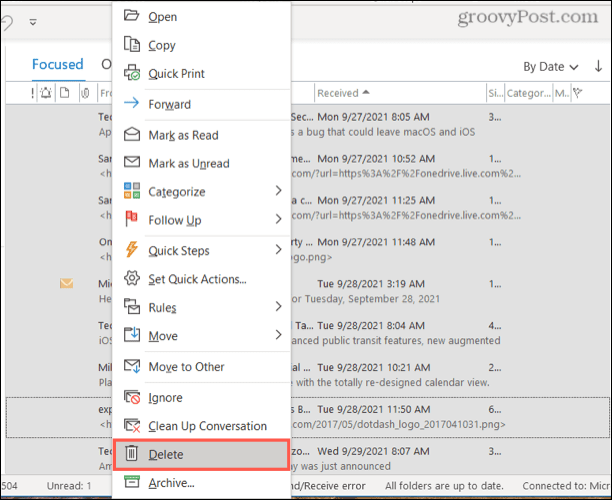
Nogmaals, als je wilt, kun je Archief kiezen in plaats van Verwijderen in het snelmenu of op het tabblad Start . Hiermee worden de e-mails verborgen, maar niet volledig verwijderd.
Alleen oude items zoeken en verwijderen
Als je oude e-mails uit je inbox wilt verwijderen, kun je de tool Mailbox Cleanup in Outlook gebruiken om de klus snel te klaren.
Klik hiervoor op Bestand in het Outlook-menu en druk vervolgens op Info . Klik aan de rechterkant op Tools > Mailbox Cleanup .

Markeer Items ouder dan zoeken in het tweede gedeelte van het menu Mailbox opruimen en voer het aantal dagen in. Klik op Zoeken om uw inbox te doorzoeken.
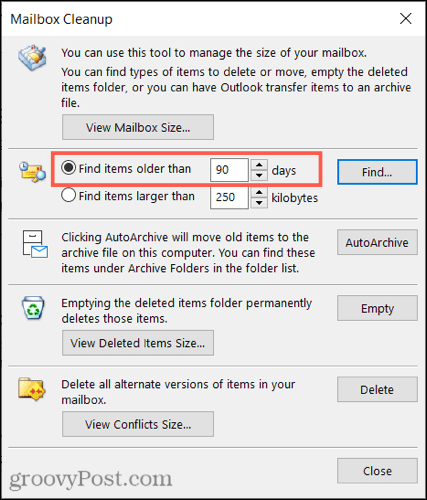
U ontvangt dan de resultaten voor alle overeenkomende items in die mailbox, niet alleen e-mails. U kunt de items één voor één verwijderen of ze selecteren zoals hierboven beschreven. Klik met de rechtermuisknop en kies Verwijderen om ze te verwijderen.
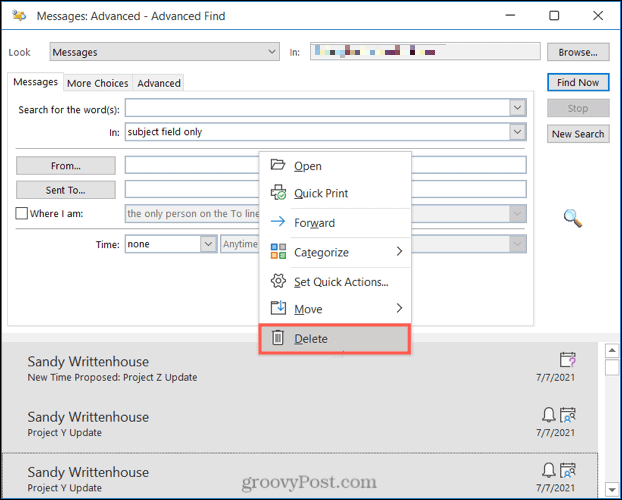
U kunt ook met de rechtermuisknop klikken, Verplaatsen selecteren en ze in plaats daarvan naar uw archief sturen.
Alleen oude items zoeken en archiveren
Als u het idee leuk vindt dat Outlook voor oude items zorgt, maar ze liever archiveert dan verwijdert, biedt Outlook een opschoningstool die dit voor u doet.
Druk om te beginnen op Bestand in het menu en druk vervolgens op Info . Klik aan de rechterkant op Extra > Oude items opruimen .

Je kunt dan een specifieke mailbox selecteren (als je er meer dan één hebt), de verschillende mappen kiezen om in te zoeken en een datum kiezen met behulp van de vervolgkeuzelijst met het label Archive items ouder dan .
Klik op OK om die e-mails in uw verborgen archief op te bergen.
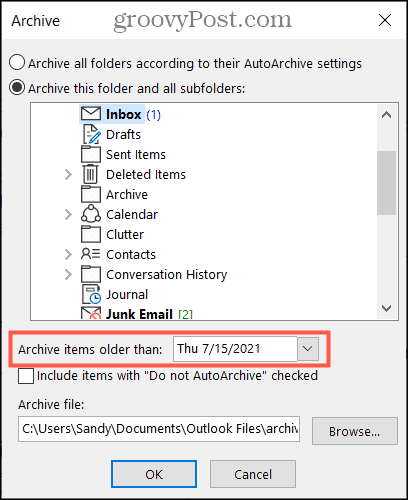
Flexibel zoeken en verwijderen op datum in Outlook
Zoals we hier hebben laten zien, is het eenvoudig om Outlook te gebruiken om e-mails op datum te verwijderen. Wat uw voorkeur ook is, Outlook biedt u de tools en flexibiliteit om de klus te klaren. U kunt de bovenstaande stappen gebruiken om e-mails van een bepaalde datum of periode (zoals een maand) te vinden en deze vervolgens te verwijderen of te archiveren.
Als u problemen ondervindt bij het zoeken in uw e-mails, kunt u uw Outlook-zoekindex opnieuw opbouwen om het probleem op te lossen.