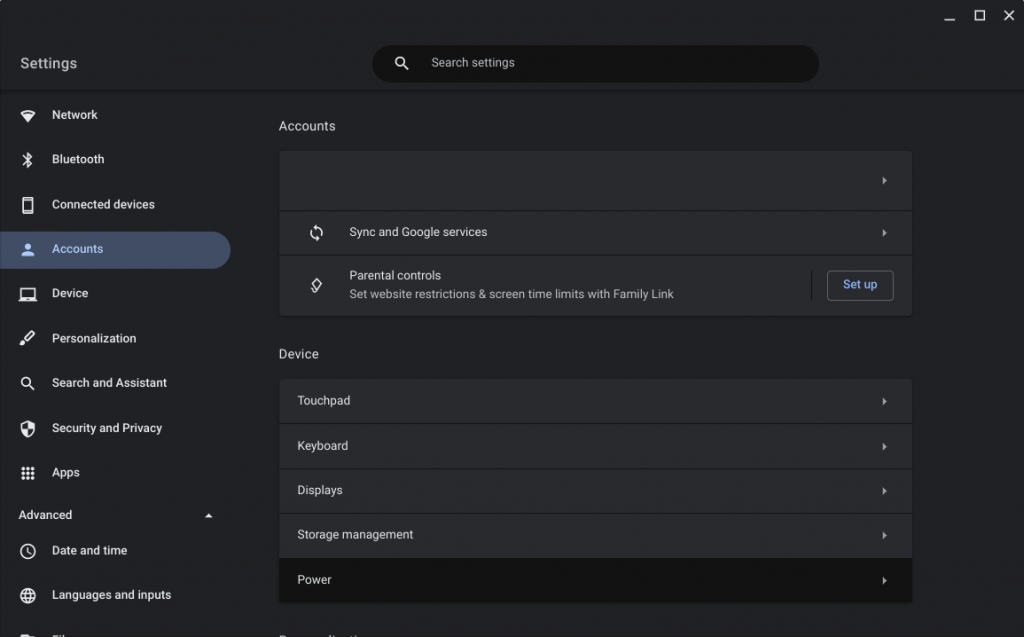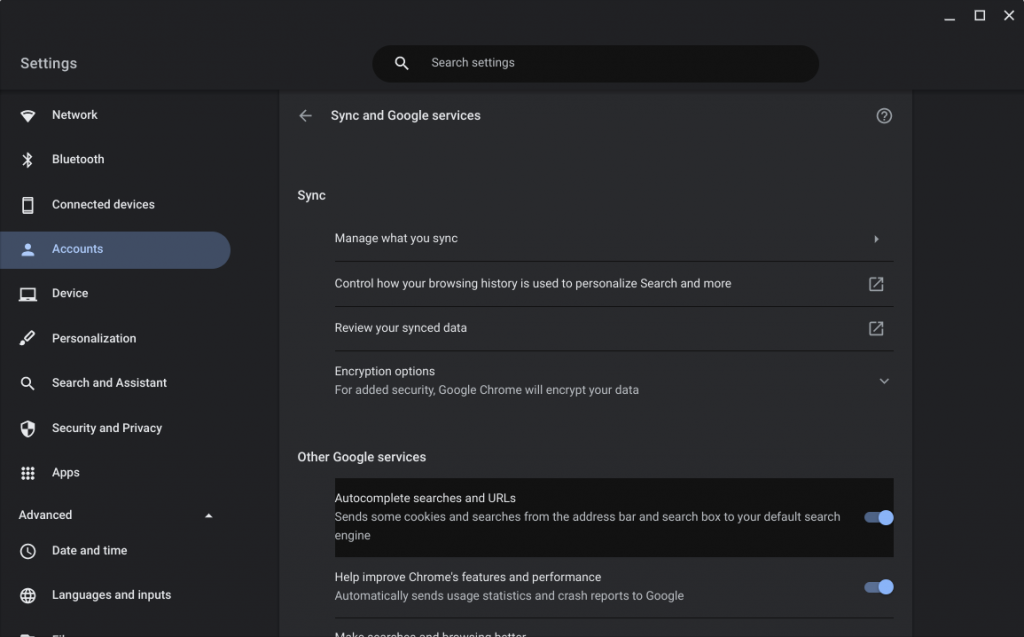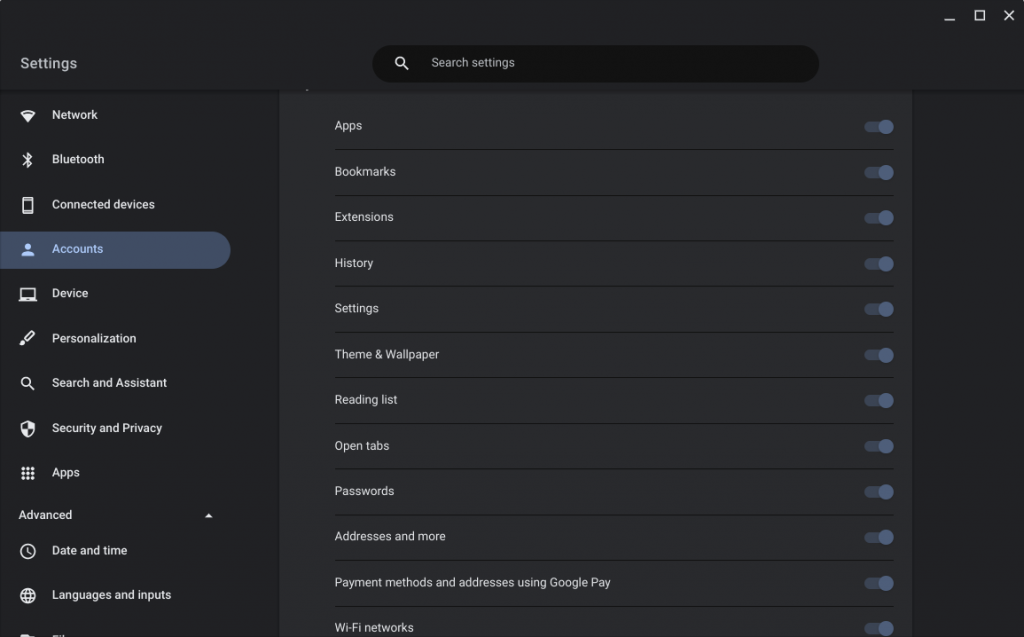Chromebooks worden met het verstrijken van de tijd steeds populairder en het lijkt erop dat Google eindelijk wat aandacht is gaan besteden aan het platform. Het is echt vrij eenvoudig om je aan te passen aan ChromeOS, vooral als je van Windows en Android komt. Er zijn echter enkele dingen die nieuwe gebruikers in verwarring kunnen brengen, en een daarvan betreft back- ups . Vandaag zullen we proberen uit te leggen hoe u een back-up van uw Chromebook kunt maken en welke dat nodig heeft, in de eerste plaats.
Wilt u een back-up van uw Chromebook maken?
Ja en nee. De meeste dingen maken automatisch een back-up, behalve app-gegevens en bestanden die zijn opgeslagen in de downloadmap, die lokaal op de interne opslag worden opgeslagen.
Daar moet je het heft in eigen handen nemen. Natuurlijk moet je ook handmatig een back-up maken van Linux- en Linux-apps.
Standaard maakt ChromeOS automatisch een back-up van alle systeeminstellingen, apps, bladwijzers, geschiedenis, thema, achtergrond, enz. Deze back-ups worden opgeslagen in Google Drive die is gekoppeld aan uw Google-account. Degene die u gebruikte om in te loggen op uw Chromebook.
Je kunt de Google One-app downloaden om back-ups beter te bewaren, en je hoeft geen Google One-abonnee te zijn om deze te gebruiken.
Als u besluit uw Chromebook te Powerwashen (fabrieksinstellingen herstellen), worden alle gesynchroniseerde gegevens automatisch hersteld. Zodra u zich aanmeldt natuurlijk.
U kunt controleren welke exacte categorieën worden gesynchroniseerd met Google Drive vanaf uw Chromebook door deze stappen te volgen:
- Instellingen openen .
- Selecteer Account in het linkerdeelvenster.
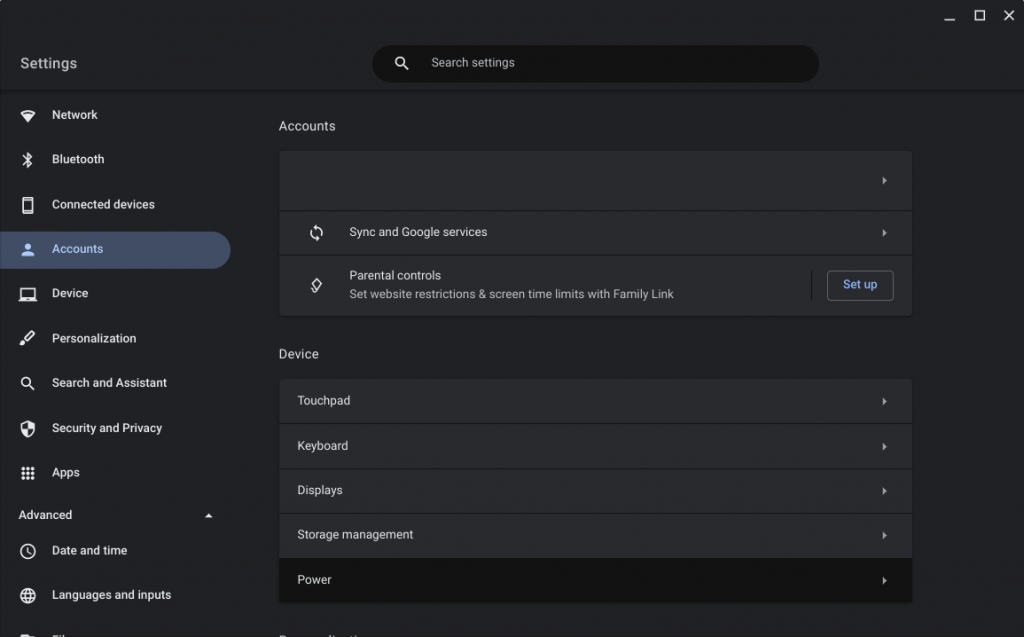
- Kies Synchroniseren en Google-services .
- Open Beheren wat u synchroniseert.
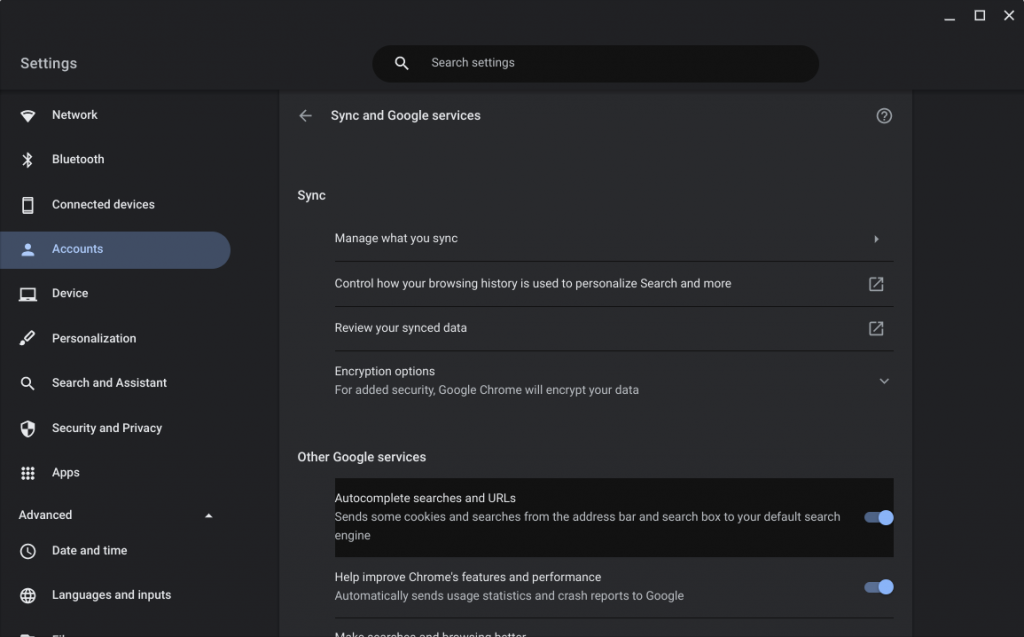
- Hier kunt u ervoor kiezen om alles te synchroniseren of synchronisatie aan te passen waarmee u tussen categorieën kunt kiezen.
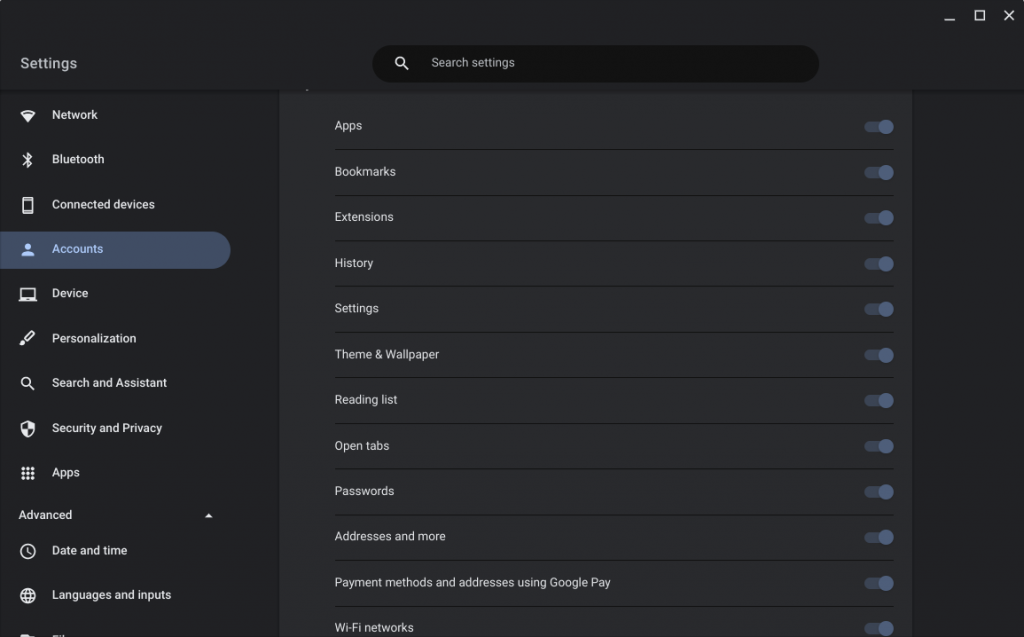
Aan de andere kant, om een back-up te maken van bestanden uit de interne opslag, moet je Bestanden openen en deze kopiëren en plakken naar Google Drive. Ga als volgt te werk om op de eenvoudigste manier een back-up te maken van Chromebook-bestanden naar Google Drive:
- Bestanden openen .
- Open Downloads of andere mappen. U kunt meerdere bestanden selecteren door CTRL ingedrukt te houden terwijl u erop klikt. De CTRL + A selecteert alle bestanden.
- Houd daarna CTRL ingedrukt en druk op C om bestanden te kopiëren .
- Open Google Drive vanuit het linkerdeelvenster en navigeer naar een map waarin u uw Chromebook-bestanden wilt opslaan.
- Druk op CTRL + V om bestanden te plakken .
Je kunt een back-up maken van foto's en video's naar Google Foto's, net als op Android of iOS. Installeer de app en selecteer de mappen waarvan u een back-up wilt maken.
Dat zou het moeten doen. Omdat ChromeOS om te beginnen voornamelijk een netwerkafhankelijk platform is, kunt u eenvoudig toegang krijgen tot uw bestanden in Google Drive, ze indien nodig lokaal opslaan of delen.
Dat gezegd hebbende, kunnen we dit artikel besluiten. Bedankt voor het lezen en deel uw mening en vragen in de opmerkingen hieronder. U kunt ons ook vinden op en .