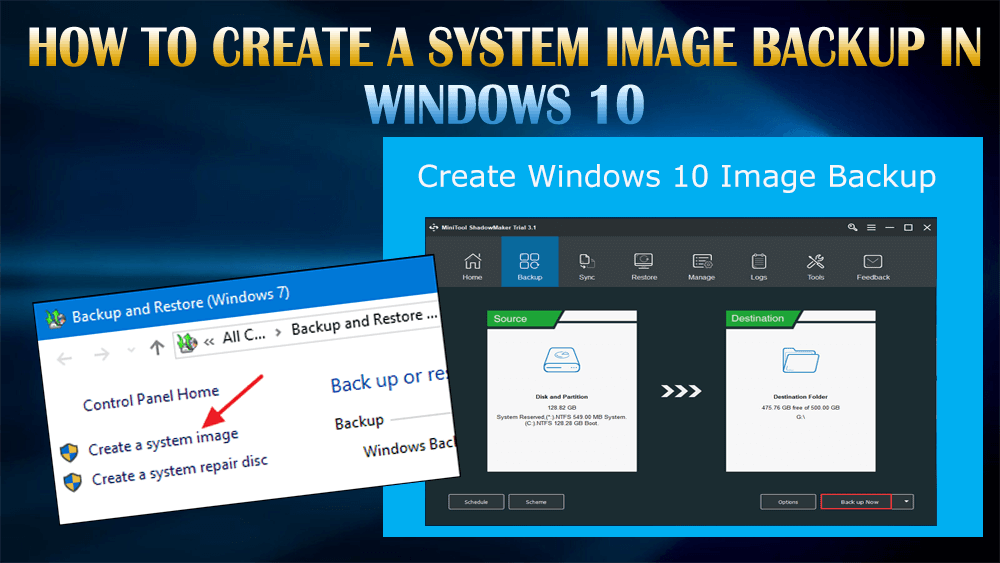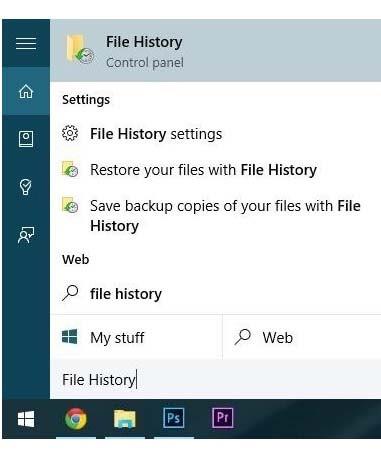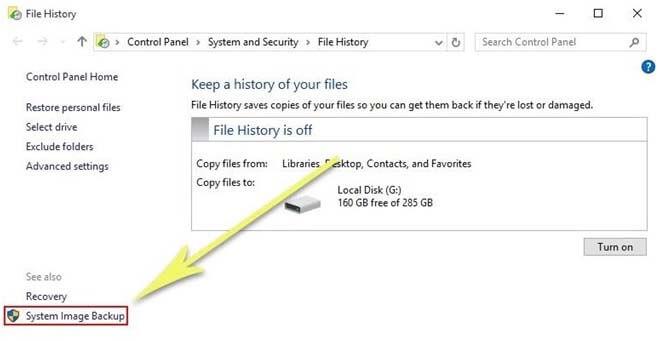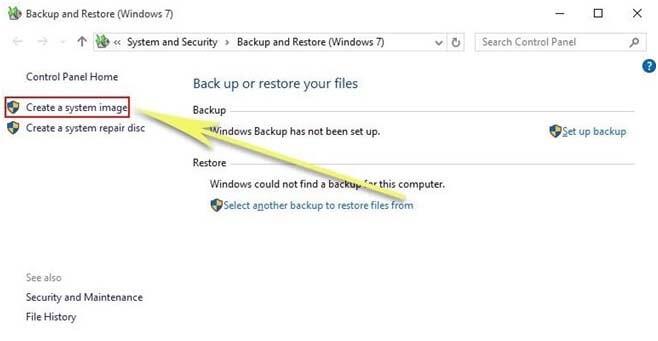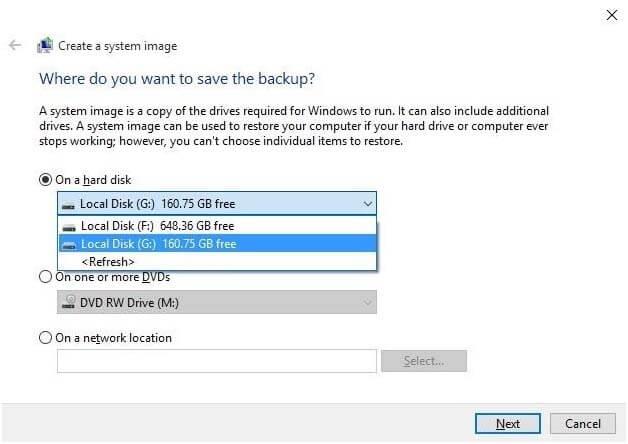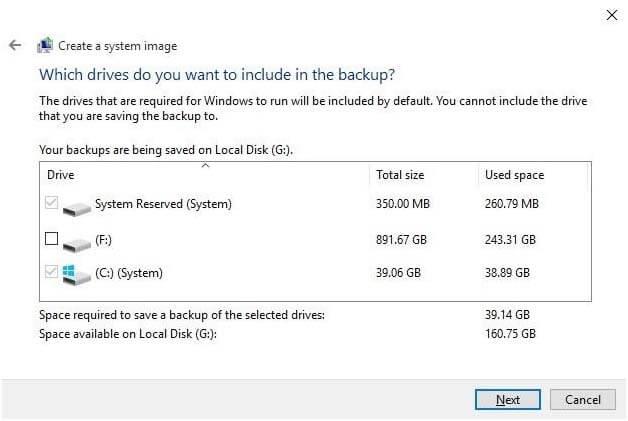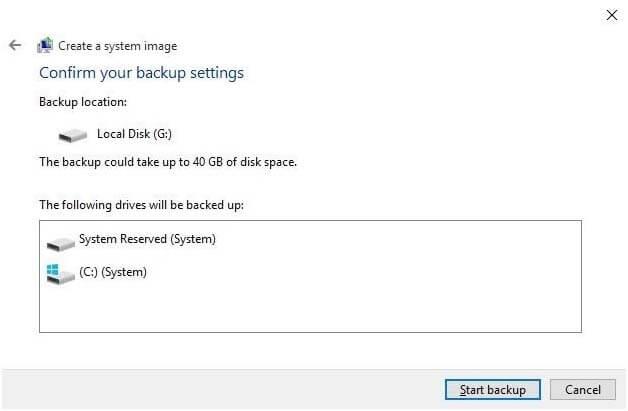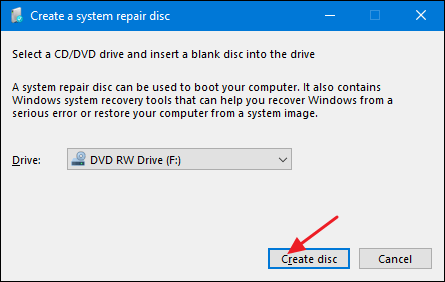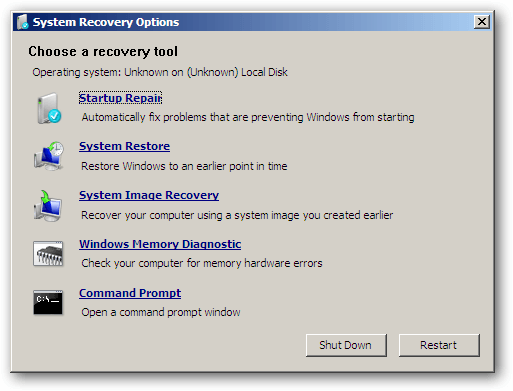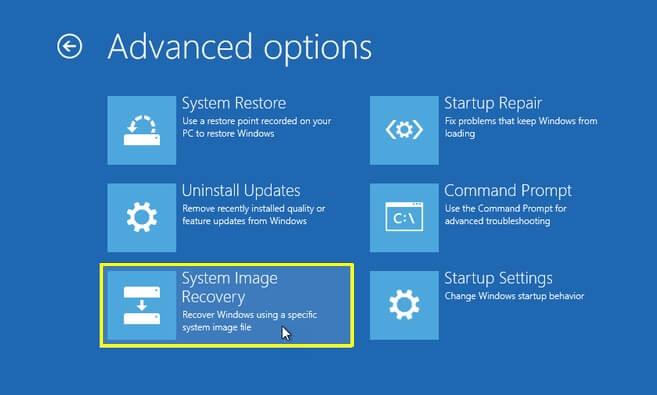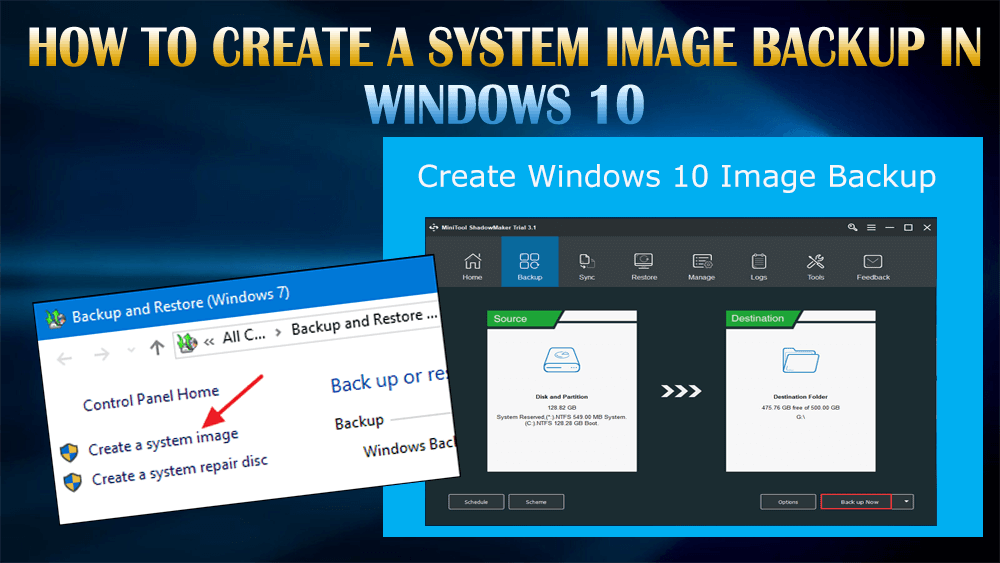
Het maken van een systeemkopie van een Windows-systeem is een goede gewoonte om onverwachte systeemcrashes, gegevensverlies en meer op te lossen.
Fouten en problemen kunnen van invloed zijn op het hele besturingssysteem, ongeacht welk nieuwste besturingssysteem op uw computer/laptop is geïnstalleerd .
Dus om uw gegevens veilig te houden, moet u een back-up van een volledige systeemimage maken Windows 10 . Er is een ingebouwd back-uphulpprogramma in Windows dat behoorlijk solide is voor back-up.
Als je ook bereid bent om een volledige systeemback-up van Windows 10 te maken, lees dan dit artikel door en leer hoe je stap voor stap een imageback-up van Windows 10 kunt maken.
Wat is een back-up van systeemimages Windows 10?
De back-up van de systeemimage Windows 10 is de momentopname of de exacte kopie van een harde schijf. Deze systeemkopie kan worden gebruikt om uw pc, instellingen en andere te herstellen, hetzelfde als voorheen, voor het geval de harde schijf crasht.
Voer nu de stappen een voor een uit om een volledige systeemkopie te maken in Windows 10.
Hoe maak je een back-up van systeemimages in Windows 10?
Hieronder vindt u de stappen die u zullen begeleiden bij het maken van de volledige back-up van systeemimages in Windows 10 om uw gegevens te beschermen tegen elke pc-ramp.
- Druk op de Windows -toets en typ " Bestandsgeschiedenis ", druk op de Enter-toets.
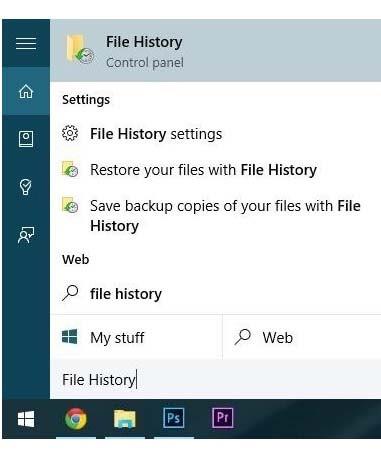
- Er verschijnt een venster, klik op de optie " System Image Backup " in de linkerbenedenhoek.
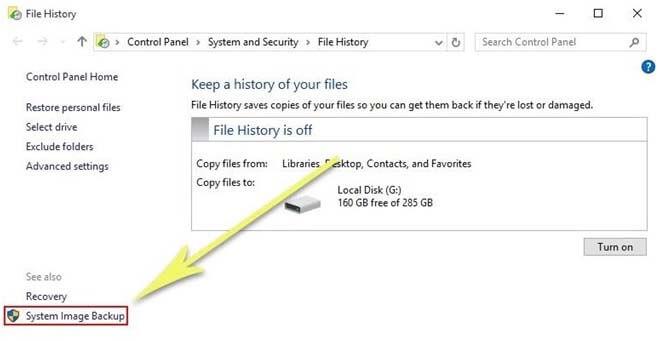
- Kijk opnieuw in het linkerdeelvenster en kies de optie " Een systeemkopie maken. ”
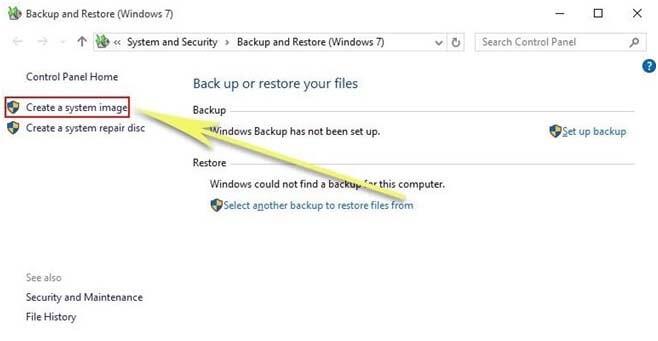
- Het hulpprogramma voor systeemafbeeldingen komt in beeld. Hier moet u het pad opgeven waar u uw systeemkopie wilt opslaan.
- Kies de opslaglocatie voor uw systeemkopie.
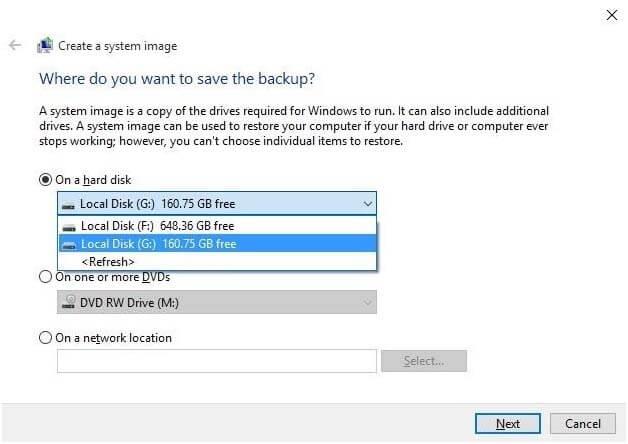
- Klik op " Volgende " en uw primaire Windows-schijf en opstartsector zijn al geselecteerd, maar als u een back-up van andere harde schijven wilt maken, moet u deze hier selecteren en vervolgens nogmaals op " Volgende " klikken.
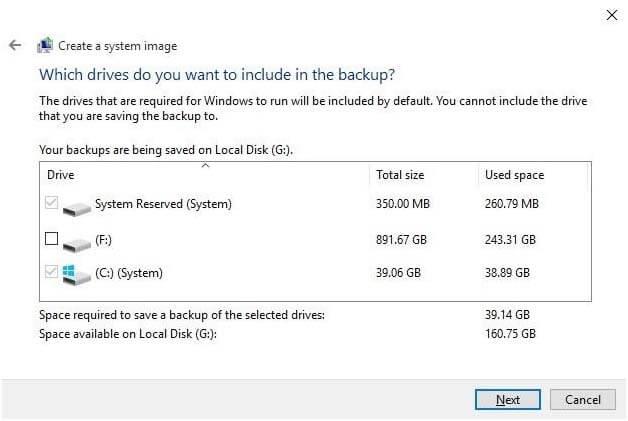
- Bij deze stap krijgt u een optie om uw selecties te bekijken. Als alles naar wens is, ga je gang en klik je op " Start back-up ".
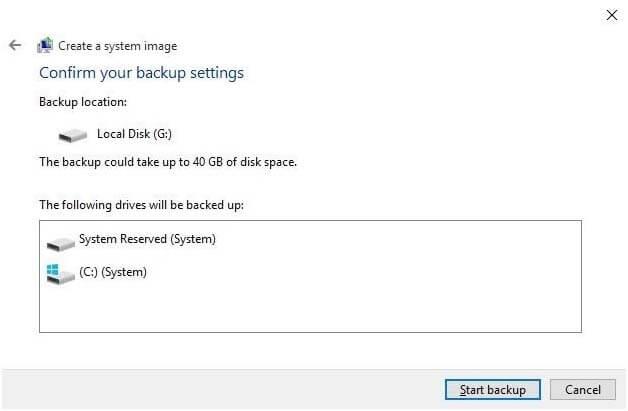
- Het hele back-upproces kost tijd, het hangt af van hoeveel bestanden en schijven u hebt geselecteerd voor het back-upproces.
- Nadat het back-upproces is voltooid, verschijnt er een pop-up waarin u wordt gevraagd " u wilt een systeemherstelschijf maken of niet ".
- Dit is volledig optioneel, dus u kunt deze stap overslaan als u geen systeemherstelschijf wilt maken.
Maar als u een systeemherstelschijf wilt maken, volgen hier de stappen om dit te doen.
Stappen om een systeemherstelschijf te maken
Nadat het back-upproces is voltooid, selecteert u de optie om een systeemherstelschijf te maken. De schijf kan worden gebruikt om uw Windows te starten als u het niet kunt starten, herstel de imageback-up als u de harde schijf wilt vervangen.
Volg de stappen om een schijf te maken:
- Allereerst verschijnt er een pop-upbericht met de tekst Wilt u een systeemherstelschijf maken? Klik op Ja

- Kies nu het station uit de lijst en klik op schijf maken
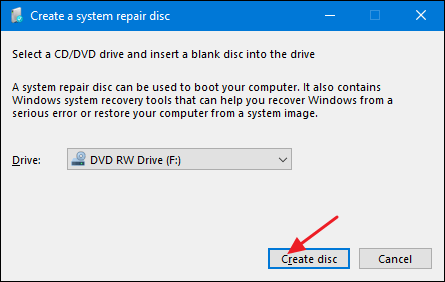
- U kunt nu uw computer vanaf de schijf starten om de afbeelding te herstellen en toegang te krijgen tot hulpprogramma's, waaronder het herstel van de systeemafbeelding
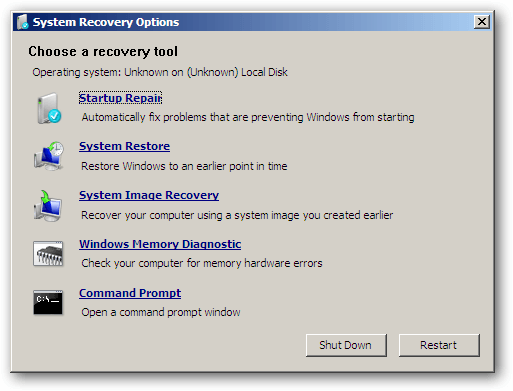
Voer de stappen zorgvuldig uit om een systeemherstelschijf te maken.
Stappen om te herstellen vanaf een systeemkopie back-up
Een stukje aanvullende informatie dat u verder kan helpen met betrekking tot back-up in Windows 10. Hieronder vindt u de stappen om te herstellen vanaf een back-up van een systeemkopie.
- Plaats een Windows-installatieschijf of opstartbare schijf en start de setup op.
- In het Windows-installatievenster moet u op Volgende klikken en de optie Uw computer repareren in de linkerbenedenhoek selecteren.

- Klik daarna op Problemen oplossen en vervolgens op Geavanceerde opties

- Kies Systeemkopieherstel bij de optie Geavanceerd
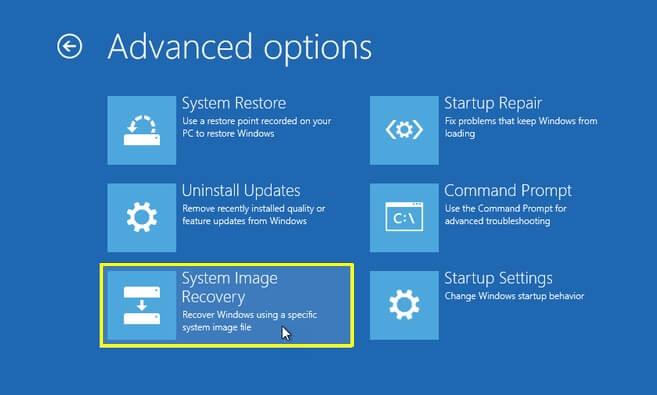
- Kies op dit punt de back-up van de systeemkopie die u hebt gemaakt en volg vervolgens de aanwijzingen.
Dit zal uw computer/laptop volledig herstellen en uw systeem terugbrengen naar de exacte staat waarin het zich bevond toen u de back-up maakte.
Maak uw Windows-pc/laptop foutloos
Voordat u begint met het maken van een back-up van de systeemkopie, wordt u aangeraden uw computer te scannen met de PC Repair Tool .
Door uw pc met deze tool te scannen, wordt de hoeveelheid gegevens verminderd door ongewenste bestanden te verwijderen, ongewenste registersleutels te verwijderen , de Windows-fouten zoals DLL, BSOD, update, game, register op te lossen en ook beschadigde of corrupte bestanden te repareren .
Deze reparatietool versnelt uw trage pc door de prestaties te optimaliseren voor beter en soepeler werken.
Download PC Repair Tool om uw Windows-pc/laptop foutloos te maken
Conclusie
Het maken van een back-up van een volledige systeemkopie kan enige tijd duren, daarom wordt aangeraden om dit back-upproces 's nachts uit te voeren of wanneer u uw pc niet nodig hebt.
Welnu, ik heb de stappen gegeven om een back-up van een volledige systeemimage voor Windows 10 te maken , evenals de systeemherstelschijf en een imageback-up te herstellen.
Er wordt verwacht dat je dit artikel leuk vond en het blijkt goed geïnformeerd te zijn in het begeleiden en oplossen van je eventuele vragen.