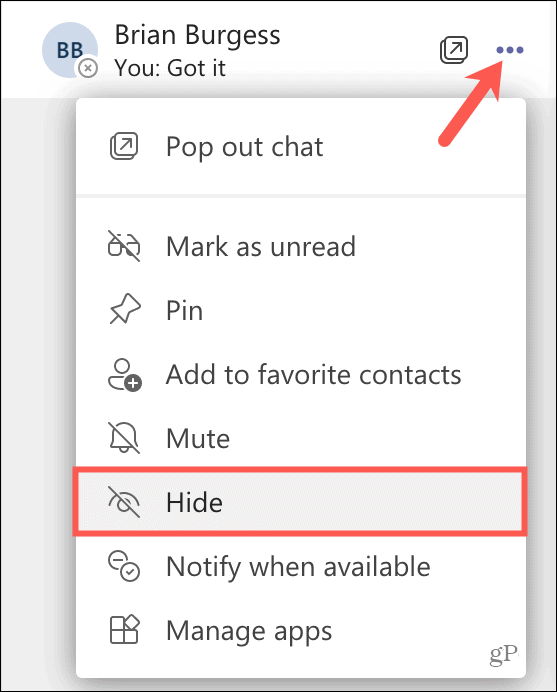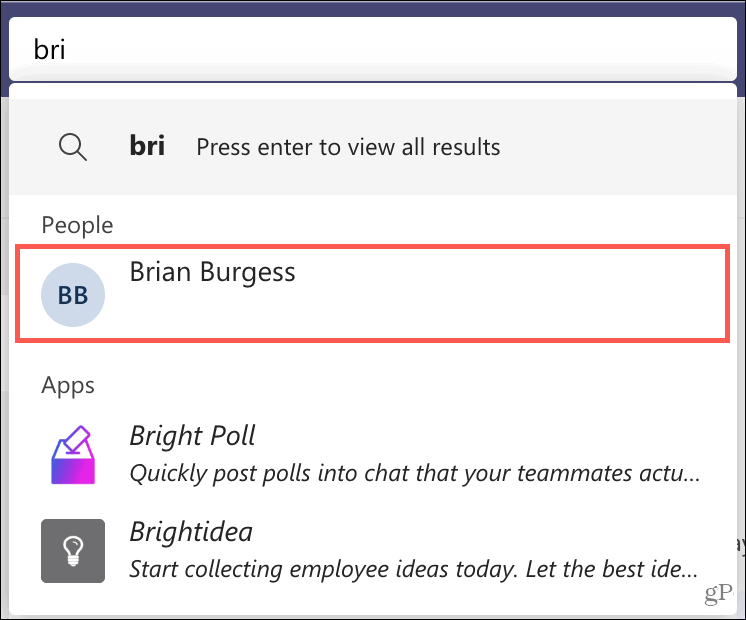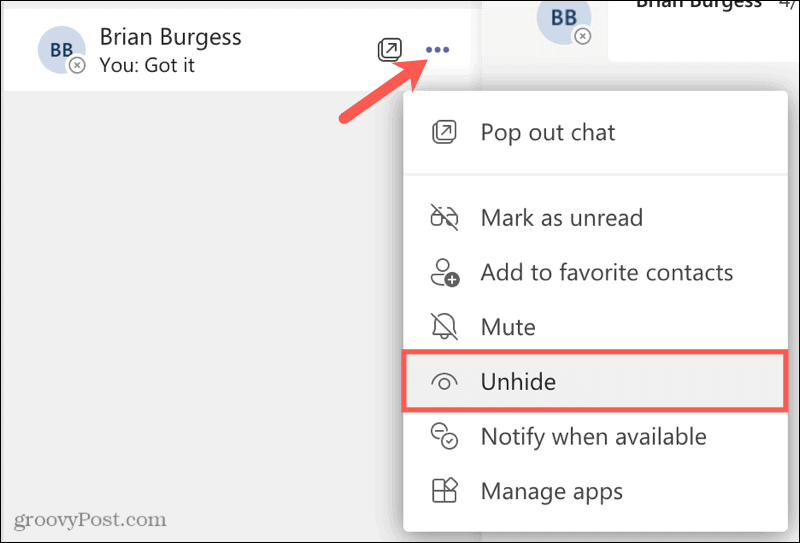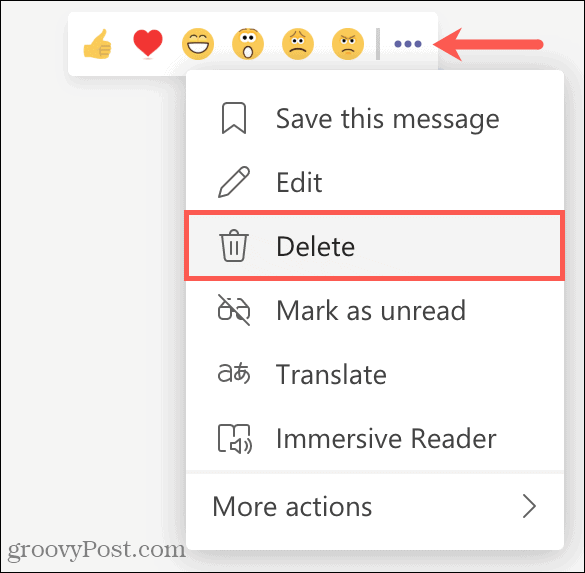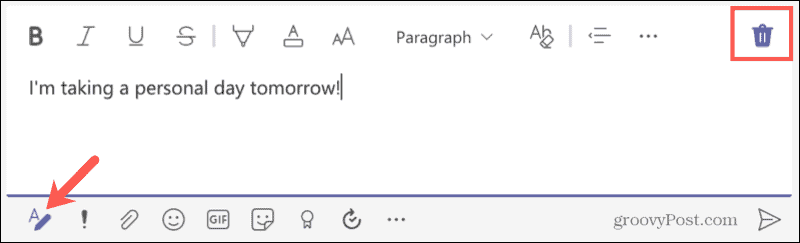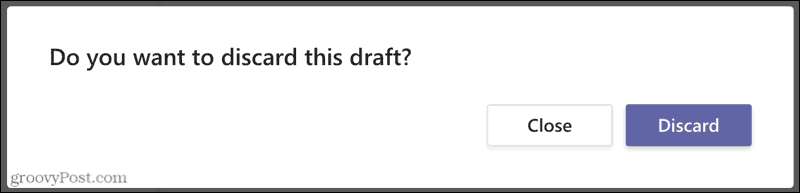Je weet al dat je privégesprekken kunt voeren met je teamgenoten en collega's in Microsoft Teams. Maar niet alle chats zijn de moeite waard om voor altijd te bewaren. Misschien wil je de chatruimte opruimen of een gesprek waar je niet meer aan deelneemt verwijderen.
Om de een of andere reden kunt u een chat in Microsoft Teams op het moment van schrijven niet verwijderen. Wat je kunt doen; is echter het gesprek verbergen. Hierdoor valt het uit het zicht, zodat u zich op de anderen kunt concentreren. U kunt ook een bepaald bericht binnen een gesprek verwijderen. Dus als je iets hebt gezegd dat je wilt verwijderen, is dat mogelijk.
Hier laten we u zien hoe u een chat verbergt en zichtbaar maakt en een bericht verwijdert in Microsoft Teams online en in de desktoptoepassing.
Een chat verbergen in Microsoft Teams
Een chat verbergen is een goede manier om deze uit de weg te ruimen voor belangrijkere gesprekken. Het proces is hetzelfde, of u nu de Teams-website of desktoptoepassing gebruikt.
- Plaats uw cursor op het gesprek in het gedeelte Chat van Teams.
- Wanneer Meer opties (drie stippen) verschijnt, klikt u erop.
- Selecteer Verbergen in het snelmenu.
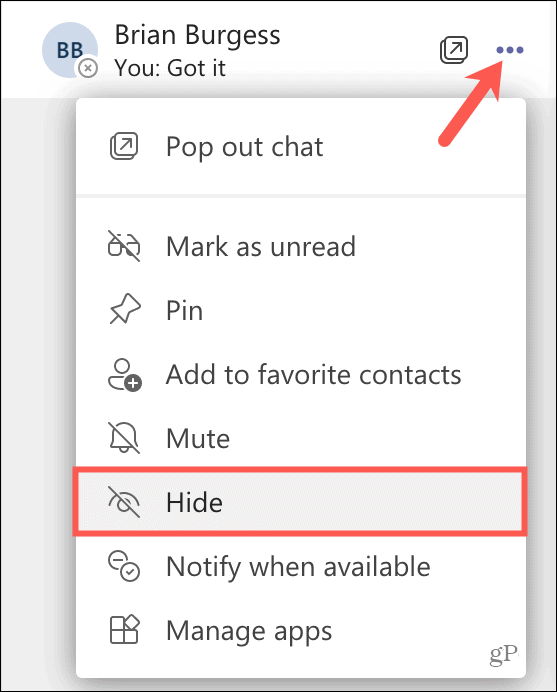
Zodra u een chat verbergt, blijft deze verborgen, tenzij er een nieuw bericht binnenkomt of u ervoor kiest om het zichtbaar te maken.
Een chat zichtbaar maken
Als je een chat weer in het zicht wilt krijgen die je hebt verborgen en er zijn geen nieuwe berichten in de conversatie, dan kun je dit op een aantal manieren doen.
Een chat zichtbaar maken door Zoeken te gebruiken
- Gebruik het zoekvak boven aan Teams om de naam van de deelnemer in te voeren. U kunt ook een woord of zin gebruiken die in het gesprek wordt gebruikt, maar de naam van de deelnemer is de snelste optie.
- Selecteer de chat uit de resultaten.
- U zou dan het gesprek in de chat moeten zien. Klik op de knop Meer opties en selecteer Zichtbaar maken .
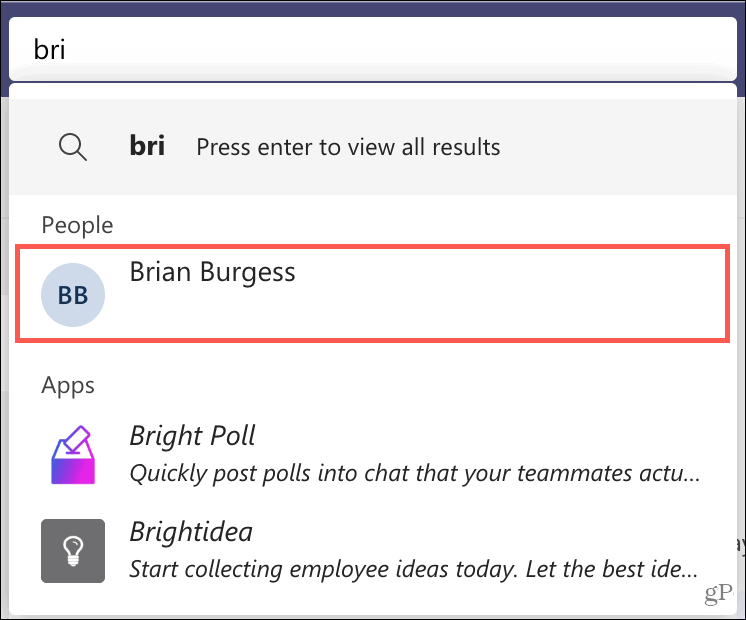
Een chat zichtbaar maken door een nieuwe te starten
- Klik op Nieuwe chat bovenaan het gedeelte Chat.
- Typ de naam van de deelnemer in de Naar Uw vorige chatberichten zouden moeten worden weergegeven.
- Voer een nieuw bericht in of klik eenvoudig in de Typ een nieuw bericht
- Klik in de chatlijst aan de linkerkant op de knop Meer opties en selecteer Zichtbaar maken .
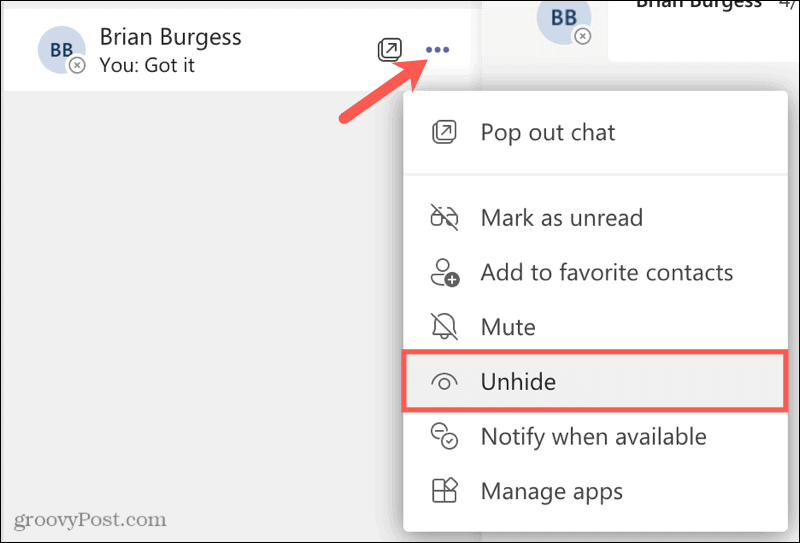
Een verzonden bericht in een chat verwijderen
Als je een bepaald bericht in een Microsoft Teams-chat hebt waarvan je wilt doen alsof het nooit heeft bestaan, kun je het verwijderen. Onthoud dat u alleen uw eigen berichten kunt verwijderen.
- Selecteer het bericht en je ziet een mini-werkbalk verschijnen.
- Klik op Meer opties (drie stippen) aan de rechterkant.
- Kies Verwijderen .
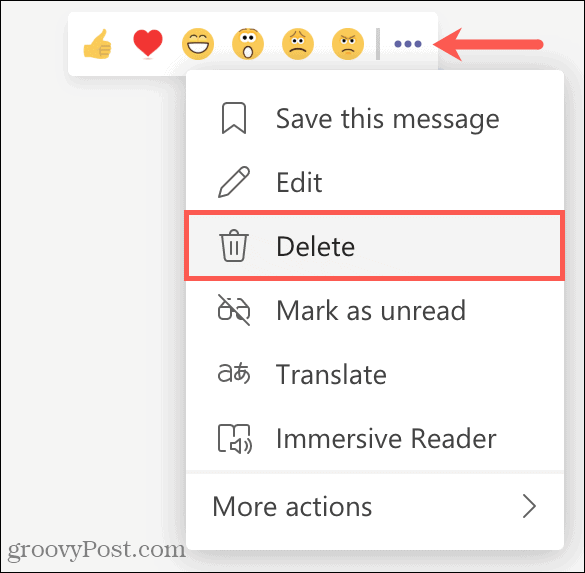
Je ziet Dit bericht is verwijderd met een optie om de verwijdering ongedaan te maken als je dat wilt.

Een niet-verzonden bericht verwijderen
Als je een bericht hebt getypt dat je nog niet hebt verzonden, kun je gemakkelijk teruggaan door de tekst om het te verwijderen. Maar als het een lang bericht is, kun je het in één klap verwijderen.
Klik op de knop Opmaak linksonder in het berichtvenster. Wanneer het venster groter wordt, klikt u op de knop Verwijderen (prullenbak) in de rechterbovenhoek.
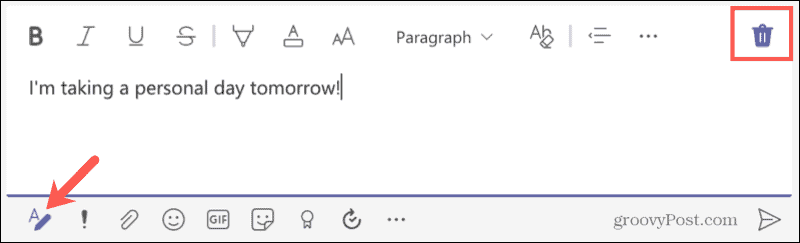
Mogelijk wordt u gevraagd of u het concept wilt verwijderen. Klik in dat geval op Weggooien .
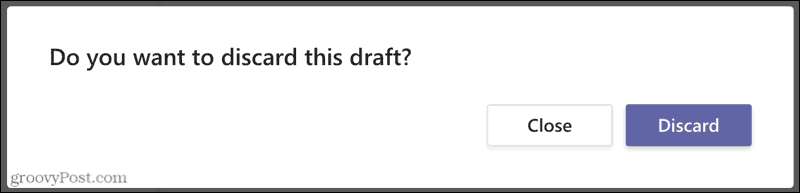
Chats verbergen of berichten verwijderen in Microsoft Teams
Microsoft geeft geen reden waarom je momenteel geen chat in Teams kunt verwijderen . Hopelijk is dit een functie die in een toekomstige update zal komen. Maar in de tussentijd kun je chats verbergen om ze uit je lijst te houden. En onthoud, als u een bericht typt dat u wilt verwijderen, kunt u dat op zijn minst verwijderen.
Bekijk voor meer informatie hoe u uw camera-achtergrond kunt wijzigen in Microsoft Teams .