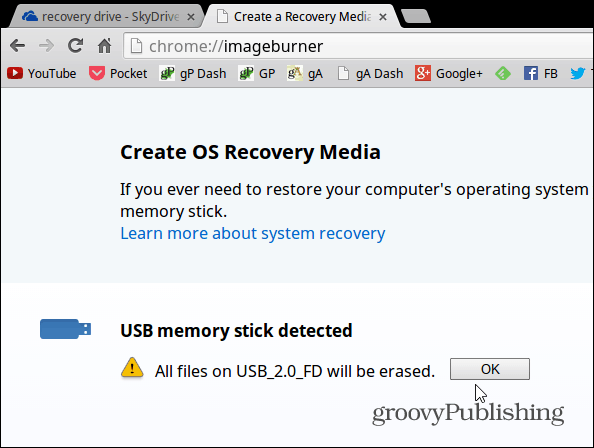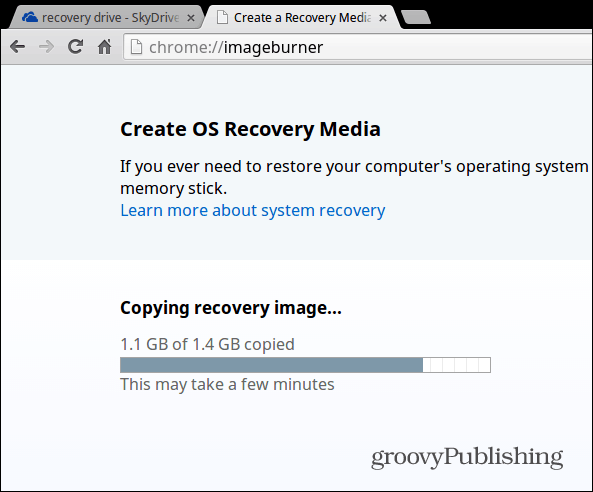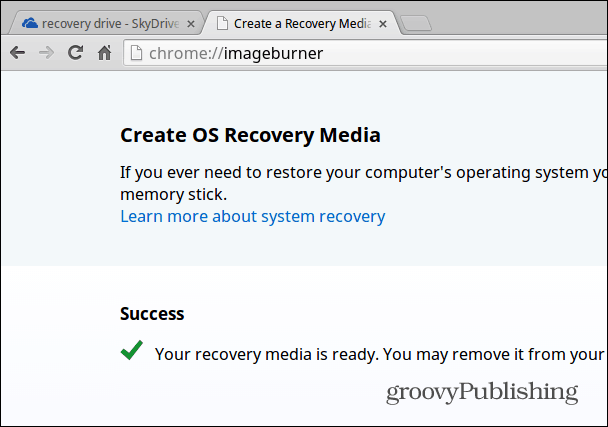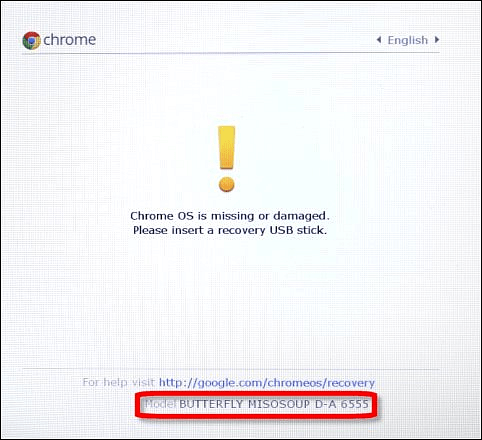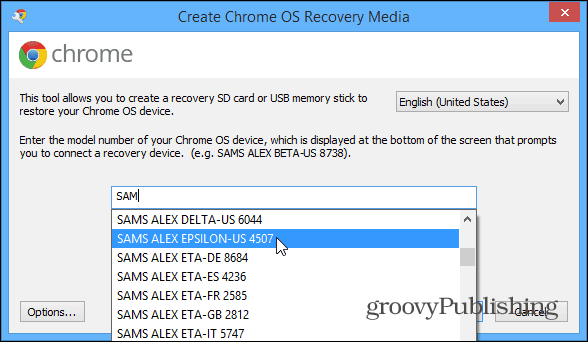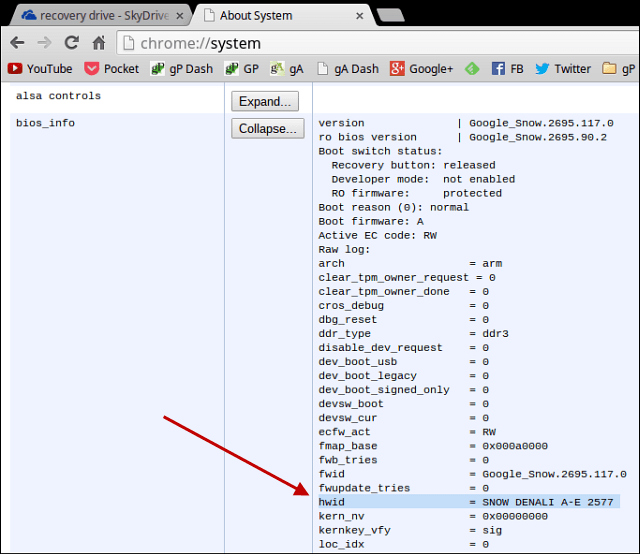Met Windows, Linux en macOS kunt u herstelschijven maken die u kunt gebruiken om uw systeem terug te krijgen als er iets misgaat. Een ander besturingssysteem dat op stoom komt, is Chrome OS op de Chromebook. Net als bij Windows kunt u een Chrome OS-herstelflashstation maken.
Als u een nieuwe Chromebook ontvangt, is het belangrijk om een systeemherstelimage te maken als er iets misgaat en een harde reset of powerwash ( terugzetten naar de fabrieksinstellingen ) niet werkt.
Chromebook-herstelschijf maken
Pak een USB-stick of SD-kaart van 4 GB of meer en steek deze in een van de open USB-slots. Open vervolgens de Chrome-browser en typ: chrome://imageburner in de adresbalk om het volgende scherm te krijgen.
Update 28-5-2019: Google heeft de tool van je Chromebook verwijderd. Download in plaats daarvan het Chromebook Recovery Utility van Google.
Selecteer de schijf die u in de Chromebook hebt gestopt en wacht tot de herstelimage is gedownload.
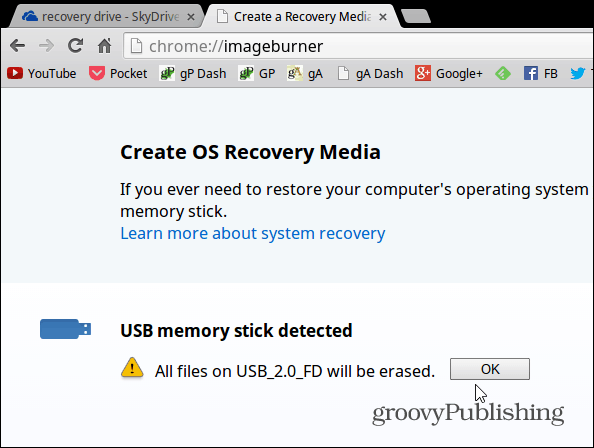
Selecteer de schijf die u in de Chromebook hebt gestopt en wacht tot de herstelimage is gedownload en de herstelschijf is gemaakt.
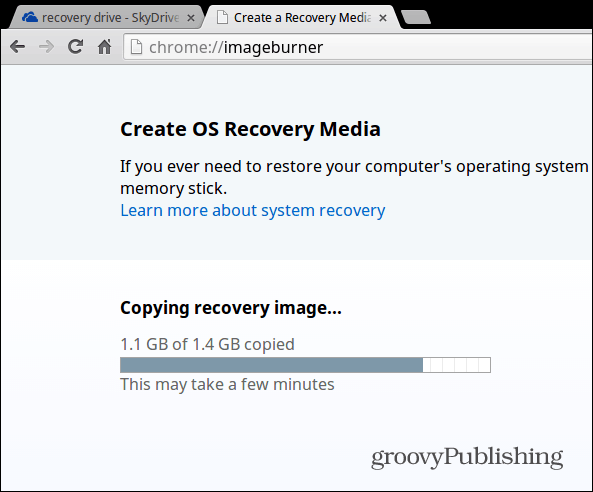
Dat is het! Als alles naar wens is verlopen, ziet u het volgende succesvolle bericht. Haal de flash- of SD-kaart eruit en bewaar deze op een veilige plaats als je hem ooit nodig hebt.
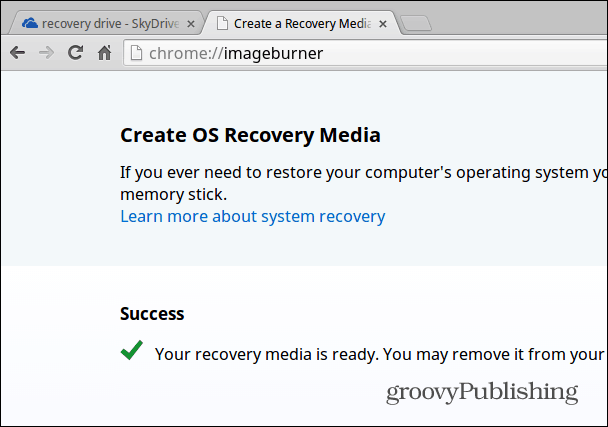
Herstel uw Chromebook
Als je op het punt staat waarop je een foutmelding krijgt met de melding "Chrome OS ontbreekt of is beschadigd" en je hebt nog geen herstelschijf gemaakt, dan kan dat nog steeds. Je hebt een Windows-, Mac- of Linux-computer nodig en een flash- of SD-station van minimaal 4 GB. U kunt de instructies en de juiste download vinden op deze Google-pagina .
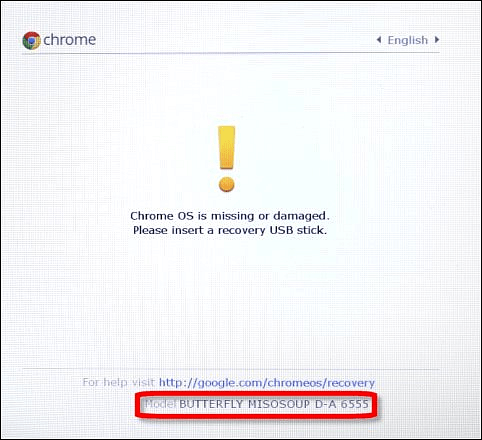
U moet het systeem downloaden en uitvoeren en het modelnummer van het apparaat invoeren met verschijnt onderaan de fout. Volg daarna de instructies op het scherm.
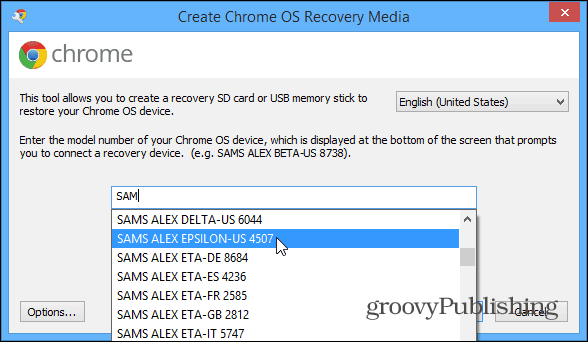
Bonus Chromebook-tip:
Als u een herstelschijf wilt maken met uw Windows- of Mac-computer, moet u het juiste model vinden om in het bovenstaande scherm in te voeren voordat u een foutmelding krijgt. Typ hiervoor : chrome://system en vouw de sectie met de naam HWID uit . Daar vind je het – in mijn voorbeeld voor de Samsung Chromebook 303; het is SNEEUW DENALI AE 2577 .
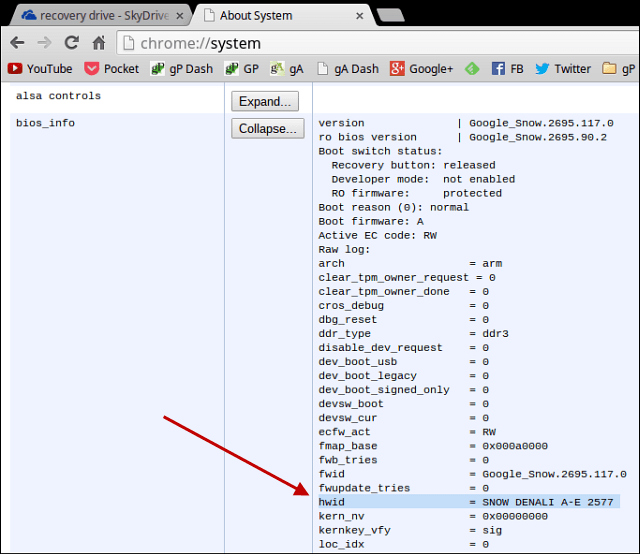
Om op te starten vanaf de USB-drive, moet u meestal Power+Escape+Refresh ingedrukt houden en vervolgens het herstelproces doorlopen. Sommige hebben een verborgen herstelknop waar je een paperclip in moet steken - aan de onderkant of naast een USB-poort.
Kortom, de enige keer dat u uw Chromebook hoeft te herstellen, is als u in de ontwikkelaarsmodus aan het rommelen bent, maar u weet maar nooit. Zorg er dus voor dat u uw herstelschijf bij de hand hebt en klaar voor gebruik, dat geeft u gemoedsrust en is gemakkelijk te maken.