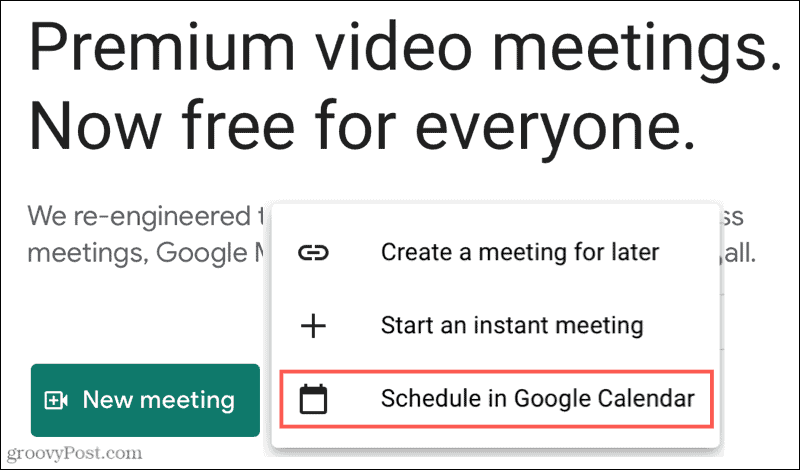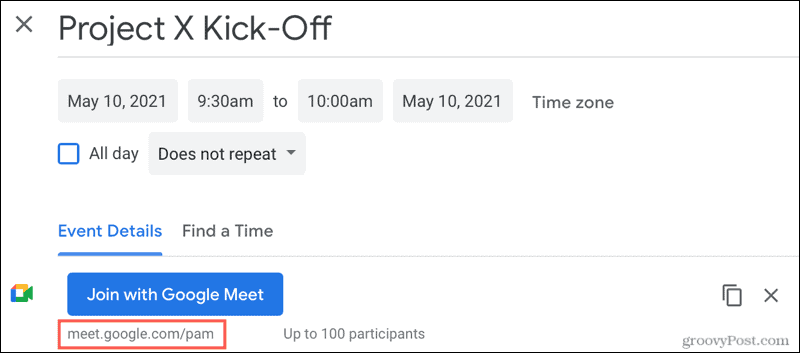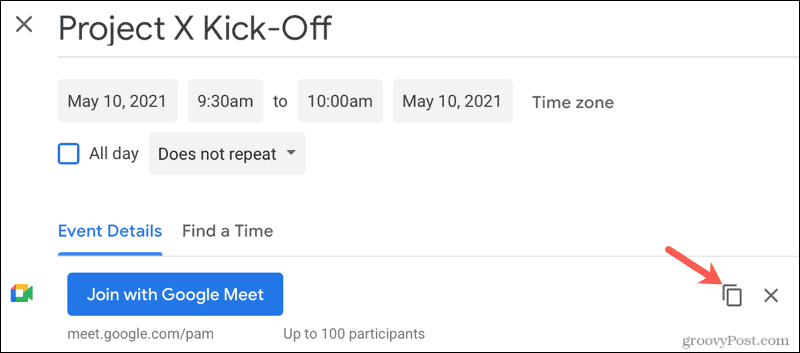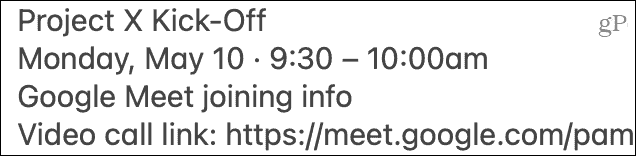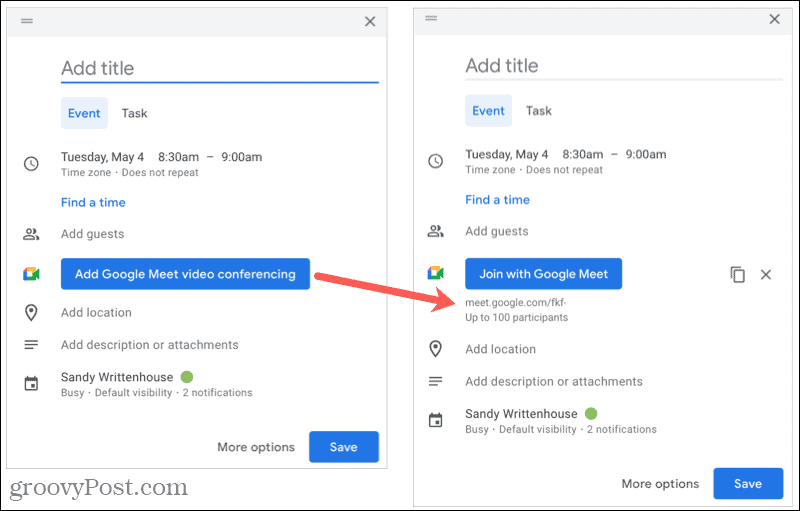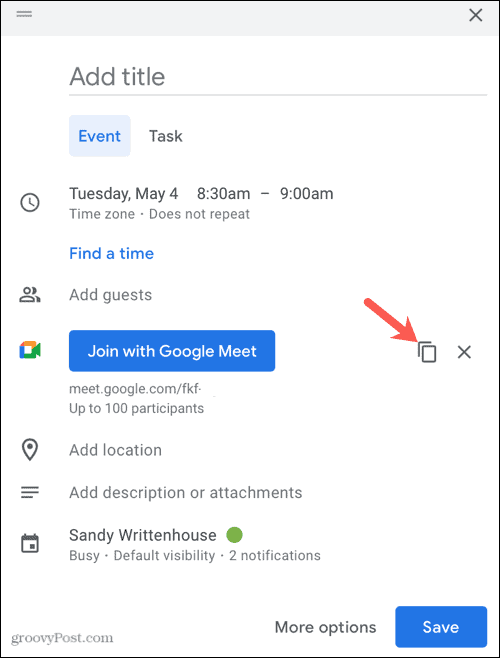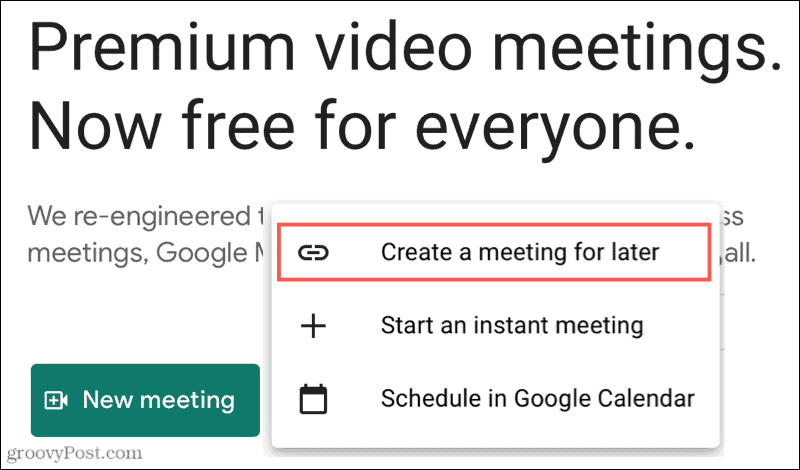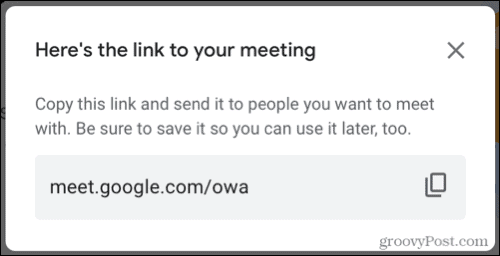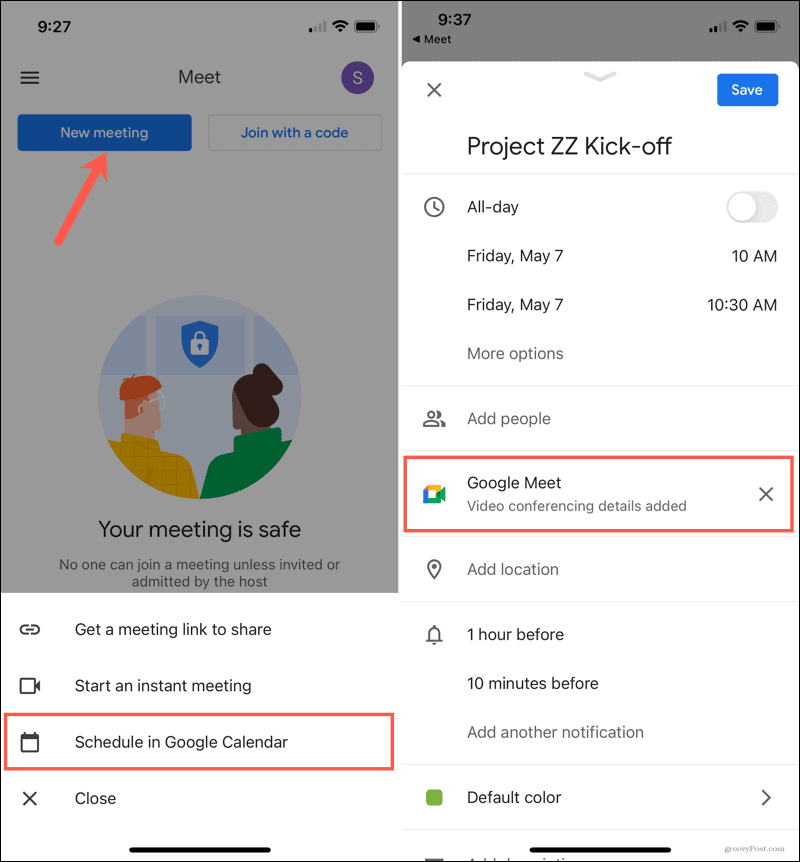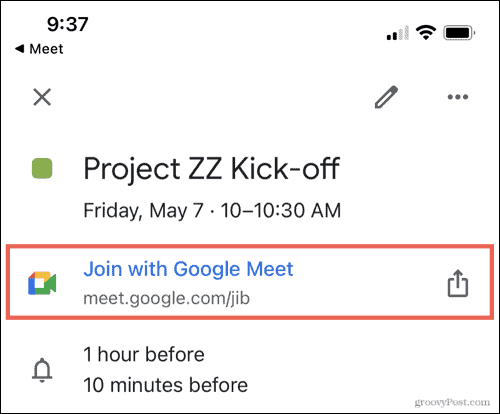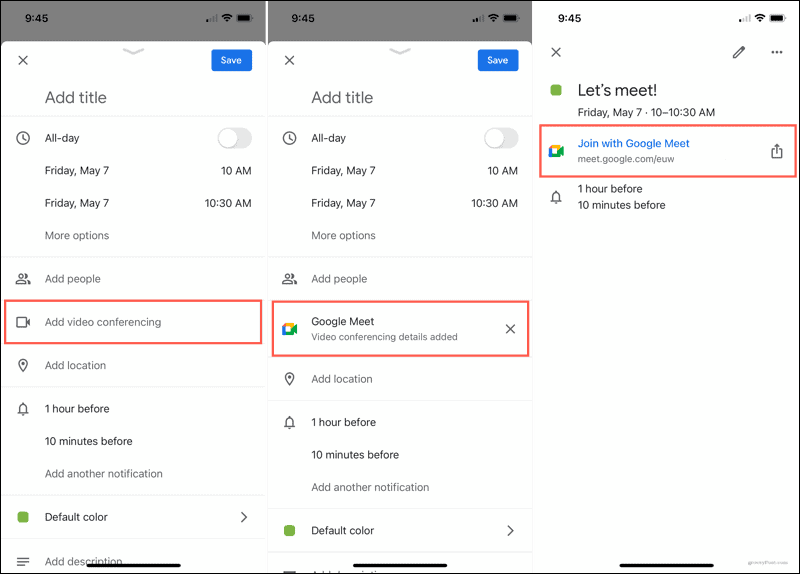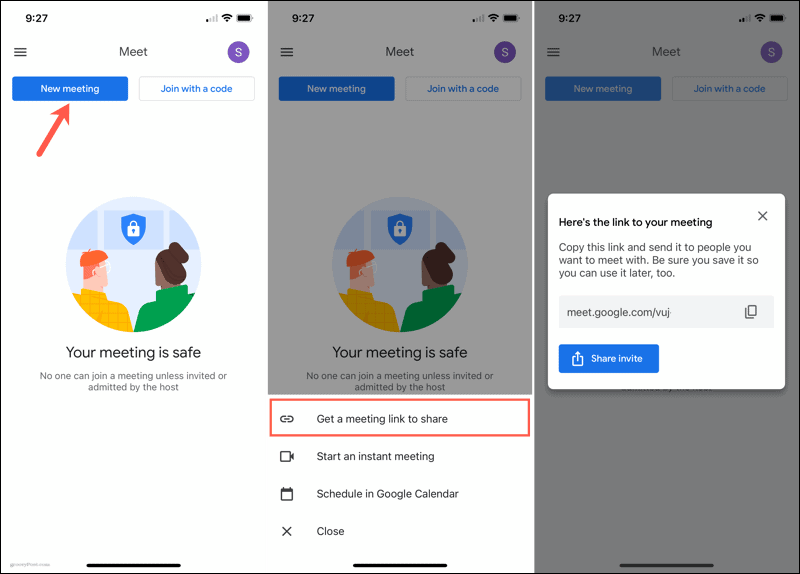Google Meet is een geweldige optie voor uw online vergaderingen. En vanwege de integratie met Google Agenda kan het plannen van een vergadering niet eenvoudiger zijn.
U kunt een vergadering opzetten voor de datum en tijd van uw keuze door naar Google Meet of Google Agenda te gaan, waardoor u flexibele opties heeft. Je kunt ook een link naar je vergadering pakken en deze desgewenst buiten Google Agenda delen. Hier laten we u zien hoe u uw volgende Google Meet in slechts enkele minuten kunt plannen, op internet of op uw mobiele apparaat.
Plan online een vergadering
Als u in uw browser bent en uw vergadering plant, kunt u Google Meet of Google Agenda online gebruiken om onze vergadering te plannen.
Plan een vergadering op de Google Meet-site
Als je meteen moet vergaderen, kun je direct een vergadering starten op Google Meet . Maar als u de uwe wilt plannen voor een toekomstige datum of tijd, klikt u op Nieuwe vergadering en selecteert u Plannen in Google Agenda .
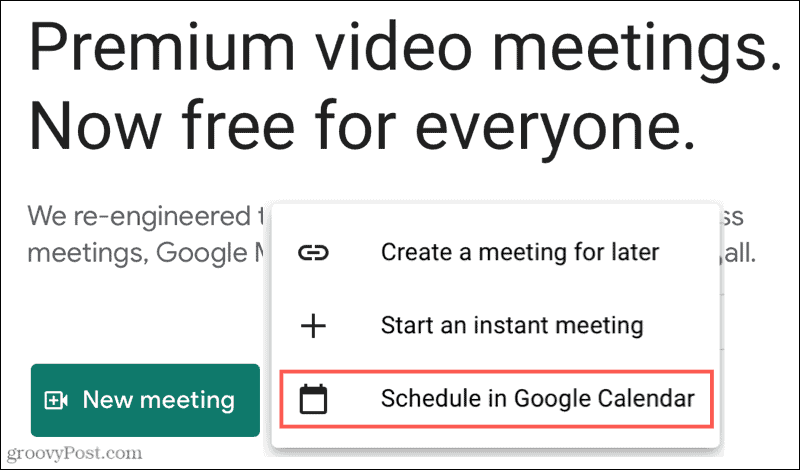
U wordt doorgestuurd naar uw Google-agenda, waar u de details voor de vergadering kunt invullen. Onder de knop Deelnemen met Google Meet ziet u de link vooraf ingevuld. Dus wanneer u uw uitnodiging voor een vergadering opslaat en naar uw deelnemers verzendt, hebben ze de link rechtstreeks in de uitnodiging.
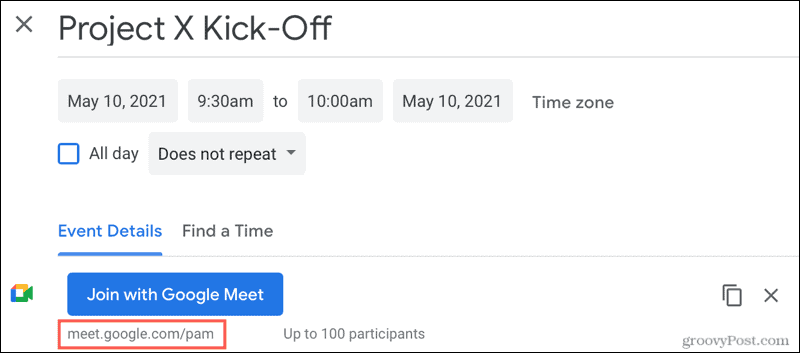
Als u de vergaderingsinformatie wilt kopiëren en in een andere agendatoepassing wilt plakken of via e-mail naar deelnemers wilt verzenden, klikt u op het pictogram Conferentie-info kopiëren rechts van de knop Deelnemen met Google Meet .
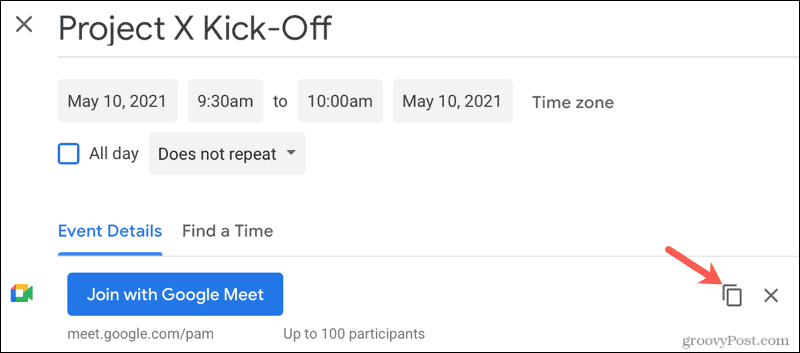
Je hebt de details op je klembord klaar om te plakken met de titel, datum en tijd en de link naar de vergadering.
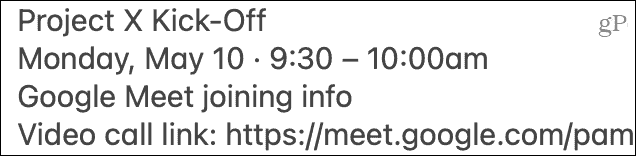
Plan een vergadering op de Google Agenda-site
Als u uw Google Agenda al bekijkt, kunt u rechtstreeks vanuit die applicatie een Google Meet plannen. Je kunt Google Meet instellen via de kleine pop-up in de agenda of de pagina met volledige afspraakdetails.
Klik op beide plaatsen op Google Meet-videoconferenties toevoegen en u ziet meteen een link voor uw vergadering verschijnen.
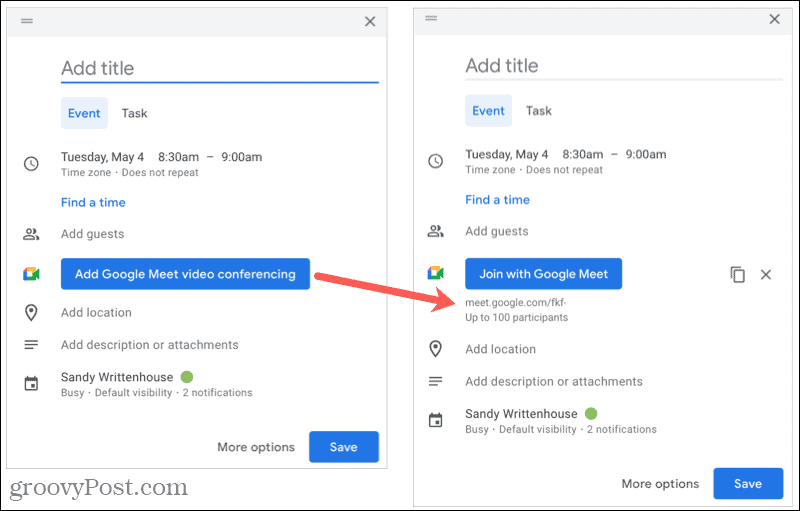
Ga door met het invullen van de details voor uw vergadering, sla ze op en stuur ze naar uw deelnemers. Zoals hierboven, kunt u op het pictogram Conferentie-info kopiëren klikken om de uitnodigingsdetails op uw klembord te plaatsen en waar nodig te plakken.
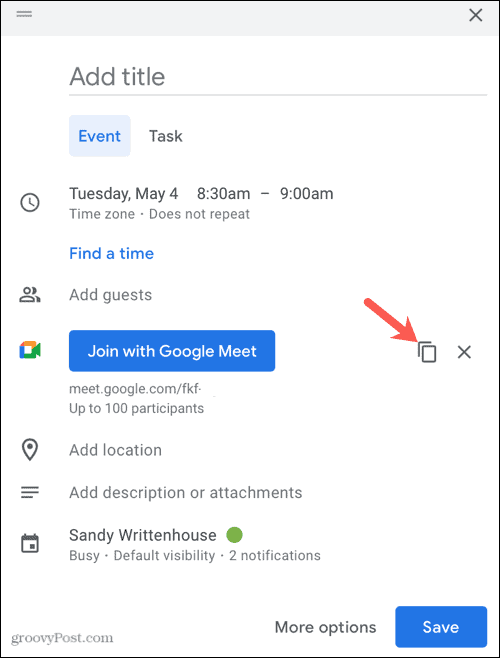
Maak een vergadering online zonder Google Agenda
Als u Google Agenda niet wilt gebruiken, gaat u naar Google Meet en klikt u op Nieuwe vergadering > Maak een vergadering voor later .
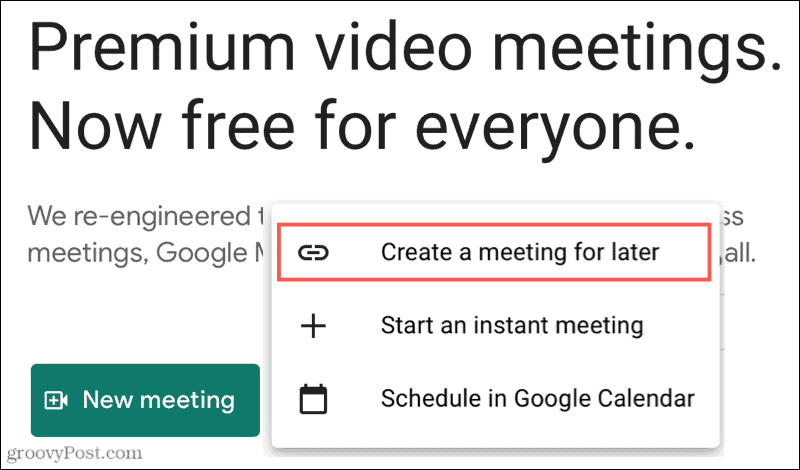
U krijgt een pop-upvenster met een link naar uw vergadering. U kunt vervolgens kopiëren en plakken in de agendatoepassing van uw keuze, in een e-mail, op Slack of waar u maar wilt. Hiermee kunt u uw vergadering plannen op een datum en tijd die bij uw team passen, met een Google Meet-link klaar voor u om te ontmoeten.
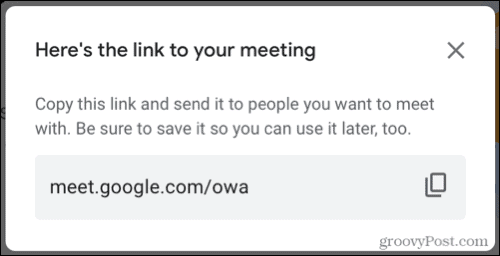
Plan een vergadering op uw mobiele apparaat
Misschien bent u niet bij uw computer, maar heeft u uw mobiele apparaat in de buurt. Als je Google Meet hebt geïnstalleerd, kun je eenvoudig een vergadering plannen. Je kunt er ook een instellen in de Google Agenda-app of een vergaderlink pakken om te delen.
Plan een vergadering in de Google Meet-app
Tik in de Google Meet-app op Nieuwe vergadering en kies Plannen in Google Agenda . De Google Agenda-app wordt geopend zodat je de afspraakdetails kunt invullen. En je zult zien dat een Google Meet > Videoconferentie details toegevoegd sectie automatisch wordt toegevoegd.
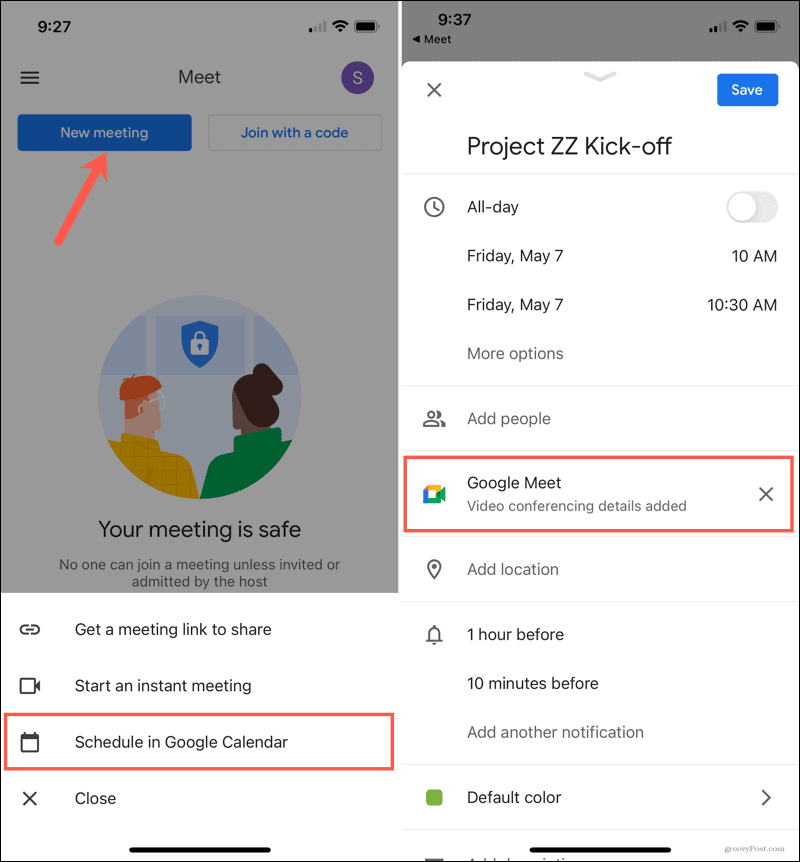
Tik op Opslaan als u klaar bent met het toevoegen van de vergaderingsinformatie . Selecteer de vergadering in Google Agenda om de Google Meet-link te bekijken of deel deze direct.
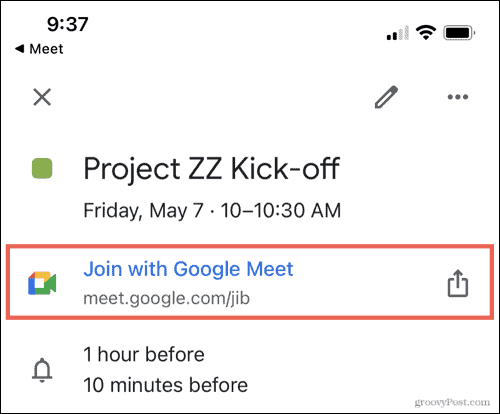
Plan een vergadering in de Google Agenda-app
Maak in de Google Agenda-app een nieuwe afspraak zoals je normaal zou doen. Tik op het scherm met afspraakdetails op Videoconferentie toevoegen . Dat gedeelte verandert in Google Meet > Details videoconferentie toegevoegd, dat automatisch een link naar de vergadering bevat.
Voltooi het toevoegen van uw vergaderingsdetails, tik op Opslaan en selecteer de vergadering in uw agenda om de Google Meet-link te bekijken of te delen.
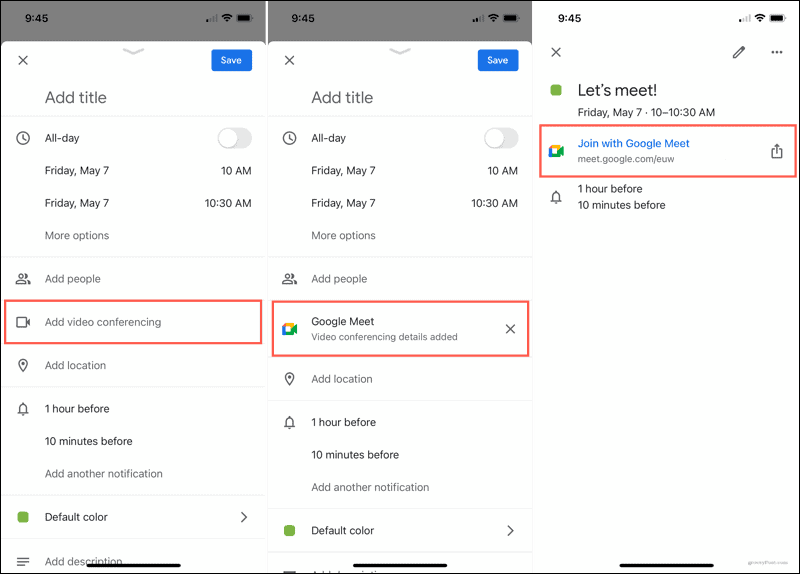
Maak een vergadering op mobiel zonder Google Agenda
Net als op de Google Meet-website, kunt u een vergaderlink verkrijgen om te delen hoe u maar wilt. Hiermee kun je het in een andere agenda-app, in een e-mail of zelfs een sms-bericht plaatsen met de gewenste datum en tijd.
Tik in de Google Meet-app op Nieuwe vergadering en kies Koppeling naar vergadering ophalen om te delen . U ziet een pop-upscherm met een kopieerpictogram om de link te verkrijgen en een Share Invite - knop om de link met het gedeelde blad van uw apparaat te verzenden.
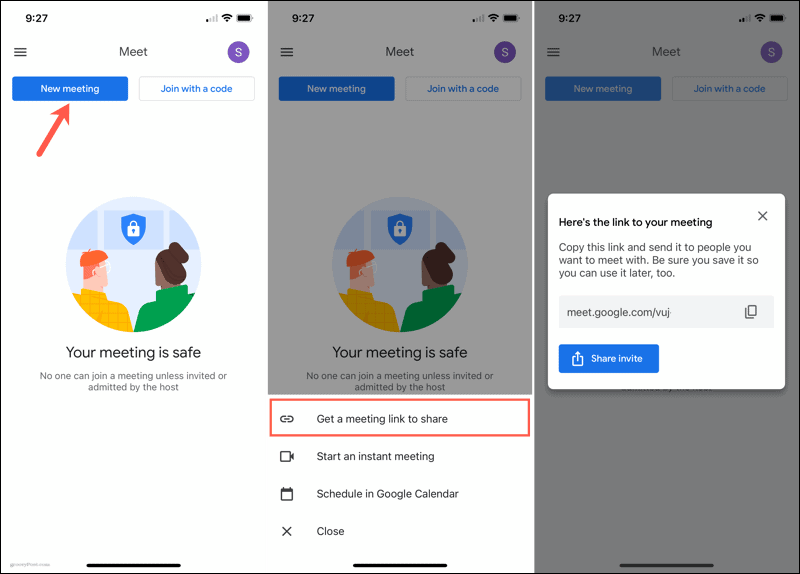
Plan een Google Meet in minuten
Of u uw Google Meet nu online of in de mobiele app plant, Google Agenda gebruikt of gewoon een link gebruikt, Google maakt het snel en gemakkelijk.
Bekijk voor gerelateerde onderwerpen hoe u Outlook synchroniseert met Google Agenda of aangepaste achtergronden toevoegt in Zoom .