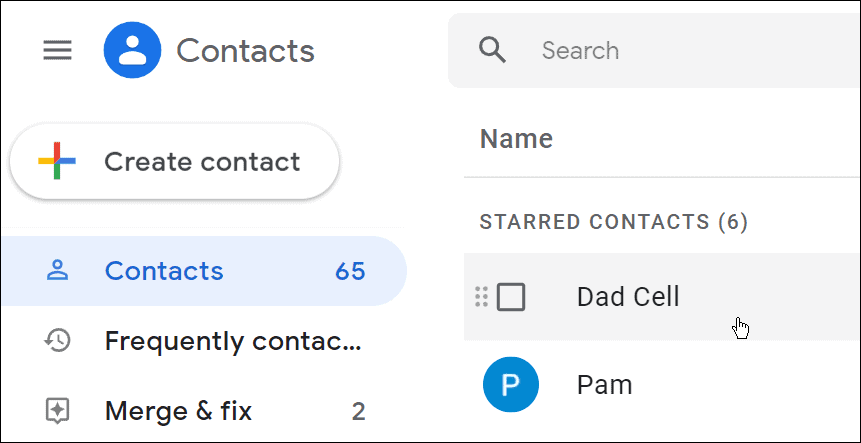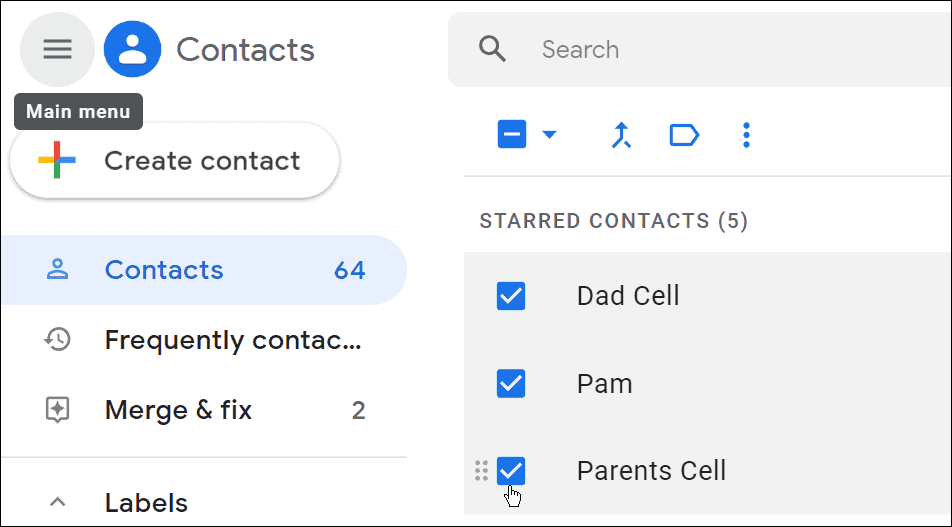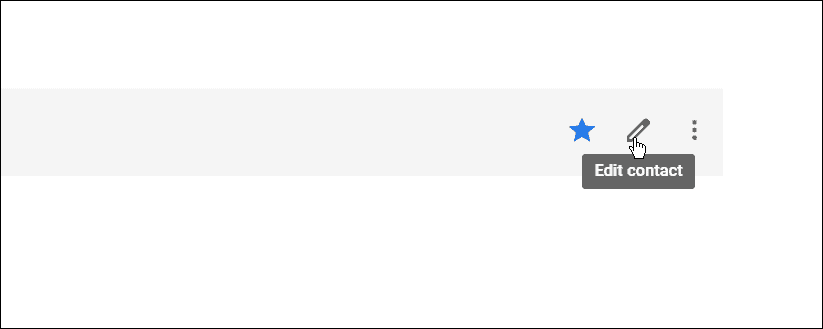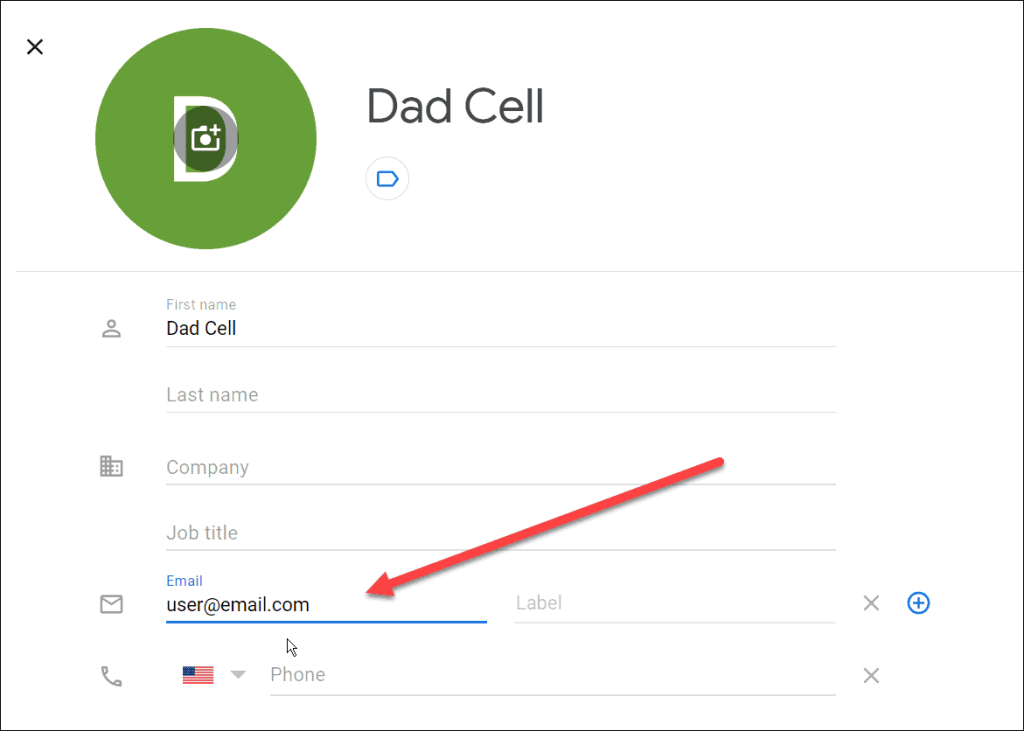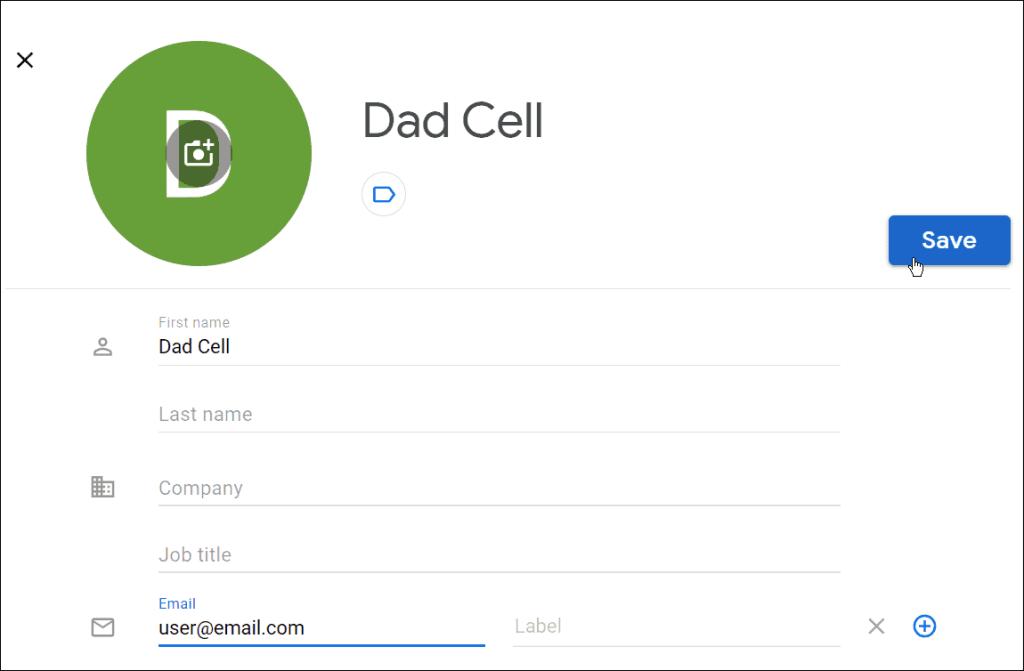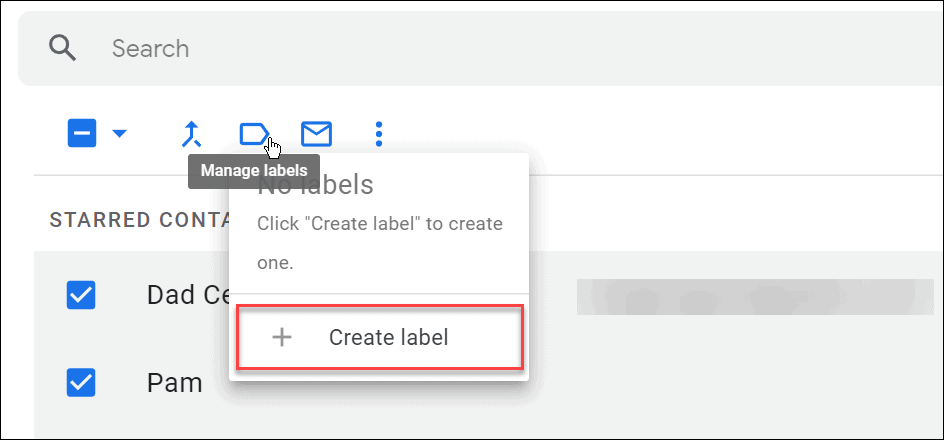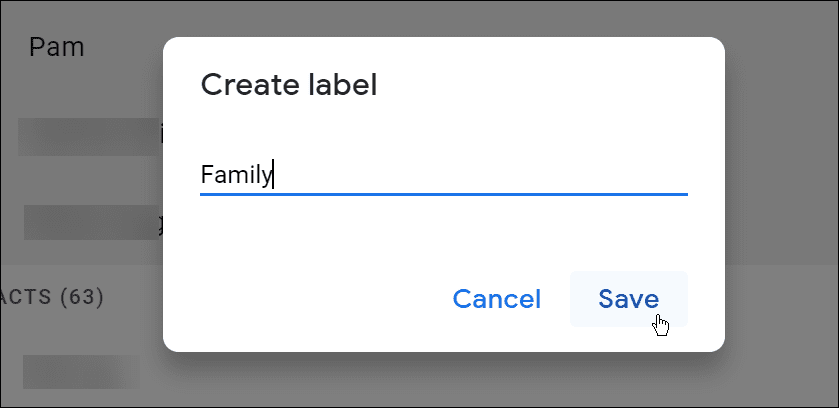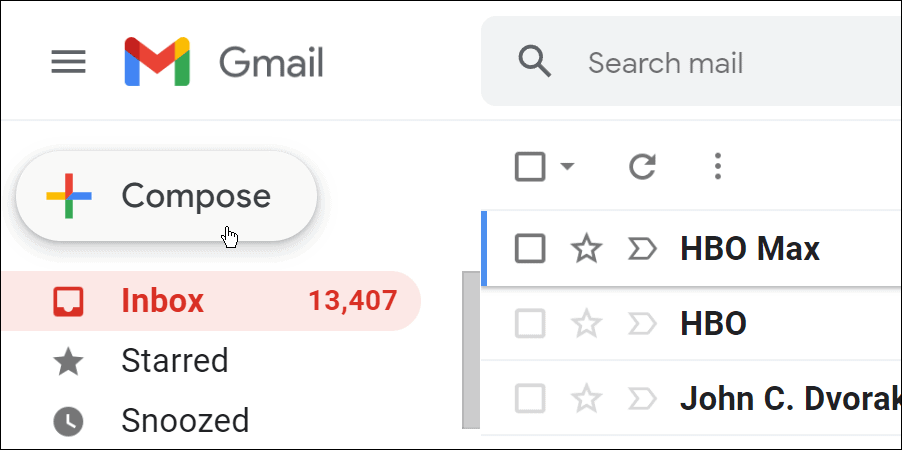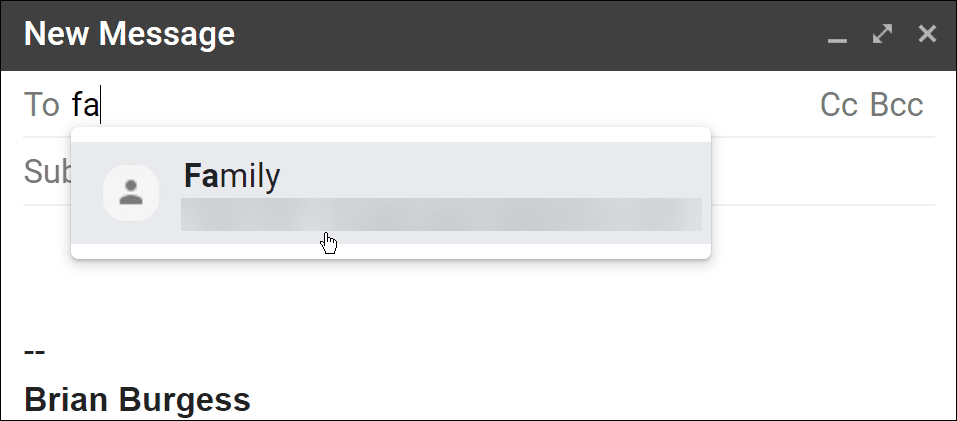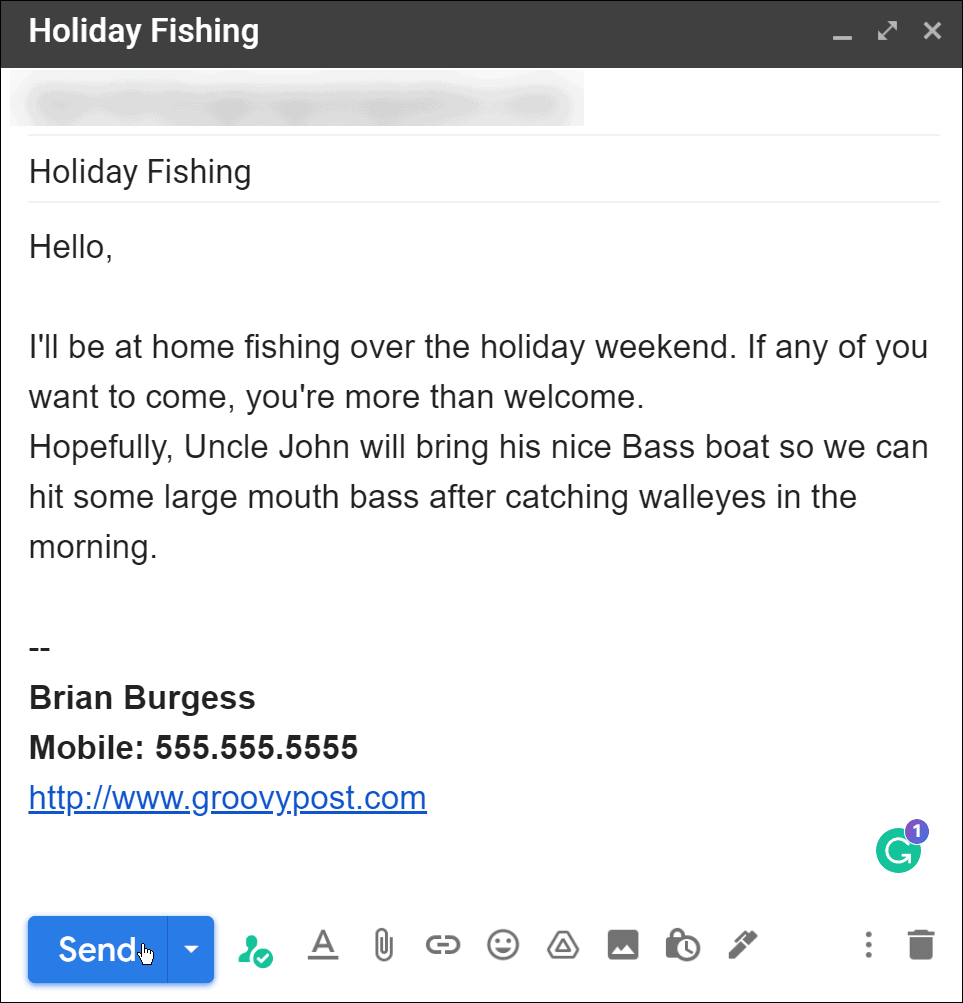Een e-mail verzenden naar een persoon vanuit Gmail is eenvoudig genoeg. Wat gebeurt er als je hetzelfde bericht naar meerdere mensen moet sturen?
U kunt altijd een carbon copy (cc) e-mail sturen, maar het betekent dat u elk contact moet zoeken om aan de lijst toe te voegen. Een eenvoudigere methode is om een groeps-e-maillijst te maken in Gmail .
Het maken van een groepslijst duurt een paar minuten, maar als u van plan bent dezelfde gebruikers te e-mailen, bespaart u veel tijd. U kunt het bijvoorbeeld gebruiken om een groep vrienden of uw familie te e-mailen, of als onderdeel van een grotere mailingcampagne.
Als je een groeps-e-maillijst in Gmail wilt maken, volg je de onderstaande stappen.
Een groeps-e-maillijst maken in Gmail met contacten
De eenvoudigste manier om een groeps-e-maillijst in Gmail te maken, is door uw bestaande contactenlijst te gebruiken. U kunt dit eenvoudig doen door in uw webbrowser in te loggen op uw Google-account.
Een groeps-e-maillijst maken in Gmail met uw contacten:
- Open de Google Contacten-pagina en log in als je dat nog niet bent. Als je meerdere accounts hebt, zorg er dan voor dat je je aanmeldt bij de juiste.
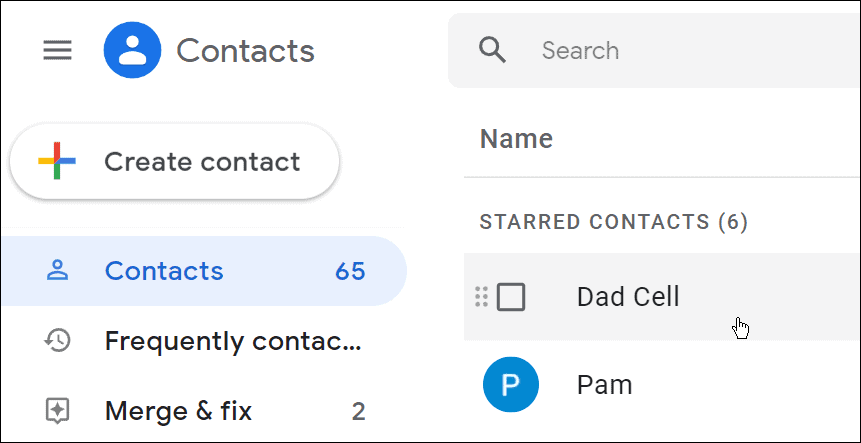
- Plaats de muisaanwijzer op een contactpersoon die u wilt toevoegen en vink het vakje naast de naam aan.
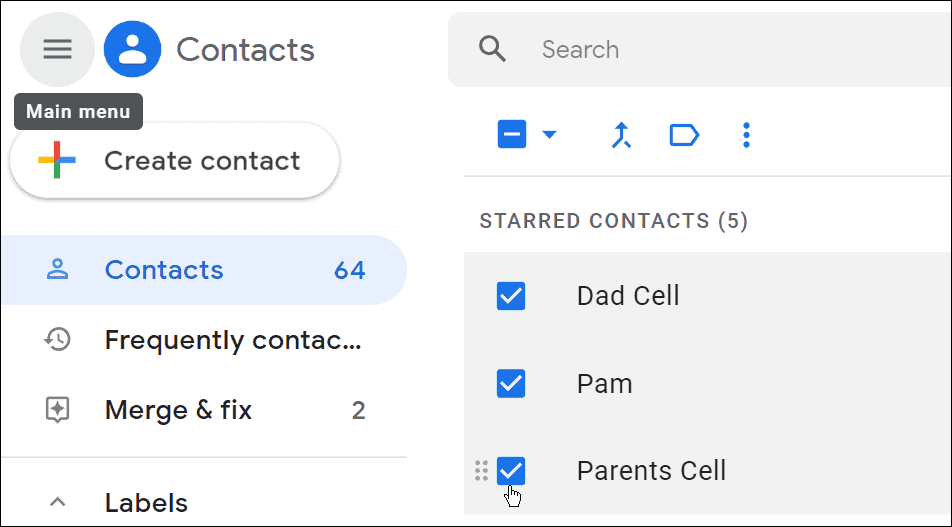
- Zorg ervoor dat aan elk contact een e-mailadres is gekoppeld en niet alleen een telefoonnummer.
- Om een e-mailadres toe te voegen, klikt u op de knop Contactpersoon bewerken (potloodpictogram) rechts van de naam van de contactpersoon.
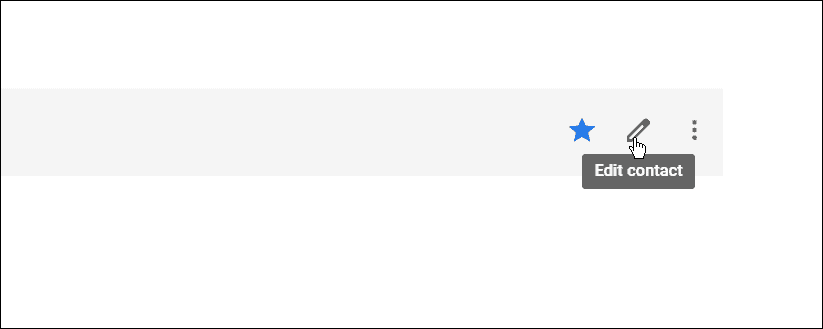
- Typ het e-mailadres van de contactpersoon in het veld E-mail .
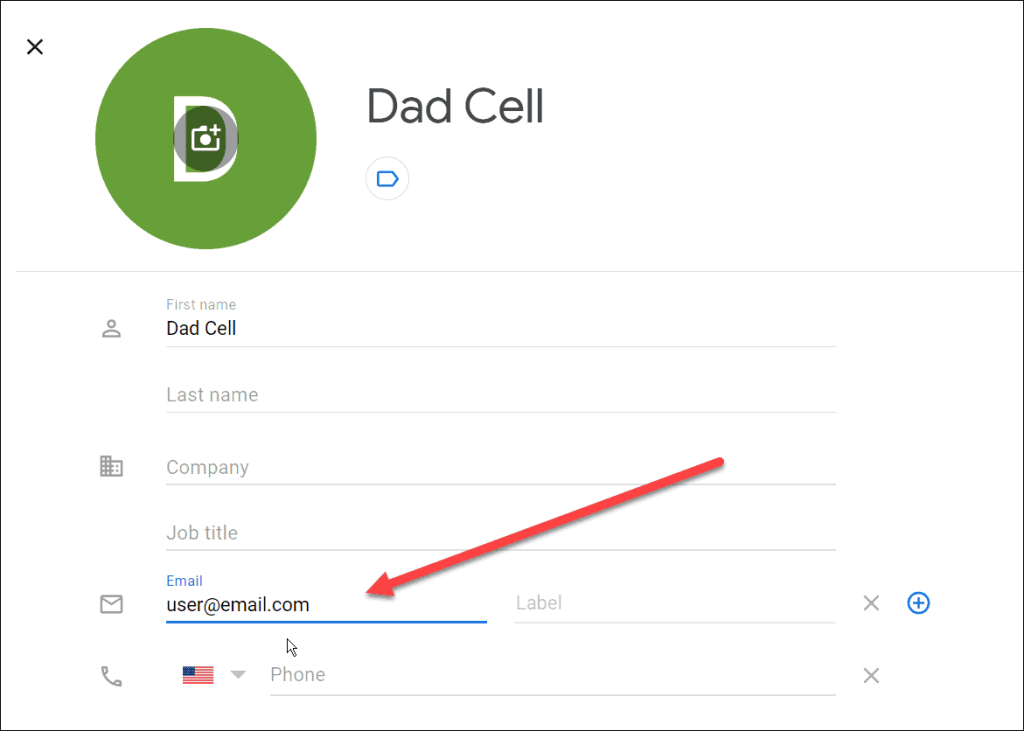
- Nadat u het e-mailadres hebt ingevoerd, klikt u op de knop Opslaan in de rechterbovenhoek.
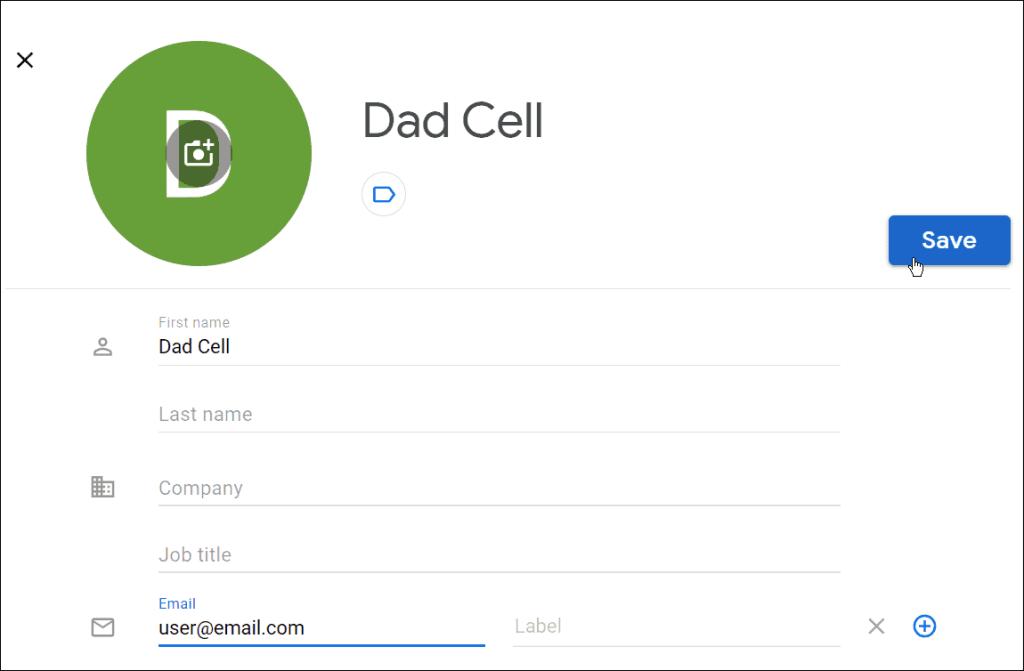
- Nadat u uw contacten hebt geselecteerd, drukt u op de knop Labels beheren op de bovenste werkbalk. Als u er geen hebt of een nieuw label moet maken, klikt u op Label maken .
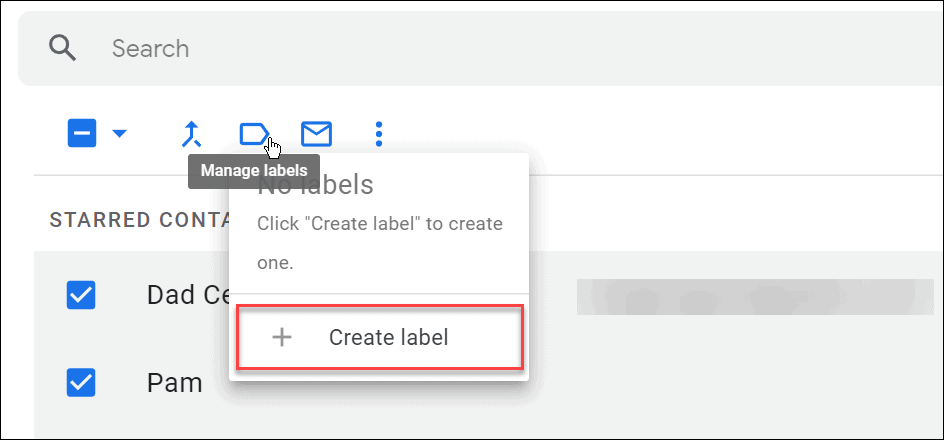
- Typ een naam voor uw e-maillijst en klik op Opslaan als u klaar bent.
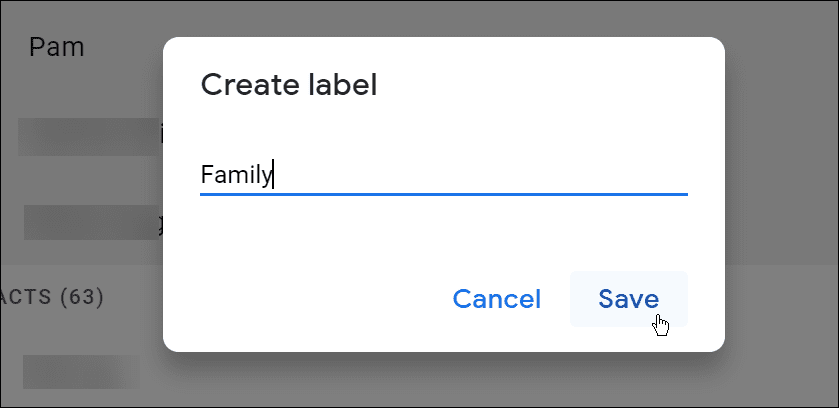
- Nadat de e-maillijst is gemaakt, past u de lijst toe op uw groep door nogmaals op Labels beheren te drukken en uw nieuwe label te selecteren in het vervolgkeuzemenu.
Een groeps-e-mail verzenden in Gmail
Op dit punt moet uw e-maillijst worden gemaakt. Je kunt nu terugkeren naar Gmail om er e-mails naar te sturen.
Een groeps-e-mail verzenden in Gmail:
- Open je Gmail-inbox en log in als je dat nog niet bent.
- Klik op de knop Opstellen in de rechterbovenhoek.
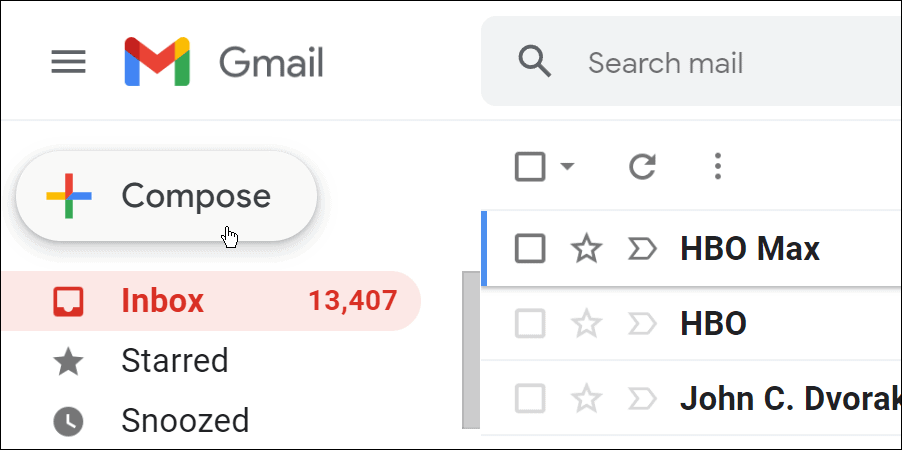
- Wanneer het nieuwe berichtenvenster verschijnt, begint u met het typen van de naam van de groeps-e-maillijst die u hebt gemaakt. Het wordt weergegeven in de suggesties onder het veld Aan .
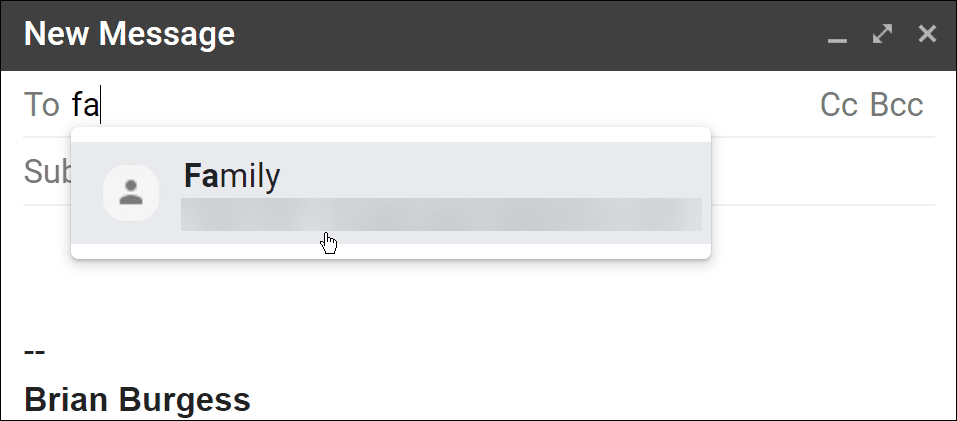
- Selecteer die groep en stel je bericht op.
- Klik op de knop Verzenden als je klaar bent. Deze wordt verzonden naar iedereen die je hebt toegevoegd aan de e-maillijst van de groep.
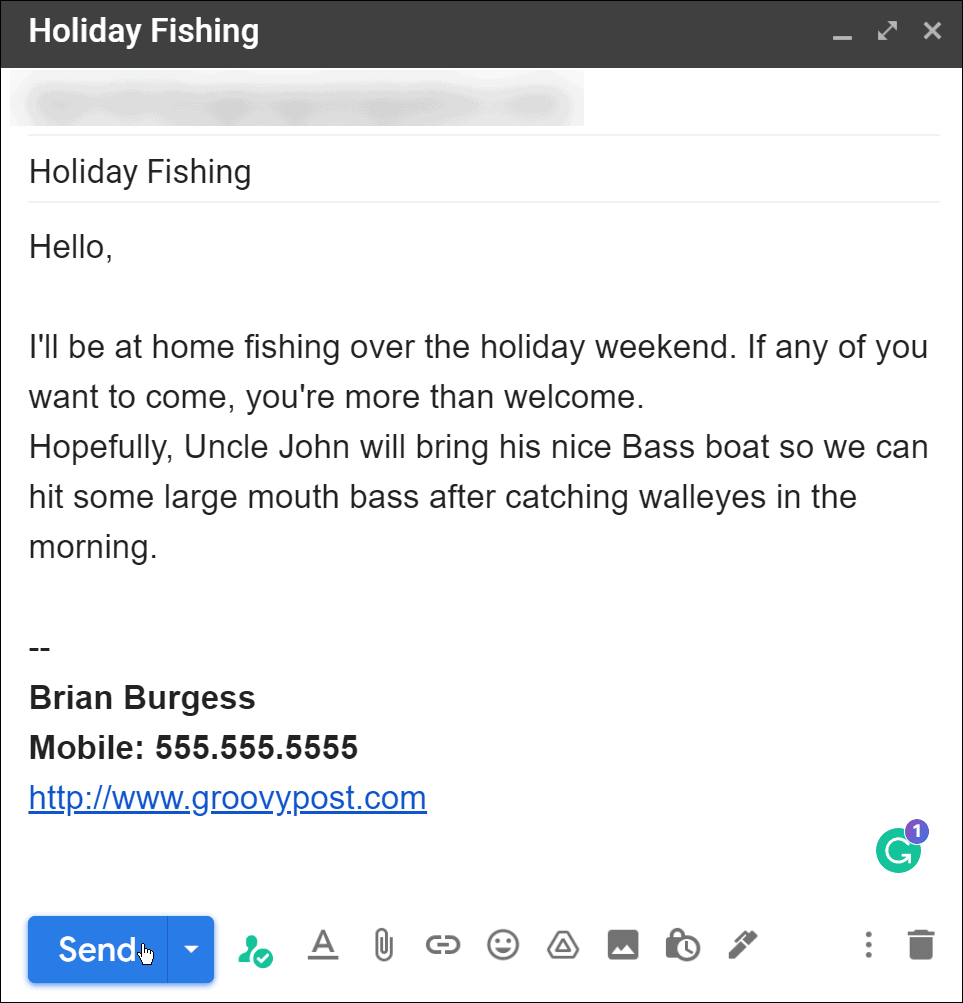
Groeps-e-maillijsten gebruiken in Gmail
Met behulp van de bovenstaande stappen zou je in Gmail e-maillijsten moeten kunnen maken voor groepen contactpersonen. U kunt zoveel e-maillijsten voor groepen maken als u nodig hebt, en een contactpersoon kan op meerdere lijsten staan.
Deze tip kun je gebruiken voor het versturen van een nieuwsbriefachtig bericht. Het is echter belangrijk op te merken dat een gratis Gmail-account slechts 500 ontvangers per dag toestaat . Het werkt het beste als u een kleine en gerichte campagne heeft.
Lees voor meer informatie over Gmail hoe u verwijderde berichten kunt ophalen of hoe u een lettertype in Gmail kunt wijzigen . Als je je inbox wilt wissen en een nieuwe start wilt maken, kun je alle berichten in Gmail verwijderen . Als je verhuist of je contactgegevens veranderen, lees dan meer over het wijzigen van je handtekening .