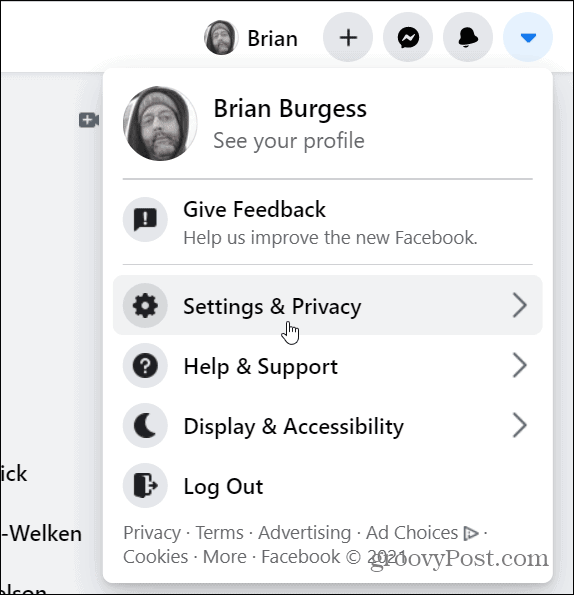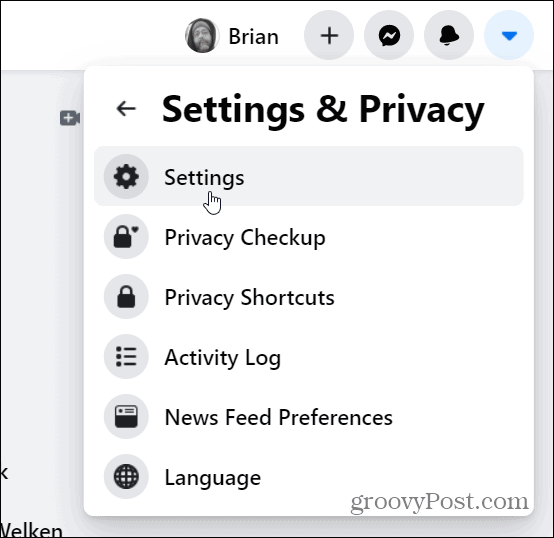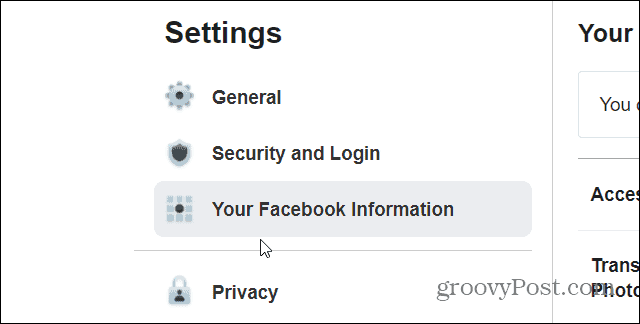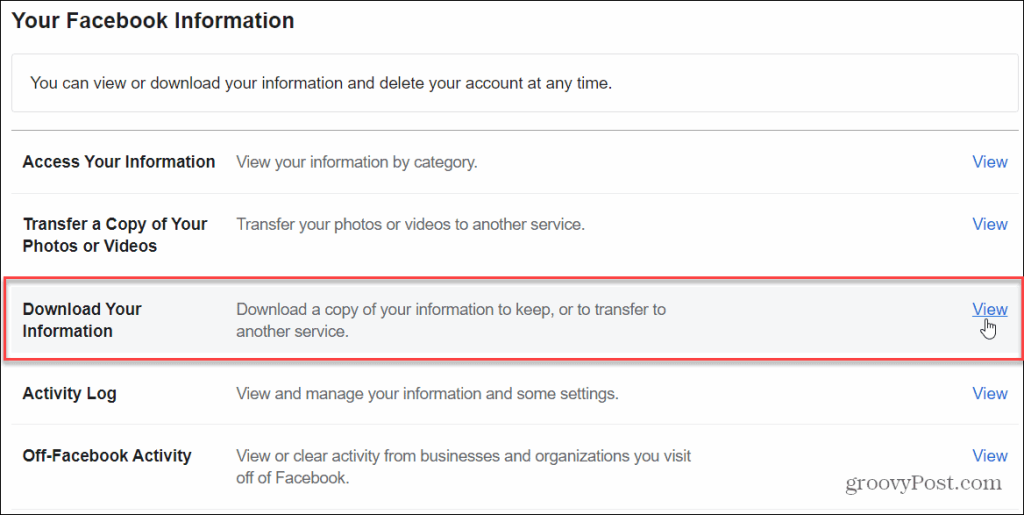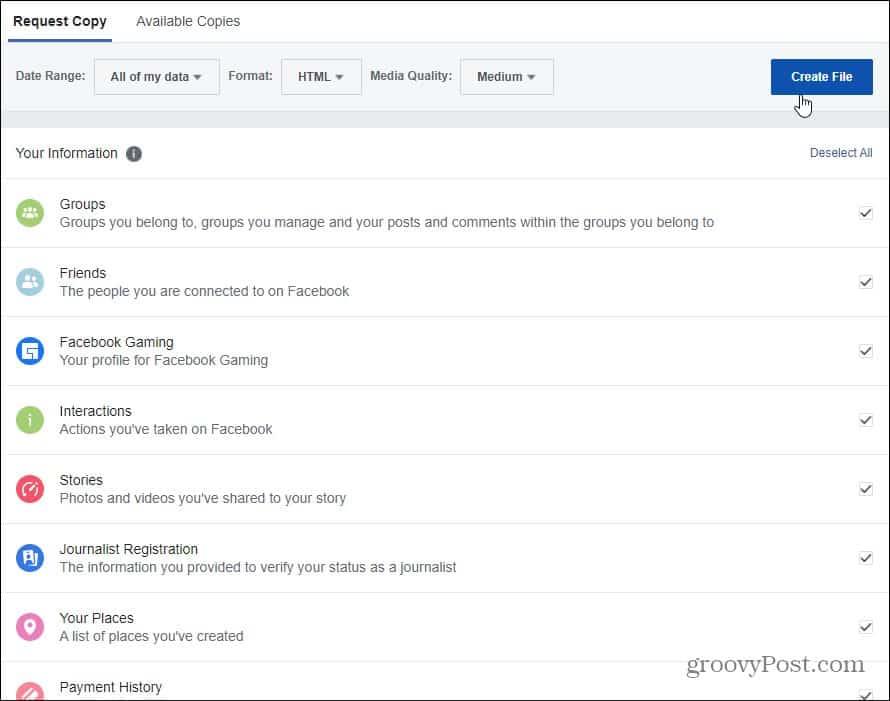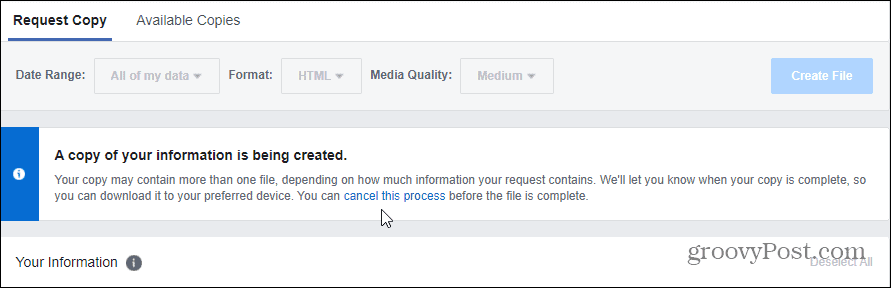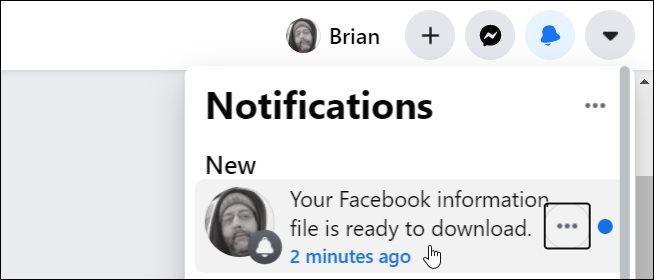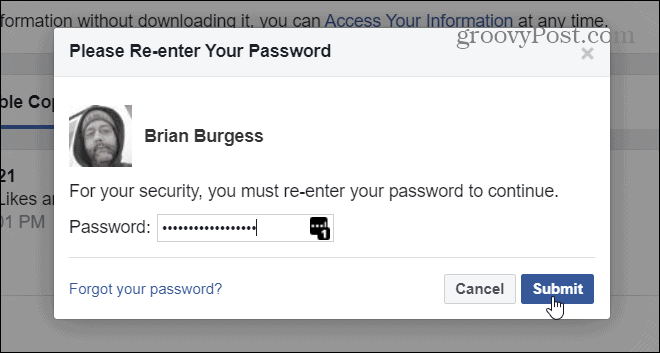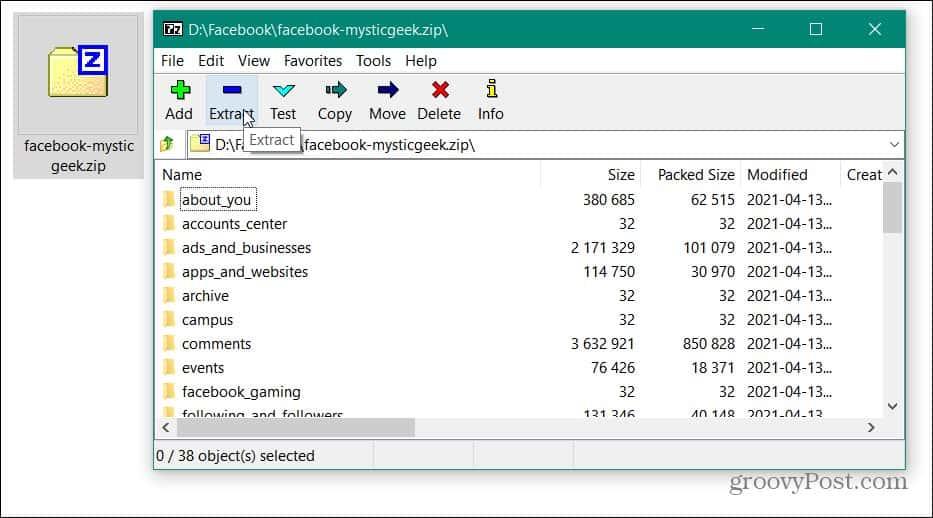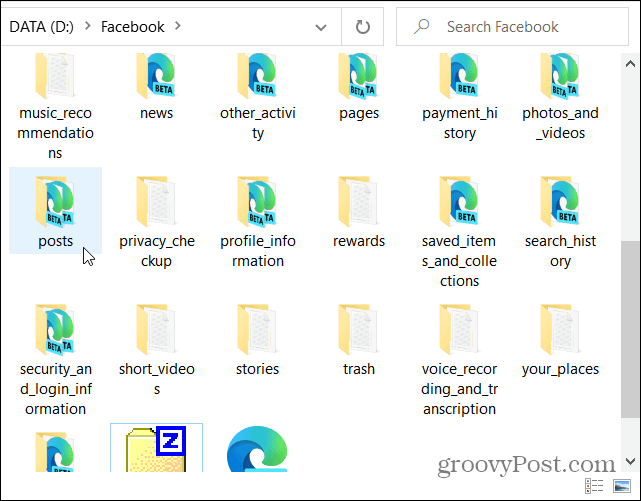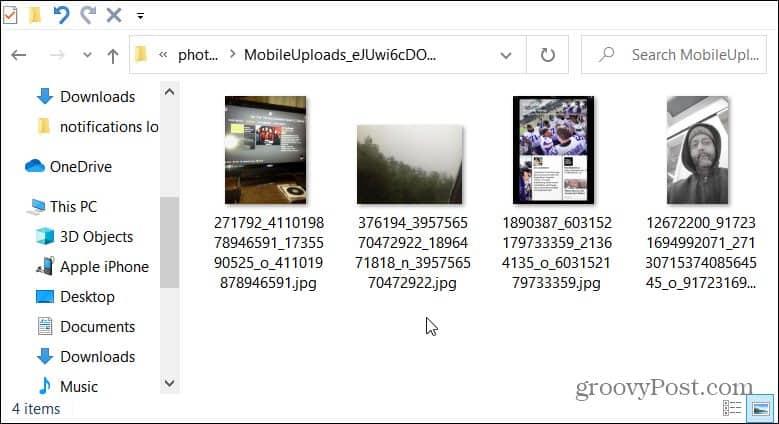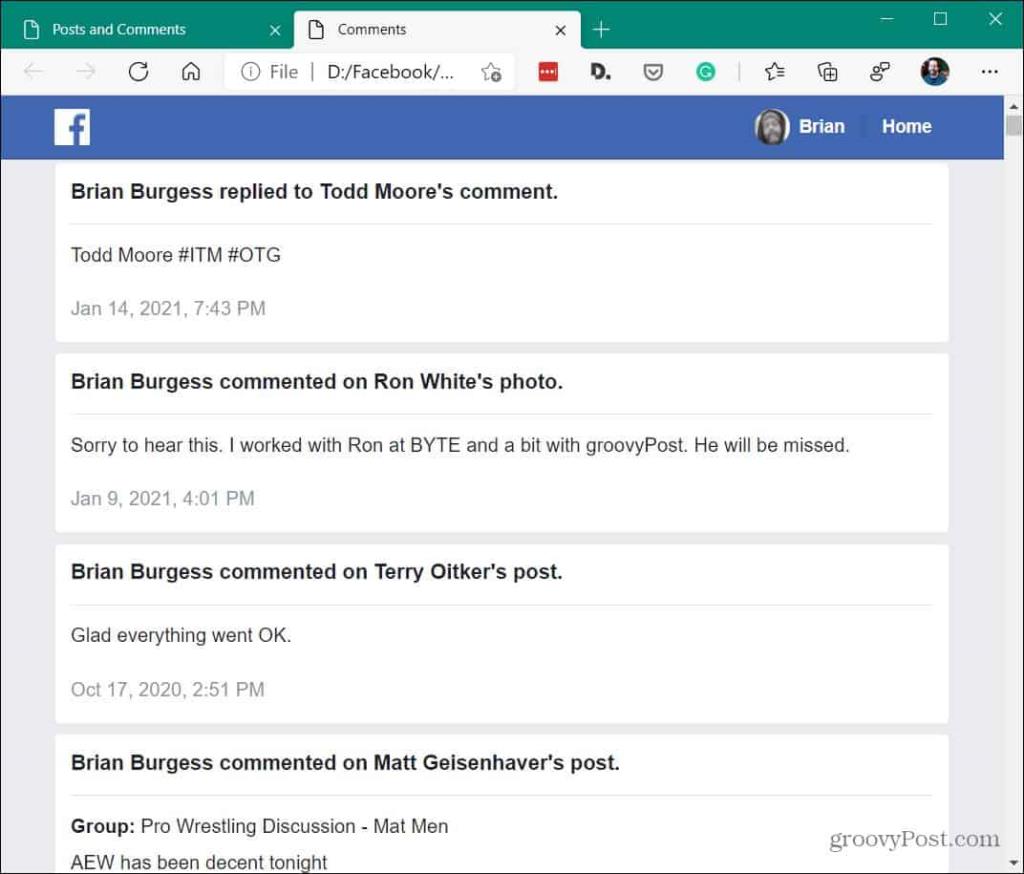Als je een zware Facebook-gebruiker bent, kan het aantal foto's, video's en andere gegevens die je naar de site hebt geüpload enorm zijn. Dus van tijd tot tijd moet u een volledige kopie downloaden van alle foto's en andere gegevens die naar uw account zijn geüpload.
En je zult zeker een volledige back-up willen hebben als je je account wilt deactiveren en gewoon FB Messenger wilt gebruiken . Of maak een volledige back-up van uw gegevens als u uw account definitief wilt verwijderen .
Het downloaden van uw gegevens is niet ingewikkeld, u moet alleen weten waar u moet zoeken in de instellingen. Dit is wat u moet doen om een volledige back-up van uw foto's, video's en andere gegevens van Facebook te krijgen.
Opmerking: dit artikel is bijgewerkt om de wijzigingen in de gebruikersinterface en het downloadproces van Facebook weer te geven.
Vraag een kopie van al uw Facebook-gegevens aan
Ga om te beginnen naar Facebook in een browser op uw bureaublad en log in op uw account als u dat nog niet bent. Klik vervolgens op de knop Account ( pijl omlaag ) in de rechterbovenhoek en klik op Instellingen en privacy .
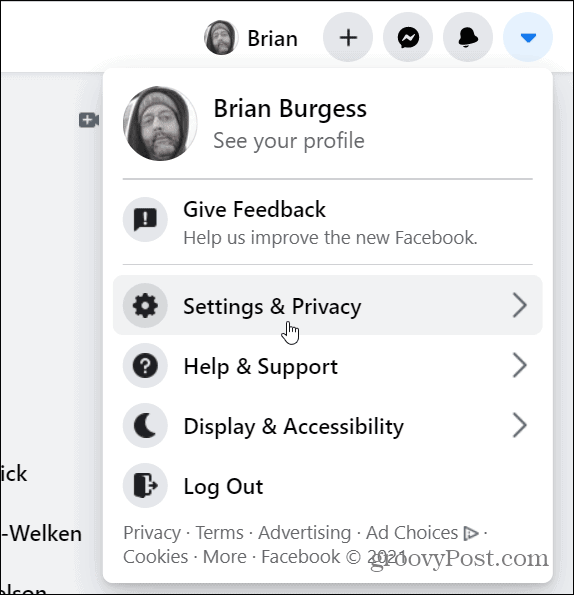
Klik vervolgens op Instellingen in het menu.
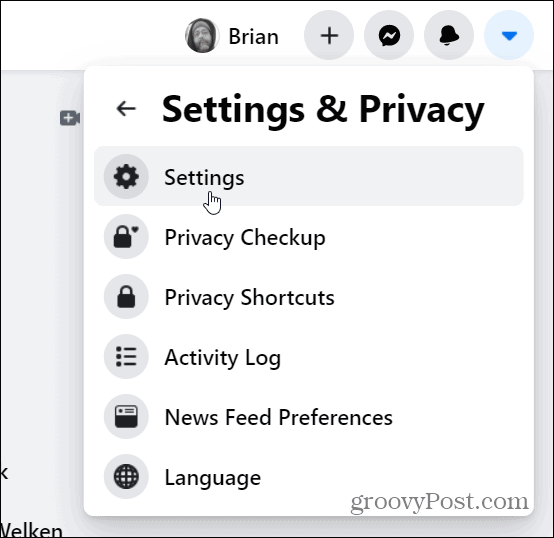
Klik op de volgende pagina op Uw Facebook-gegevens in het linkerdeelvenster.
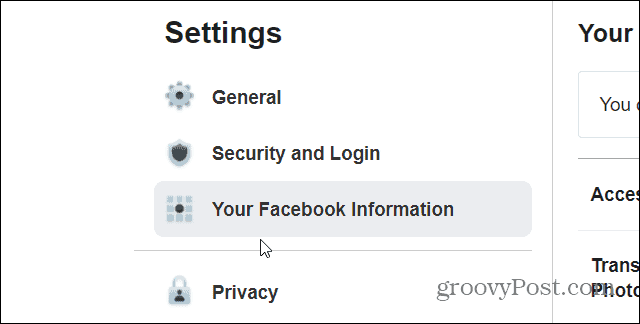
Klik nu in het menu aan de rechterkant op de link Bekijken naast de categorie "Uw gegevens downloaden".
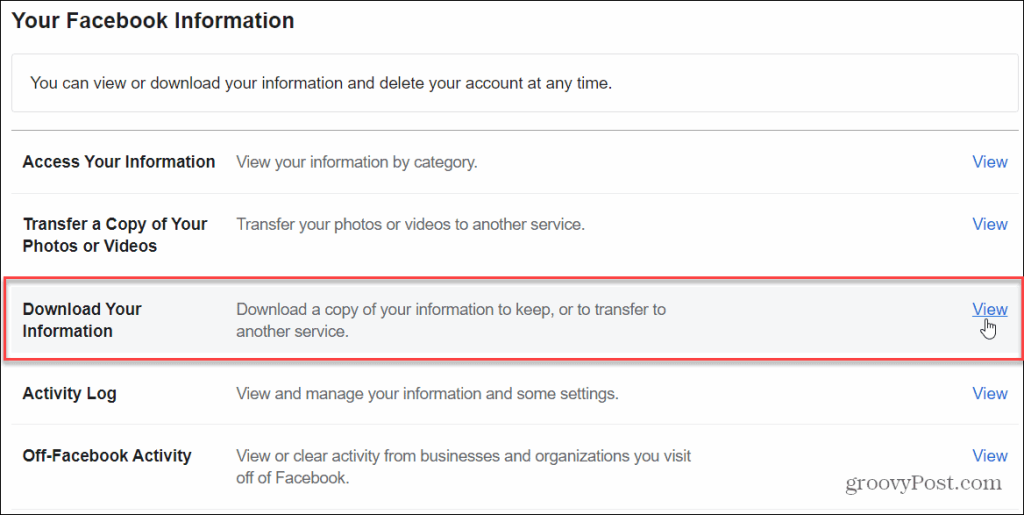
Op de volgende pagina heeft u enkele opties. Facebook stelt u in staat om een kopie op te vragen van al uw gegevens, gegevens uit een specifiek datumbereik, HTML- of JSON-indeling en mediakwaliteit.
Opmerking: selecteer HTML voor een eenvoudig te bekijken en te herzien archief van uw gegevens. Het is de optie die het beste is voor de meeste gebruikers. Selecteer het JSON-formaat als u uw gegevens naar een andere app of service wilt importeren.
U kunt ook naar beneden scrollen in de lijst "Uw gegevens" en controleren wat u wel of niet wilt downloaden. Standaard is alles geselecteerd, zoals groepen, vind-ik-leuks en reacties, foto's en video's, berichten en meer.
Omdat we een volledige kopie van alles willen, bewaart u gewoon alle standaardinstellingen en klikt u op de knop Bestand maken .
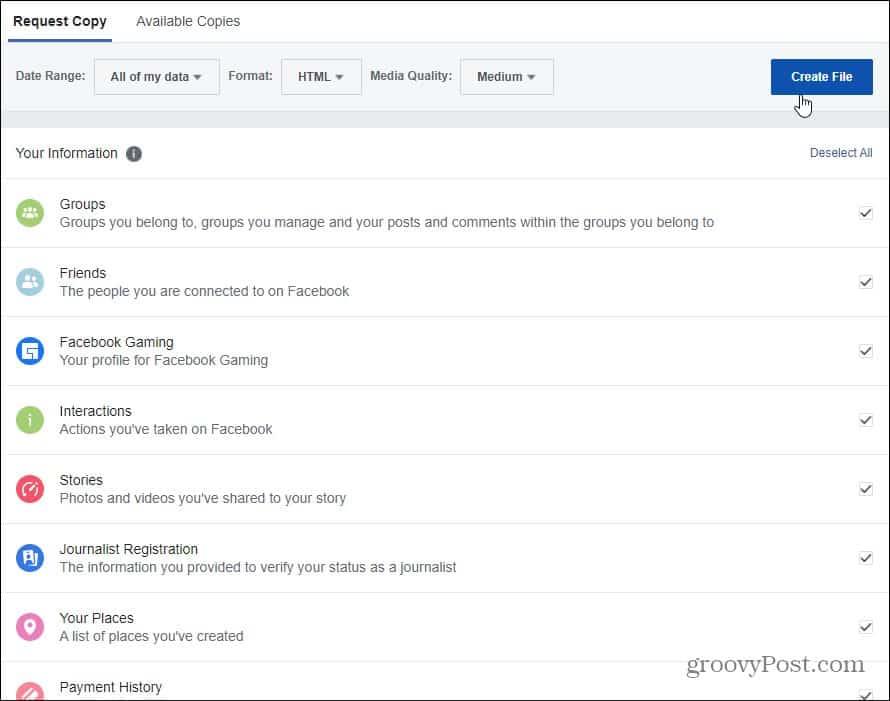
Vervolgens ziet u een bericht dat er een kopie van uw gegevens wordt gemaakt. Facebook zal u op de hoogte stellen wanneer het bestand klaar is om te worden gedownload. De hoeveelheid tijd die nodig is, is afhankelijk van de hoeveelheid gegevens die u hebt opgevraagd. Als u het proces wilt stoppen, kunt u op de link "dit proces annuleren" in het bericht klikken.
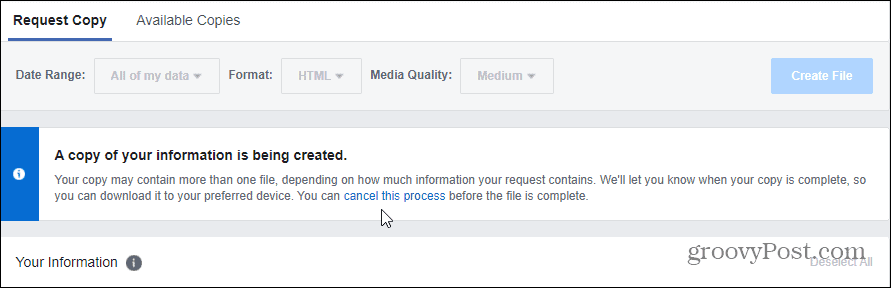
Terwijl je bestand wordt voorbereid om te downloaden, kun je Facebook blijven gebruiken. Houd er rekening mee dat sommige van uw gegevens die na het verzoek zijn geüpload , niet in de back-up worden opgenomen.
Download uw Facebook-gegevensbestand
Zodra de kopie van al je opgevraagde Facebook-gegevens klaar is om te worden gedownload, ontvang je een melding. Klik op de melding.
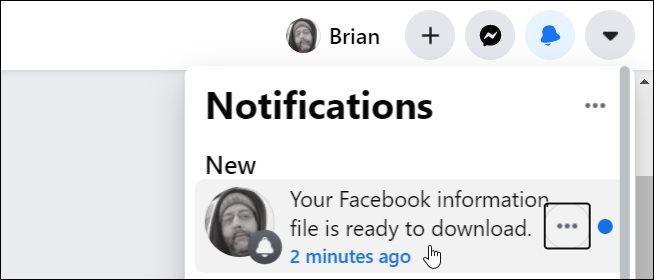
U komt op de volgende pagina waar u uw gegevensbestand kunt downloaden. U kunt zien wanneer de kopie is aangevraagd, het bestandsformaat (in dit geval HTML) en de mediakwaliteit. Houd er rekening mee dat je maar een paar dagen hebt om het te downloaden voordat het verloopt. Klik op de knop Downloaden .

Voordat u het bestand kunt downloaden, moet u uw accountwachtwoord opnieuw invoeren en op Verzenden klikken .
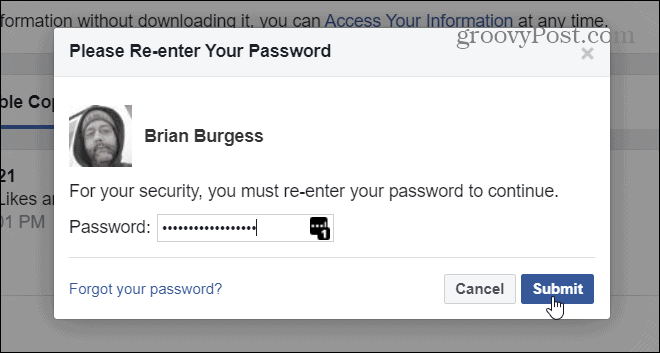
Ga nu naar de map waar je bestand is gedownload en pak alles uit het zip-bestand. Alles in uw archief is vrij eenvoudig. Maar voor meer details over alles wat in uw archief is geïndexeerd, bekijk deze Facebook-ondersteuningspagina .
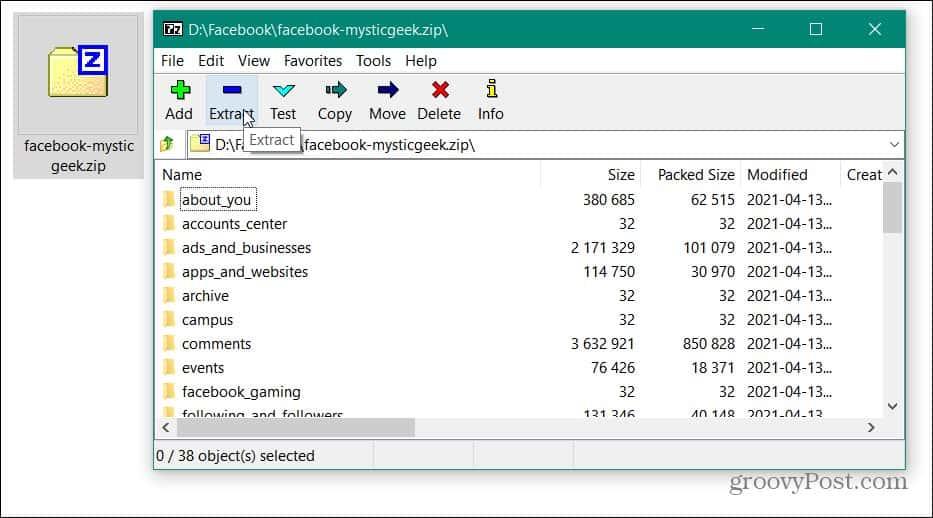
Nadat u het zipbestand hebt uitgepakt, kunt u al uw Facebook-gegevens doorzoeken. Er is veel om door te kammen als we ervoor hebben gekozen om alles op te nemen. Open gewoon een map en dubbelklik op het bestand dat u wilt bekijken.
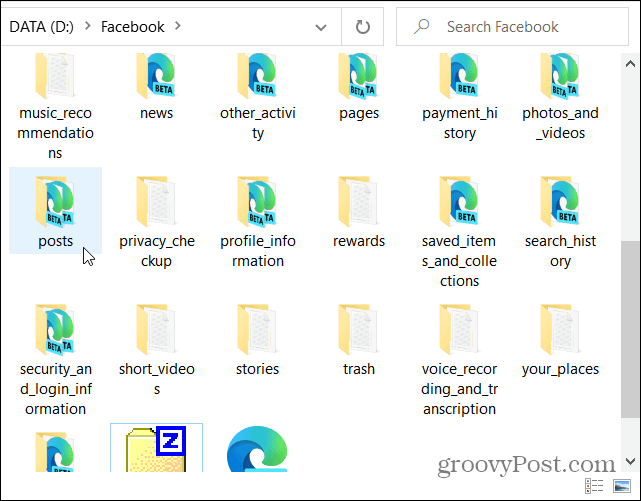
Sommige mappen bevatten kopieën van de daadwerkelijke bestanden die u heeft geüpload, bijvoorbeeld in de map 'Mobiele uploads'.
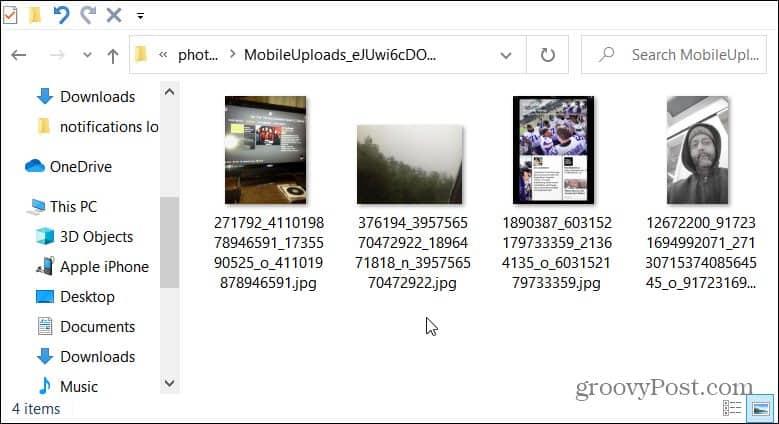
Anderen hebben HTML-bestanden die in uw standaardbrowser worden geopend en u kunt ze offline bekijken. Hier heb ik bijvoorbeeld mijn HTML-bestand "Berichten en opmerkingen" in Microsoft Edge geopend. U kunt uw gearchiveerde pagina's bekijken zoals u dat op de website zou doen.
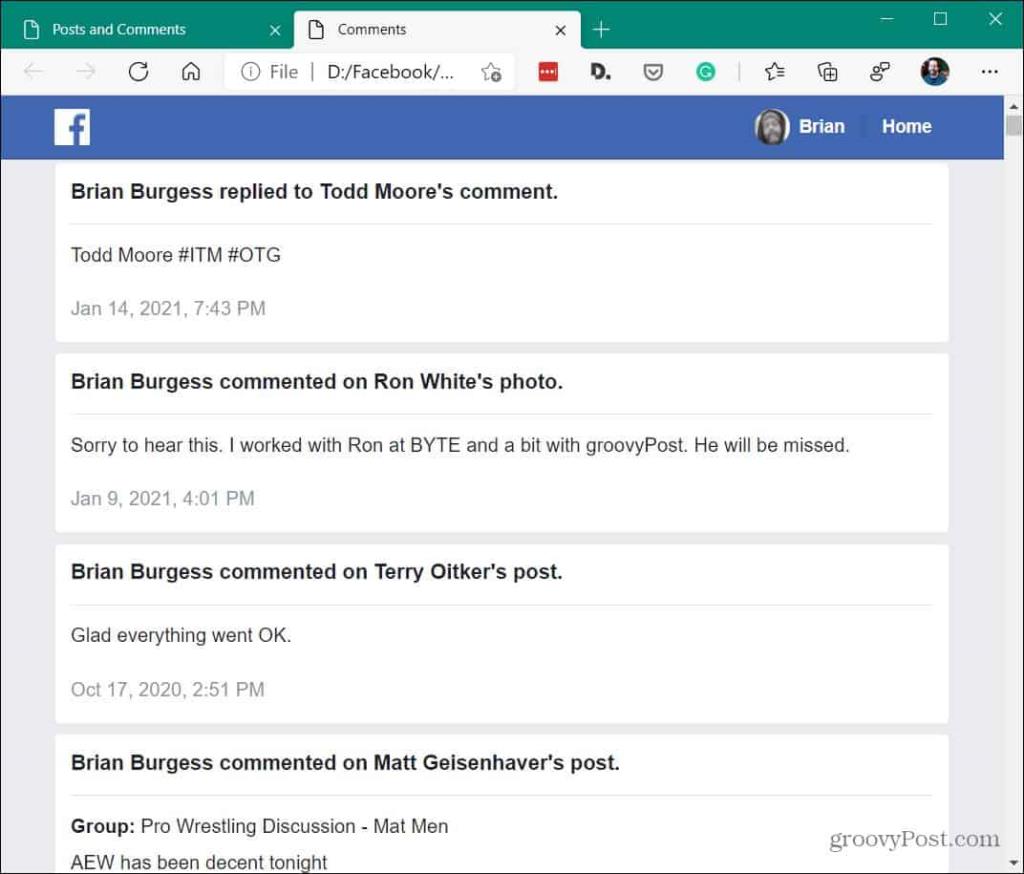
Opsommen
Dat is alles. Nogmaals, er is een heleboel inhoud om door te bladeren als je wilt. Het kan leuk zijn om terug in de tijd te gaan en te zien waar je over aan het chatten was of om foto's en video's te bekijken die je destijds hebt geüpload. Je bent misschien ook een beetje huiverig over hoeveel gegevens Facebook bij je houdt. Hoe het ook zij, het is belangrijk om te weten hoe u een volledige kopie van uw gegevens kunt downloaden.
Voor meer informatie over het verkrijgen van gearchiveerde kopieën van gegevens van andere sociale-mediadiensten, bekijk hoe u uw Twitter-geschiedenis kunt downloaden . Of misschien wil je hetzelfde doen met Google. Bekijk hoe u Google Takeout gebruikt .