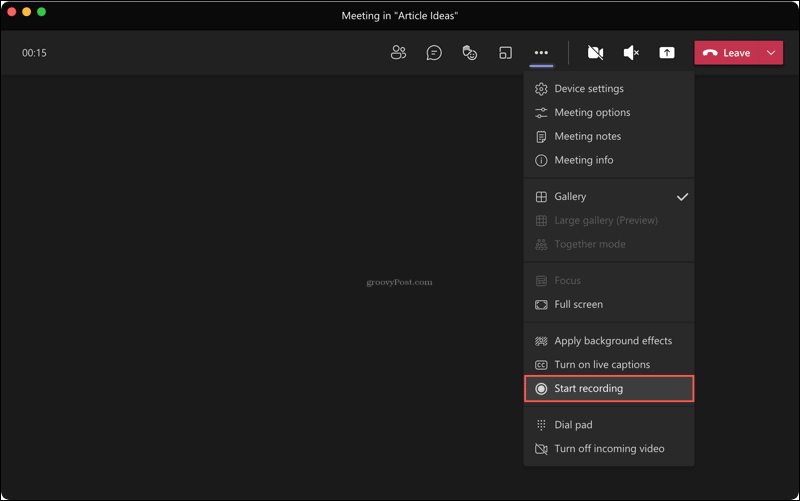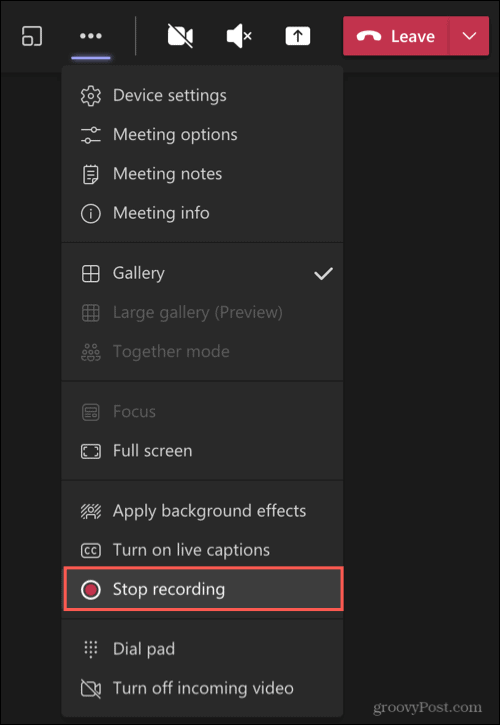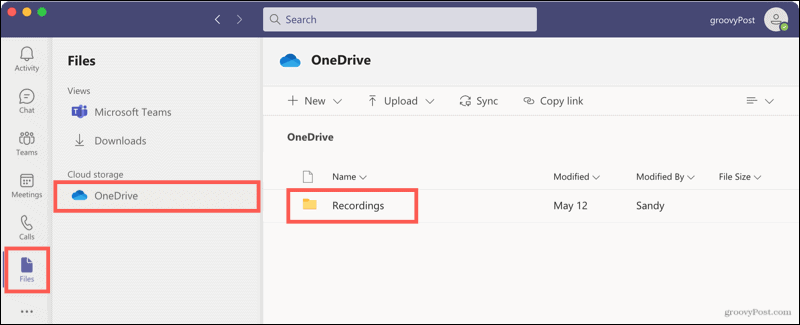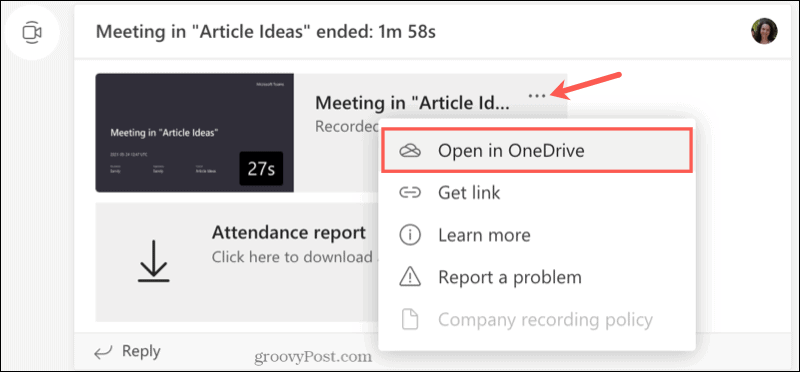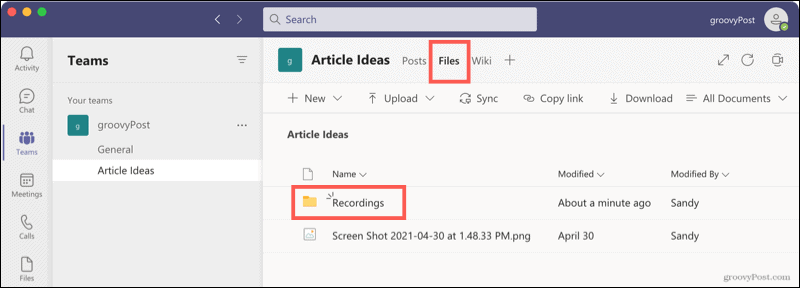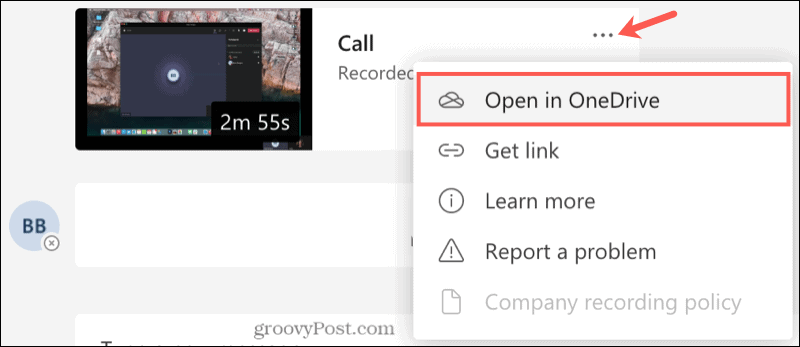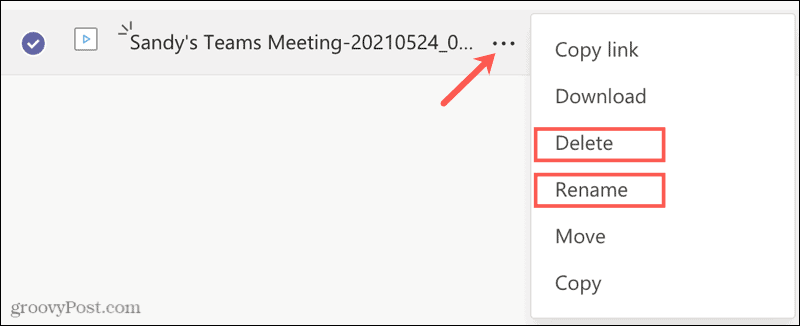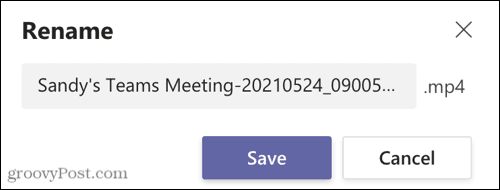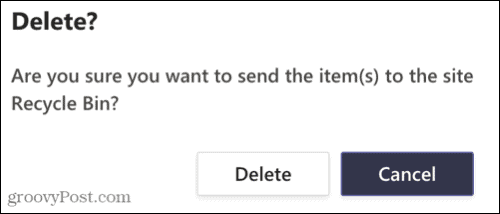Aantekeningen maken tijdens een vergadering is een manier om vast te leggen wat er is gezegd en wie verantwoordelijk is voor actiepunten. Maar met Microsoft Teams kunt u uw pen neerleggen of uw toetsenbord even laten rusten en in plaats daarvan uw vergadering opnemen.
Dit is handig voor de aanwezigen om de gebeurtenissen tijdens de vergadering opnieuw te bekijken en voor anderen die verhinderd waren. Hier laten we u zien hoe u een vergadering opneemt in Microsoft Teams en waar u de opname kunt vinden en afspelen wanneer de vergadering eindigt.
Een vergadering opnemen in Microsoft Teams
Of u uw vergadering nu start vanaf het tabblad Vergaderingen, een kanaal of chat, u gebruikt dezelfde acties om de opname te starten en te stoppen.
Klik boven aan het vergadervenster op Meer acties (drie stippen). Selecteer Opname starten .
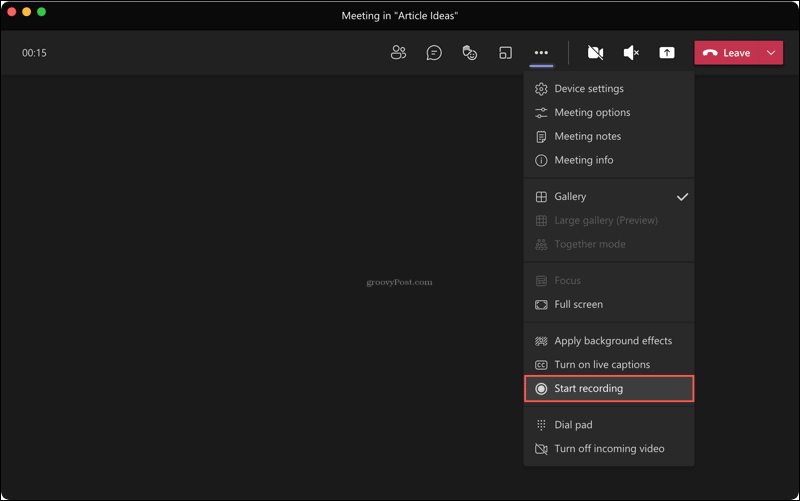
U kunt de opname op elk moment tijdens uw vergadering stoppen. Klik op Meer acties > Opname stoppen .
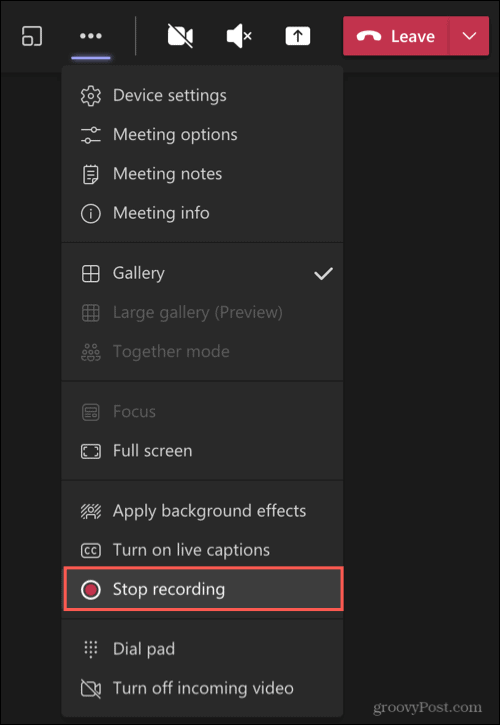
Boven aan het venster ziet u een bericht dat u laat weten dat uw opname wordt opgeslagen.

Een opname zoeken in Teams
Opnamen worden automatisch opgeslagen en bevinden zich op een algemene locatie in Microsoft Teams. Dus als je een geplande vergadering hebt opgenomen , er meteen een hebt gestart of een kanaal of chat hebt gebruikt, kun je je opnamen gemakkelijk terugvinden.
Klik op het tabblad Bestanden aan de linkerkant. Selecteer OneDrive direct rechts en Opnamen helemaal rechts.
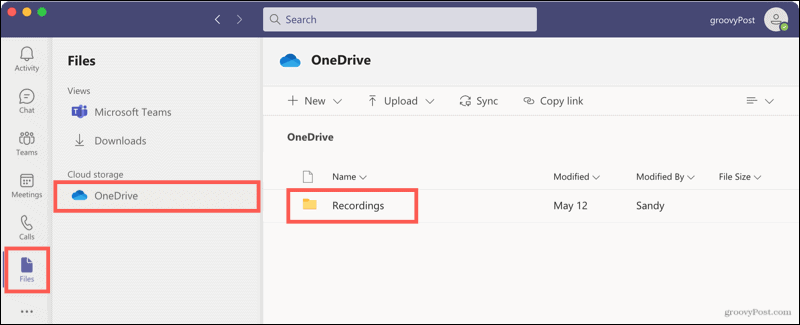
U ziet een lijst met alle opgenomen vergaderingen. Maar naast deze plek kun je vanuit hun gespreksgeschiedenis kanalen openen en chatten.
Kanaalvergaderingen
Open het kanaal en je ziet de vergadering in de gespreksgeschiedenis. Wanneer u hier op de opname klikt, wordt u naar uw browser geleid, waar de opname online wordt geopend zodat u op Afspelen kunt klikken.
Open het specifiek in OneDrive of SharePoint, klik op de drie stippen in de rechterbovenhoek van de opname en kies Openen in OneDrive (of SharePoint).
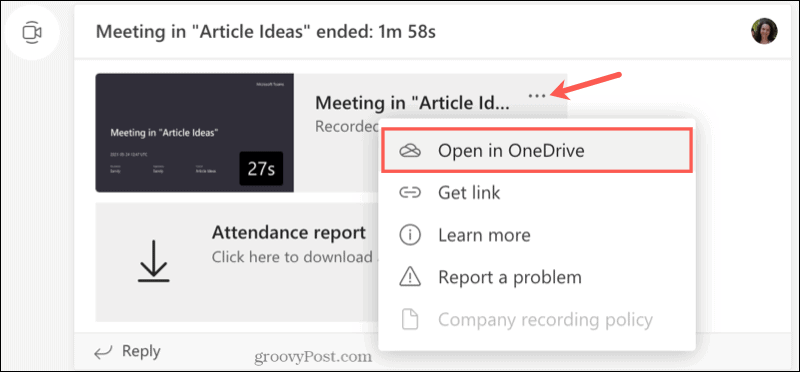
U kunt de opname ook vinden in het gedeelte Bestanden voor het kanaal. Klik bovenaan op Bestanden en selecteer Opnames . Wanneer u vanaf deze locatie op de opname klikt, wordt deze afgespeeld in Teams in plaats van u naar uw browser te brengen.
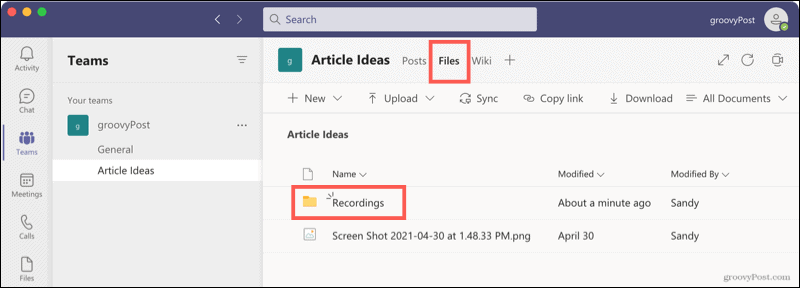
Chatvergaderingen
Opnamen van chatvergaderingen werken op dezelfde manier als die voor kanalen. Je ziet de opname in de gespreksgeschiedenis. Klik om te luisteren en de opname wordt geopend in uw browser. U kunt ook op de drie stippen klikken en Openen in OneDrive (of SharePoint) kiezen.
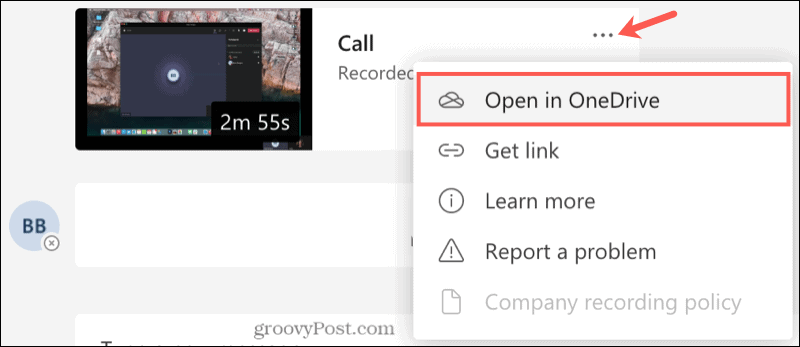
Toegang tot opnamen online
Afhankelijk van of uw bedrijf OneDrive of SharePoint gebruikt, hebt u vanaf die plek ook rechtstreeks toegang tot vergaderopnames. Hiermee kunt u een opname afspelen vanuit elke webbrowser op een van die twee locaties.
Een opname hernoemen of verwijderen
Als je een opname wilt hernoemen of helemaal wilt verwijderen, ga dan eerst naar de vergadering via het tabblad Bestanden in Microsoft Teams of online via OneDrive of SharePoint. Klik op de drie stippen naast de vergadering.
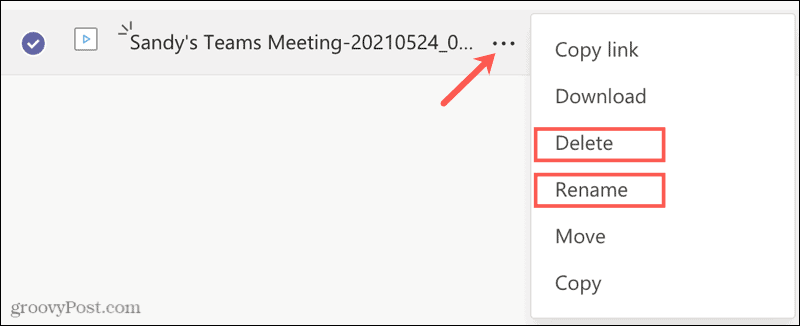
Selecteer Naam wijzigen , typ de nieuwe naam in en druk op Opslaan .
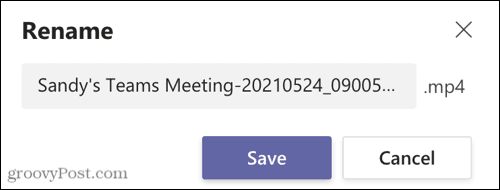
Of selecteer Verwijderen en bevestig deze actie door nogmaals op Verwijderen te klikken.
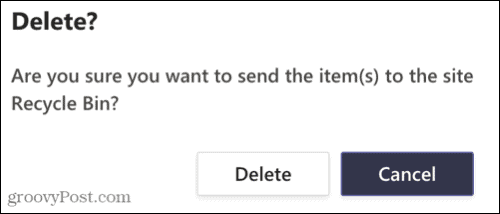
Leg automatische vergadernotities vast door vergaderingen in teams op te nemen
Het opnemen van vergaderingen, of ze nu beeldmateriaal of alleen audio bevatten, is een geweldige manier om automatisch vergadernotities bij te houden. Je hoeft niet te proberen je te herinneren wie wat heeft gezegd of moeite te hebben om iets te onthouden dat je misschien hebt gemist.
Kijk voor meer informatie over het gebruik van Microsoft Teams bij het aanpassen van meldingen in Teams of het verbergen van een Teams-chat .