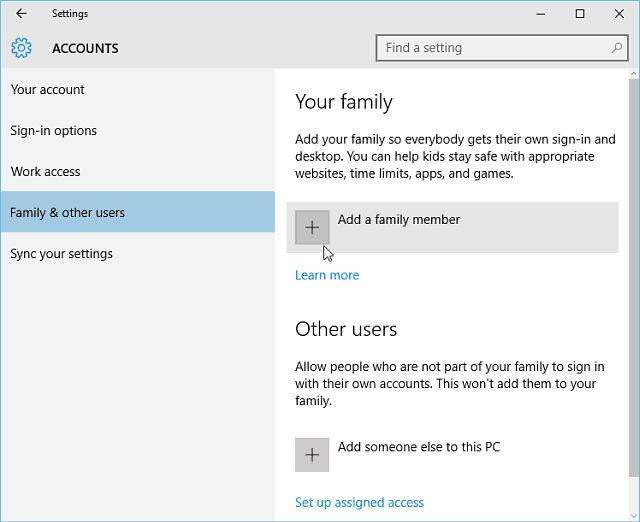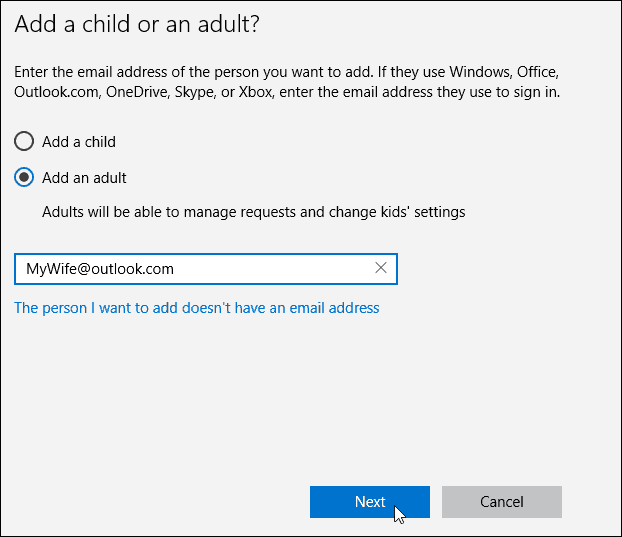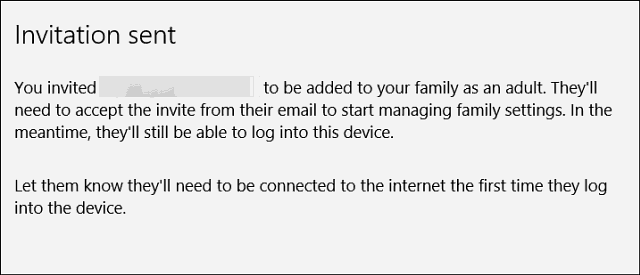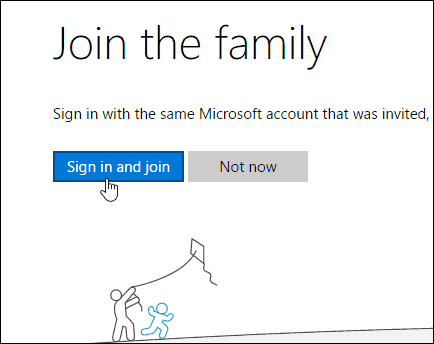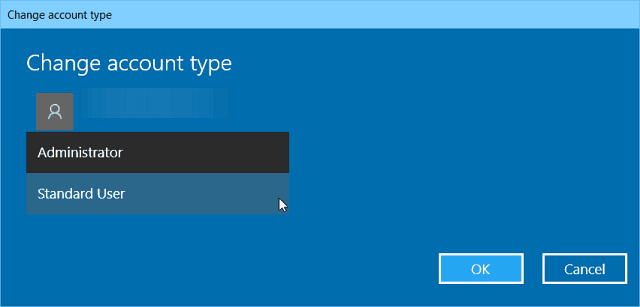Als je een pc hebt die andere leden van je huishouden gebruiken, moet je aparte gebruikersaccounts maken. Door afzonderlijke gebruikersaccounts te hebben, heeft elke gebruiker zijn eigen bestanden, browserfavorieten, desktop, apps en andere items die ze hun eigen kunnen noemen.
We hebben u al laten zien over het toevoegen van lokale gebruikers in ons bijgewerkte artikel: Een lokaal account maken in Windows 10 . En hier zullen we kijken naar het toevoegen van een nieuwe gebruiker met hun Microsoft-account en het gebruik van de nieuwe cloudgebaseerde functie Family Settings .
Een volwassene toevoegen aan een pc met Windows 10
Ga om te beginnen naar Instellingen> Accounts> Uw account> Familie en andere gebruikers. Selecteer onder het gedeelte "Familie en andere gebruikers" Iemand anders toevoegen aan deze pc .
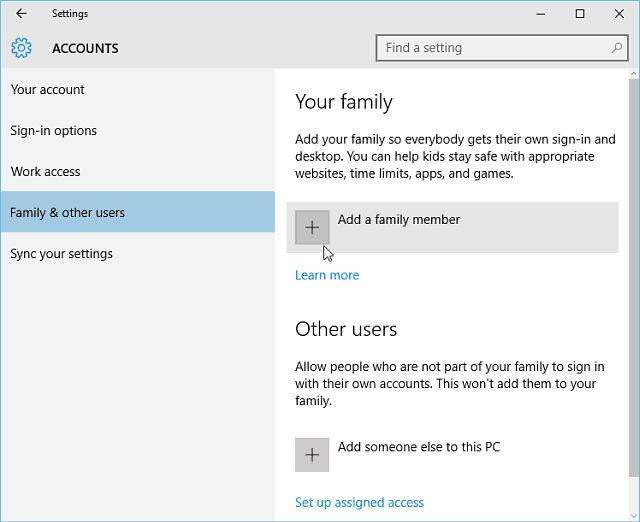
Selecteer op het volgende scherm Een volwassene toevoegen, typ het e-mailadres van hun Microsoft-account (@outlook, @live, @hotmail, @msn) en klik op Volgende .
Als de persoon nog geen e-mailadres van een Microsoft-account heeft, moet u er natuurlijk een maken.
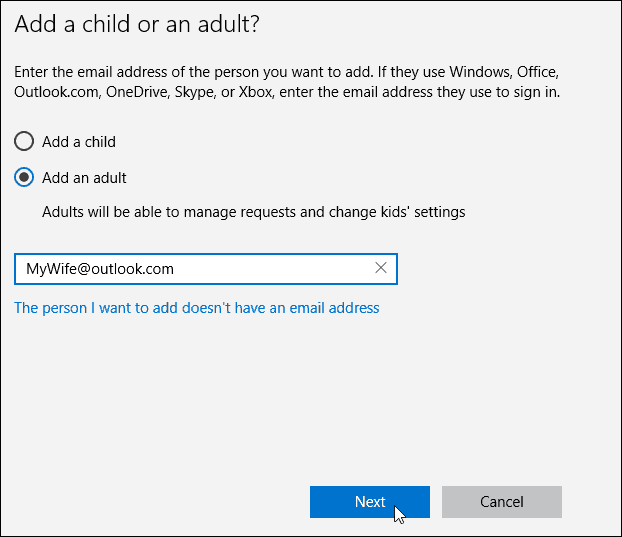
Bevestig dat u de gebruiker wilt toevoegen en er wordt een bevestigingsmail verzonden naar de persoon die u toevoegt.
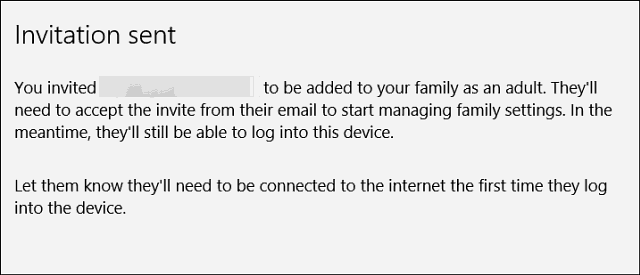
Hier is een blik op de e-mail van de nieuwe gebruiker; ze moeten het accepteren. Daarna moeten ze zich aanmelden met hun Microsoft-account.
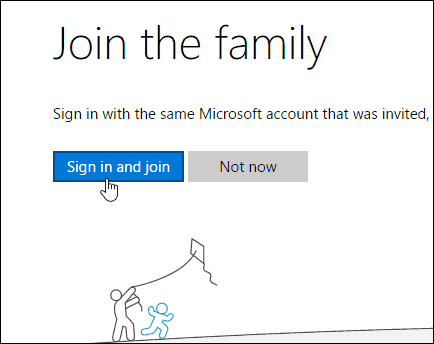
Standaard worden ze toegevoegd als standaardgebruiker. Toch kunt u dit wijzigen in Beheerder - handig als u een account aanmaakt voor uw significante andere en een gezin beheert.
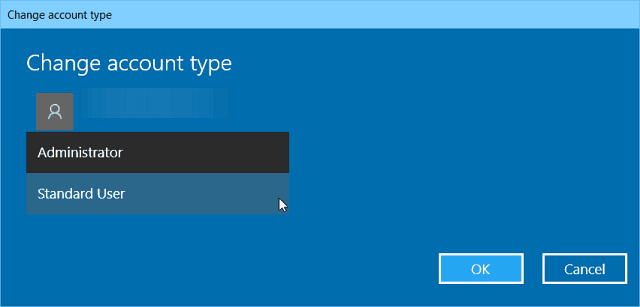
Een kind toevoegen als gebruiker in Windows 10
Als u een kind als gebruiker toevoegt, heeft u de mogelijkheid om de volgende activiteiten te controleren:
- Met recente activiteit kunt u activiteitenrapportage voor uw kind inschakelen, zodat u kunt zien waarnaar ze online hebben gezocht. Zodra je het hebt ingeschakeld, kun je vanaf de pagina Recente activiteit zien welke websites ze hebben bezocht, welke apps en games ze hebben gedownload en gespeeld en hoeveel tijd ze op hun apparaten hebben doorgebracht. U kunt ook wekelijks activiteitenrapporten per e-mail naar volwassenen in het gezin krijgen.
- Websites is waar u websitebeperkingen voor uw kind kunt inschakelen. U kunt ervoor kiezen om specifieke sites te blokkeren of toe te staan en websites te beperken die zijn beoordeeld na een bepaalde leeftijd. Als je heel jonge kinderen hebt, kun je er ook voor kiezen om ze alleen toe te staan websites te bezoeken waarvan je hebt besloten dat ze veilig zijn.
- Apps & games is waar je beperkingen voor apps en games kunt inschakelen. Je kunt ervoor kiezen om je kind alleen games onder een bepaalde leeftijdsclassificatie te laten downloaden en je kunt de apps en games zien die je hebt geblokkeerd of toegestaan.
- Met schermtijd kunt u limieten instellen voor wanneer uw kind op hun Windows-apparaten mag zijn en de maximale hoeveelheid tijd die ze per dag op elk apparaat kunnen doorbrengen.
Lees ons artikel: Family Safety instellen en gebruiken in Windows 10 voor meer informatie over het beheren van de pc-activiteiten van uw kind via gezinsinstellingen .