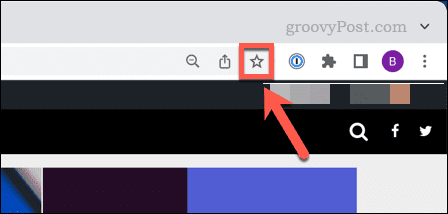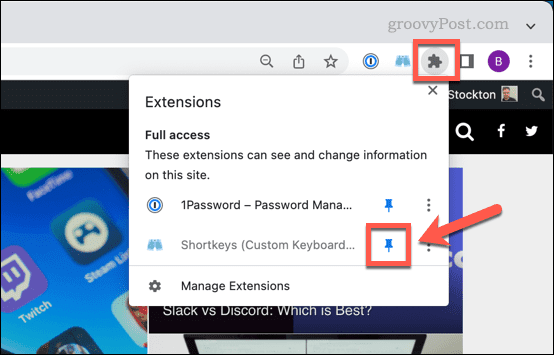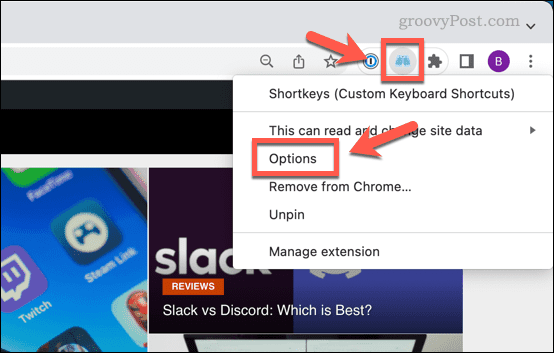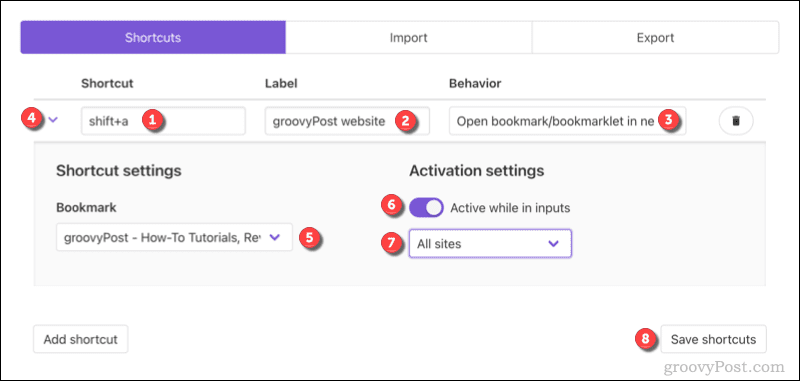Google Chrome heeft tal van handige functies , maar een vaak vergeten is de mogelijkheid om sneltoetsen te gebruiken. Als u uw Chrome-browser regelmatig gebruikt, wilt u misschien sneltoetsen toewijzen aan uw bladwijzers.
Hiermee kunt u snel de sites openen die u het meest bezoekt, maar u moet een Chrome-extensie gebruiken om het te laten werken. Als u een sneltoets voor Chrome-bladwijzers wilt toewijzen, moet u het volgende doen.
Sneltoetsen toewijzen aan Google Chrome-bladwijzers
Helaas is het niet mogelijk om direct een sneltoets toe te wijzen aan een Chrome-bladwijzer. De enige ingebouwde Google Chrome-bladwijzersnelkoppeling is Ctrl + Shift + O , waarmee de Chrome-bladwijzerbeheer wordt geopend, maar u moet nog steeds op elke bladwijzer klikken om deze te openen.
In plaats daarvan moet u een Chrome-extensie (een add-on van derden) gebruiken om dit te laten werken. Er zijn verschillende opties, maar een van de gemakkelijkst te gebruiken is Shortkeys . U kunt sneltoetsen gebruiken om aangepaste sneltoetsen in Chrome te maken voor elke taak, inclusief het openen van Chrome-bladwijzers die u regelmatig bezoekt.
Sneltoetsen toewijzen aan Chrome-bladwijzers:
- Open Google Chrome op uw pc of Mac.
- Als je dat nog niet hebt gedaan, sla de website die je wilt gebruiken op met een sneltoets door op het bladwijzerpictogram voor dit tabblad (ster) op de adresbalk te drukken (of druk op Ctrl + D op je toetsenbord).
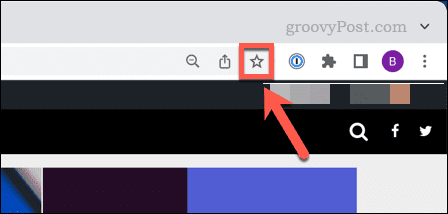
- Ga naar de pagina Sneltoetsen in de Chrome Web Store en druk op Toevoegen aan Chrome .
- Nadat de extensie is geïnstalleerd, drukt u op het pictogram Extensies (rechtsboven).
- Druk op het punaisepictogram naast Sneltoetsen om het zichtbaar te maken.
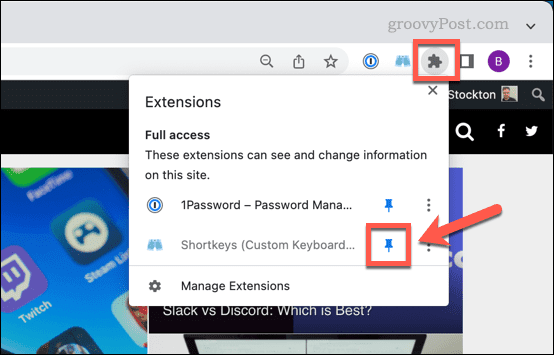
- Selecteer het pictogram Sneltoetsen en druk vervolgens op Opties in het menu.
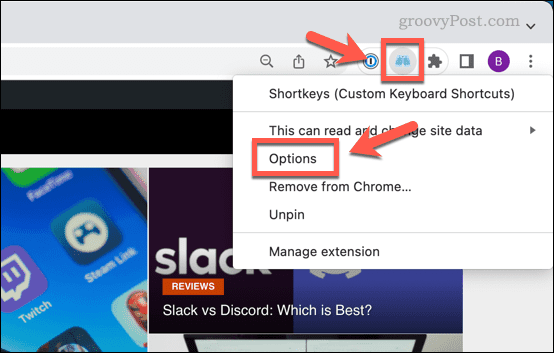
- Typ op het tabblad Sneltoetsen- opties een sneltoetscombinatie (bijv. shift+a ) in de kolom Sneltoets .
- Geef de snelkoppeling onder Label een beschrijvende naam, zoals de naam van de website.
- Selecteer onder Gedrag de optie Bladwijzer/bookmarklet openen in nieuw tabblad of een andere vergelijkbare optie.
- Druk vervolgens op het paarse pijlpictogram naast de snelkoppelingscombinatie.
- Kies onder Snelkoppelingsinstellingen uw opgeslagen bladwijzer in het vervolgkeuzemenu.
- Selecteer de schuifregelaar Actief in alle ingangen (plaats deze in de Aan - positie) en selecteer vervolgens Alle sites in de vervolgkeuzelijst.
- Om meer snelkoppelingen voor extra bladwijzers toe te voegen, drukt u op Snelkoppeling toevoegen en herhaalt u deze stappen.
- Druk op Snelkoppelingen opslaan om de snelkoppelingen op te slaan.
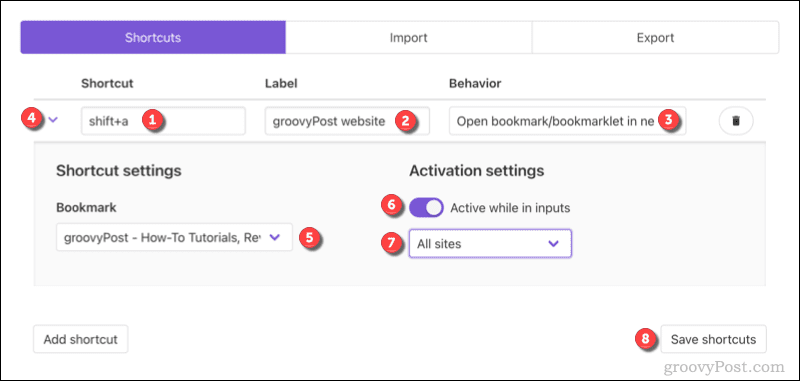
- Nadat u uw snelkoppelingen hebt opgeslagen, sluit u het tabblad Opties voor sneltoetsen en vernieuwt u alle geopende tabbladen.
Nadat u uw Chrome-tabbladen heeft vernieuwd (of Chrome opnieuw heeft opgestart), is uw snelkoppeling klaar voor gebruik. Als u het op enig moment wilt uitschakelen, herhaalt u de bovenstaande stappen en drukt u de schuifregelaar Actief in alle ingangen naar de Uit - positie.
Hierdoor wordt de sneltoets niet meer geactiveerd totdat u de sneltoets weer herstelt. Als je problemen tegenkomt, bekijk dan de Shortkeys-documentatie voor meer advies.
Een Google Chrome Power-gebruiker worden
Met behulp van de bovenstaande stappen kunt u een sneltoets toewijzen aan uw favoriete Google Chrome-bladwijzers. Er zijn andere manieren waarop u met uw bladwijzers kunt werken, waaronder met behulp van de Chrome-bladwijzerbalk . U kunt ook een aangepaste zoekmachine instellen in Chrome , zodat u snel uw favoriete sites kunt doorzoeken met behulp van de adresbalk.
Er zijn andere Chrome-stroomtips die u kunt proberen, waaronder het instellen van Chrome om uw tabbladen te onthouden wanneer u de browser afsluit. Als u besluit van browser te wisselen, kunt u in plaats daarvan uw favoriete Chrome-extensies in Microsoft Edge proberen .