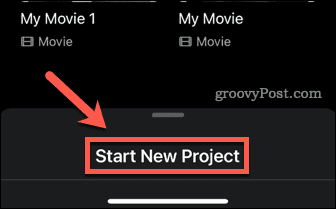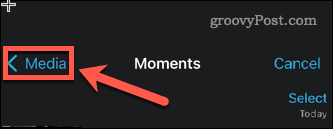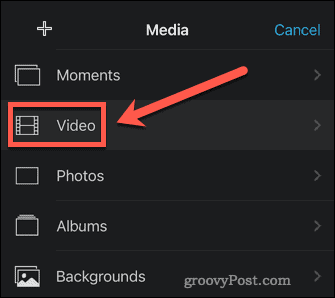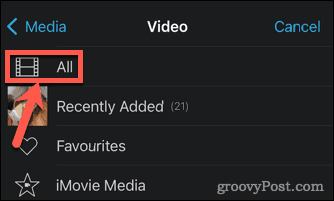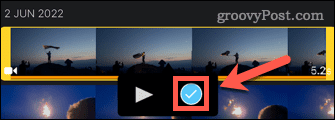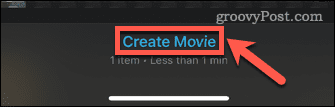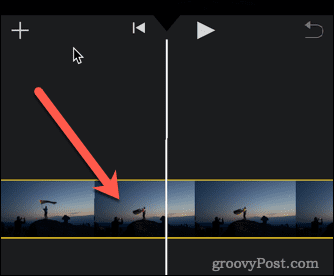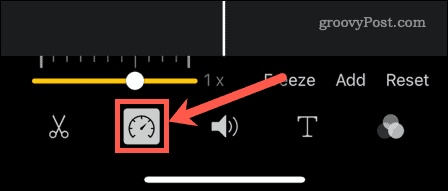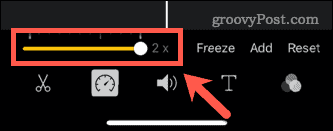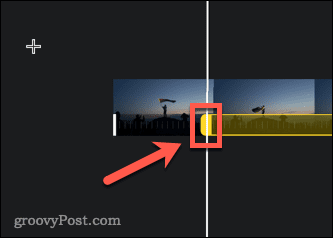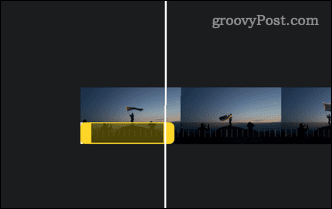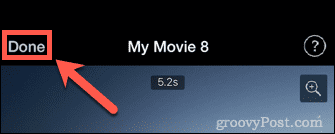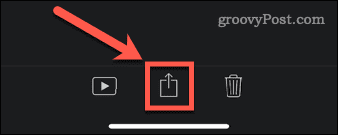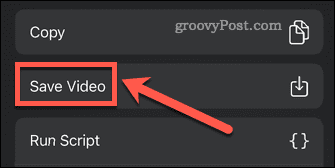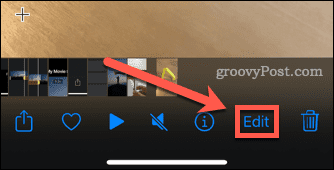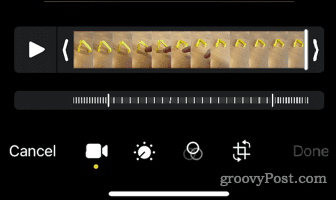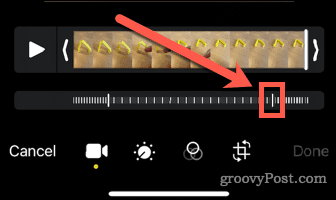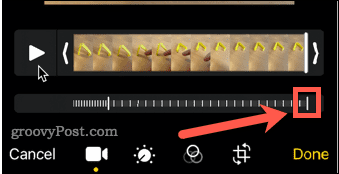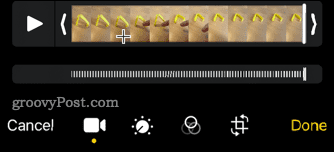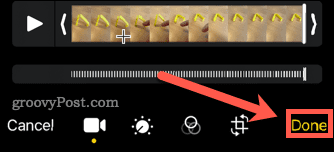Je iPhone is een geweldig apparaat voor het opnemen van video's, maar als ze een beetje traag zijn, wil je ze misschien wat sneller afspelen.
Simpel gezegd: het is tijd om de zaken een beetje te versnellen.
Als u een slow-mo-video op uw iPhone hebt opgenomen, kunt u de afspeelsnelheid wijzigen om precies dat te doen. Ook al is het maar een standaardvideo, je kunt de iMovie-app op je iPhone gebruiken om je video te versnellen.
Het is tijd om u te laten zien hoe u een video op uw iPhone kunt versnellen - laten we beginnen.
Een video op iPhone versnellen met iMovie
Om video's op je iPhone te versnellen, kun je de iMovie-app gebruiken die vooraf op je iPhone is geïnstalleerd. Als je het hebt verwijderd, kun je het gratis downloaden in de App Store.
Een iPhone-video versnellen met iMovie:
- Start de iMovie- app.
- Tik op Film onderaan het scherm.

- Als deze optie niet zichtbaar is, tikt u op Nieuw project starten om deze te laten verschijnen.
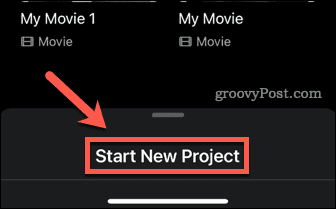
- Tik in de linkerbovenhoek op Media.
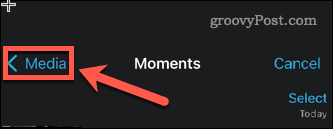
- Tik op Video .
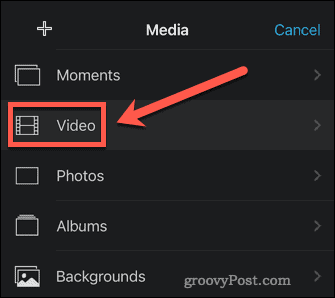
- Tik op Alle of een van de andere mappen als uw video zich daar bevindt.
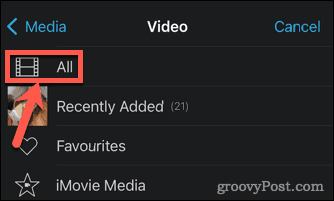
- Blader door je video's en tik op degene die je wilt versnellen.
- Tik op het vinkje .
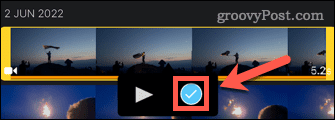
- Tik onderaan het scherm op Film maken.
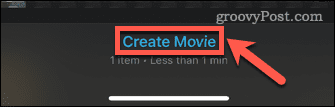
- Tik op de clip in de tijdlijn.
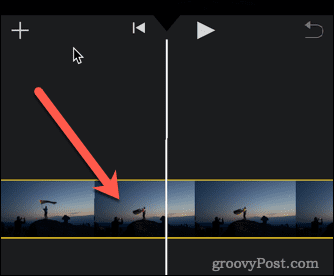
- Tik op het pictogram Snelheid .
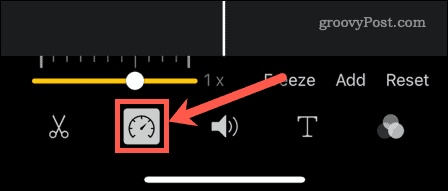
- Sleep de gele schuifregelaar naar rechts. Elke tik die u verplaatst, verhoogt de afspeelsnelheid met een kwart. De snelste optie is 2x snelheid.
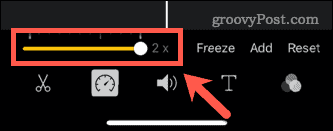
- Als je wilt dat verschillende delen van de video met verschillende snelheden worden afgespeeld, sleep je de uiteinden van de gele balken in de tijdlijn om het begin van een sectie te verplaatsen.
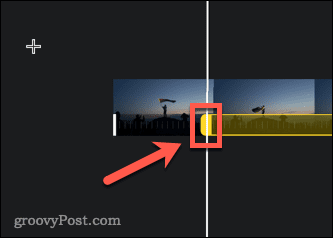
- Er wordt een nieuwe sectie gemaakt en u kunt de snelheid voor elke sectie afzonderlijk instellen.
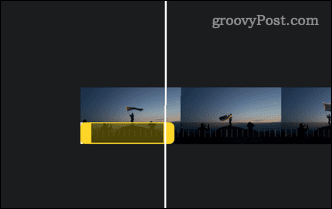
- Als je tevreden bent met je video, klik je op Gereed .
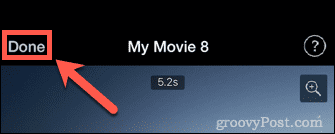
- Tik op de filmnaam als je deze wilt bewerken.
- Om uw film op te slaan in uw cameravideo's, tikt u op het Share Sheet - pictogram.
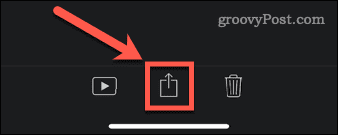
- Scroll naar beneden en tik op Video opslaan.
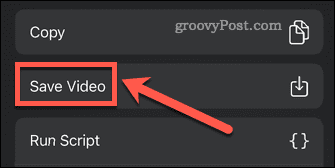
- Je video wordt geëxporteerd naar je filmrol.
Hoe een Slow Motion-video op de iPhone te versnellen
Als uw iPhone een iPhone 5s of nieuwer is, heeft deze de mogelijkheid om video's op te nemen in slo-mo (slow motion) modus. Standaardvideo's leggen 30 frames per seconde vast op iPhones. Slo-mo-video's leggen 120 of 240 frames per seconde vast. Wanneer al die frames op lagere snelheden worden afgespeeld, krijg je een slow motion-effect.
Als je een slo-mo-video hebt opgenomen, kun je deze met een paar tikken versnellen.
Een slowmotionvideo op de iPhone versnellen:
- Open de slowmotionvideo op je iPhone.
- Tik op Bewerken onderaan het scherm.
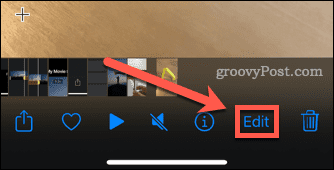
- Je ziet een balk die laat zien welke delen van de video op normale snelheid zijn en welke worden vertraagd.
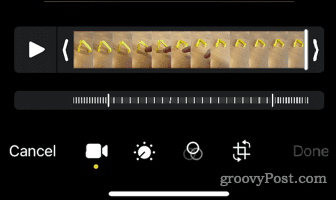
- Tik en houd vast op de balk aan de rechterkant van het slo-mo-gedeelte.
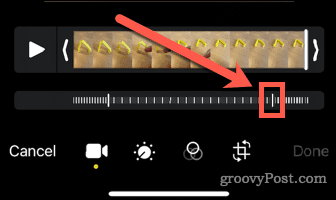
- Sleep het helemaal naar rechts.
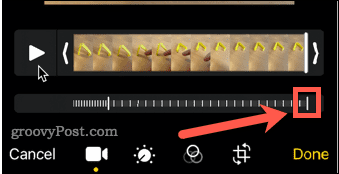
- Tik en houd de andere balk vast en sleep deze ook helemaal naar rechts.
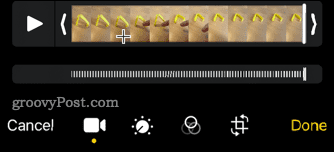
- De hele tijdlijn toont nu een video op normale snelheid. Tik op Gereed om uw wijzigingen op te slaan.
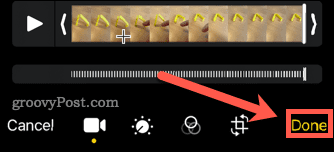
- Je video wordt nu op normale snelheid afgespeeld.
Leg geweldige inhoud vast met je iPhone
Weten hoe je een video op de iPhone kunt versnellen, is slechts één manier om geweldige iPhone-video's te maken.
Wist je dat je je video's kunt bewerken vanuit de Foto's-app ?
Misschien heb je ook wat tips nodig om betere foto's te maken met je iPhone-camera . Het is zelfs mogelijk om foto's met een lange sluitertijd te maken op de iPhone.