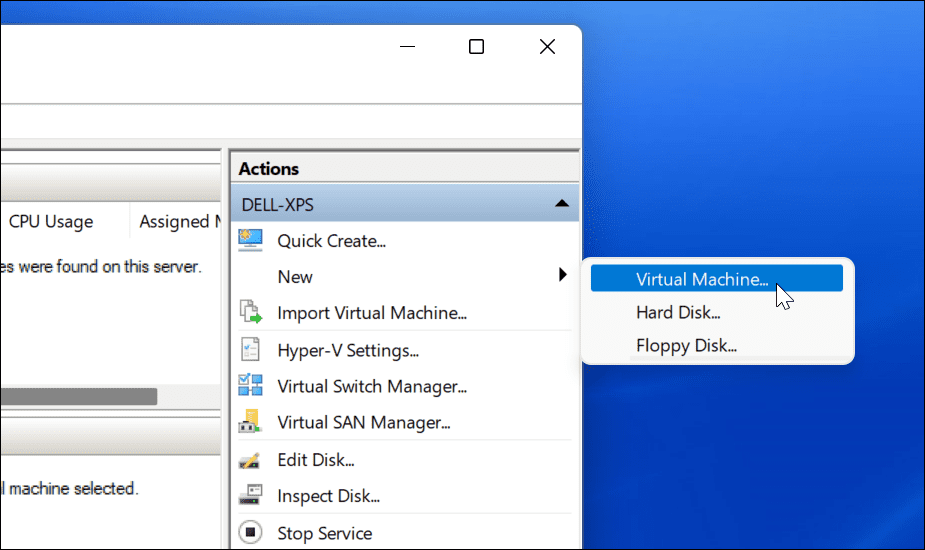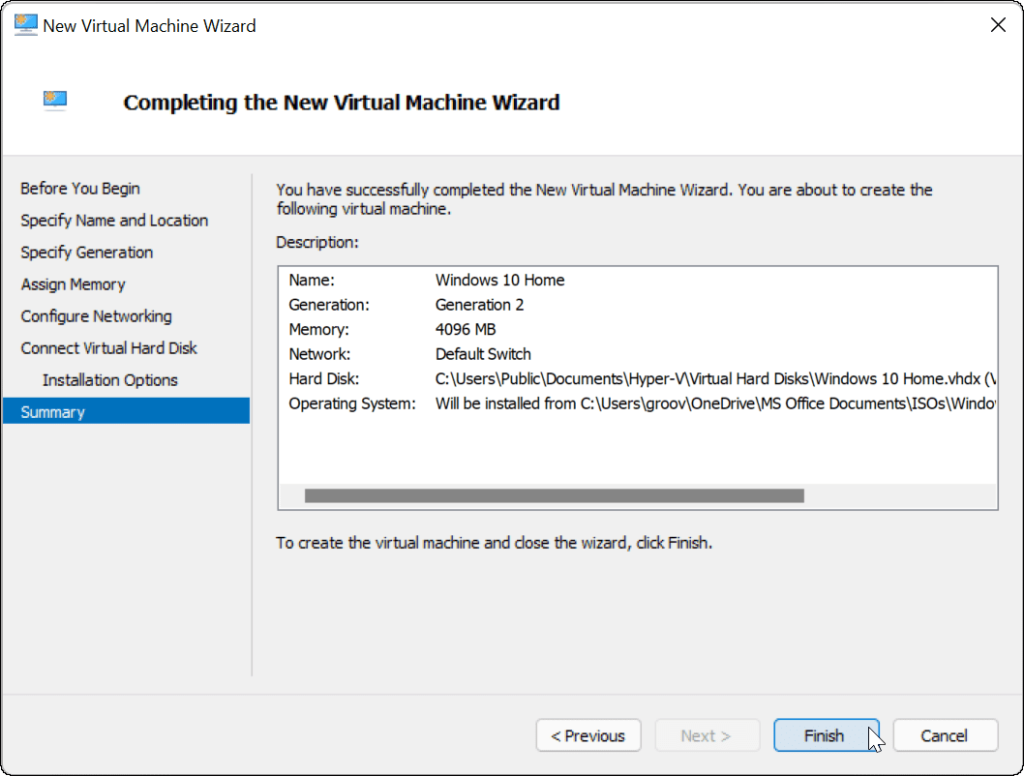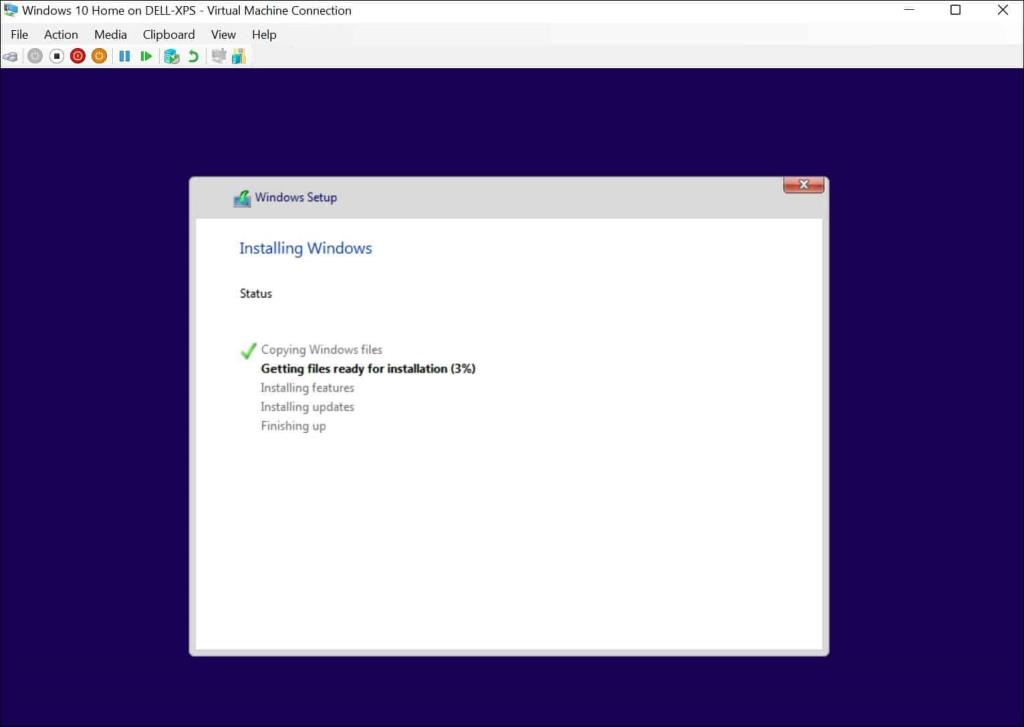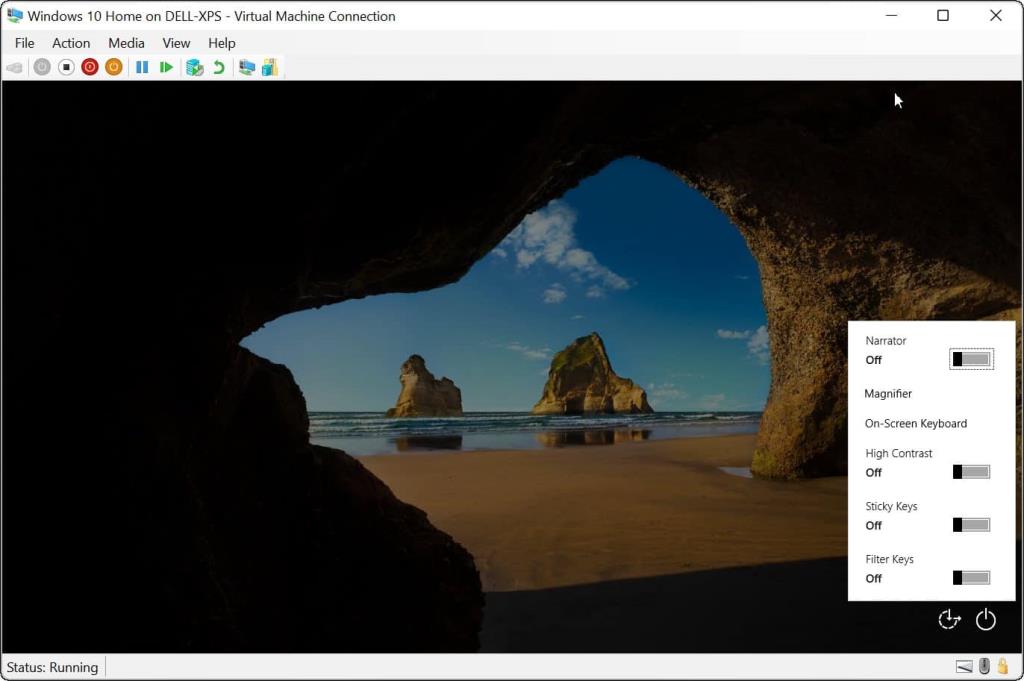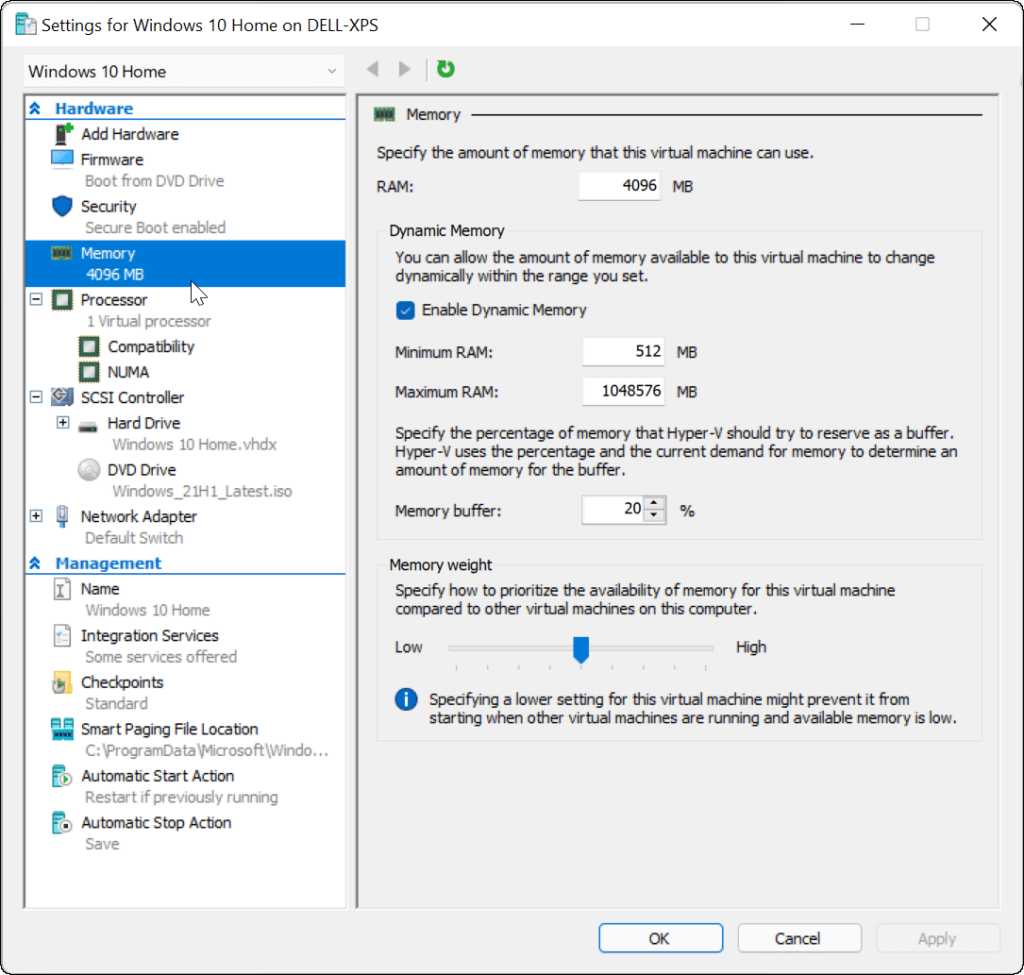Als u een virtuele machine in Windows 11 wilt maken, kunt u dit het beste doen door Hyper-V te gebruiken. Hyper-V is een hypervisor-technologie waarmee u een virtuele machine (VM) kunt maken die u kunt gebruiken om andere besturingssystemen naast Windows uit te voeren. Microsoft heeft Hyper-V als gratis Windows-component opgenomen sinds de release van Windows 8 Pro.
Als je virtualisatie in Windows 11 hebt ingeschakeld , zou je een virtuele machine moeten kunnen maken met behulp van Hyper-V Manager. Hier is hoe.
Maak een virtuele machine in Windows 11
Voordat u begint, moet u ervoor zorgen dat virtualisatie is ingeschakeld in de BIOS/UEFI-instellingen van uw pc. U hebt ook een pc nodig die geschikt is voor virtualisatie en over de nodige systeembronnen beschikt.
Om aan de slag te gaan, drukt u op Start of drukt u op de Windows-toets op uw toetsenbord. Typ hyper-v manager in het menu Start . Druk op het eerste resultaat ( beste match ) uit de zoekresultaten bovenaan.

Wanneer Hyper-V Manager wordt geopend, selecteert u de hostnaam van uw pc in de kolom aan de linkerkant.

Dat opent het paneel " Acties " aan de rechterkant. Druk vanaf hier op Nieuw > Virtuele machine .
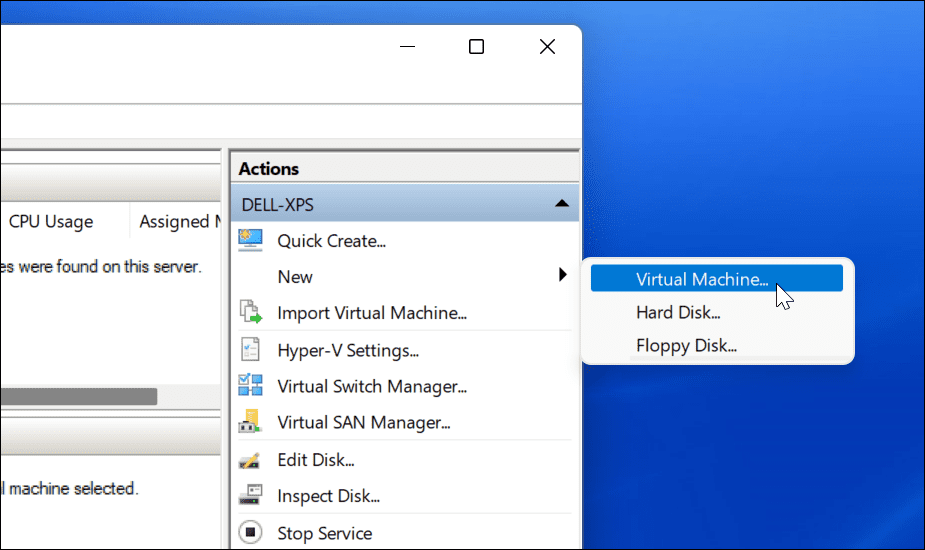
De “ Wizard Nieuwe Virtuele Machine ” wordt gestart. Het eerste scherm is een fundamentele boodschap die u laat weten waar het voor is. Het is algemene informatie en heeft geen invloed op uw virtuele machine.
Als u dit bericht niet elke keer wilt zien dat u een VM maakt, klikt u op " Deze pagina niet meer weergeven " en vervolgens op Volgende .

U moet uw virtuele machine een naam geven waarmee u deze gemakkelijk kunt identificeren. U kunt bijvoorbeeld besluiten om de naam van het besturingssysteem te gebruiken, maar u kunt elke gewenste naam gebruiken.
U moet ook kiezen waar u uw virtuele machine wilt opslaan. Standaard selecteert Windows het lokale C-station: uw Windows-installatiestation. Als je te weinig ruimte hebt, kun je dit wijzigen om in plaats daarvan een aparte partitie, externe schijf of netwerklocatie te gebruiken.
Druk op Volgende als je klaar bent om verder te gaan.

Vervolgens moet u de generatie van de virtuele machine opgeven. Generatie 1 is meestal bedoeld voor oudere 32-bits besturingssystemen die oudere apps ondersteunen. Een Generation 2 -machine ondersteunt nieuwe virtualisatiefuncties. Het gebruikt bijvoorbeeld een UEFI -bootloader en ondersteunt moderne 64-bits besturingssystemen.
Als u Windows 8 of hoger op uw virtuele machine wilt gebruiken, selecteert u in het algemeen Generatie 2 . Druk op Volgende om door te gaan.

Wijs de hoeveelheid systeemgeheugen (RAM) toe die u door uw virtuele machine wilt laten gebruiken. U moet het minimumbedrag controleren dat nodig is om uw besturingssysteem te laten werken. Meestal is het echter een goed idee om meer te bieden dan dit. U moet de systeembronnen van uw pc controleren om te bevestigen of u dit kunt doen.
Te veel toewijzen kan uw hostbesturingssysteem vertragen, dus probeer de juiste balans te vinden. U kunt dit bedrag later altijd verhogen of verlagen. Druk op Volgende als u klaar bent om dit te doen.

Als u wilt dat uw virtuele machine een netwerkverbinding heeft, wijzigt u de verbinding in Default Switch . Dat zal de netwerkverbinding van uw hostmachine gebruiken om uw lokale netwerk te bereiken en online te gaan.
Als u geen netwerkverbinding wilt, laat u de instelling op Niet verbonden . Als u bijvoorbeeld uw gegevensgebruik op uw hostbesturingssysteem beperkt, kunt u netwerken liever uitgeschakeld laten.
Houd er rekening mee dat u de netwerkverbinding ook later altijd kunt wijzigen. Klik op Volgende als je klaar bent.

Op dit punt moet u een virtuele harde schijf maken om het besturingssysteem van uw virtuele machine te hosten. Selecteer hiervoor Een virtuele harde schijf maken. De naam- en locatievelden moeten al zijn ingevuld, maar u kunt hier de grootte van de schijf aanpassen.
Dit neemt ruimte in beslag op uw fysieke harde schijf, dus zorg ervoor dat u de grootte dienovereenkomstig aanpast. Als u een bestaande virtuele harde schijf van een vorige virtuele machine heeft, kunt u deze hier gebruiken.
Klik op Volgende om door te gaan naar de volgende fase.

In het menu Installatie-opties kunt u de installatiemedia selecteren die u wilt gebruiken. Als u bijvoorbeeld van plan bent om Windows 10 of 11 als virtuele machine te installeren, kunt u het benodigde bestand (in ISO-formaat) downloaden van de Microsoft-website.
U kunt ook de installatiebestanden van een cd, dvd, USB-station of een andere opslaglocatie gebruiken.

Wanneer u op dit punt op Volgende klikt , ziet u een basisoverzicht van de virtuele machinedetails die u hebt geselecteerd.
Als alles er goed uitziet, klikt u op Voltooien . Als u een fout heeft gemaakt of iets moet controleren, klikt u op Vorige en maakt u aanpassingen.
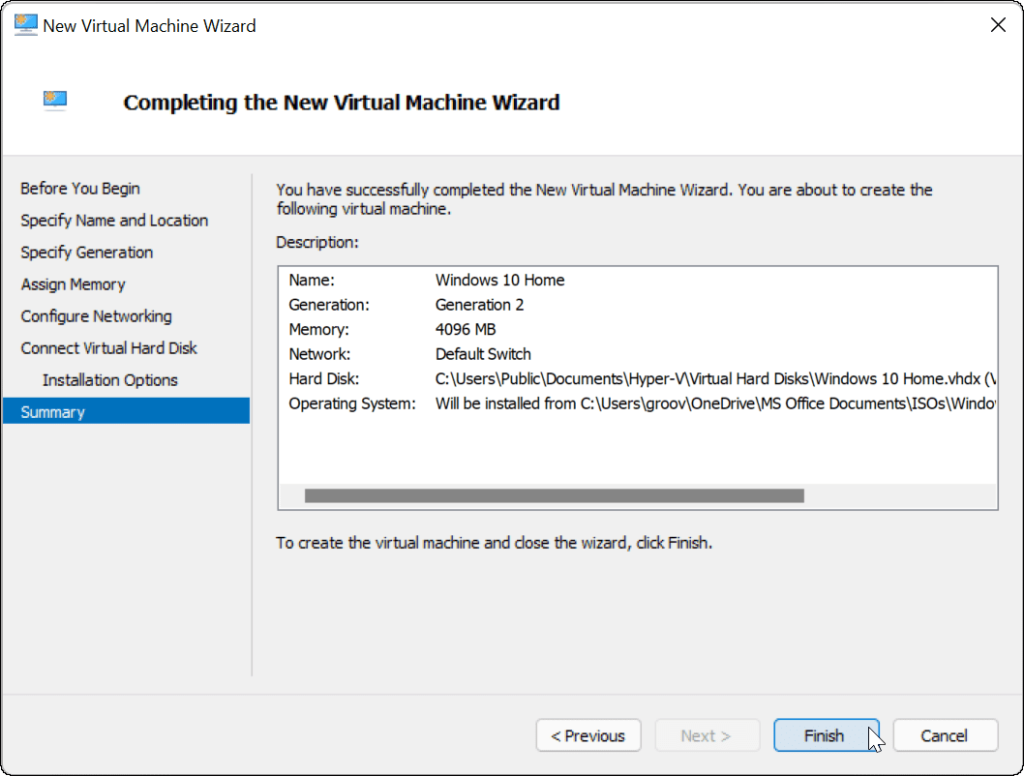
Installeer het besturingssysteem op uw virtuele machine
Zodra je alles hebt ingesteld, is het tijd om het besturingssysteem op je VM te installeren. Klik vanuit Hyper-V Manager met de rechtermuisknop op de VM die u hebt gemaakt en klik op Start .

Volg de instructies op het scherm om het door u geselecteerde besturingssysteem te installeren zoals u een echte pc zou doen. In het onderstaande voorbeeld installeren we bijvoorbeeld Windows 10 als een virtuele Hyper-V-machine. U kunt Windows 11 ook opschonen in een VM, een oudere versie van Windows of zelfs een Linux-distributie.
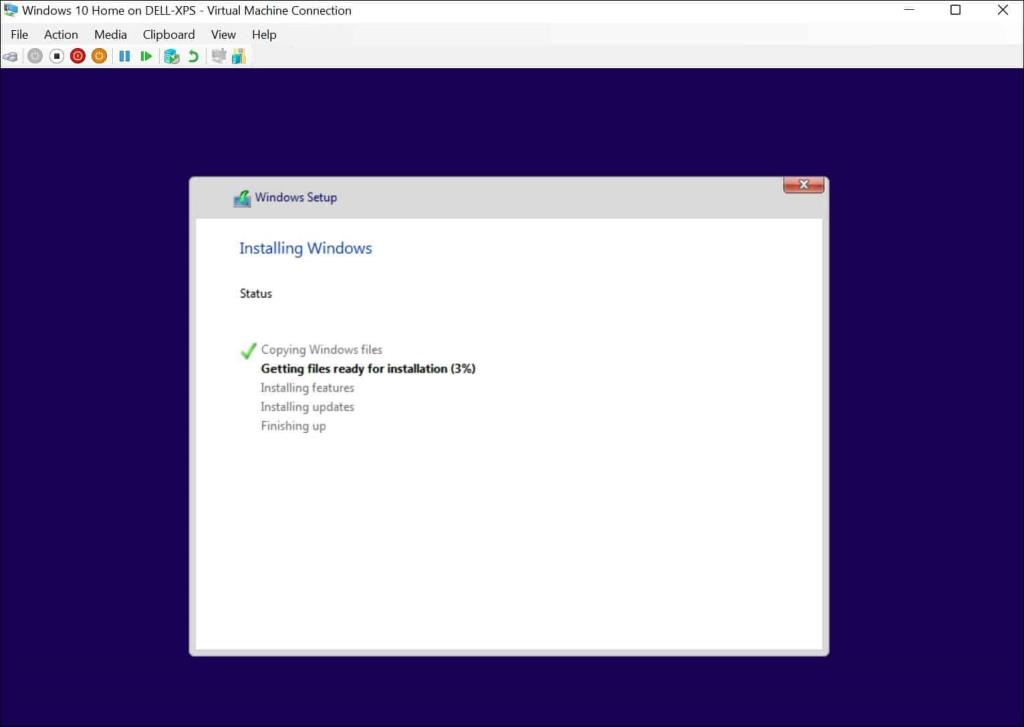
Nadat de installatie is geslaagd, zou u het geïnstalleerde besturingssysteem op uw virtuele machine moeten kunnen gebruiken zoals elke andere pc.
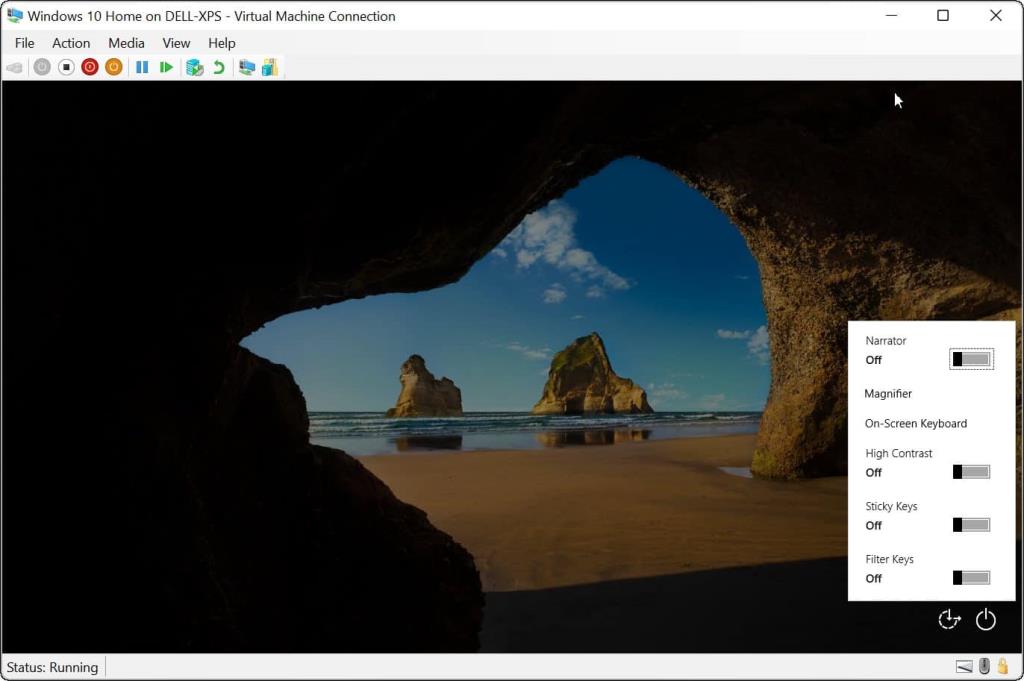
Een virtuele Hyper-V-machine configureren
Indien nodig kunt u uw virtuele Hyper-V-machine configureren nadat u deze hebt gemaakt. Klik hiervoor op Instellingen onder de naam van uw virtuele machine.

Dat zal verschillende virtuele hardware-instellingen oproepen om te wijzigen, zoals het wijzigen van de beschikbare RAM-instellingen of het configureren van uw aangesloten opslagapparaten.
Er zijn ook verschillende beheerinstellingen om de naam van de virtuele machine, geïntegreerde services, de locatie van het wisselbestand en meer te wijzigen.
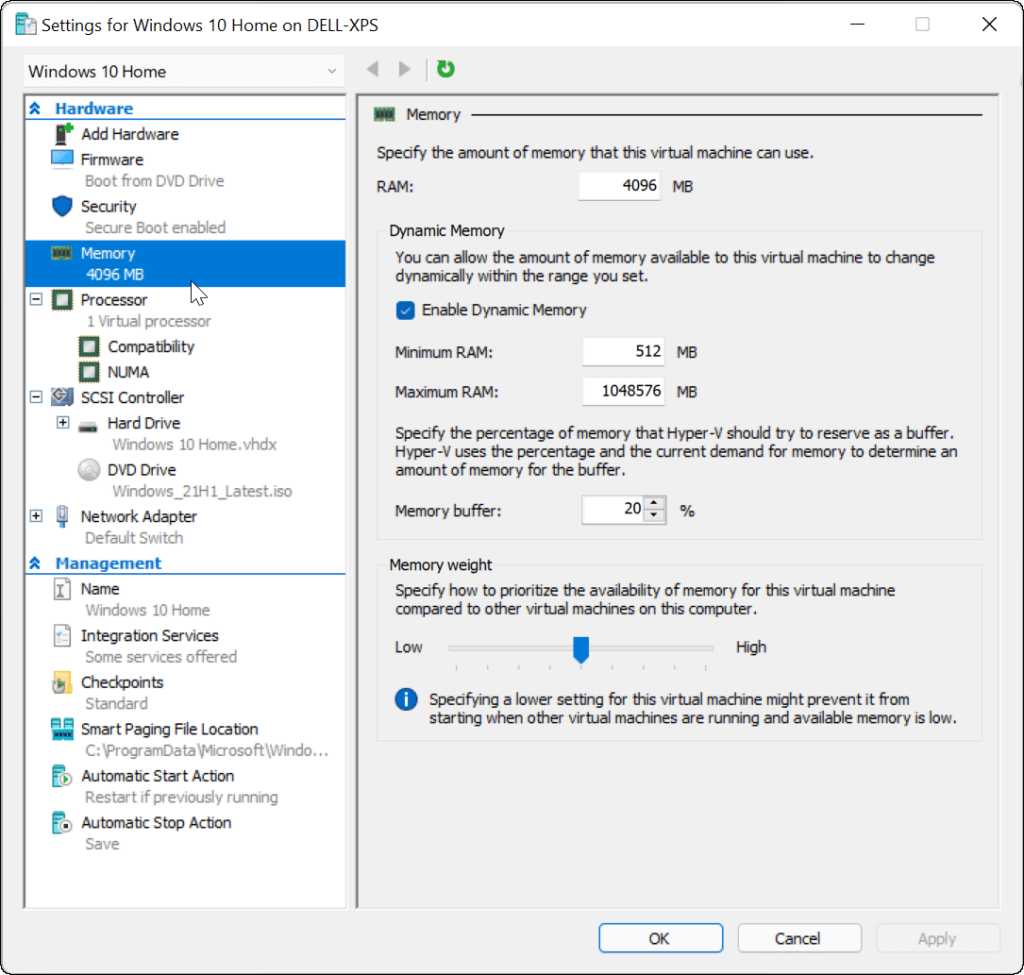
Hyper-V virtuele machines gebruiken in Windows 11
Als u een virtuele machine in Windows 11 wilt maken, zal de Hyper-V Manager de klus klaren. Dit ingebouwde hulpprogramma betekent dat je geen software van derden zoals VirtualBox nodig hebt, maar je hebt Windows 11 Pro nodig om het te gebruiken. Als u Windows 11 Home gebruikt, moet u uw Windows 11-versie upgraden .
U kunt Hyper-V-VM's gebruiken om Linux-distributies zoals Ubuntu te testen, of nieuwere testversies van Windows uitvoeren, zoals insider-builds . Hyper-V is slechts één tool die beschikbaar is voor Windows 11-gebruikers.