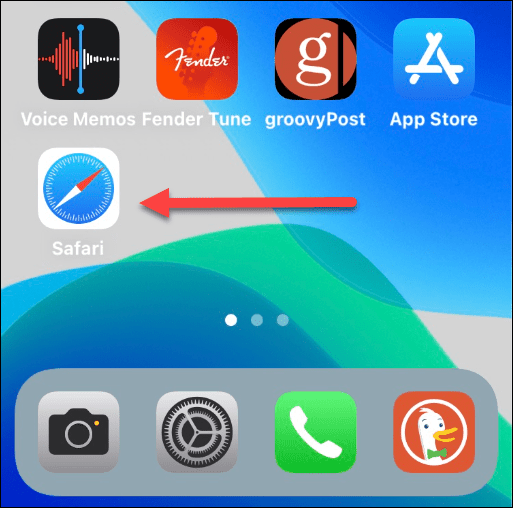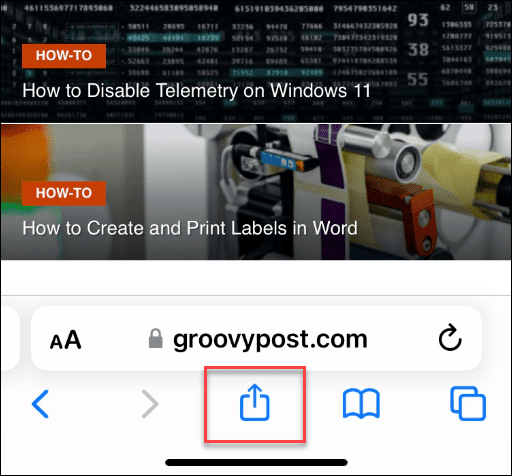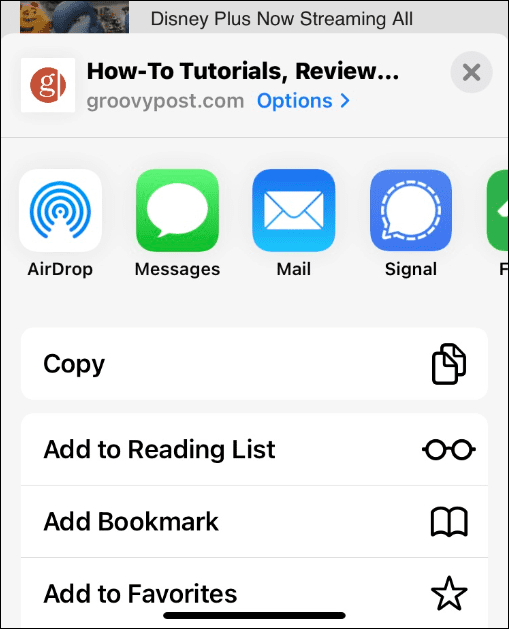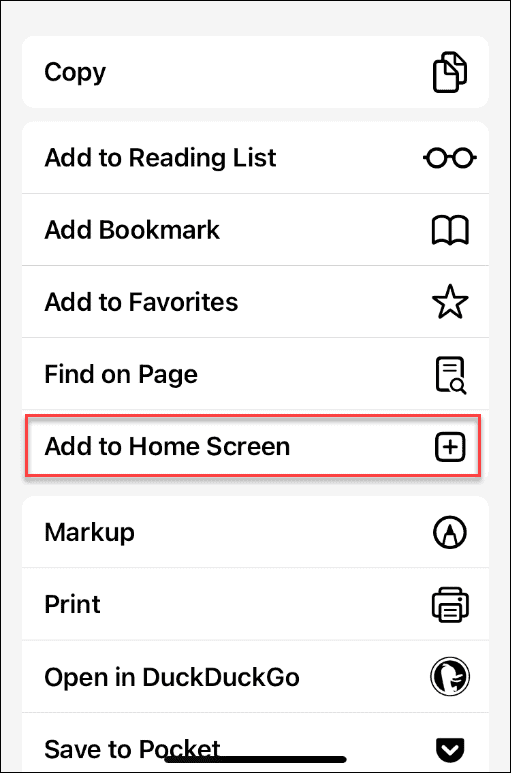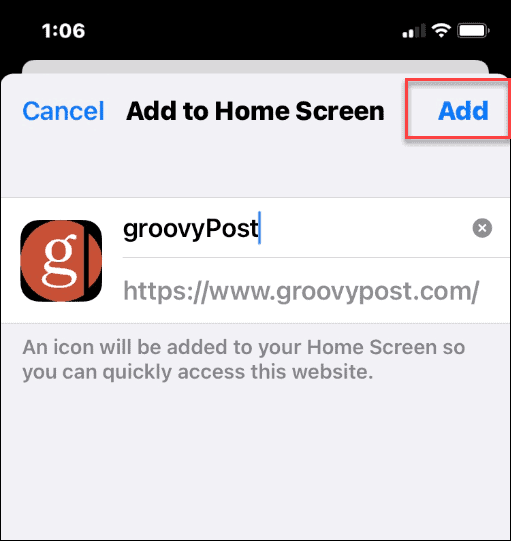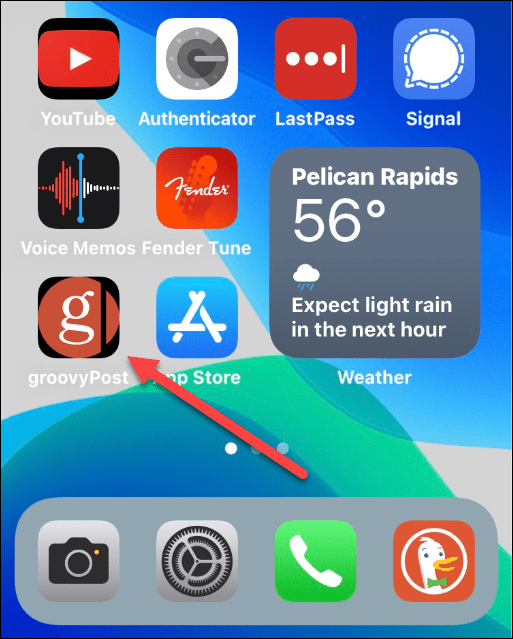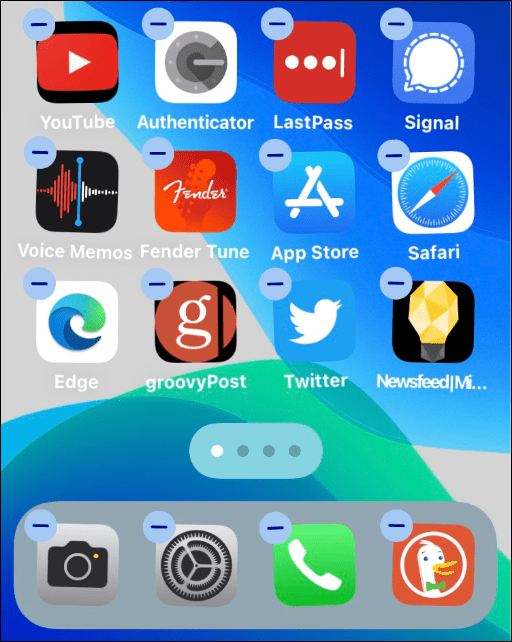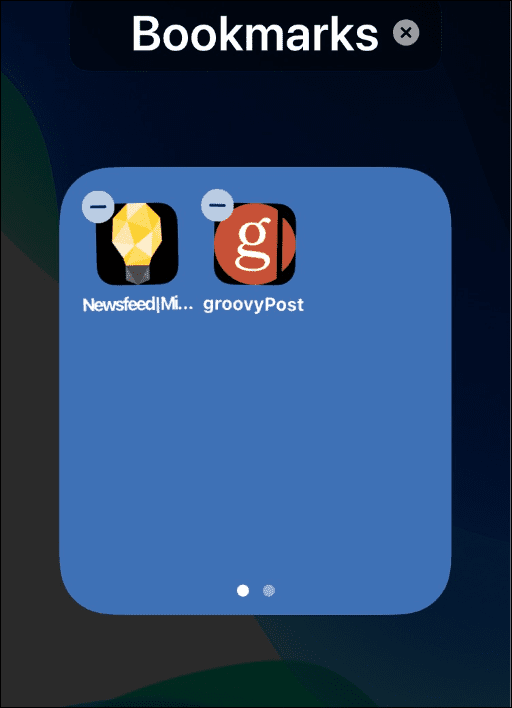Als u regelmatig een website op uw iPhone bezoekt, wilt u deze misschien gemakkelijker toegankelijk maken.
In plaats van elke keer je browser te openen, kun je een website toevoegen aan het startscherm van je iPhone . Dit creëert een app-achtig pictogram op uw scherm waarop u kunt tikken om de site rechtstreeks te openen.
Wanneer u een website aan het startscherm van de iPhone toevoegt, gedraagt deze zich als een app. U kunt het pictogram naar verschillende locaties op uw scherm slepen of desgewenst aan een map toevoegen.
Weet u niet zeker hoe u een website aan het startscherm van uw iPhone kunt toevoegen? Volg onze onderstaande stappen.
Een website toevoegen aan het startscherm op de iPhone
U kunt snel een website toevoegen aan het startscherm van uw iPhone met Safari.
Voor alle duidelijkheid: dit werkt alleen met de Safari-browser . U moet Safari gebruiken om het te maken en wanneer u op de snelkoppeling tikt, wordt de website opnieuw geopend in Safari.
Een website toevoegen aan het startscherm van uw iPhone:
- Open Safari en navigeer naar de website die u wilt toevoegen.
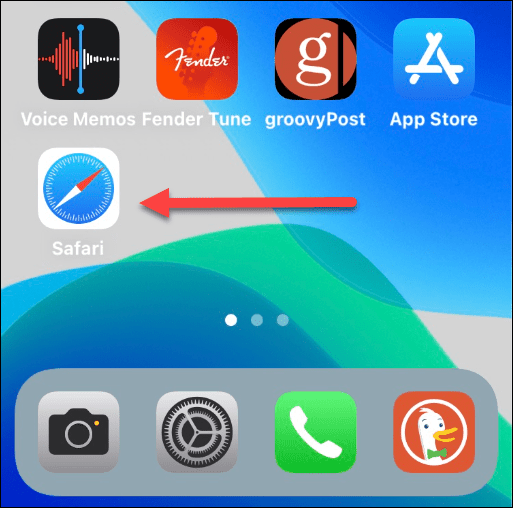
- Tik terwijl u op de website bent op de onderkant van het scherm om de navigatiewerkbalk weer te geven.
- Tik op het pictogram Delen in het midden van de navigatiebalk.
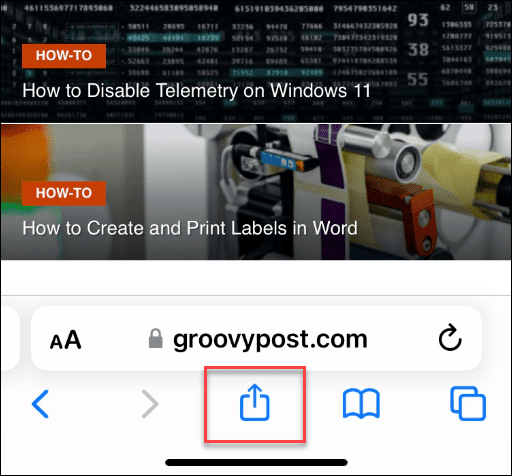
- Het deelmenu verschijnt.
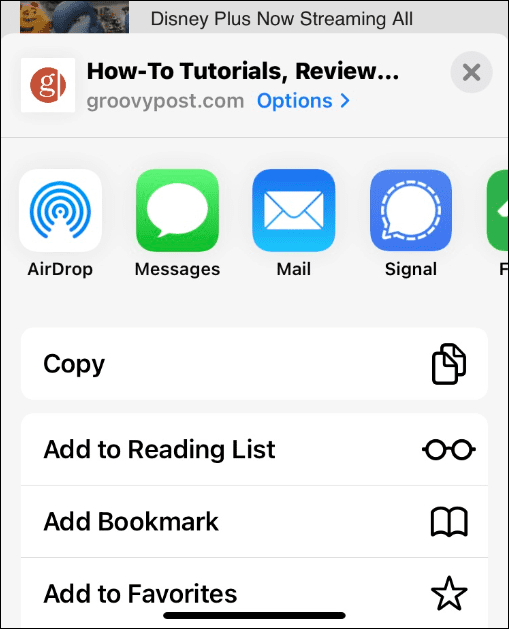
- Tik erop met je vinger en beweeg het omhoog naar de bovenkant van je telefoon.
- Tik op Toevoegen aan startscherm in het menu.
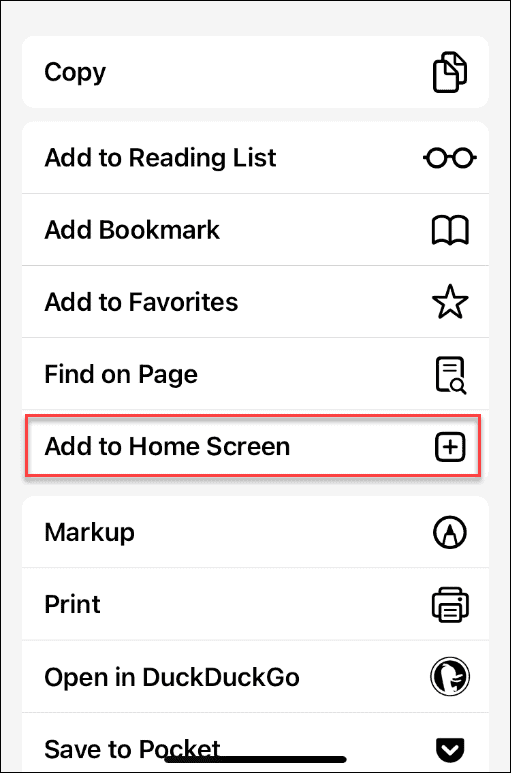
- U kunt een naam typen voor de snelkoppeling naar de website die u helpt te onthouden waar deze voor is. Tik daarna op Toevoegen in de rechterbovenhoek.
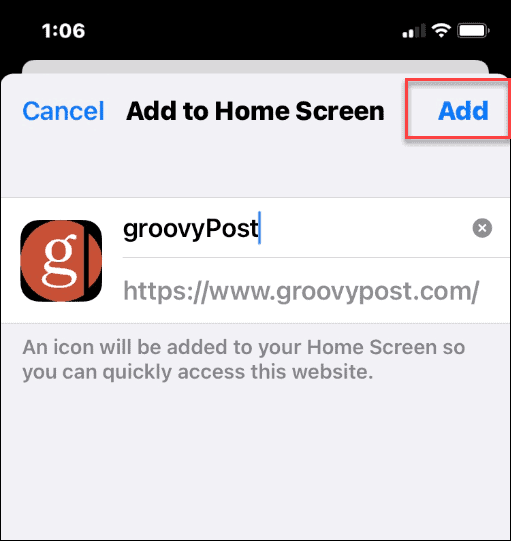
- De snelkoppeling naar de website (en de naam die je eraan hebt gegeven) verschijnt nu als een app-pictogram op het startscherm van de iPhone.
- Tik op het websitepictogram om de site in Safari te starten.
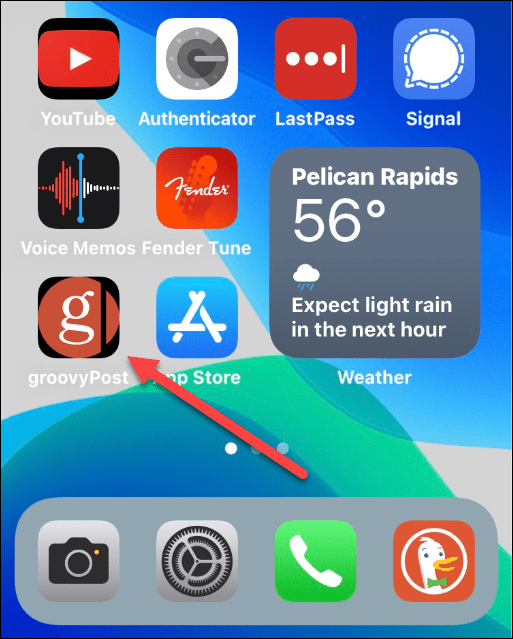
Websitesnelkoppelingen beheren op het startscherm van de iPhone
Websites op het startscherm van de iPhone werken net als elke andere app die u installeert. U kunt de snelkoppelingen verplaatsen of verwijderen of ze aan een map toevoegen voor een betere organisatie van het startscherm.
Een website-snelkoppeling naar het startscherm van een iPhone verplaatsen
Als u bijvoorbeeld het websitepictogram wilt verplaatsen, houdt u het lang ingedrukt totdat apps beginnen te schudden.
U kunt het vervolgens naar een andere locatie op het startscherm slepen.
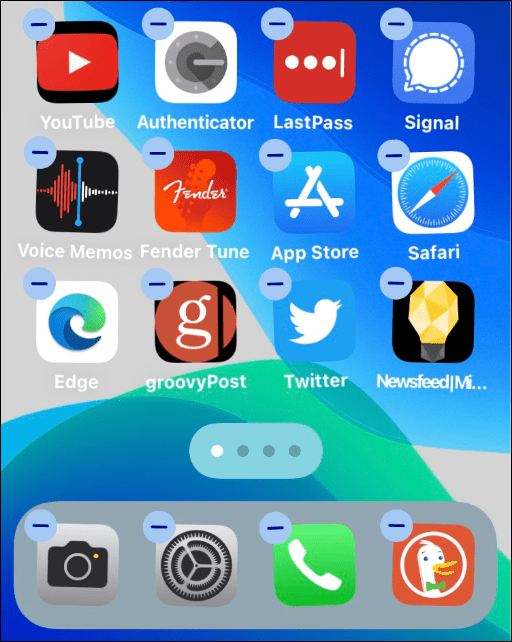
Hoe een website-snelkoppeling op het startscherm van een iPhone te verwijderen
Als u een snelkoppeling naar een website op het startscherm van uw iPhone wilt verwijderen, houdt u het pictogram ingedrukt totdat het pop-upmenu verschijnt en vervolgens Bladwijzer verwijderen uit het menu.
Een websitesnelkoppeling toevoegen aan een map op het startscherm van een iPhone
U kunt de website-snelkoppelingen ook in een map met andere apps op het startscherm plaatsen. Om dit te doen, tikt u op het pictogram en houdt u het vast, veegt u het over een ander pictogram en voegt u het toe aan de map.
Misschien wilt u bijvoorbeeld alle snelkoppelingen naar websites in dezelfde map plaatsen.
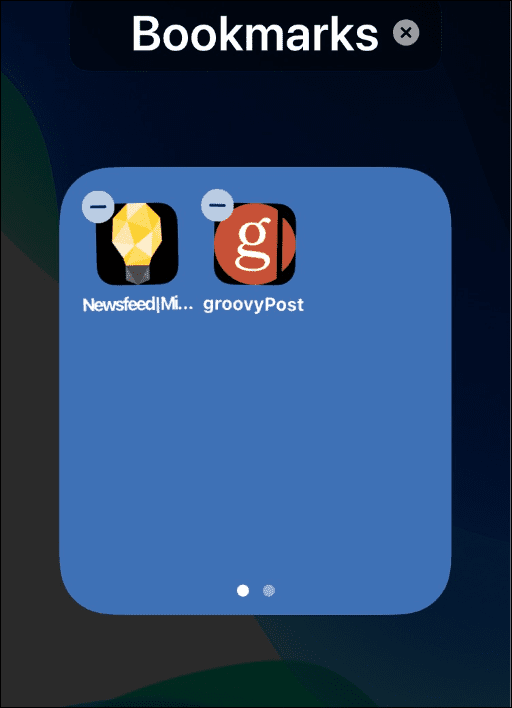
Websites toevoegen aan het startscherm van de iPhone
Als u snel toegang wilt tot uw favoriete websites, is het toevoegen van een website aan het startscherm van uw iPhone een goede manier om dit te doen.
Als u een snelkoppeling naar een site maakt, kan het u irriteren om de officiële app te downloaden. YouTube wil bijvoorbeeld dat je de officiële app installeert telkens wanneer je de websnelkoppeling start.
Voor meer iPhone-tips en -trucs, bekijk je contacten samenvoegen of hoe je de zaklamp in- of uitschakelt . Mogelijk bent u ook geïnteresseerd in het gebruik van de stille modus op de iPhone of hoe u No Caller ID op de iPhone kunt blokkeren .