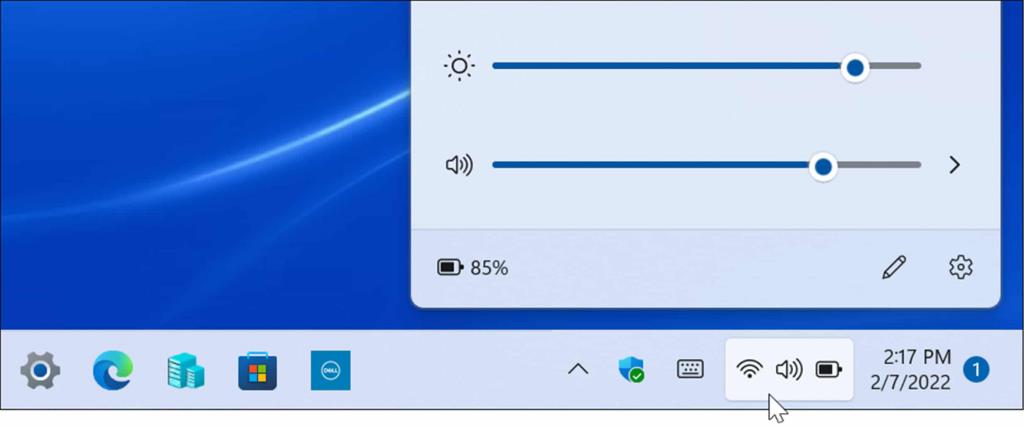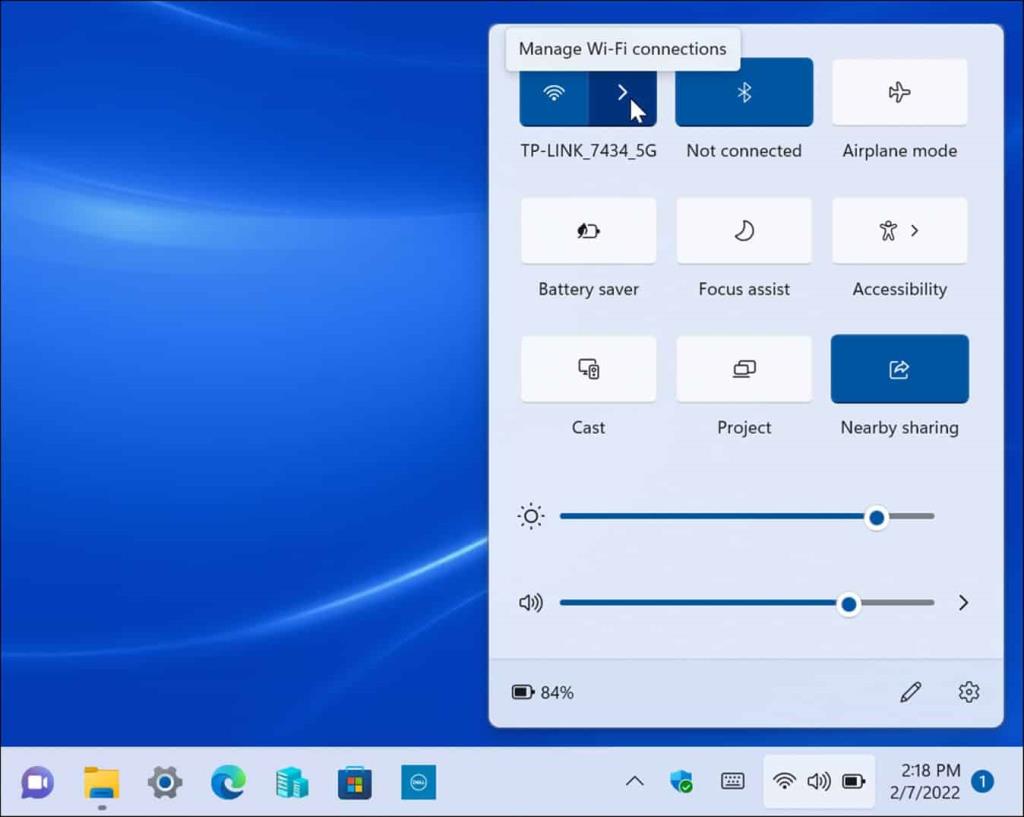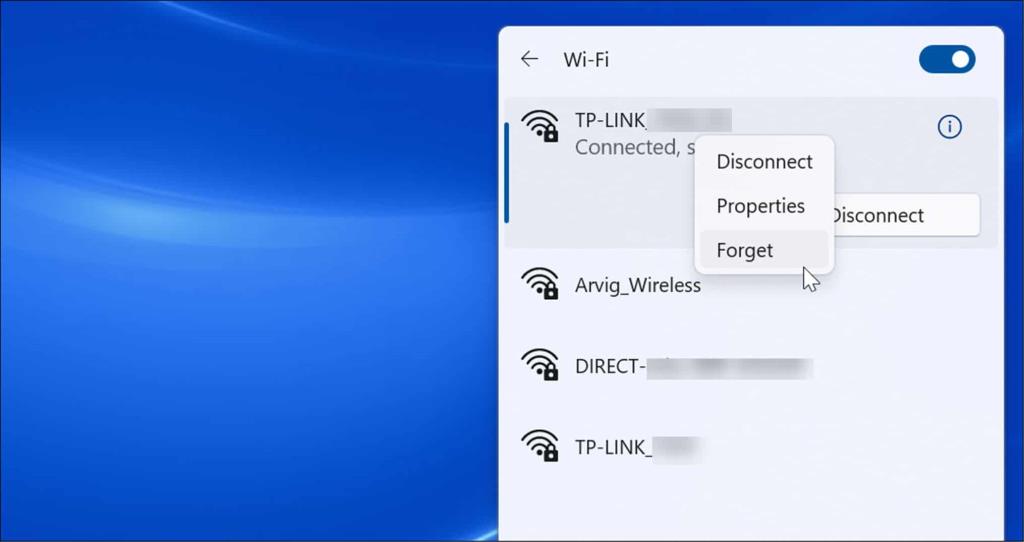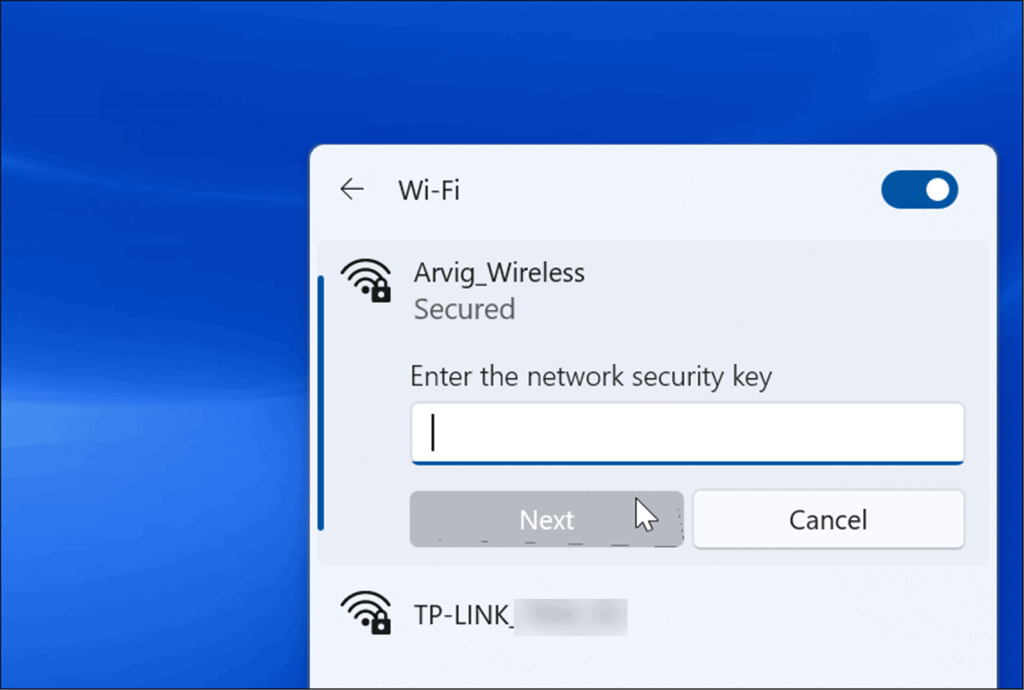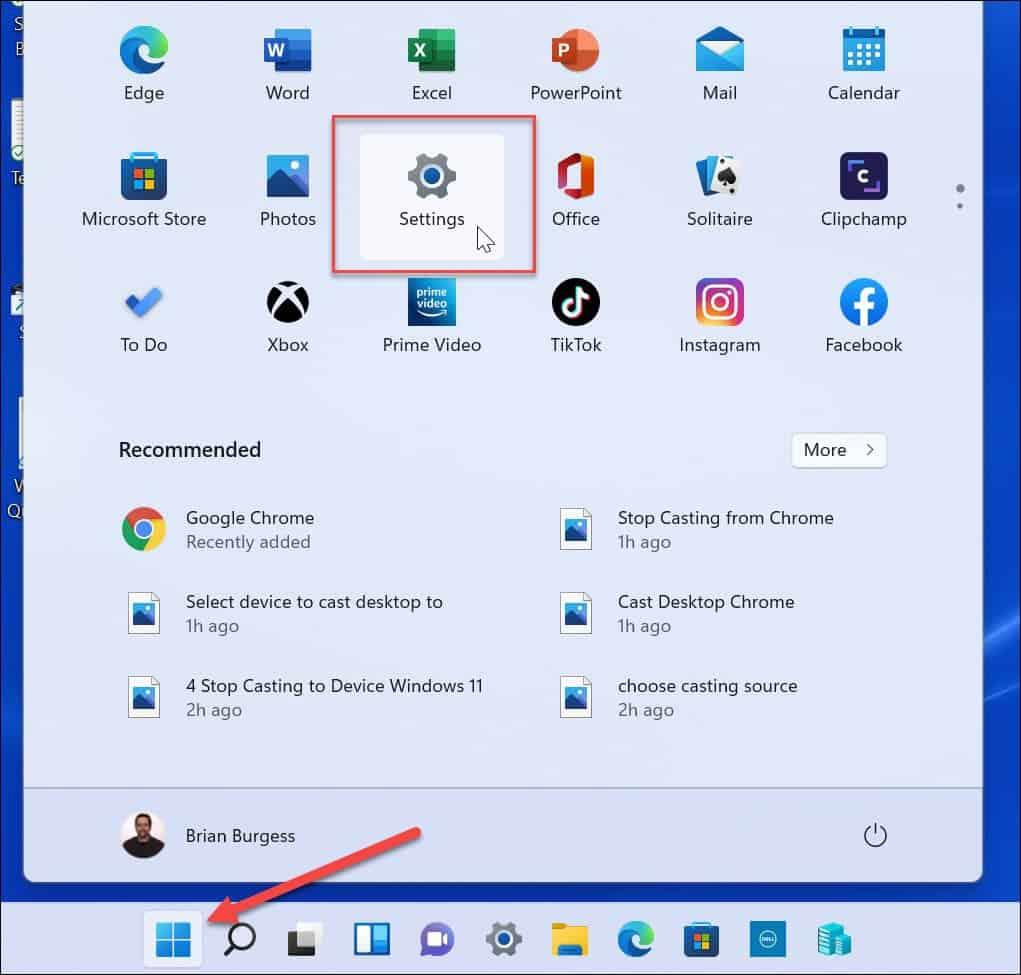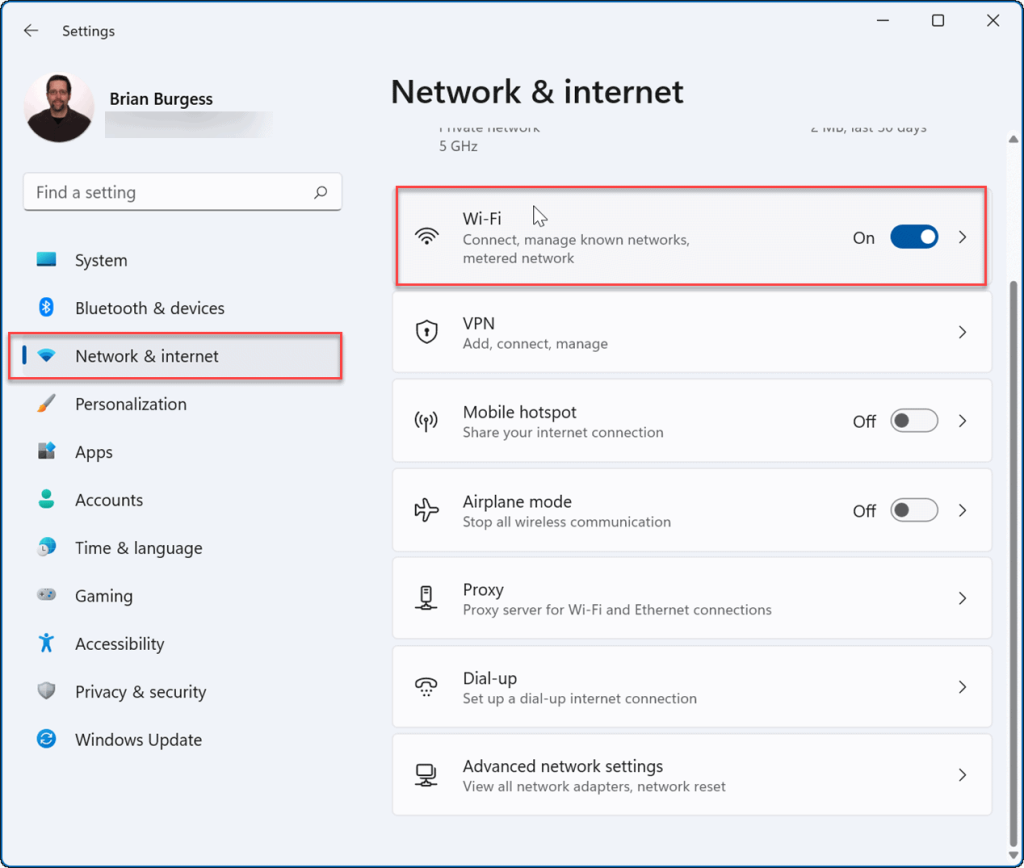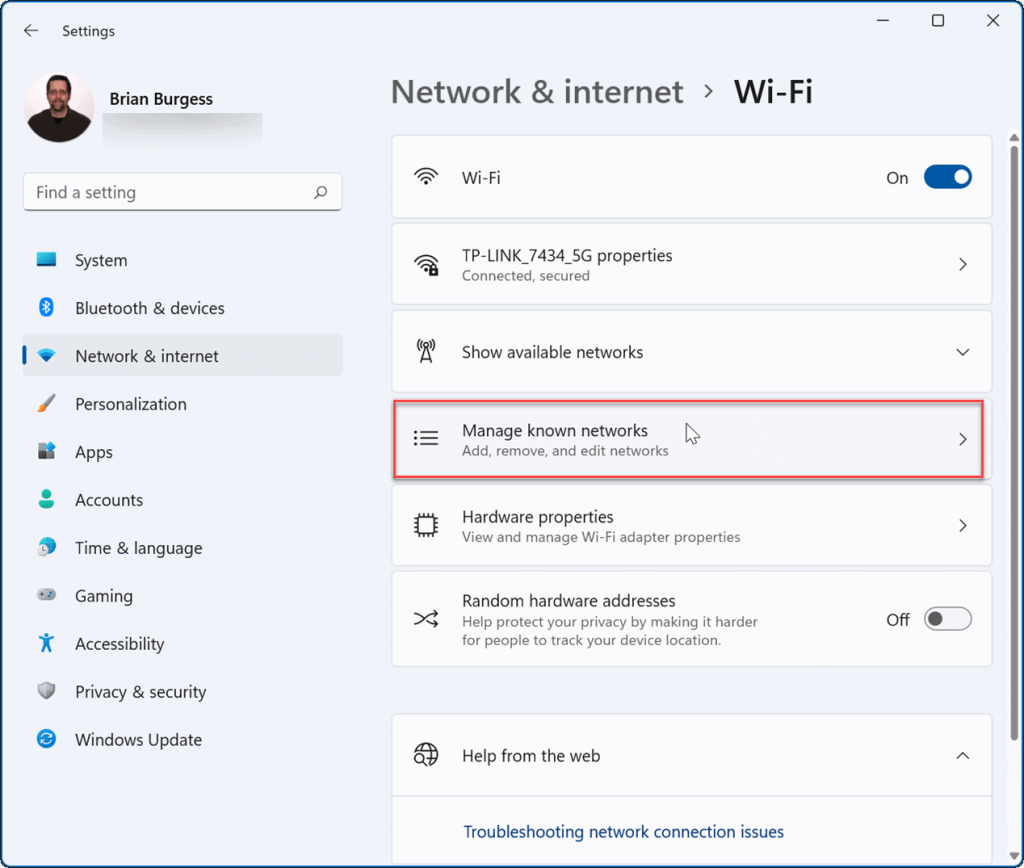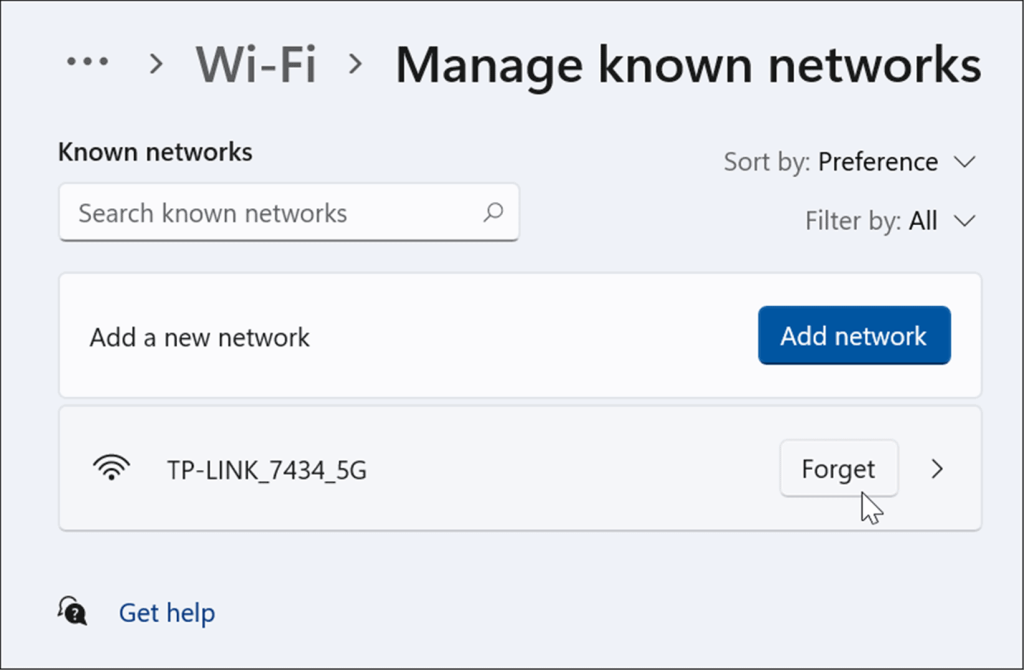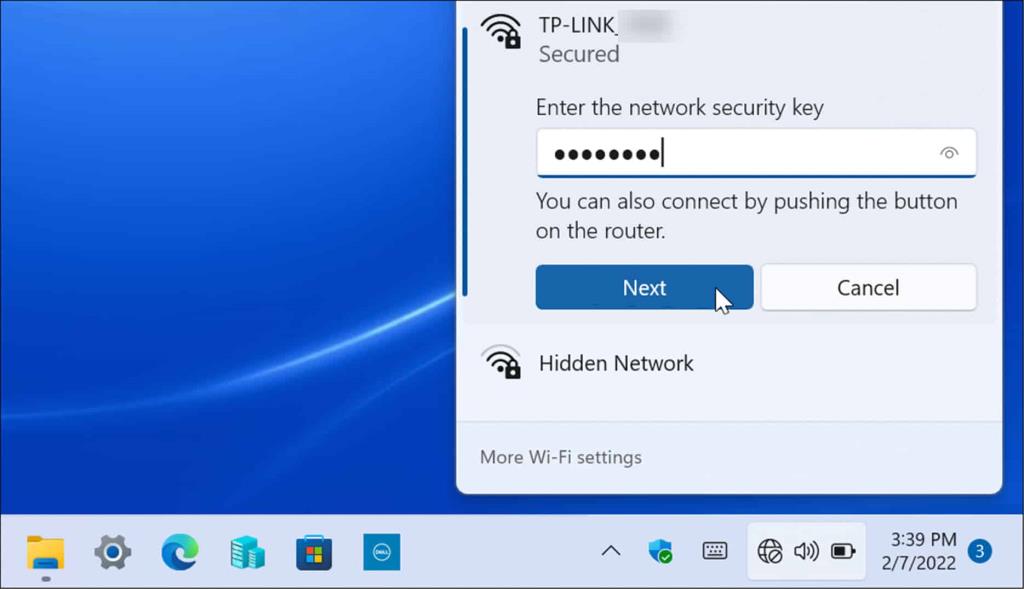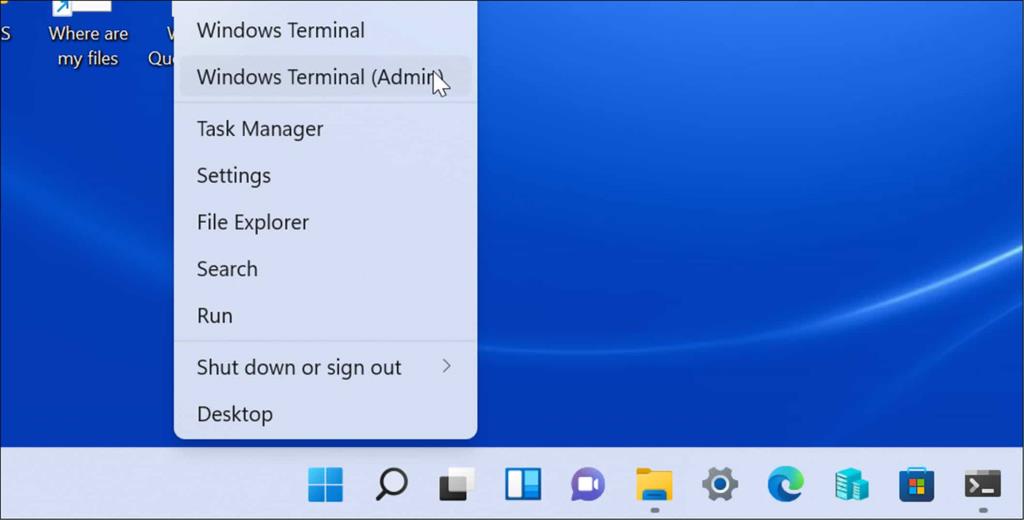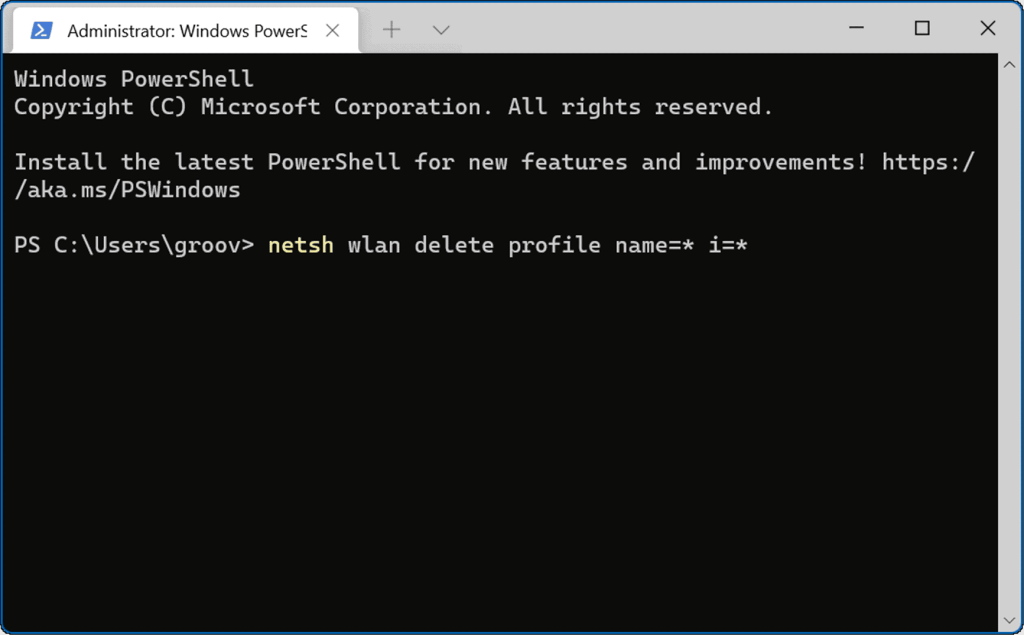Als je de hele dag op verschillende locaties een Windows 11-laptop gebruikt, kan de lijst met wifi-netwerken beginnen op te bouwen. Er kunnen meerdere netwerken op de lijst staan die u niet meer nodig heeft. U kunt ook een probleem met de netwerkverbinding oplossen en een wifi-netwerk op Windows 11 vergeten.
Hoe het ook zij, Microsoft maakt het vergeten van een Wi-Fi-netwerk gemakkelijk en ongecompliceerd op Windows 11. Dit is wat u moet doen.
Vergeet een wifi-netwerk van Windows 11
De eenvoudigste manier om een enkel wifi-netwerk op Windows 11 te vergeten, is via het menu Snelle instellingen. Voordat u een draadloos netwerk vergeet, moet u ervoor zorgen dat u het wachtwoord van het netwerk nog hebt, zodat u later opnieuw verbinding kunt maken als dat nodig is.
Gebruik de volgende stappen om een draadloos netwerk te vergeten via het menu Snelle instellingen in Windows 11:
- Druk op de knop voor snelle instellingen in de rechterbenedenhoek van de taakbalk, naast de systeemklok . Als alternatief kunt u de sneltoets Windows-toets + A gebruiken om Snelle instellingen te starten.
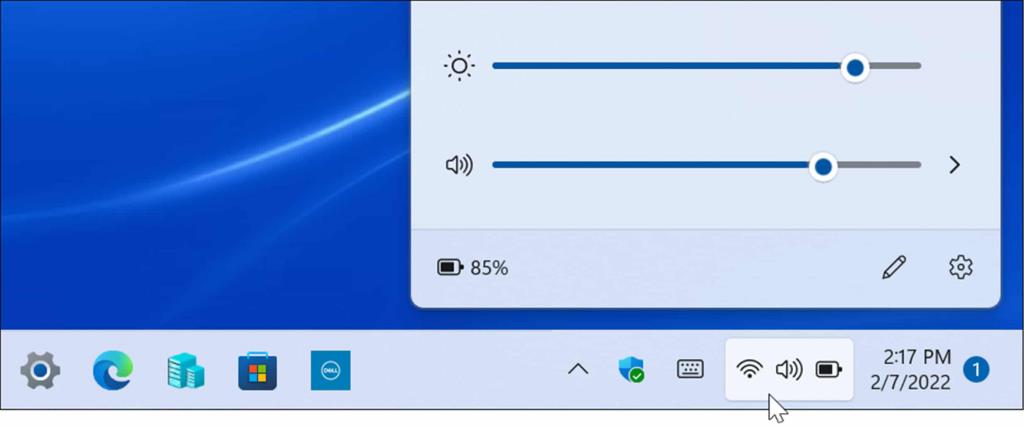
- Wanneer het menu verschijnt, klikt u op het pijlpictogram op de Wi-Fi- knop. Als je de Wi-Fi-knop niet ziet, kun je deze (en andere knoppen) toevoegen door het menu aan te passen .
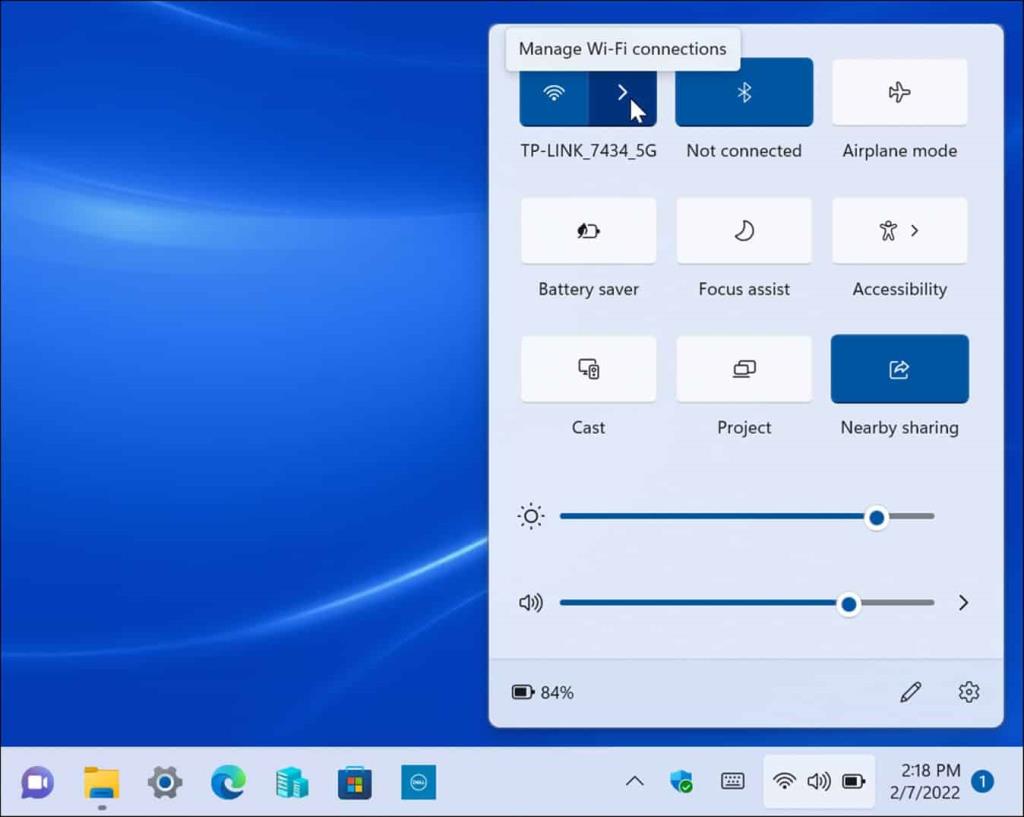
- Hier wordt een lijst weergegeven met netwerken waarmee u verbinding hebt gemaakt. Zoek het wifi-netwerk dat u wilt verwijderen, klik met de rechtermuisknop op de naam en klik op de optie Vergeten in het menu dat verschijnt.
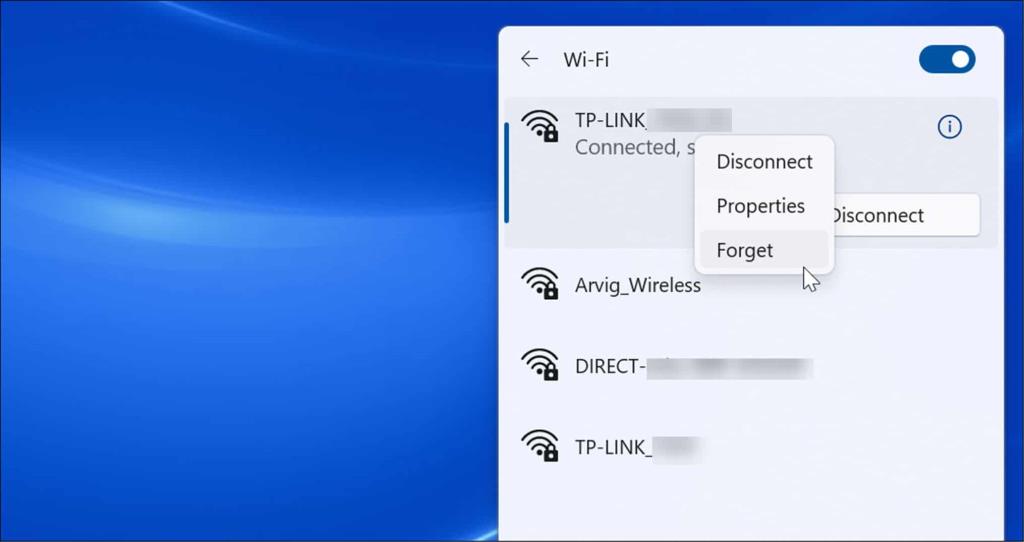
- Windows 11 wist de Wi-Fi-netwerkinstellingen die u hebt geselecteerd. Als het een standaard Wi-Fi-netwerk is, stopt Windows pogingen om er verbinding mee te maken. Als u opnieuw verbinding moet maken, opent u Snelle instellingen > Wi-Fi en klikt u op de knop Verbinden . Natuurlijk moet u het wachtwoord van het netwerk opnieuw invoeren om de verbinding te voltooien.
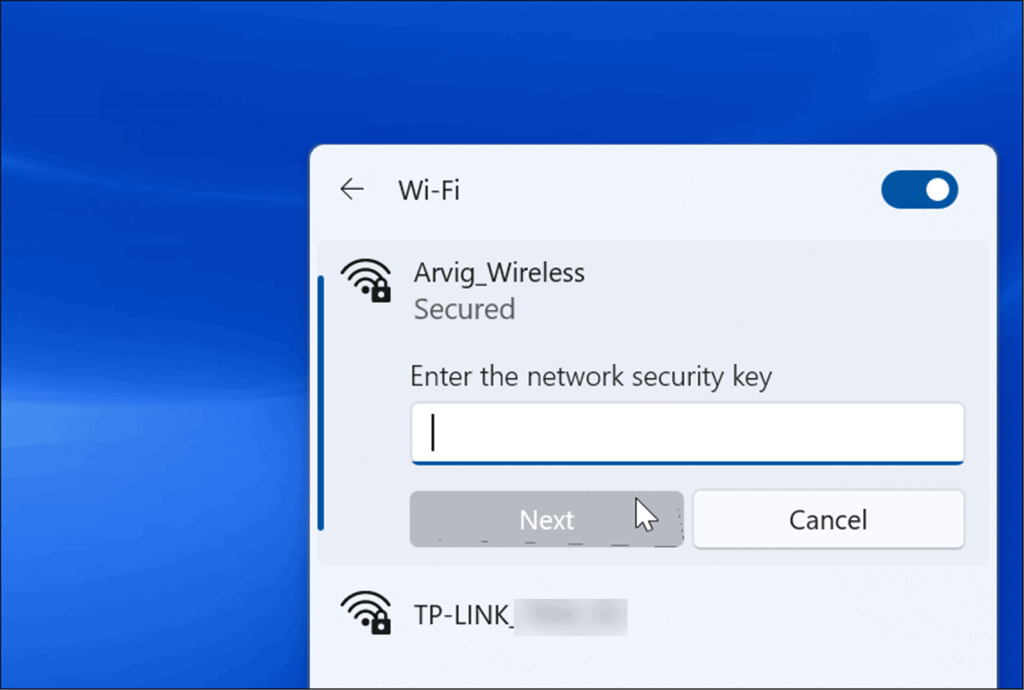
Een wifi-wachtwoord vergeten op Windows 11 via Instellingen
Het is ook mogelijk om een wifi-netwerk uit Windows 11 te vergeten via de app Instellingen. Je kunt wifi-netwerken ook vergeten, zelfs als ze buiten bereik zijn via Instellingen.
Gebruik de volgende stappen om Instellingen te gebruiken om een Wi-Fi-netwerk te vergeten in Windows 11:
- Klik op de knop Start of druk op de Windows-toets om het menu Start te openen en druk vervolgens op Instellingen .
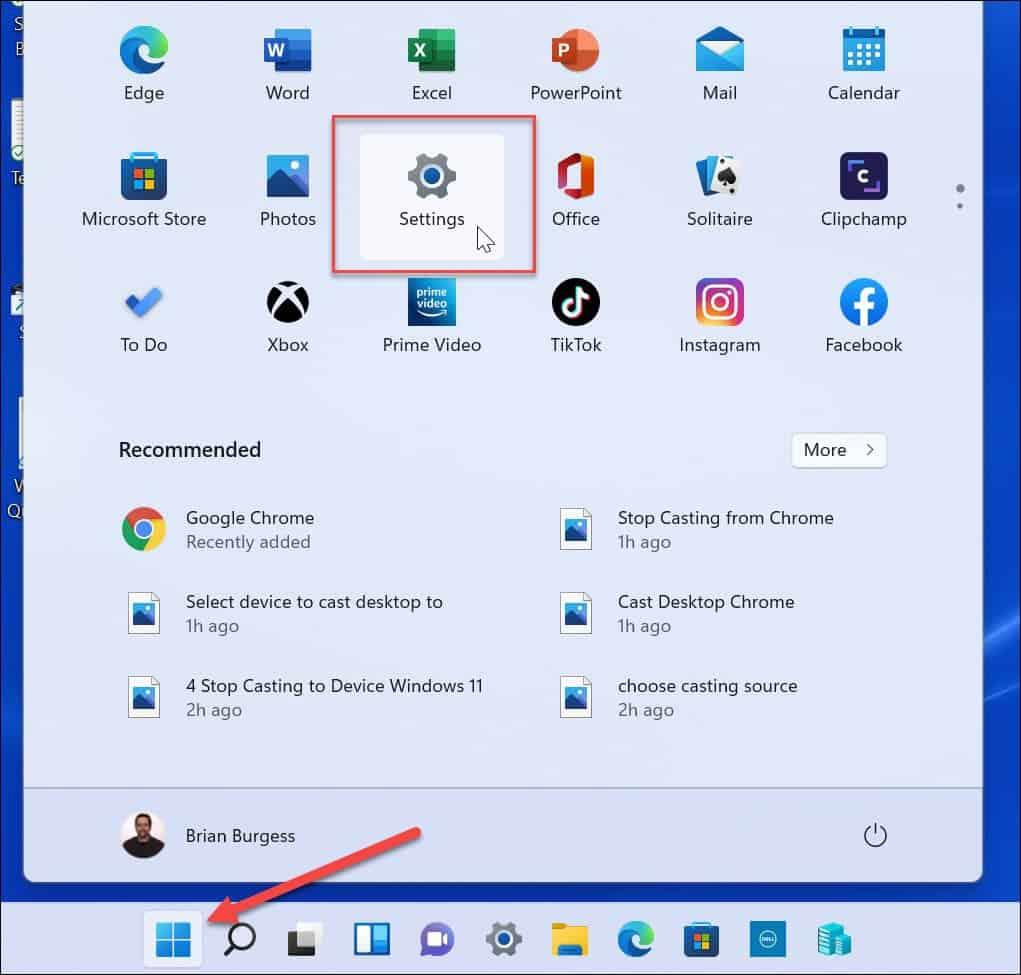
- Wanneer Instellingen wordt geopend, klikt u op Netwerk en internet in de lijst aan de linkerkant en selecteert u Wi-fi uit de opties aan de rechterkant.
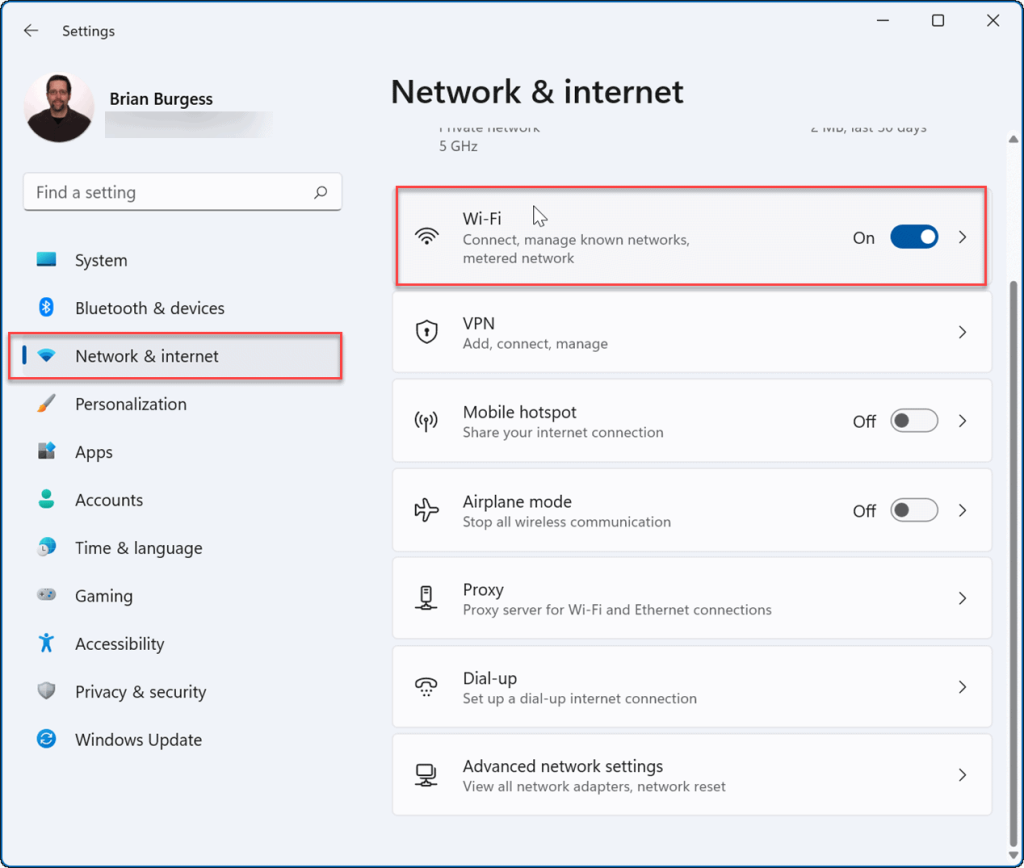
- Klik in het volgende scherm op Beheer bekende netwerken uit de opties aan de rechterkant.
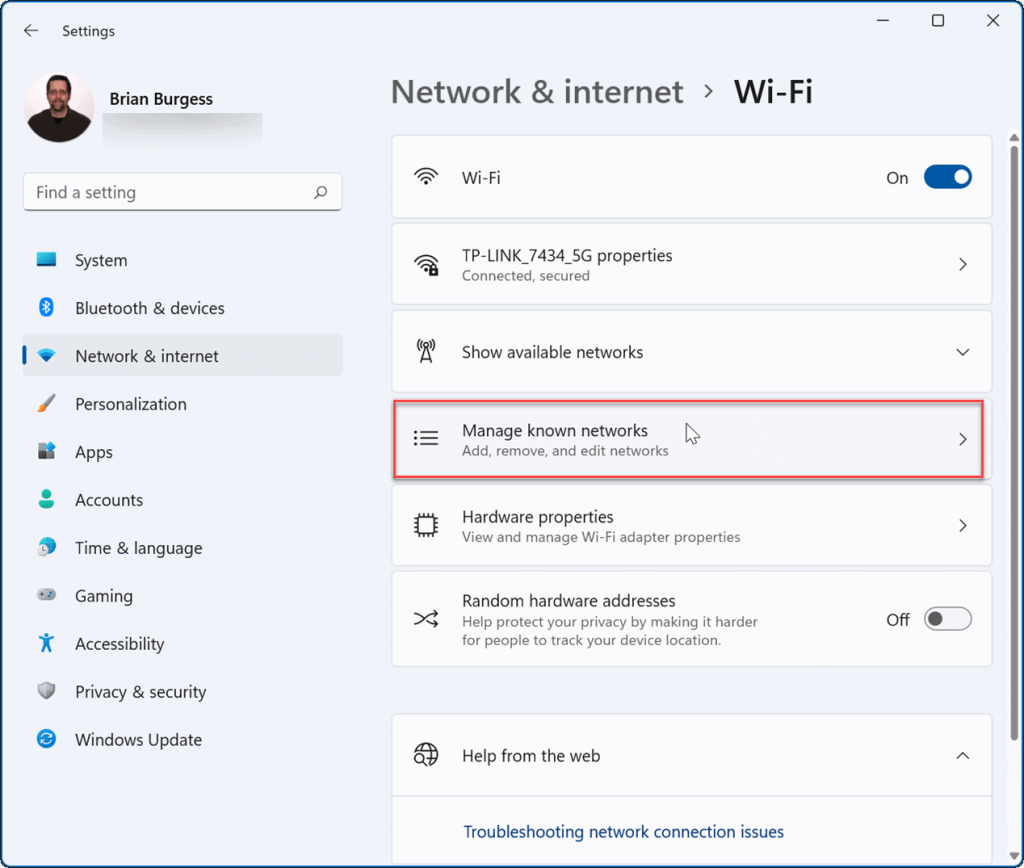
- Klik nu onder het gedeelte Bekende netwerken beheren op de knop Vergeten naast degene die u wilt verwijderen.
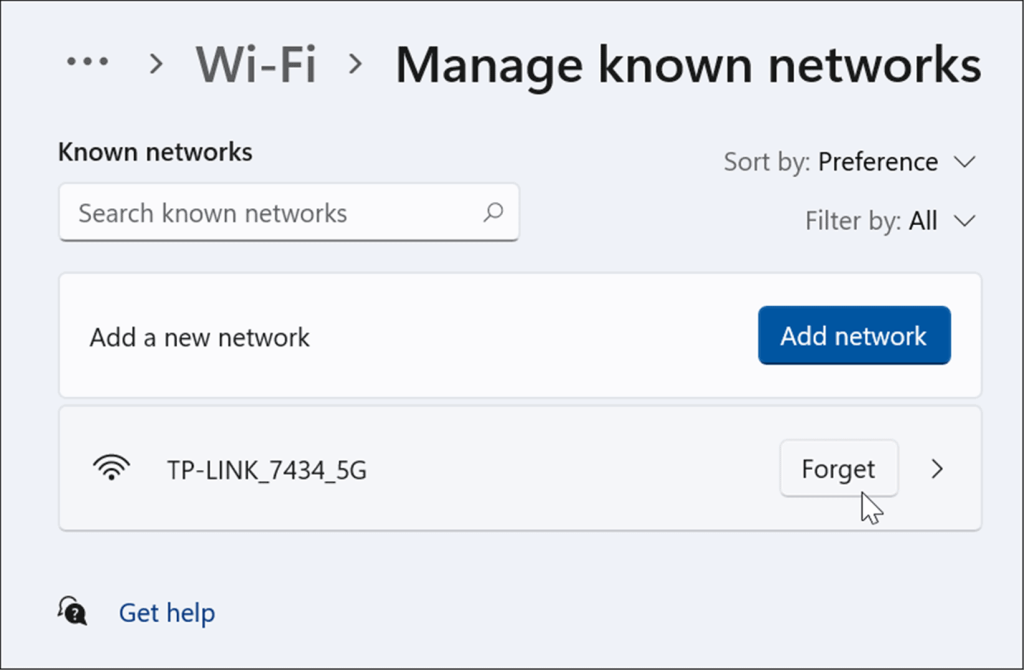
- Het Wi-Fi-netwerk en de bijbehorende gegevens zijn niet langer toegankelijk vanuit Windows 11. Als u echter opnieuw verbinding moet maken, opent u Quick Settings (Windows-toets + A), klikt u op Wi-Fi en voert u het Wi-Fi-wachtwoord in.
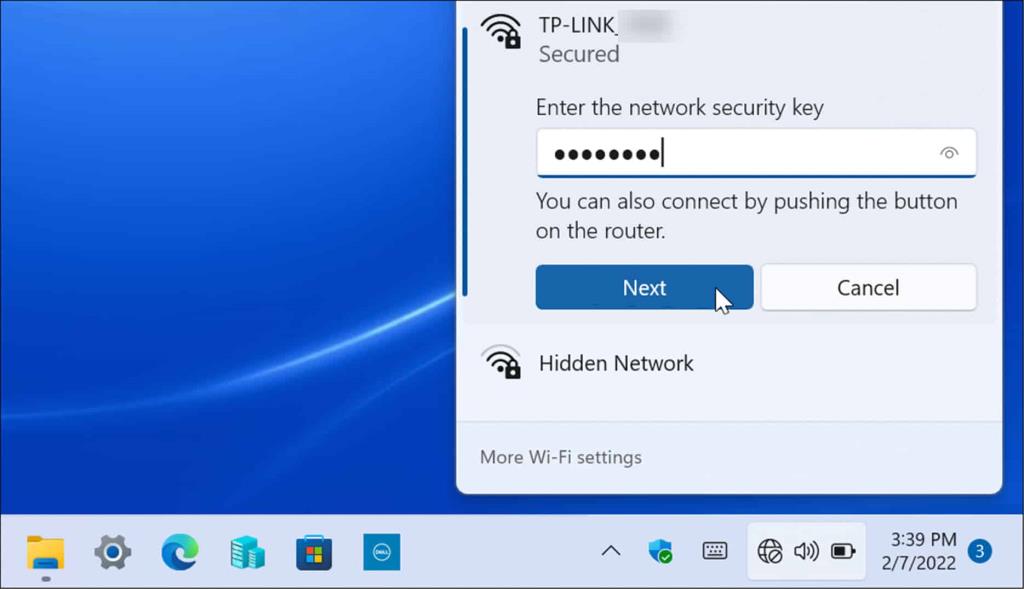
Alle opgeslagen draadloze netwerken verwijderen via PowerShell
Als u alle wifi-netwerken uit de lijst wilt verwijderen en opnieuw wilt beginnen, kunt u de PowerShell-terminal gebruiken.
Gebruik de volgende stappen om alle wifi-netwerken met PowerShell te vergeten:
- Klik met de rechtermuisknop op de Start - knop en selecteer Windows Terminal (Admin) in het menu.
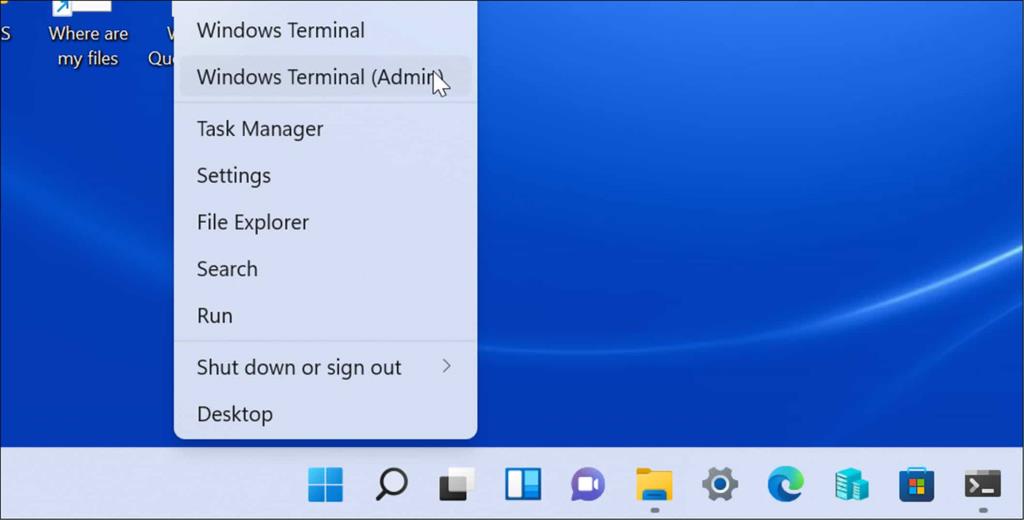
- Wanneer de PowerShell - prompt wordt geopend, voert u de volgende opdracht in en drukt u op Enter :
Netsh wlan profielnaam verwijderen=* i=*
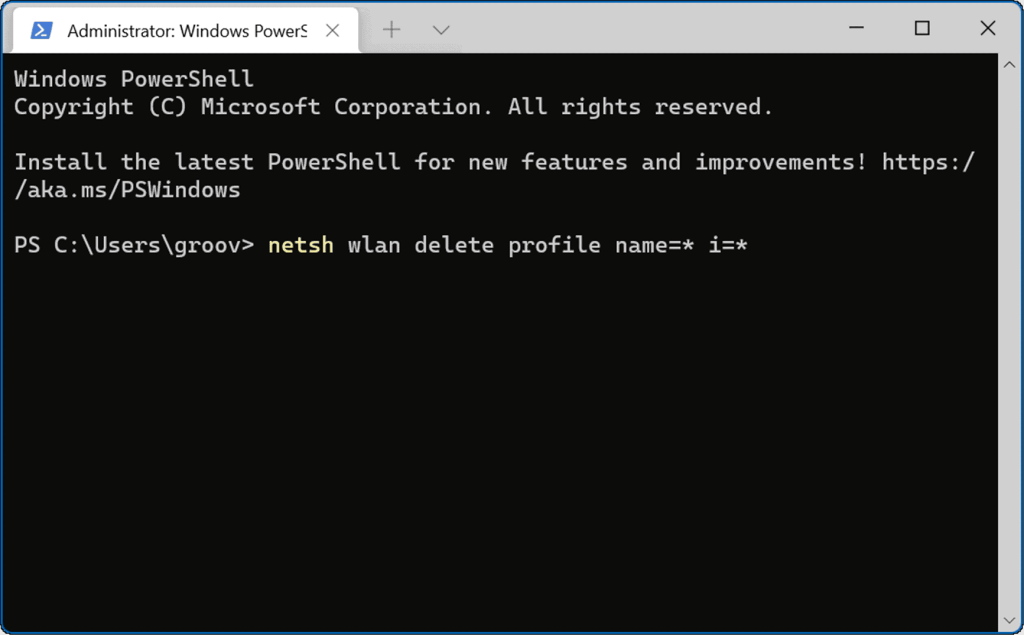
Wanneer de opdracht wordt uitgevoerd, worden alle wifi-netwerken uit uw geschiedenis verwijderd en kunt u indien nodig opnieuw beginnen of opnieuw verbinding maken met een enkele.
Draadloze netwerken gebruiken in Windows 11
Een andere interessante functie op Windows 11 die zowel Bluetooth als draadloze technologie gebruikt, is Near Sharing . Hiermee kunt u bestanden delen tussen andere Windows-pc's. Het is vergelijkbaar met het gebruik van AirDrop op de iPhone . Als je er problemen mee hebt, kun je 'Dichtbij delen' repareren als het niet werkt.
Als het gaat om verbinding maken met een Wi-Fi-netwerk, bent u mogelijk het wachtwoord vergeten. Er zijn echter een aantal verschillende manieren om het wifi-wachtwoord op Windows 11 te vinden . Als u nog geen Windows 11 gebruikt, kunt u ook wifi-netwerken op Windows 10 vergeten .