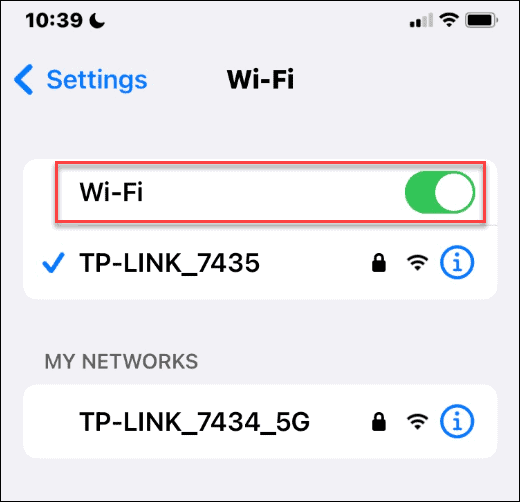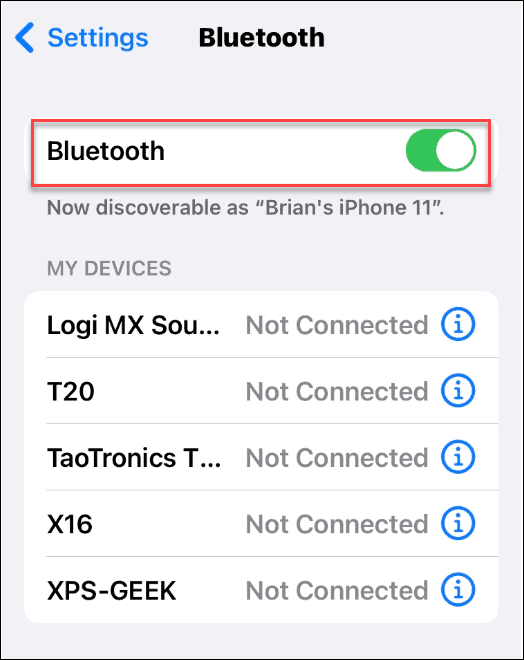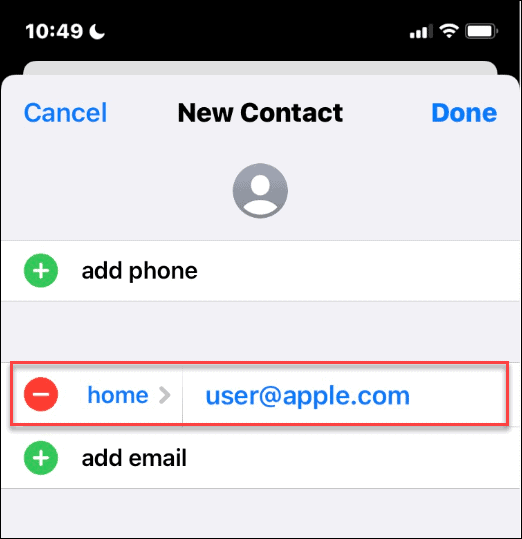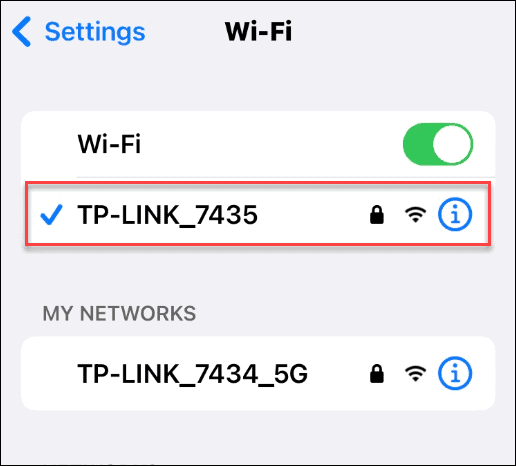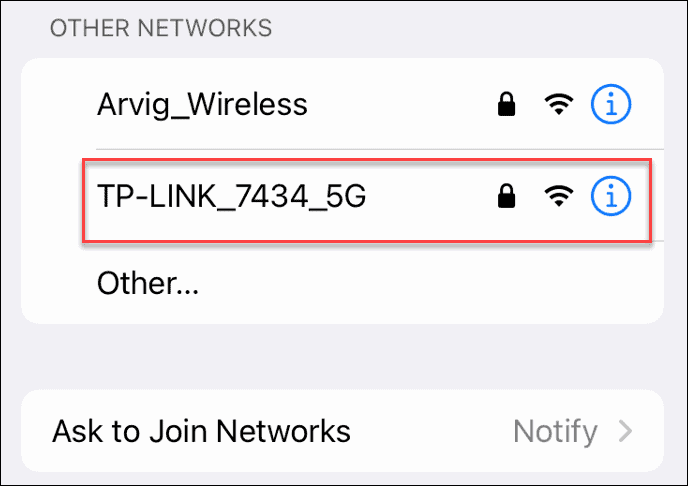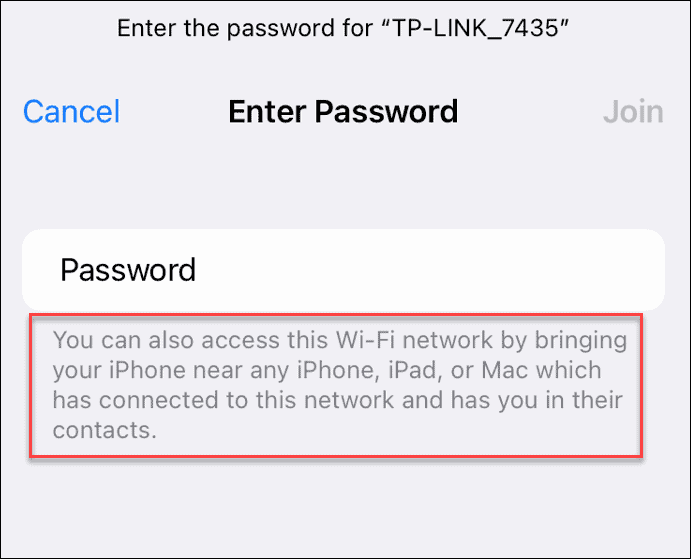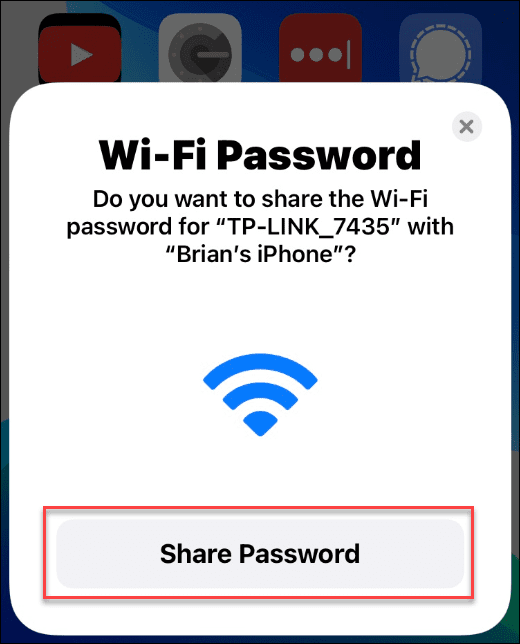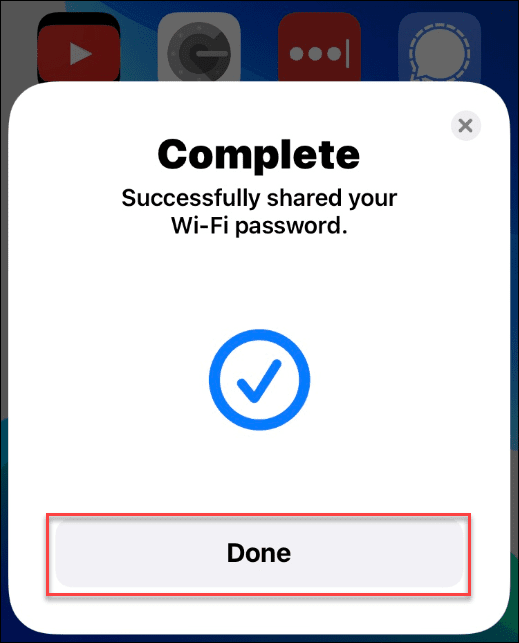Op bezoek bij een vriend of familie? Verspil uw mobiele data niet, maak in plaats daarvan verbinding met wifi. Je moet natuurlijk wel het wachtwoord weten.
Of wel? Als u allemaal een iPhone gebruikt, kunt u het typen van de willekeurige cijfers en letters die een wifi-wachtwoord gewoonlijk bevat, achterwege laten. In plaats daarvan kunt u proberen een wifi-wachtwoord te delen met uw iPhone.
Dit lost uw wachtwoordprobleem op en stelt u in staat om met slechts één tik verbinding te maken met een gedeeld netwerk. Als je niet zeker weet hoe, kun je als volgt een wifi-wachtwoord delen op je iPhone.
Een wifi-wachtwoord delen op de iPhone
Als je een wifi-wachtwoord tussen iPhones wilt delen, moet je ervoor zorgen dat de apparaten dicht bij elkaar staan. Je moet er ook voor zorgen dat je wifi- en Bluetooth-radio's zijn ingeschakeld, dat je in elkaars contactenlijst staat en dat je met je Apple ID wachtwoorden kunt delen met andere gebruikers.
Wachtwoorden delen tussen iPhones:
- Zorg ervoor dat op elke telefoon wifi- en Bluetooth-radio's zijn ingeschakeld. Voor wifi kun je dit controleren in Instellingen> Wi-Fi en de schakelaar inschakelen.
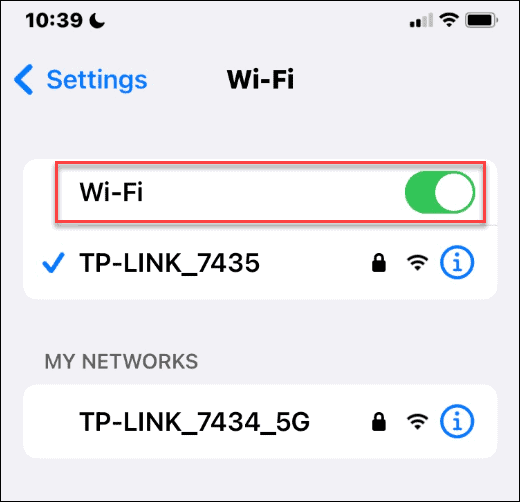
- Ga voor Bluetooth naar Instellingen > Bluetooth en zet de schakelaar aan.
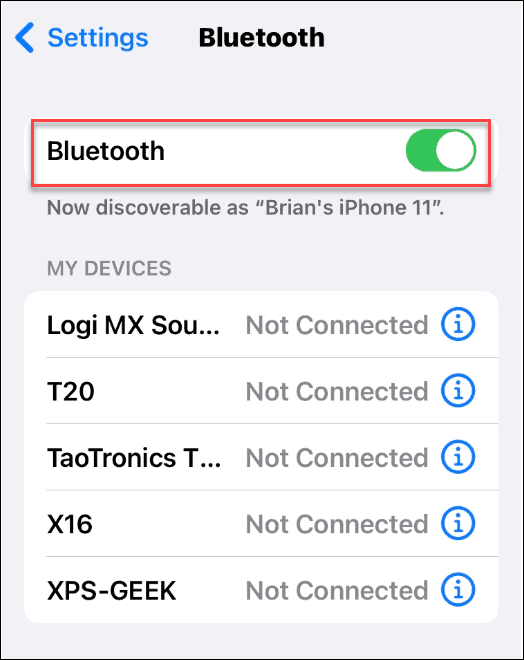
- Zorg ervoor dat de Apple ID van beide eigenaren in de Contacten van de ander staat . Als je elkaars Apple ID niet in de lijst met contactpersonen hebt staan, werkt het delen niet. Om dit te doen, moeten jullie allebei je contacten openen en het Apple ID-e-mailadres van de ander toevoegen. Deze functie werkt ook voor apparaten die dezelfde Apple ID delen.
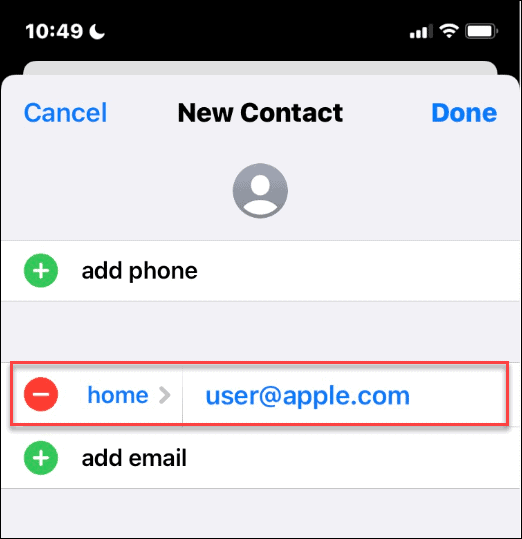
- Verbind de telefoon waarvan je een wachtwoord deelt met het wifi-netwerk als dat nog niet het geval is.
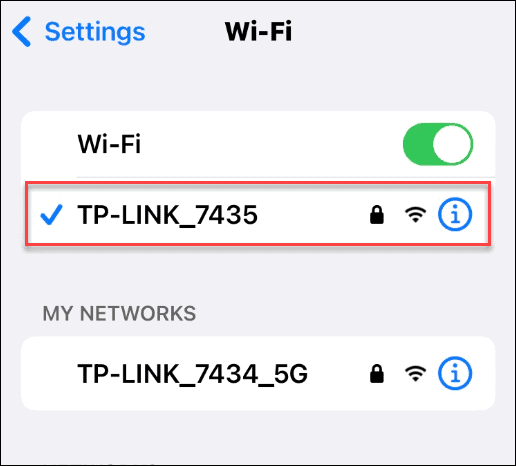
- Tik vervolgens op de telefoon op de wifi-netwerknaam in de lijst als u verbinding wilt maken met het netwerk .
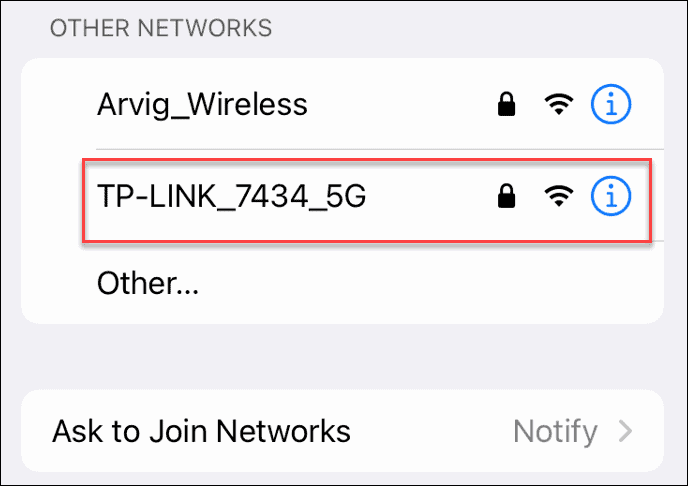
- De wachtwoordprompt voor het wifi-netwerk verschijnt. Let op het bericht dat je laat weten dat je er toegang toe hebt door de telefoon in de buurt te houden.
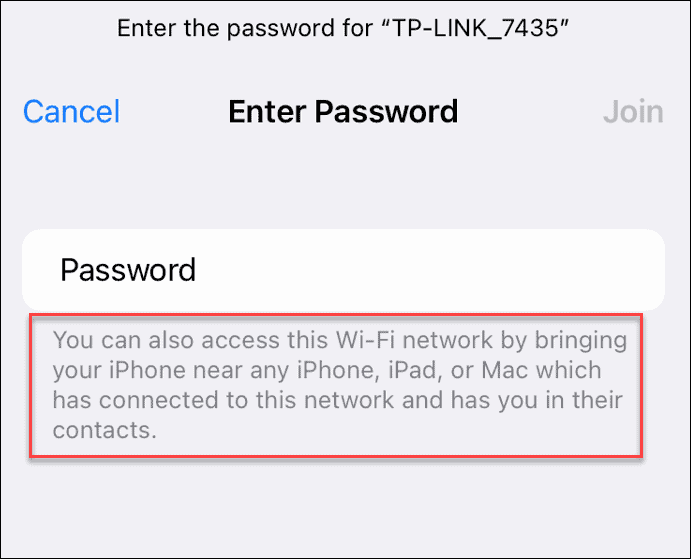
- Ontgrendel je telefoon als dat nog niet het geval is en plaats hem in de buurt van de andere iPhone waarmee je het wachtwoord deelt. Er verschijnt een scherm vanaf de onderkant van het scherm, waarin u wordt gevraagd om het wifi-wachtwoord te delen. Tik op de knop Wachtwoord delen .
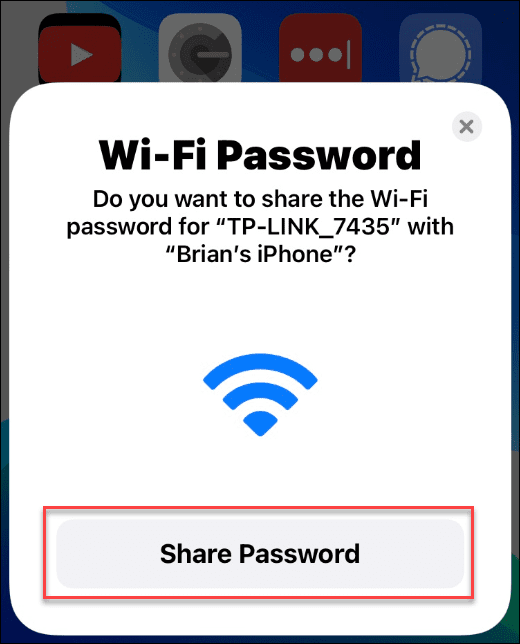
- Het wachtwoord voor het wifi-netwerk wordt gekopieerd naar het wachtwoord en wordt automatisch ingevuld op de andere telefoon, zodat u lid kunt worden van het netwerk. Nadat het is voltooid en uw telefoon verbinding heeft gemaakt met het netwerk, wordt een succesbericht weergegeven: tik op Gereed .
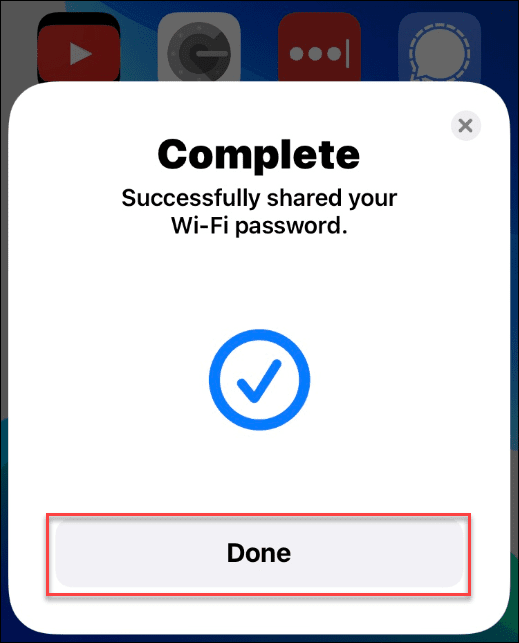
Een iPhone verbinden met wifi
Als u snel een wifi-wachtwoord op een iPhone wilt delen, kunt u de bovenstaande stappen gebruiken om dit in enkele seconden te doen. Zorg ervoor dat u de twee apparaten dicht bij elkaar houdt. Ze hoeven niet op elkaar te worden gestapeld, maar ze moeten wel dichtbij genoeg zijn om je Bluetooth-radio's goed te laten werken.
Deze functie is handig als iemand langskomt en verbinding moet maken met uw netwerk zonder dat u een ingewikkeld wachtwoord hoeft in te voeren. Als het niet werkt, is het belangrijkste om te onthouden dat de Apple ID's van beide gebruikers in hun contacten staan.
Moeite om uw wachtwoorden te onthouden? Als je je iPhone-browser gebruikt, kun je opgeslagen wachtwoorden snel bekijken in Safari , terwijl Android-bezitters wifi-wachtwoorden kunnen vinden op Android . Mac-gebruikers kunnen ook gemakkelijk wachtwoorden op macOS vinden .