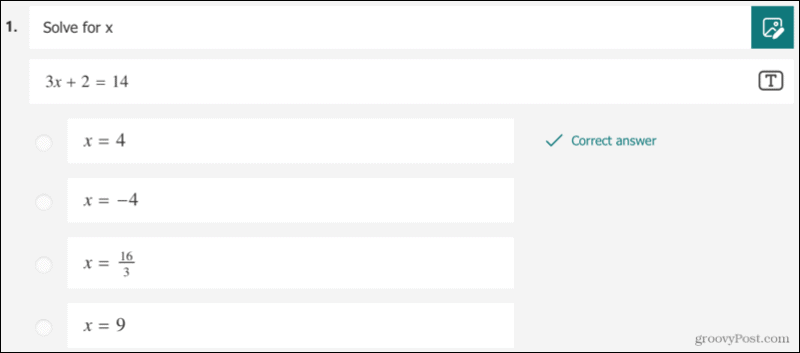Microsoft Forms is een geweldig alternatief voor Google Forms voor het maken van zaken als klantonderzoeken en basisformulieren . Het geeft je ook de mogelijkheid om quizzen te maken die je kunt delen met studenten, medewerkers en stagiairs. Daarmee biedt Microsoft Forms een handige functie voor het maken van wiskundequizzen.
Als je Formulieren wilt uitproberen om een wiskundequiz te maken, kun je als volgt aan de slag gaan.
Een nieuwe quiz maken in Microsoft Forms
Bezoek de Microsoft Forms-website en meld u aan met uw Microsoft-account. Klik boven aan het hoofdscherm op Nieuwe quiz .

Begin door uw quiz een naam en eventueel een beschrijving te geven. Maak je dan klaar om wat wiskundevragen toe te voegen.

Klik op Nieuwe toevoegen om uw eerste vraag in te stellen.
Een wiskundequiz maken in Microsoft Forms
Hoewel je zeker elk vraagtype kunt gebruiken dat je leuk vindt voor je wiskundequiz, bieden twee typen in het bijzonder de handige functie die we noemden. Deze omvatten keuze- en tekstvraagtypen.
U kunt een vergelijkingscalculator openen om uw wiskundige probleem in te voeren en profiteren van voorgestelde antwoorden bij deze vraagtypen. Hier leest u hoe het werkt met een vraagtype Keuze.
Wiskundige keuzevraag
Nadat u op Nieuwe toevoegen hebt geklikt , selecteert u Keuze . Voer uw vraag in en klik vervolgens op Meer instellingen voor deze vraag (drie stippen) rechtsonder in de vraag - selecteer Wiskunde .

Klik in het vak "Voer een vergelijking in" om de vergelijkingscalculator te openen en voer het wiskundige probleem in. Klik op OK als u klaar bent.

Selecteer het tekstpictogram aan de rechterkant als u liever tekst gebruikt in plaats van de vergelijkingscalculator.
U ziet dan voorgestelde antwoorden die u in uw quiz kunt gebruiken, waarbij het juiste antwoord is gemarkeerd met een vinkje. U kunt klikken om de gewenste in te voegen of op Alles toevoegen klikken om ze allemaal te gebruiken.

U ziet dan dat die antwoorden de opties voor de keuzevraag invullen.
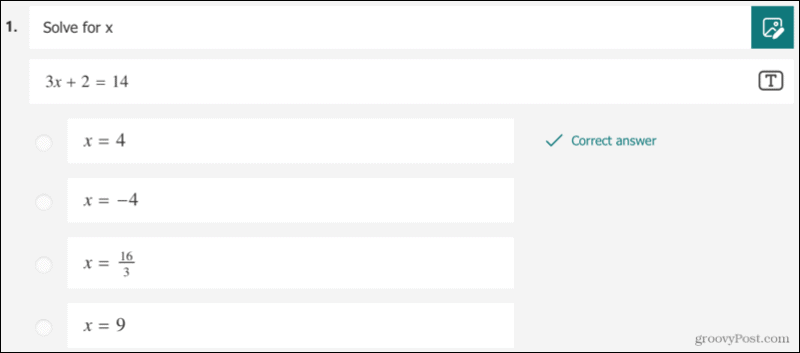
Wiskundige tekstvraag
U kunt desgewenst ook het vraagtype Tekst gebruiken met de vergelijkingscalculator. Hierdoor kunnen respondenten hun antwoorden invoeren in plaats van er een te selecteren uit een lijst met opties.
Het verschil hier is dat u geen voorgestelde antwoorden ziet. Je typt gewoon het juiste antwoord in.

Wanneer uw respondenten de quiz maken en op het vak "Voer uw wiskundige antwoord in", wordt de vergelijkingscalculator weergegeven om hun antwoord in te voegen.

Extra quizfuncties
Microsoft Forms biedt u extra functies voor quizzen waarvan u kunt profiteren voor uw wiskundequiz.
Vragen vereisen : aangezien u een quiz maakt, wilt u waarschijnlijk dat respondenten elke vraag beantwoorden. Schakel de schakelaar voor Vereist onder aan elke vraag in.
Puntwaarden toewijzen : u kunt puntwaarden toewijzen aan uw vragen om het beoordelen eenvoudiger te maken. Voeg de gewenste waarde toe in de linkerbenedenhoek van de vraag.

Shuffle Choice-antwoorden : wanneer u een vraag van het type Choice gebruikt, kunt u de mogelijke antwoorden voor elke quiz in een andere volgorde weergeven. Dit kan het risico verkleinen dat respondenten de juiste antwoorden delen. Klik rechtsonder op Meer instellingen voor deze vraag (drie stippen) en selecteer Shuffle-opties .

Meer formulierinstellingen aanpassen : Klik op de drie stippen rechtsboven in de quiz om aanvullende instellingen aan te passen. U kunt de vragen in willekeurige volgorde afspelen en bepaalde op hun plaats vergrendelen, respondenten de resultaten laten zien en het bericht aanpassen nadat u de quiz heeft ingediend.

Als je een Microsoft Educatief (EDU)-account hebt, heb je aanvullende instellingen voor wie de quiz kan voltooien, het aantal reacties kan beperken en de namen van de respondenten kan vastleggen. Ga naar de Microsoft Support-pagina om deze opties te bekijken.
Maak eenvoudig een wiskundequiz in Microsoft Forms
Microsoft Forms maakt het maken van een wiskundequiz eenvoudig. En met de vergelijkingscalculator kunt u eenvoudige wiskundige problemen toevoegen, zoals die in deze how-to, of complexere vergelijkingen die uw respondenten moeten oplossen.