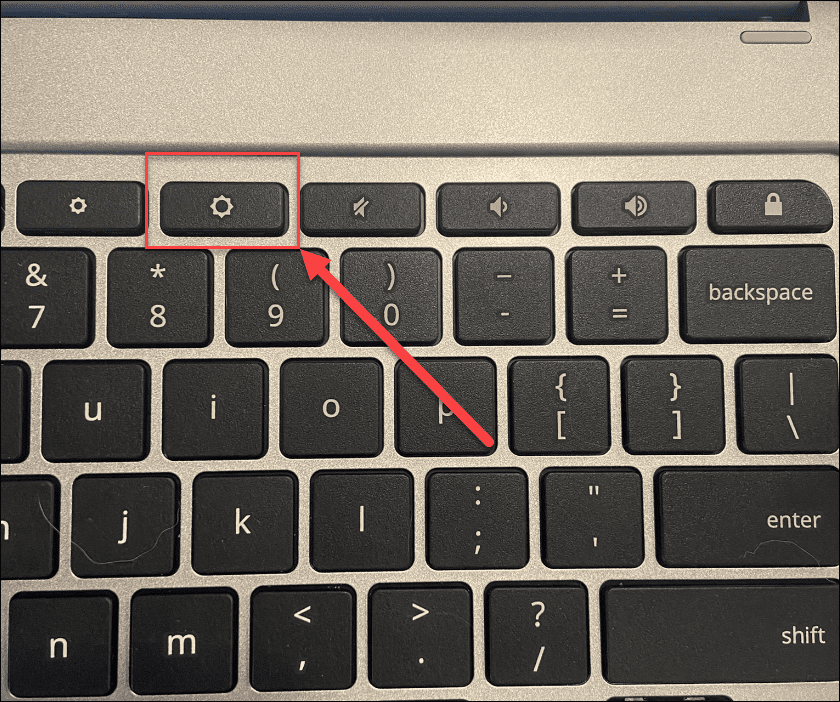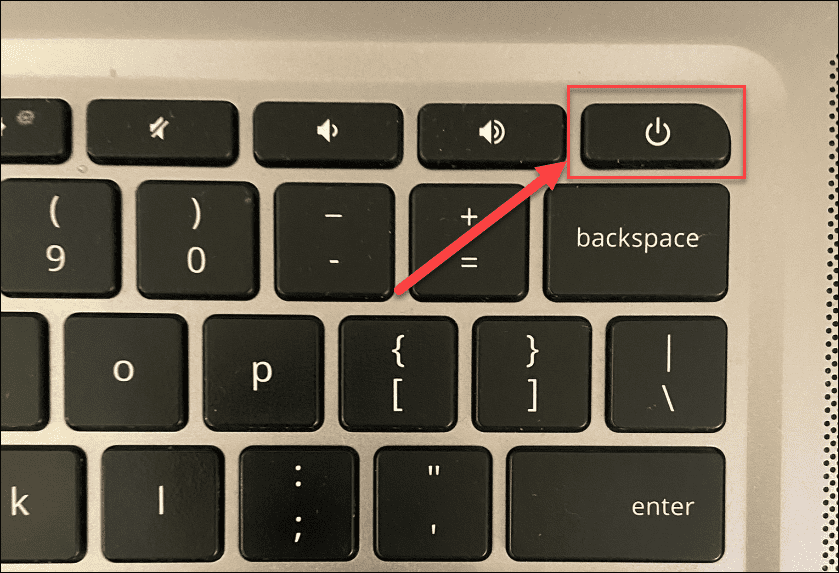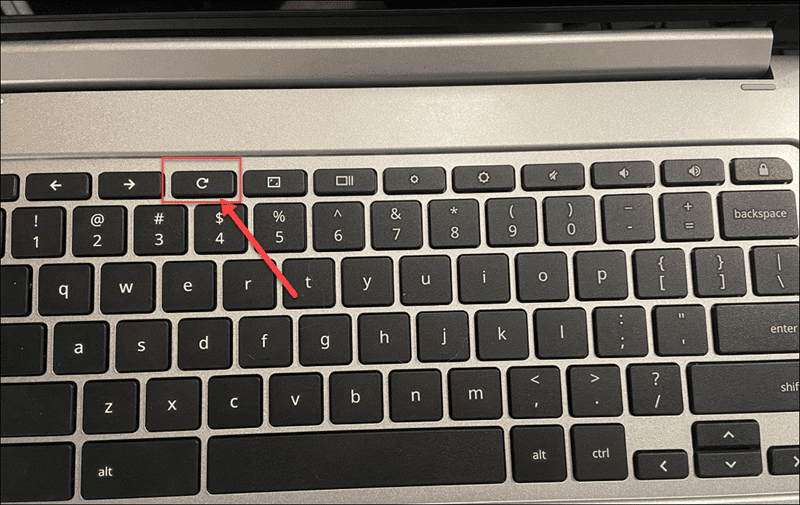Stel je dit scenario voor. U bent klaar om op uw Chromebook te werken, maar er is een probleem: uw scherm is zwart.
Als u dit artikel leest, is het waarschijnlijk een situatie waarmee u bekend bent. Uw Chromebook heeft misschien stroom, maar dit betekent niet dat u uw Chromebook gaat gebruiken.
U moet beginnen met het oplossen van het probleem om een zwart scherm van een Chromebook te herstellen. Trek geen conclusies, want voor de meeste gebruikers is het een eenvoudig op te lossen probleem.
Als u wilt weten hoe u een zwart scherm van een Chromebook kunt repareren, volgt u de onderstaande stappen.
Controleer het netsnoer en de oplader van uw Chromebook
Een van de basisdingen die u kunt doen, is ervoor zorgen dat uw Chromebook-oplader is aangesloten en correct is gemonteerd.
De batterij zou bijvoorbeeld leeg kunnen zijn als de Chromebook niet werd opgeladen omdat de stekker er niet in zat. Geen stekker, geen stroom.

Zorg ervoor dat de oplader correct is aangesloten op een bekend werkend stopcontact en dat deze is aangesloten op uw Chromebook. Voor de beste resultaten plaatst u de oplader en de bijbehorende kabels opnieuw en schakelt u deze weer in.
Als de batterij leeg is, laat hem dan een tijdje aangesloten om op te laden.
Controleer de helderheid van het scherm
Een ander eenvoudig ding om te controleren is de helderheid van het scherm op uw Chromebook. Het is eenvoudig genoeg om op de schermhelderheidstoets van uw Chromebook te kloppen en deze op nul te zetten.
Om ervoor te zorgen dat het helderheidsniveau van de Chromebook hoog genoeg is, drukt u op de toets Schermhelderheid (boven de nummers 8 en 9) totdat items op het scherm verschijnen.
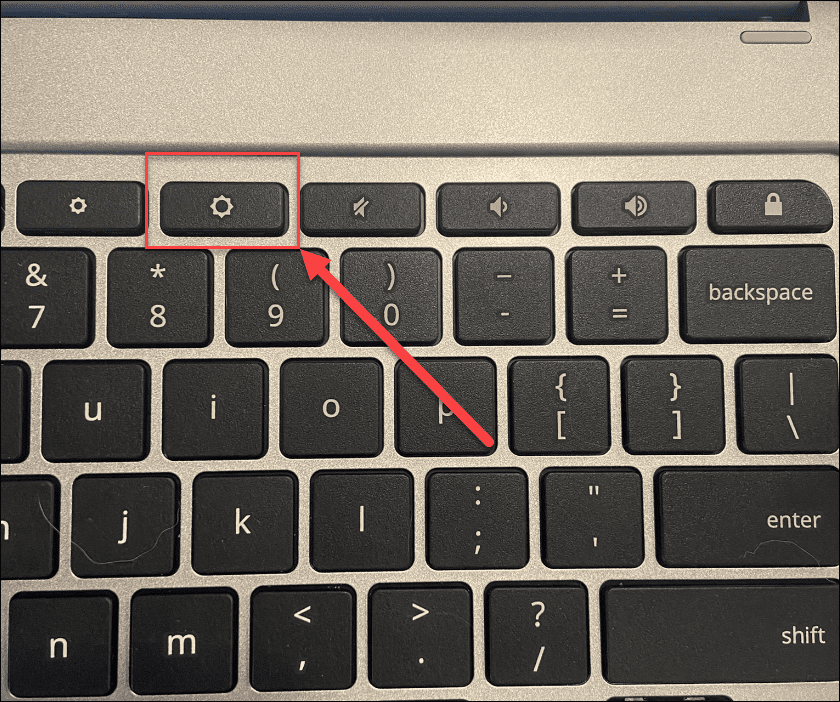
Herstart uw Chromebook hard
Als dat het zwarte scherm van een Chromebook niet heeft verholpen, kunt u een harde reboot proberen.
Om uw Chromebook opnieuw op te starten, sluit u uw Chromebook aan op een voedingsbron en houdt u vervolgens de aan/uit-knop 10 seconden ingedrukt totdat alle lampjes uitgaan.
De locatie van de aan/uit-knop verschilt per model, maar bevindt zich meestal boven het toetsenbord of aan de zijkant van de Chromebook.
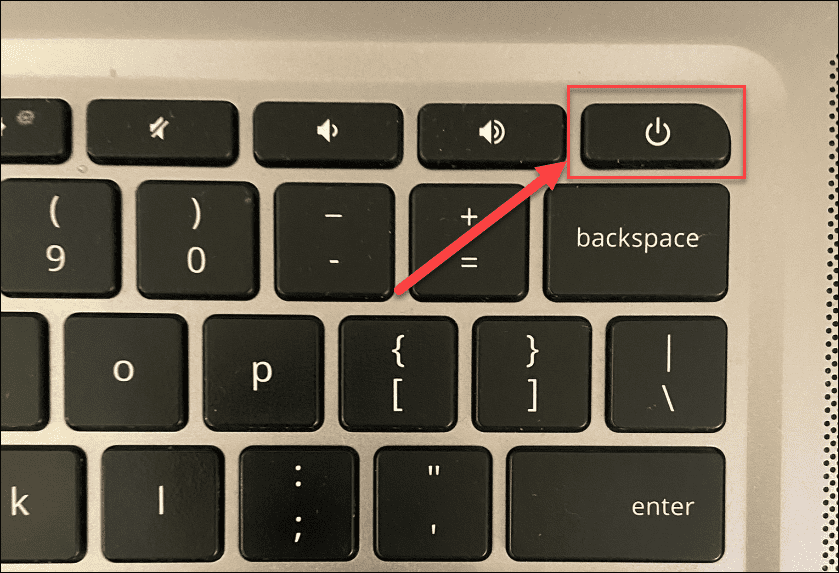
Nadat u dit heeft gedaan, wacht u een paar minuten en drukt u vervolgens nogmaals op de aan/uit -knop om de Chromebook opnieuw op te starten.

USB-apparaten loskoppelen
Een USB-apparaatconflict is niet de meest voorkomende oorzaak van een zwart scherm van een Chromebook, maar een apparaatconflict kan problemen veroorzaken. Als dat het geval is, is het altijd de moeite waard om alle aangesloten USB-apparaten los te koppelen om te proberen het probleem op te lossen.
Het is eenvoudig te doen: verwijder gewoon alle aangesloten USB-apparaten van uw Chromebook en probeer deze opnieuw op te starten. Als het werkt, sluit u USB-apparaten één voor één aan totdat u de boosdoener vindt.

Laat de Chromebook afkoelen
Als uw Chromebook oververhit is geraakt, levert deze verschillende problemen op, waaronder een zwart scherm. Als dit gebeurt, koppelt u uw Chromebook los en plaatst u deze op een koel oppervlak en laat u deze 30-40 minuten afkoelen.
Probeer het opnieuw in te schakelen en kijk of oververhitting het probleem was. Als het probleem hiermee is opgelost, gebruikt u uw Chromebook in een goed geventileerde ruimte. Stop hem niet in je rugzak terwijl hij nog draait.
Controleer de batterij
Als u een zwart scherm op uw Chromebook krijgt, kan dit een probleem zijn met de batterij. Als u een Chromebook-model met een verwijderbare batterij heeft, verwijdert u deze en sluit u deze opnieuw aan, waarbij u ervoor zorgt dat de verbinding tussen de batterij en de interne contacten goed is.
Lukt het niet om de batterij te verwijderen zonder de Chromebook te demonteren? Haal de stekker uit het stopcontact en laat de batterij volledig leeglopen. Nadat de batterij leeg is, sluit u het netsnoer weer aan en laat u het ten minste 30 minuten opladen om te zien of uw Chromebook weer oplicht.
Probeer een andere Chromebook-oplader
Als uw Chromebook niet oplaadt en toch een zwart scherm weergeeft, kunt u een andere oplader proberen. Dit kan een probleem zijn, omdat de meeste mensen geen extra Chromebook-oplader hebben liggen.
Zorg er echter voor dat het de juiste oplader en spanningsclassificatie heeft als u dat doet. Nieuwere Chromebooks gebruiken vaak USB Type-C-oplaadkabels, wat kan helpen. Als u bijvoorbeeld een USB Type-C-oplader voor uw telefoon heeft, kunt u deze proberen te gebruiken. U kunt een USB Type-C-autolader gebruiken als u een USB Type-C-oplaadpoort heeft, maar u moet uw auto starten, zodat de batterij niet leeg raakt.
Neem contact op met de fabrikant van de Chromebook en bestel een nieuwe oplader voor uw model als al het andere niet werkt.
Uw Chromebook resetten
Een "laatste optie" stap die u kunt nemen, is het resetten van uw Chromebook-hardware via een harde reset . Deze optie kan uw schermproblemen oplossen, maar het kan ook bestanden verwijderen die zijn opgeslagen op uw Chromebook (zoals uw downloadmap).
Niet alle Chromebooks worden op dezelfde manier hard gereset. Sommige apparaten hebben bijvoorbeeld een speciale harde reset-knop, terwijl andere vereisen dat u een paperclip in een reset-gaatje steekt terwijl u op de aan/uit-knop drukt. Raadpleeg de ondersteuningssite van de fabrikant voor specifieke instructies.
Een harde reset uitvoeren op Chromebook:
- Koppel de oplader los en schakel uw Chromebook uit totdat deze volledig is uitgeschakeld.
- Houd de Refresh-toets lang ingedrukt (boven de 3 en 4 toetsen) en tik op de aan/uit -knop .
- Blijf de Refresh-toets ingedrukt houden totdat Chrome OS wordt gestart.
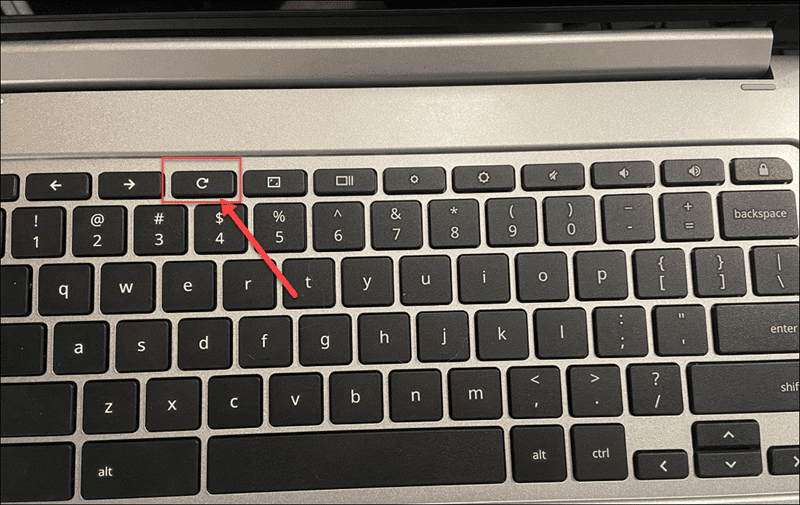
De Chromebook Black Screen of Death stoppen
Het kan ontmoedigend zijn als u een zwart scherm op uw Chromebook krijgt. Als u echter de bovenstaande stappen uitvoert, heeft u een goede kans om het probleem op te lossen.
Het is echter geen wondermiddel. Als uw Chromebook van een hoogte is gevallen, in water is ondergedompeld, een gebarsten scherm heeft of andere soorten schade heeft opgelopen, moet u deze waarschijnlijk vervangen. Als het een softwareprobleem is, kan het probleem worden verholpen door uw Chromebook terug te zetten naar de fabrieksinstellingen .
Het goede nieuws is dat de meeste van uw gegevens kunnen worden hersteld via Google Drive of een andere cloudsynchronisatieservice zoals OneDrive. Als u andere problemen met uw Chromebook moet oplossen, kunt u de diagnostische scantool gebruiken om u te helpen bij het oplossen van problemen.
Uw schermproblemen opgelost? Vergeet niet om uw Chromebook-scherm regelmatig schoon te maken als onderdeel van uw normale onderhoudsroutine.