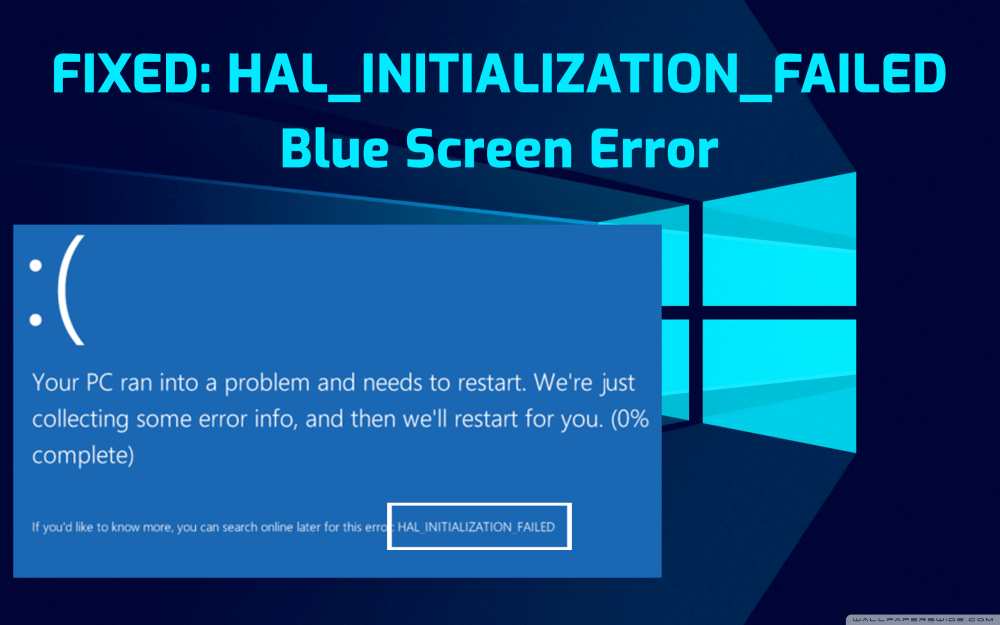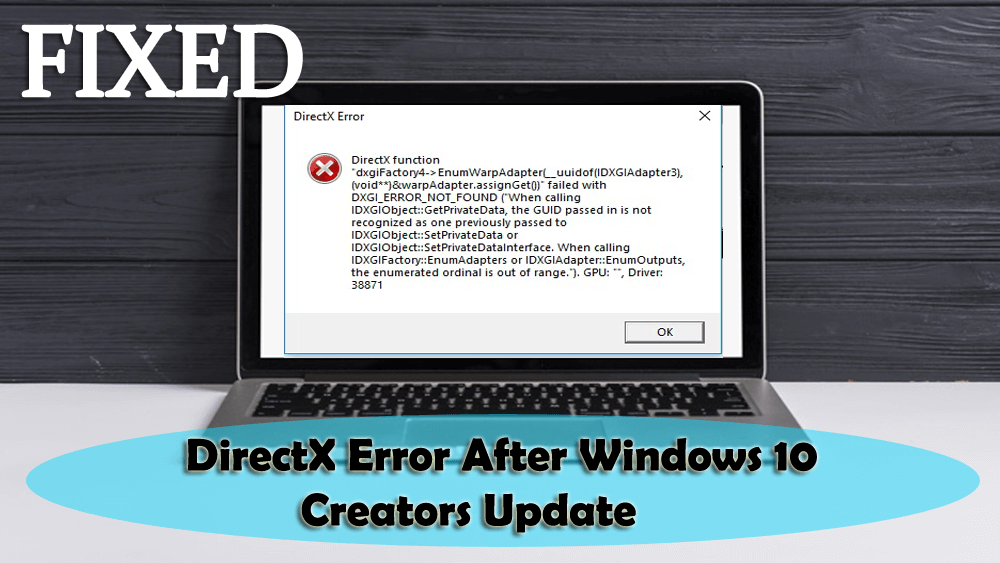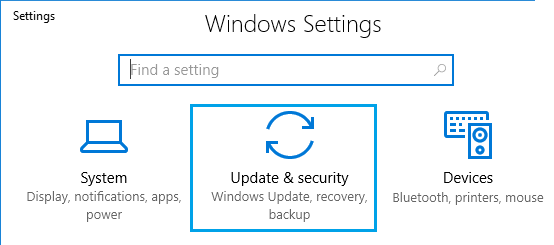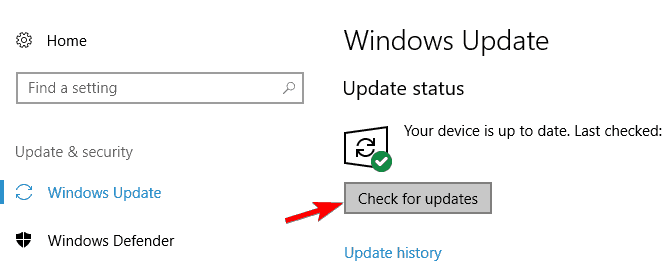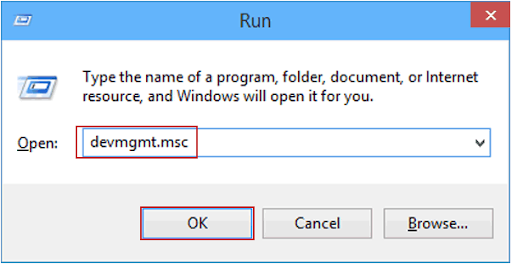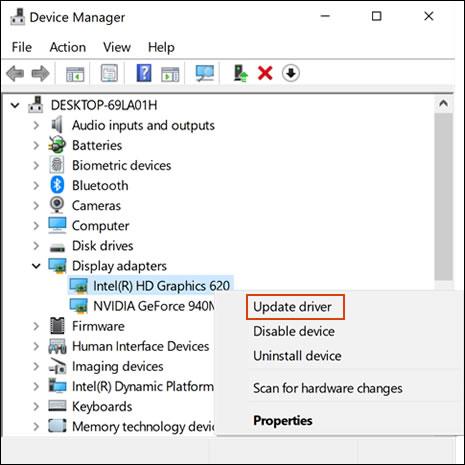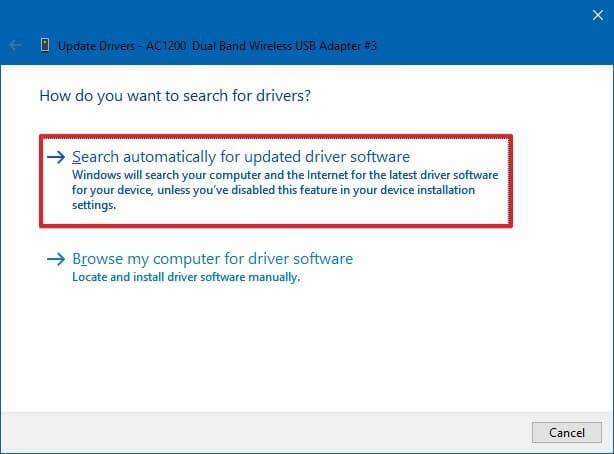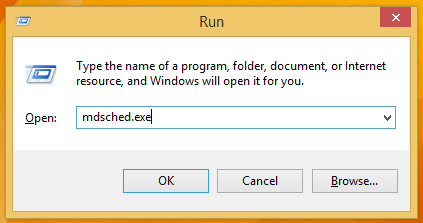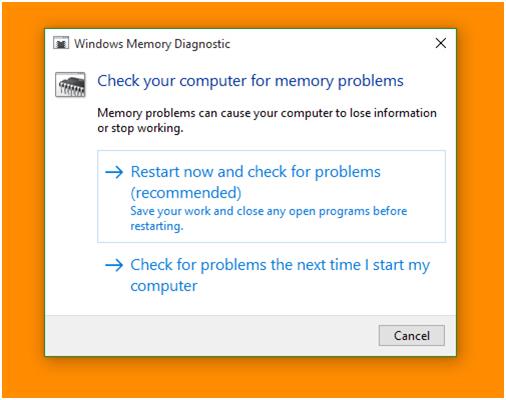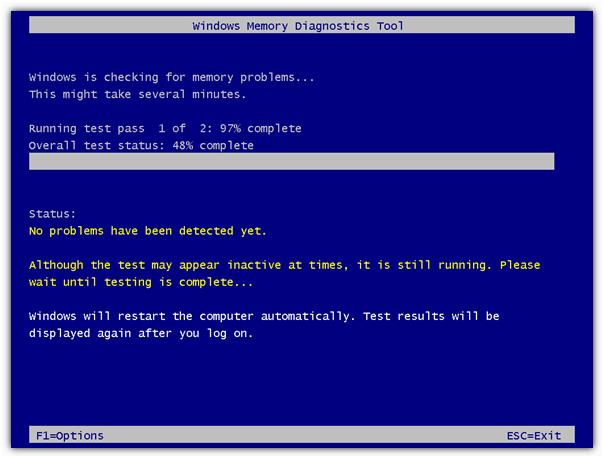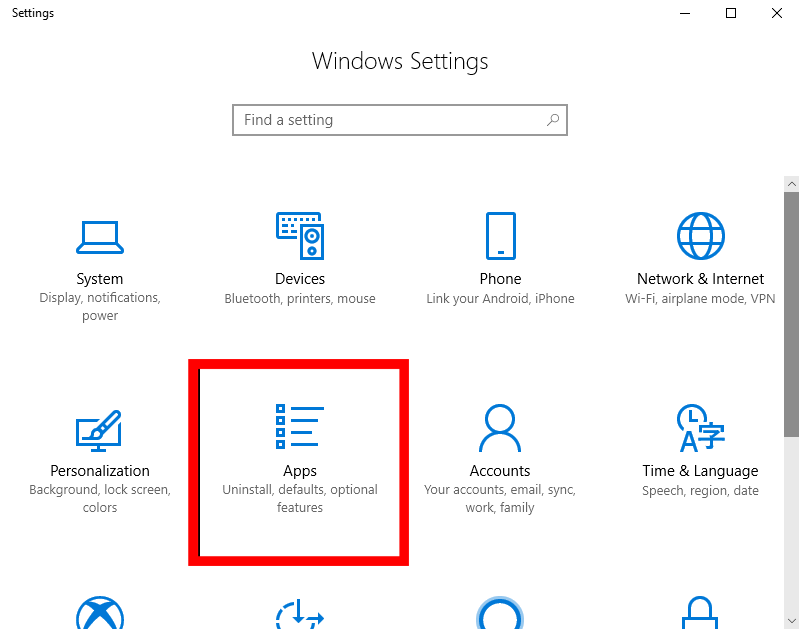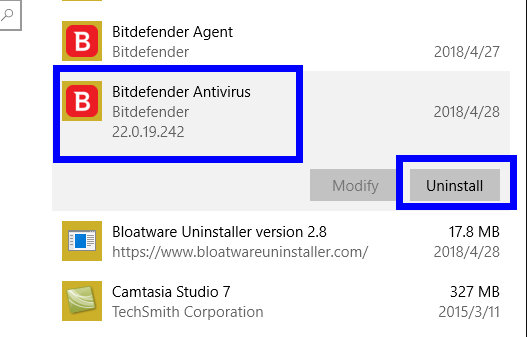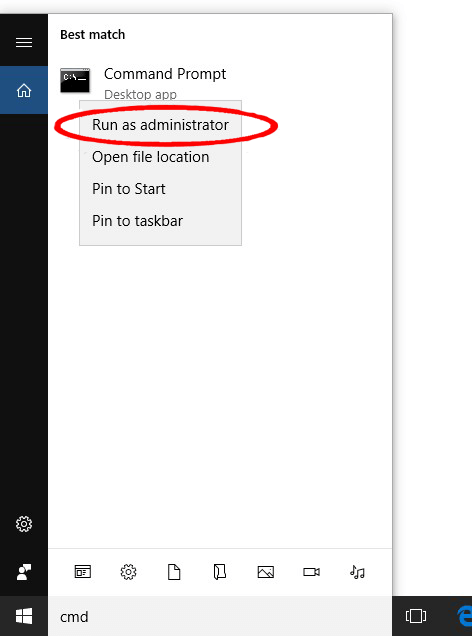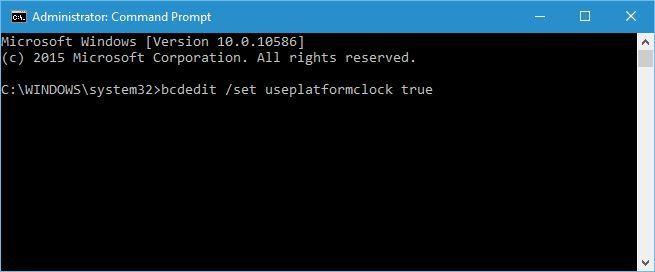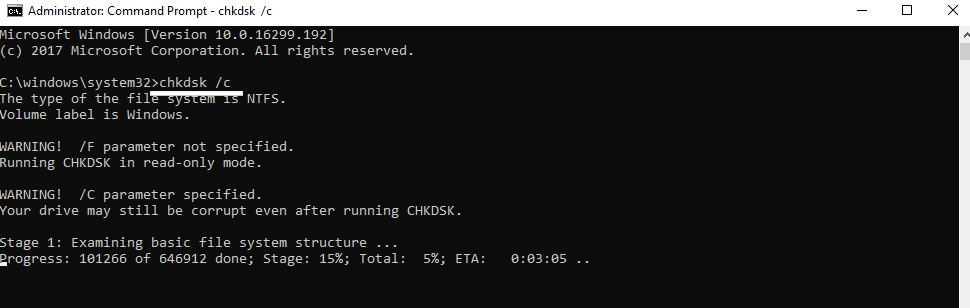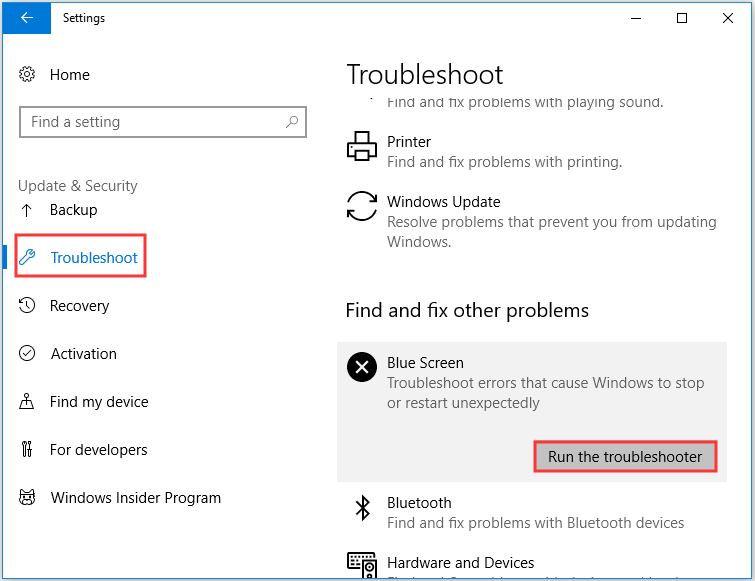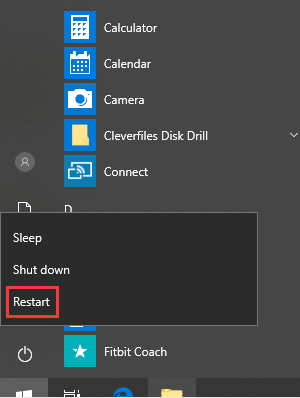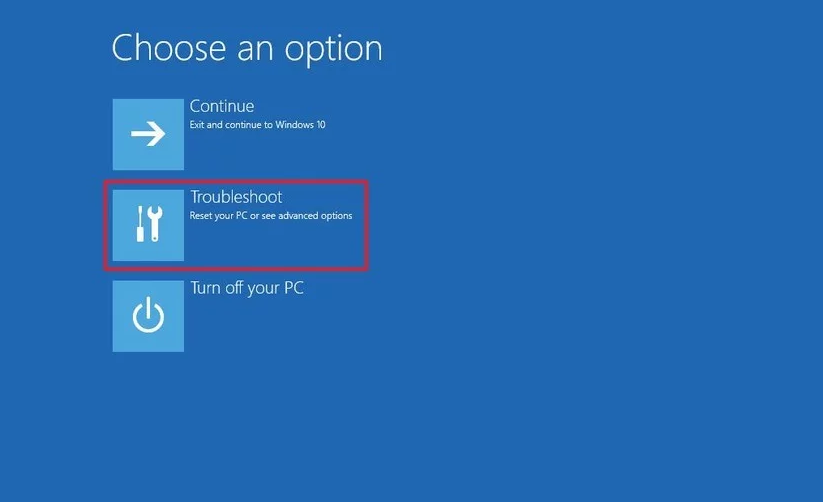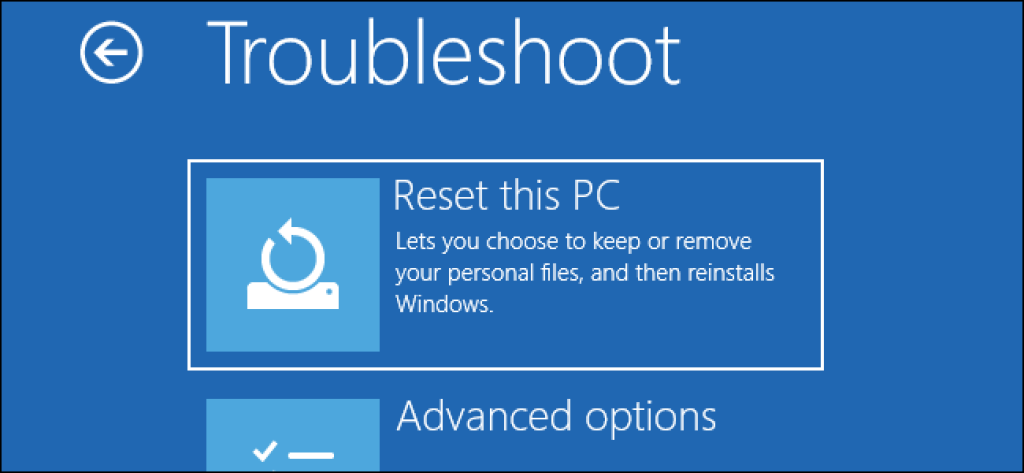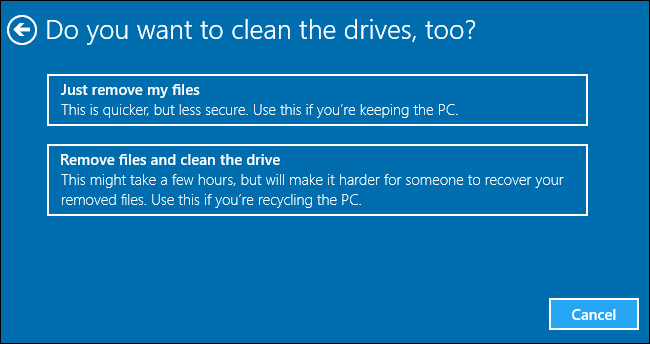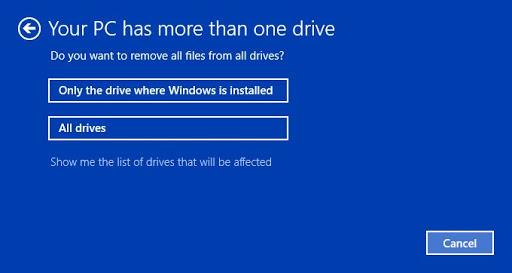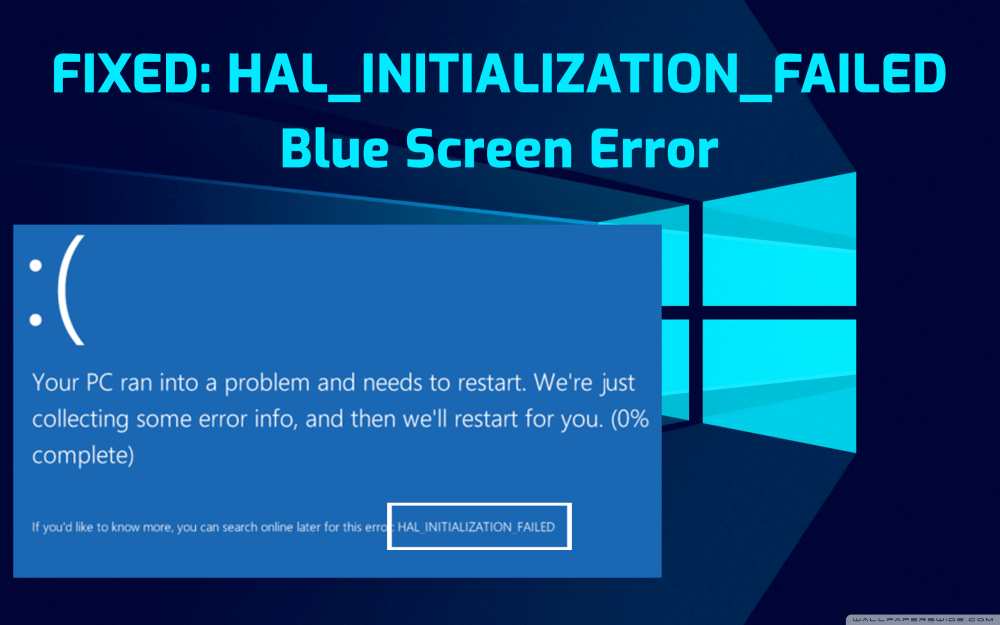
Samenvatting: Ben je gefrustreerd door de BSOD HAL_INITIALIZATION_FAILED-fout op je Windows 10-computer en heb je geen idee hoe je ermee om moet gaan? Dan bent u bij ons aan het juiste adres. In dit artikel ga je de best werkende oplossingen verkennen om deze blauwe schermfout op je computer binnen de kortste keren op te lossen.
HAL_INITIALIZATION_FAILED is een lid van de BSOD-foutfamilie. We weten dat het blauwe scherm van doodsfouten een van de gevaarlijke fouten is die de pc intern schaden.
Deze fout kan van invloed zijn op Windows 10, Windows 8.1, Windows 8 en andere versies van het Windows-systeem. Windows 10-gebruikers krijgen dit soort fouten vaak wanneer ze proberen hun systeem uit de slaapstand te halen.
Hoewel deze fout verdwijnt na het opnieuw opstarten van de pc. Maar als deze fout vaker voorkomt, is het hoog tijd om deze fout op te lossen.
Deze fout wordt meestal veroorzaakt door problemen met het apparaatstuurprogramma of hardware. Maar er zijn ook andere redenen. Laten we dus, voordat we direct naar de oplossing duiken, eens kijken naar de andere belangrijke redenen voor het verschijnen van foutcode HAL_INITIALIZATION_FAILED op de computer.
Redenen voor HAL_INITIALIZATION_FAILED Blue Screen Error
- Verouderde apparaatstuurprogramma's.
- Beschadigde of geïnfecteerde Windows-registerbestanden
- Computervirus- of malware-infectie die Windows-systeembestanden heeft beschadigd
- Beschadigde of beschadigde harde schijven
- Verouderd Windows-besturingssysteem
- Vanwege defecte hardware
- Vanwege bepaalde software van derden
Symptomen van HAL_INITIALIZATION_FAILED fouten met blauw scherm
- "HAL_INITIALIZATION_FAILED" verschijnt met een blauw scherm en start de computer opnieuw op zonder enige bevestiging.
- “STOP Error 0x5C: HAL_INITIALIZATION_FAILED” is verschenen.
- U krijgt een foutmelding “Er is een probleem gedetecteerd en Windows is afgesloten om schade aan uw computer te voorkomen. Het probleem lijkt te worden veroorzaakt door het volgende bestand:”
- PC herstart met Error 0x5C wanneer dezelfde applicatie wordt uitgevoerd.
- "De HAL_INITIALIZATION_FAILED-bugcontrole heeft een waarde van 0x0000005C." is verschenen.
- Deze fout kan ook de prestaties van uw computersysteem beïnvloeden.
U bent nu goed op de hoogte van de oorzaken en symptomen van de HAL_INITIALIZATION_FAILED-fout met een blauw scherm . Nu is het tijd om deze fout te herstellen. Laten we dus op zoek gaan naar alle oplossingen die u kunnen helpen deze fout op te lossen.
Hoe kunt u de HAL_INITIALIZATION_FAILED-foutcode op Windows 10 oplossen?
Inhoudsopgave
#1: Update uw Windows 10 pc/laptop
Aangezien de meeste pc-problemen optreden als gevolg van het verouderde besturingssysteem, is het eerste dat u moet doen uw Windows-besturingssysteem bijwerken .
Het up-to-date houden van uw Windows-besturingssysteem is van cruciaal belang voor uw computer om problemen te voorkomen. Het bijwerken van uw Windows 10 pc/laptop kan u helpen om de HAL_INITIALIZATION_FAILED Blue Screen-fout op te lossen .
U kunt uw Windows 10-computer eenvoudig bijwerken door de onderstaande stappen te volgen:
- Ga naar de Windows Start- knop
- Klik op het pictogram Instellingen
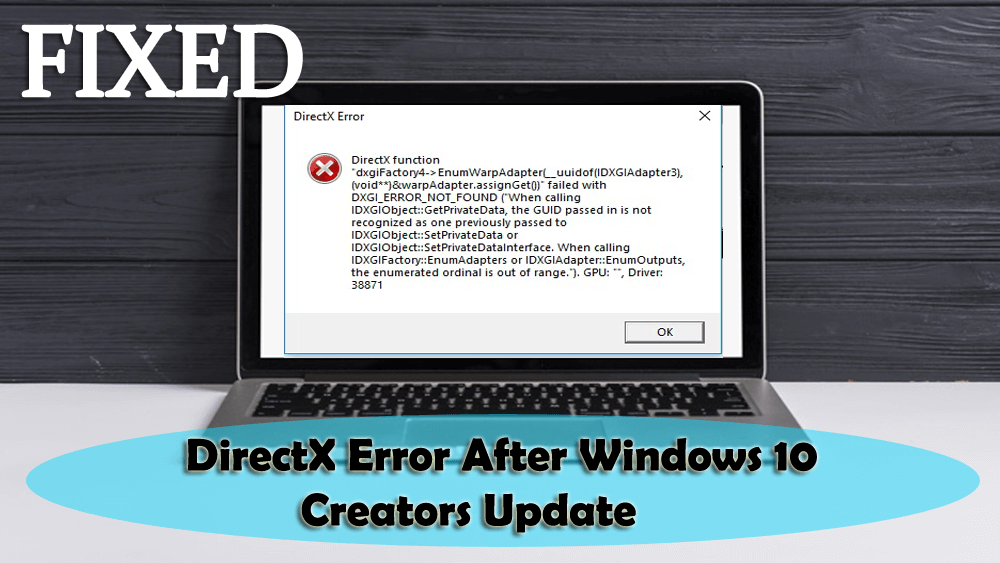
- Selecteer Update & Beveiliging optie
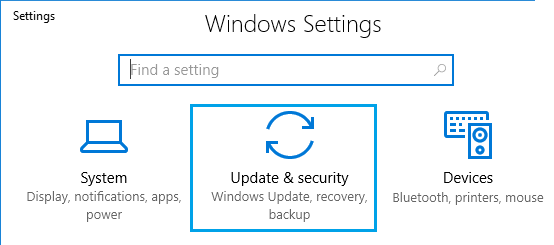
- Ga naar het tabblad Windows Update in de zijbalk van het venster
- Klik op de knop Controleren op updates
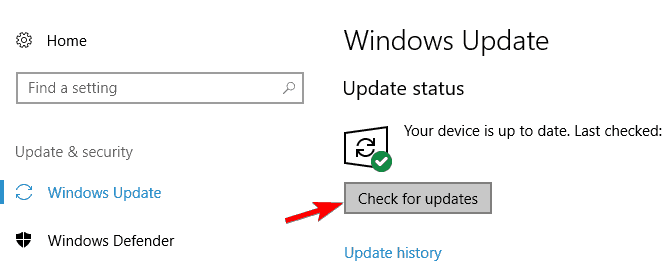
- Als er een nieuwe update beschikbaar is, wordt deze automatisch gedownload
Nadat u alle stappen hebt voltooid, start u uw computer opnieuw op. Controleer nu of de BSOD-stopfout HAL_INITIALIZATION_FAILED is opgelost of niet. Zo niet, ga dan naar de volgende oplossing.
#2: Apparaatstuurprogramma's bijwerken
Een verouderd apparaatstuurprogramma is een van de belangrijkste factoren die de HAL_INITIALIZATION_FAILED-foutcode op Windows 10-computers veroorzaken . Daarom is het noodzakelijk om de apparaatstuurprogramma's bij te werken om Blue Screen of Death-fouten en andere problemen met apparaatstuurprogramma's te voorkomen .
Het bijwerken van apparaatstuurprogramma's is een vrij eenvoudige taak. U kunt de updates rechtstreeks downloaden van de website van de fabrikant of u kunt dit handmatig doen. Om de stuurprogramma's handmatig bij te werken, kunt u deze stappen volgen:
- Druk tegelijkertijd op de Windows + R- toets om het dialoogvenster Uitvoeren te openen
- Typ devmgmt.msc om het venster Apparaatbeheer te openen
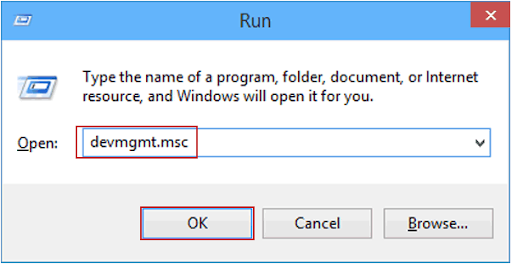
- Klik op het apparaattype om de sectie uit te vouwen
- Klik met de rechtermuisknop op het apparaat en selecteer de optie Stuurprogramma bijwerken
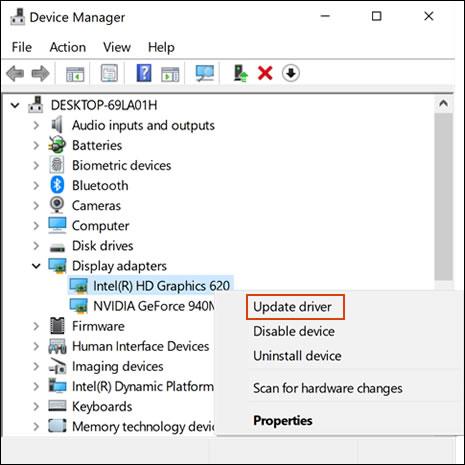
- Selecteer de optie Automatisch zoeken naar bijgewerkte stuurprogrammasoftware
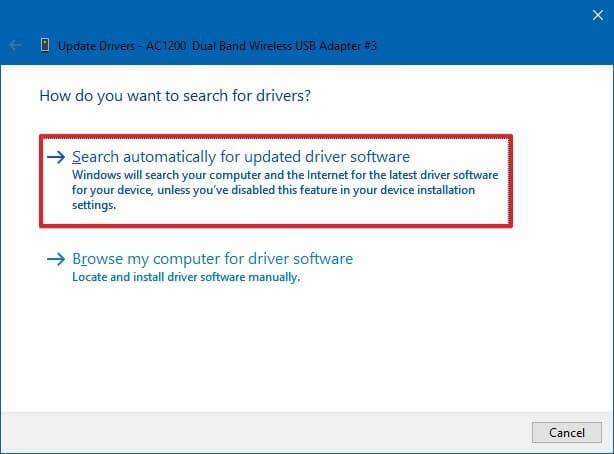
- Het zal de nieuwe updates automatisch downloaden
Volg dezelfde stappen om andere apparaatstuurprogramma's van uw computer bij te werken.
Apparaatstuurprogramma's automatisch bijwerken
Zelf zoeken naar de updates van elk apparaatstuurprogramma is een tijdrovende taak. Daarom raad ik je aan om voor een automatische oplossing te gaan. Probeer het apparaatstuurprogramma om uw apparaatstuurprogramma's automatisch bij te werken.
Deze tool zoekt naar nieuwe updates voor alle apparaatstuurprogramma's op uw computer en werkt deze automatisch bij zonder uw tijd te verspillen aan enig gedoe.
Apparaatstuurprogramma ophalen om stuurprogramma's automatisch bij te werken
#3: Controleer op defecte hardware
BSOD HAL INITIALISATIE MISLUKT fout op Windows 10 -computers, meestal veroorzaakt door incompatibele hardware. Zorg er dus voor dat uw hardware goed werkt op uw computer. Om de problematische hardware te vinden en op te lossen, doorloopt u de gegeven stappen:
- Als u onlangs nieuwe hardware op uw pc hebt geïnstalleerd, zorg er dan voor dat u deze verwijdert of vervangt en controleer of uw pc goed werkt of niet.
- Controleer of uw hardware goed werkt of niet
- Controleer of de firmware van de hardware is bijgewerkt.
- Controleer of alle toegevoegde hardware in de lijst met Hardwarecompatibiliteit staat.
- Bezoek de website van de fabrikant voor ondersteuningsinformatie.
Welnu, een van de meest voorkomende defecte hardware die de HAL_INITIALIZATION_FAILED-foutcode veroorzaakt, is RAM. Ja, over het algemeen veroorzaakt RAM deze Blue Screen-fout . Zorg er dus voor dat u alle RAM-modules test om dit probleem op te lossen.
U kunt uw RAM testen met behulp van de Windows Memory Diagnostics Tool . Het is ingebouwde geheugentestsoftware van Microsoft . Met behulp van deze app kunt u uw systeemgeheugen testen op elk type fout op Windows 10-computers. Volg hiervoor deze stappen:
- Druk op de Windows + R- toets om de opdracht Uitvoeren te openen .
- Typ in het venster Uitvoeren de opdracht " mdsched.exe" en druk vervolgens op Enter.
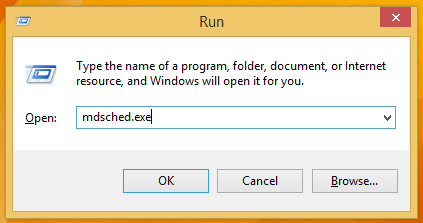
- U ziet het venster Windows Memory Diagnostics Tool met twee opties om te selecteren:
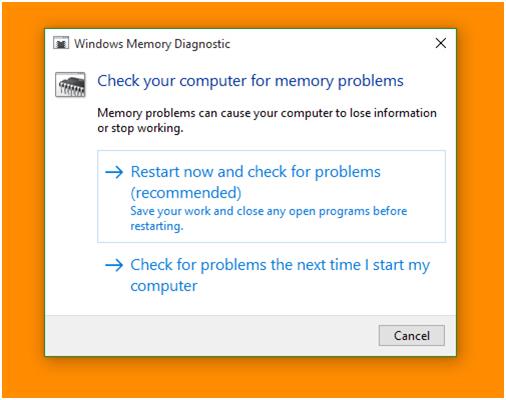
- Kies er een die past bij uw omstandigheden en net nadat uw Windows opstart, ziet u uw scherm als volgt:
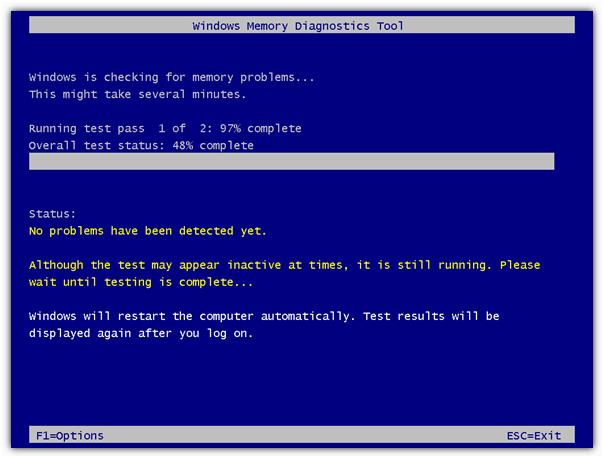
#4: Controleer problematische software van derden
Vaak HAL_INITIALIZATION_FAILED Blue Screen -fout veroorzaakt door software van derden. Om deze BSOD-fout te herstellen , moet u dus de problematische software achterhalen en deze van uw computer verwijderen.
Meestal treedt dit type fout op vanwege de antivirussoftware van derden die op de computer is geïnstalleerd. Zorg er dus voor dat u het uitschakelt of de-installeert. Om dit te doen, moet u de gegeven stappen volgen:
- Ga naar de Windows Start- knop
- Klik op het pictogram Instellingen -> Apps
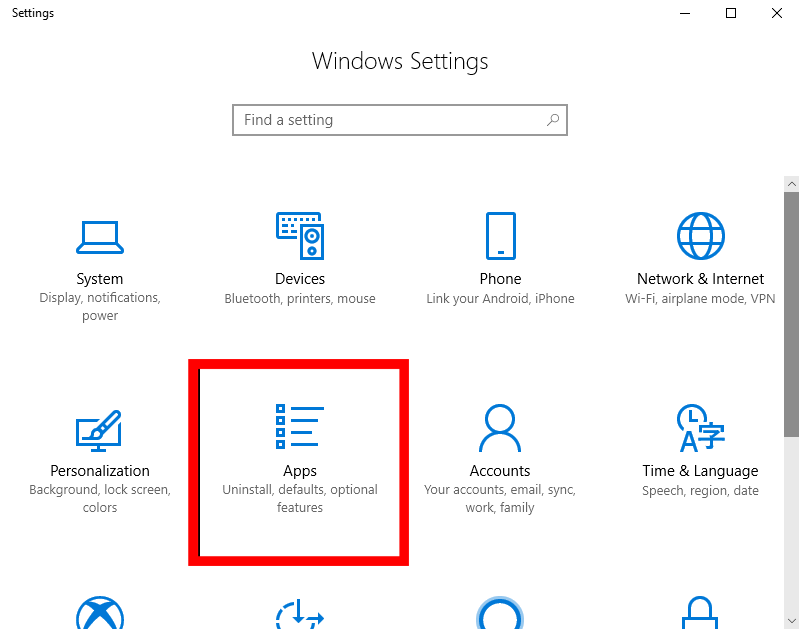
- In het venster Apps & Functies krijgt u de lijst met alle software die op uw computer is geïnstalleerd
- Zoek naar de software van derden die deze blauwe schermfout op uw computer veroorzaakt. Klik erop en selecteer Installatie ongedaan maken
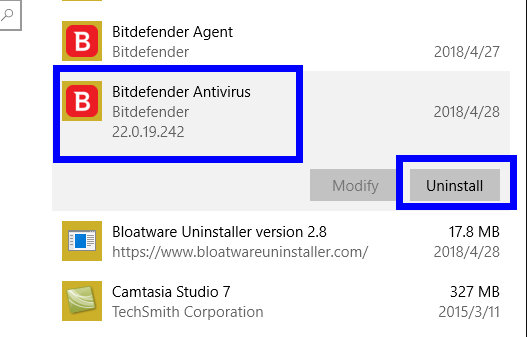
- Als het venster vraagt om het proces te bevestigen, klik dan op de knop Ja om het verwijderingsproces te bevestigen
- Start uw computer opnieuw op na het voltooien van het verwijderen
Controleer na het opnieuw opstarten van uw computer of de foutcode HAL_INITIALIZATION_FAILED op uw Windows 10-computer is opgelost of niet. Zo niet, ga dan naar de volgende oplossing.
Als u de software handmatig verwijdert, worden de bestanden niet volledig van de computer verwijderd, omdat sommige registerbestanden op het systeem zijn achtergebleven, wat problemen kan veroorzaken bij het opnieuw installeren van de software.
Daarom wordt het aanbevolen om een verwijderprogramma te gebruiken om het programmabestand volledig van de computer te verwijderen. Ik raad je aan om Revo Uninstaller te gebruiken . Deze tool is eenvoudig te gebruiken en zal de apps gemakkelijk verwijderen. Het zal ook de overgebleven bestanden van de verwijderde programma's verwijderen.
Download Revo Uninstaller om de apps gemakkelijk te verwijderen
#5: Stel UsePlatformClock in op True
Als u te maken krijgt met de HAL INITIALIZATION FAILED-fout op uw Windows 10-computer, kunt u proberen UsePlatformClock in te stellen op true om de fout op te lossen.
Om dit te doen, kunt u de gegeven stappen volgen:
- Ga naar de Windows - zoekbalk en typ Opdrachtprompt
- Klik met de rechtermuisknop op de opdrachtprompt en selecteer Als administrator uitvoeren
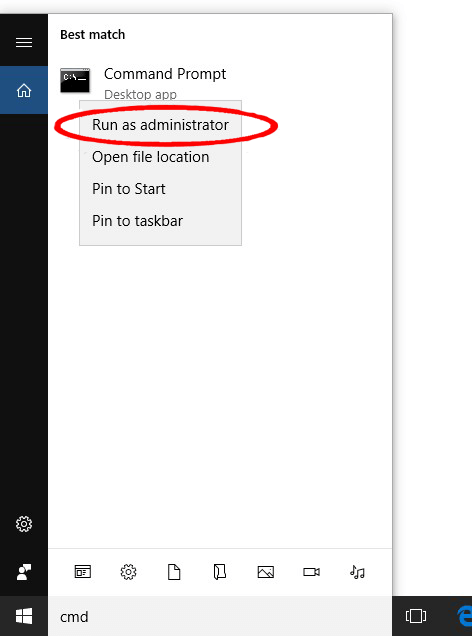
- Typ de gegeven opdracht in de opdrachtprompt
bcdedit /set useplatformclock true
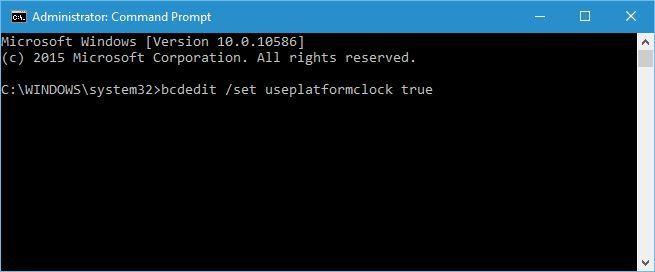
- Om nu te controleren of de UsePlatformClock is ingesteld op True of niet, typt u de gegeven opdracht in de opdrachtprompt
bcdedit /enum
- Als het resultaat waar is, betekent dit dat UsePlatformClock is ingesteld op True
- Start nu uw computer opnieuw op om te controleren of de fout HAL_INITIALIZATION _FAILED is opgelost of niet
#6: Controleer uw harde schijf
De kapotte harde schijf kan ook de HAL_INITIALIZATION_FAILED-fout op uw computer veroorzaken. Daarom moet u uw harde schijf controleren. Om dit te doen, moet u de opdracht chkdsk uitvoeren. Deze opdracht scant de partitie van de harde schijf van de computer.
Hier zijn de stappen om de opdracht chkdsk op uw computer uit te voeren:
- Typ cmd in het Windows - zoekvak
- Klik met de rechtermuisknop op de opdrachtprompt en selecteer Als administrator uitvoeren
- Typ in de opdrachtprompt de gegeven opdracht en druk op de Enter - toets
chkdsk /r c
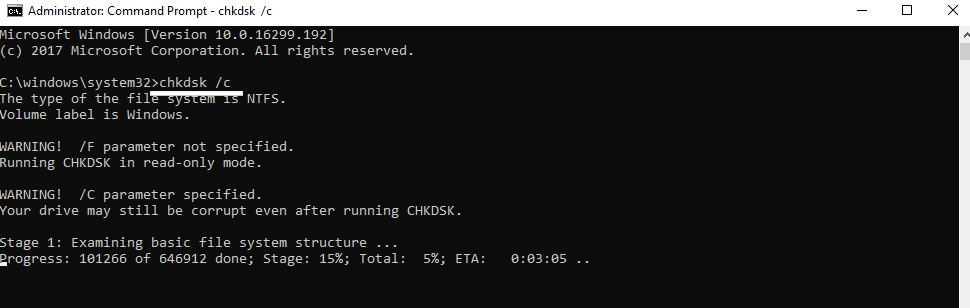
Opmerking: aangezien deze opdracht voor slechts één schijf wordt uitgevoerd, moet u de letter wijzigen in overeenstemming met uw harde schijfpartitie. En vergeet niet de opdracht chkdsk uit te voeren voor elke partitie op de harde schijf.
- Nadat het scanproces is voltooid, start u uw computer opnieuw op en controleert u of de fout aanhoudt of niet.
#7: Probleemoplosser voor blauw scherm uitvoeren
Om de BSOD Stop-foutcode HAL_INITIALIZATION_FAILED op te lossen , kunt u proberen de ingebouwde probleemoplosser voor blauw scherm van Windows uit te voeren. Deze probleemoplosser kan alle BSOD-gerelateerde problemen oplossen.
Dus voer deze probleemoplosser uit om deze blauwe schermfout op te lossen en om dit te doen, moet je deze instructies volgen:
- Druk op de Windows + I- toets om de Windows-instellingen te openen
- Klik op de Update & Beveiliging
- Ga naar het tabblad Problemen oplossen in het linkerdeel van het venster
- Selecteer Blauw scherm
- Klik op de knop Probleemoplosser uitvoeren
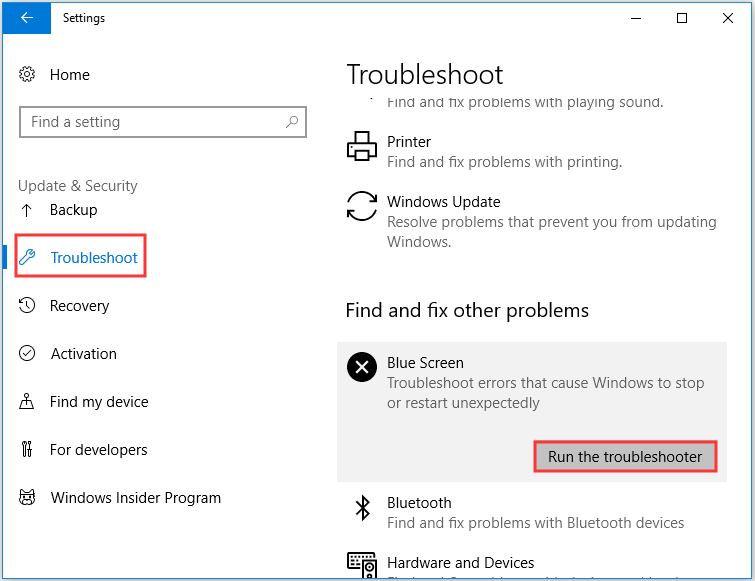
- Wacht tot de probleemoplosser uw pc scant en de problemen oplost
- Nadat de probleemoplossing is voltooid, start u uw computer opnieuw op en controleert u of het probleem is opgelost of niet
#8: Reset uw Windows 10-computer
Als geen van de oplossingen voor u heeft gewerkt, kunt u proberen uw Windows 10-computer opnieuw in te stellen. Het repareert de HAL_INITIALIZATION_FAILED BDOS-fout die wordt veroorzaakt door bepaalde software. Voordat u Windows 10 opnieuw instelt, moet u ervoor zorgen dat u een back-up van uw bestanden hebt, omdat hierdoor alle bestanden van de C-schijf van de computer worden verwijderd.
Volg na het maken van een back-up de onderstaande stappen om Windows 10 opnieuw in te stellen:
- Ga naar de Windows Start- knop
- Klik op de aan/uit - knop
- Houd de Shift- toets ingedrukt terwijl u de optie Opnieuw opstarten selecteert
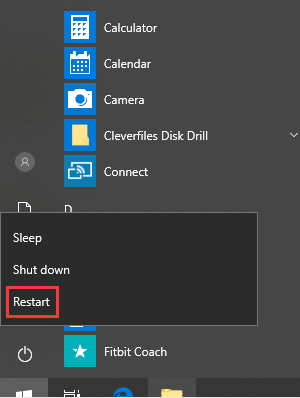
- Klik op de optie Problemen oplossen
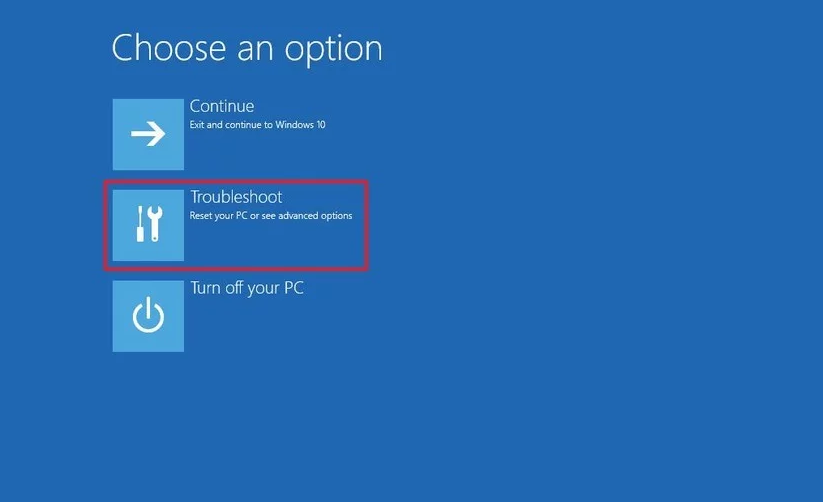
- Selecteer Deze pc opnieuw instellen
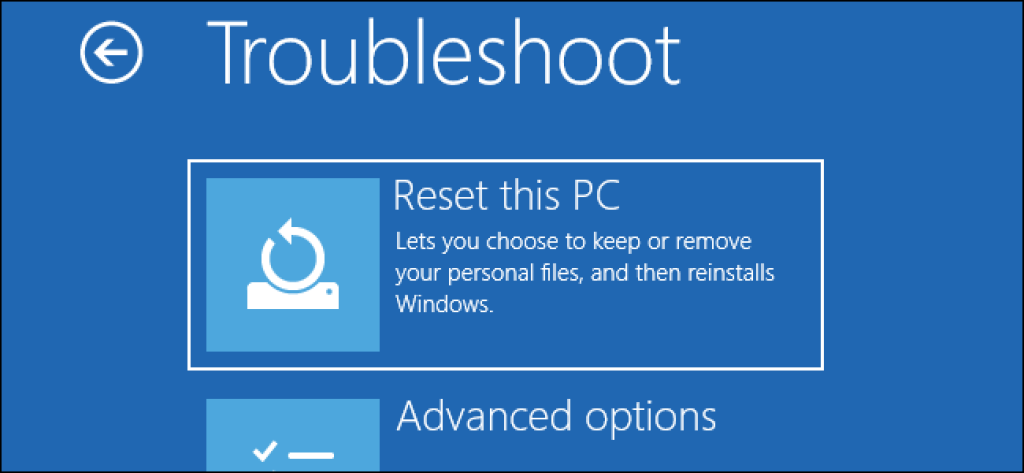
- Kies Gewoon mijn bestanden verwijderen
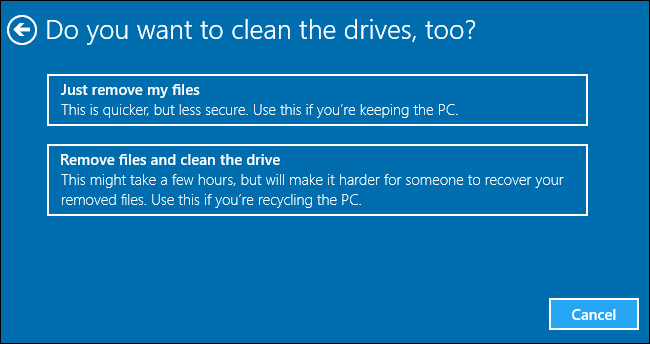
- Selecteer de optie Alleen het station waarop Windows is geïnstalleerd
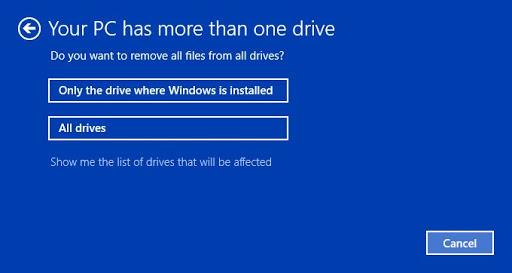
- Volg de instructies op het scherm en wacht tot het resetproces is voltooid
Eenvoudige oplossing om HAL_INITIALIZATION_FAILED-foutcode te herstellen
Alle bovengenoemde oplossingen moeten handmatig worden gedaan, wat nogal een tijdrovende taak is. Dus als u deze handmatige reparaties niet wilt uitvoeren en een automatische oplossing wilt, raad ik u aan om PC Repair Tool te gebruiken .
Dit is een zeer geavanceerde reparatietool met tal van handige functies. Het lost eenvoudig verschillende hardnekkige Windows-pc-fouten en problemen op, zoals BSOD, update, DLL, register, spelfouten, reparatie van beschadigde bestanden en nog veel meer.
Het optimaliseert ook uw pc om de prestaties te verbeteren en laat hem werken als een nieuwe.
Download pc-reparatietool om stopfout HAL_INITIALIZATION_FAILED te herstellen
Conclusie
Alle oplossingen die ik in dit artikel heb genoemd, helpen u de HAL_INITIALIZATION_FAILED-foutcode op de Windows 10- computer te herstellen. Voer alle oplossingen een voor een uit en kijk met welke oplossing u dit probleem kunt oplossen.
Alle oplossingen zijn eenvoudig uit te voeren en zelfs voor niet-technische mensen. Maar als u zich niet op uw gemak voelt bij het uitvoeren van deze handmatige methoden, kunt u de automatische oplossing uitproberen die ik in de vorige sectie heb genoemd.
Probeer deze oplossingen dus eens uit en laat ons weten welke methode voor u heeft gewerkt bij het oplossen van deze Blue Screen of Death-fout .