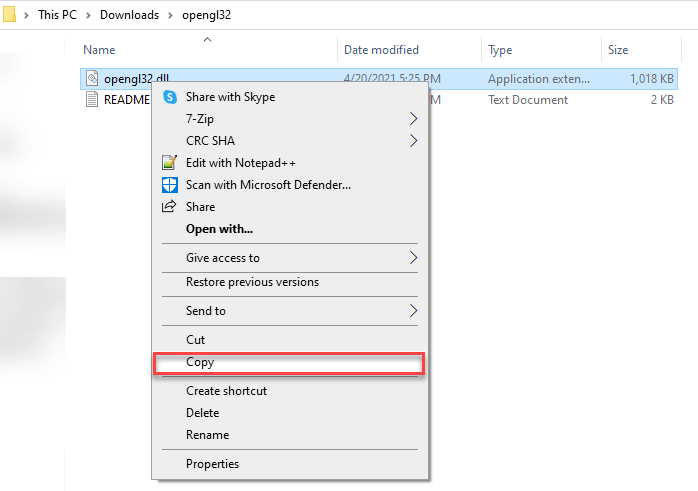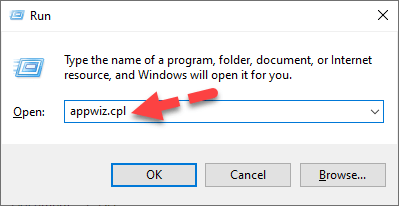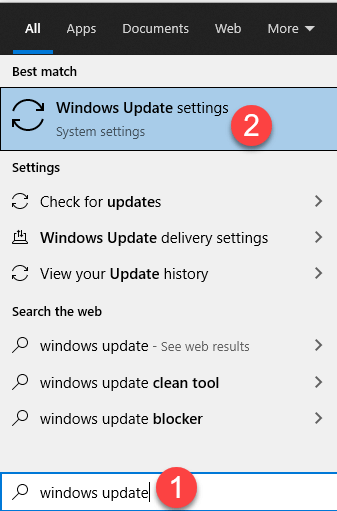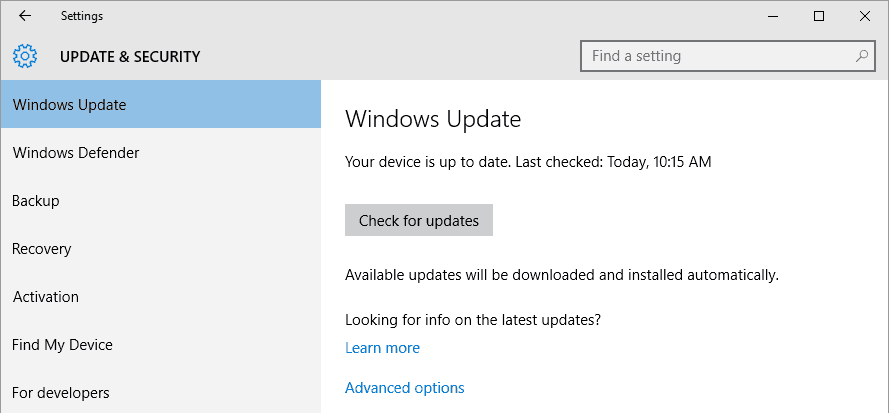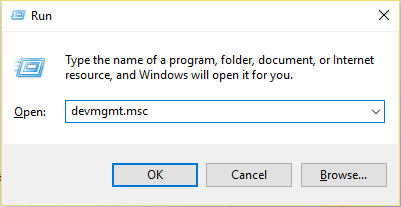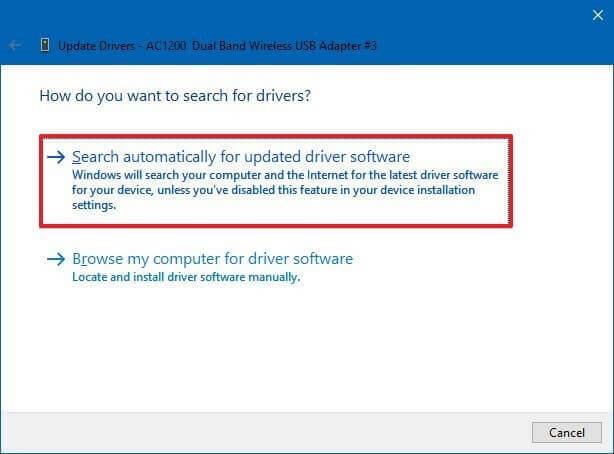Minecraft GLFW-fout 65542 verschijnt meestal wanneer de gamers de Minecraft-game-launcher proberen te starten. De fout wordt vaak gemeld door Windows 10 -gebruikers met de op Minecraft Java gebaseerde versie.
De fout doet zich voor met het korte bericht " GLFW-fout 65542: WGL: Het stuurprogramma lijkt OpenGL niet te ondersteunen", vergezeld van enkele ideeën voor probleemoplossing die over het algemeen niet effectief zijn om het probleem in de meeste gevallen op te lossen.
Sommige gebruikers slaagden er echter in om GLFW-fout 65542 op te lossen door de ontbrekende opengl32.dll handmatig toe te voegen aan de Java Directory (JRE), maar als dit niet werkt, kan het opnieuw installeren en bijwerken van de GPU-stuurprogramma's ter ondersteuning van OpenGL (hieronder beschreven) de truc.
Voordat u direct naar fixes springt, moet u begrijpen wat de fout veroorzaakt. Hier hebben we de mogelijke scenario's die de Minecraft-fout veroorzaken op de shortlist gezet .
Wat veroorzaakt Minecraft GLFW-fout 65542?
Verouderde of beschadigde driver – De fout treedt waarschijnlijk op wanneer de drivers de elementen niet correct ondersteunen. Het bijwerken of opnieuw installeren van het GPU-stuurprogramma kan dus voor u werken om de fout op te lossen.
Problemen met de componenten - De ontbrekende OpenGL kan ook de GLFW-fout 65542 veroorzaken. Het handmatig kopiëren en toevoegen van de ontbrekende OpenGL.dll in de Minecraft Java-directory.
Driverconflict - Sommige stuurprogramma's zoals DisplayLink blijken in strijd met de Java-versie van Minecraft en als gevolg daarvan verschijnt de fout tijdens het starten van het spel. Dus het verwijderen van het conflicterende stuurprogramma kan voor u werken.
Omdat je nu goed op de hoogte bent van de mogelijke redenen, zijn we er hier in geslaagd om de mogelijke onderliggende oplossingen voor andere getroffen gebruikers op de shortlist te zetten om Minecraft GLFW-fout 65542 te repareren.
Hoe repareer ik Minecraft "GLFW-fout 65542"?
Inhoudsopgave
Fix 1 - Start uw systeem opnieuw op
Soms veroorzaakt het spel of systeem door veelvoorkomende software- of hardwareproblemen problemen. Dus hier wordt voorgesteld om uw systeem opnieuw op te starten. Desondanks is er een mogelijkheid dat uw besturingssysteem niet alle toepassingen zoals OpenGL API kan openen of starten, en een probleem veroorzaakt op Minecraft.
Probeer het systeem eenvoudig opnieuw op te starten:
- Klik op de Win-toets om het Start-menu te openen.
- Klik vervolgens op de aan/uit-knop om het menu Energiebeheer te openen.
- Klik op de optie Opnieuw opstarten .
En zodra het systeem start, probeert u Minecraft te starten en controleert u of de fout nog steeds verschijnt en gaat u naar de volgende oplossing.
Fix 2 - Voeg de OpenGL.DLL handmatig toe
Zoals gezegd kan het ontbrekende opengl32.dll-bestand de fout veroorzaken, dus voeg het OpenGL.DLL-bestand handmatig toe aan de JRE (Java Directory) zodat Minecraft OpenGL kan gaan gebruiken .
Volg hiervoor de stappen:
- Open de website dll-files.com voor het downloaden van de nieuwste versie van het dll -zipbestand.
- En zodra de download is voltooid, extraheert u het zip-bestand / de map.
- Druk nu op de Windows + E- toets en typ in de adresbalk C:Program FilesJava*Your JRE Versison*in en druk op Enter .
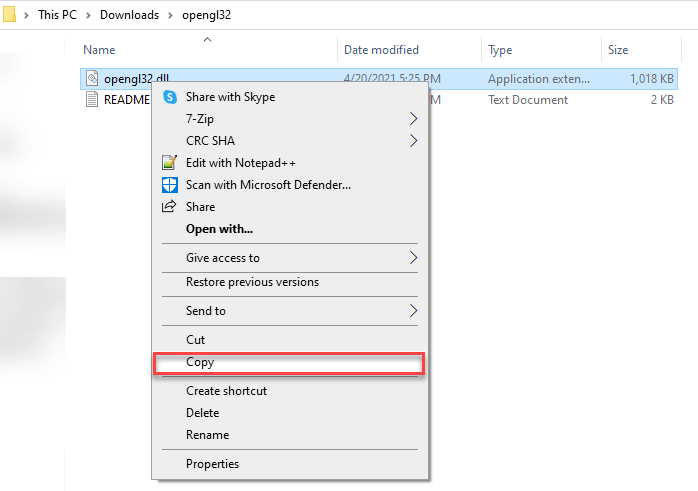
Opmerking: " Uw JRE-versie " betekent de JRE-versie, dus vervang deze door uw JRE-versie.
- Open vervolgens het uitgepakte bestand of de uitgepakte map en klik met de rechtermuisknop op het opengl32-bestand, klik op Kopiëren en plak het bestand in de omgeving.
- En start uw systeem opnieuw op om de wijzigingen door te voeren.
Terwijl het systeem start, start u Minecraft om te controleren of het probleem is opgelost of niet. Maar als je nog steeds de fout krijgt, ga dan naar de volgende oplossing.
Fix 3 - Verwijder het DisplayLink-stuurprogramma
Als u een DisplayLink-stuurprogramma gebruikt, kan dit een conflict veroorzaken met de Minecraft Java-versie. En veel gebruikers hebben bevestigd dat het verwijderen van de DisplayLink USB Graphics Software voor hen werkte om GLFW-fout 65542 op te lossen. Het stuurprogramma lijkt OpenGL niet te ondersteunen .
Volg daarom de instructies om dit te doen:
- Klik op de Win + R-toets om het vak RUN te openen en typ appwiz.cpl druk op Enter om het menu Programma's en onderdelen te openen
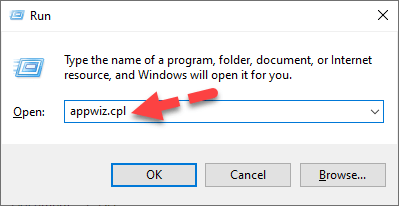
- Blader nu in het menu Programma's en bestanden om de DisplayLink Graphics Driver te vinden
- En zodra u het hebt gevonden, klikt u met de rechtermuisknop op de software en klikt u op de optie Verwijderen om het verwijderingsproces te starten.
- Als het bevestigingsvenster wordt geopend, klikt u op JA om te bevestigen en het verwijderingsproces te starten.
- Als het hele proces is voltooid, start u uw pc / laptop opnieuw op en probeert u Minecraft te starten om te zien of de fout is opgelost of niet.
Fix 4 - Update Windows-besturingssysteem
Het bijwerken van de huidige Windows-versie met de nieuwste update kan voor u werken. Het is dus de moeite waard om te controleren op de nieuwste updates en als er een nieuwe update beschikbaar is, installeer deze dan.
Zorg ervoor dat je bent verbonden met een actieve internetverbinding:
Volg hiervoor de stappen:
- Druk op de Windows-toets in het zoekvak typ windows update , dan uit de lijst met resultaten verscheen om te klikken op de Windows Update-instellingen .
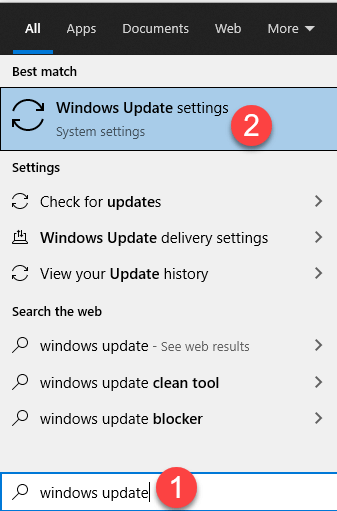
- En klik op Controleren op updates . dit begint te scannen naar de laatste bijgewerkte versie die beschikbaar is voor uw computer.
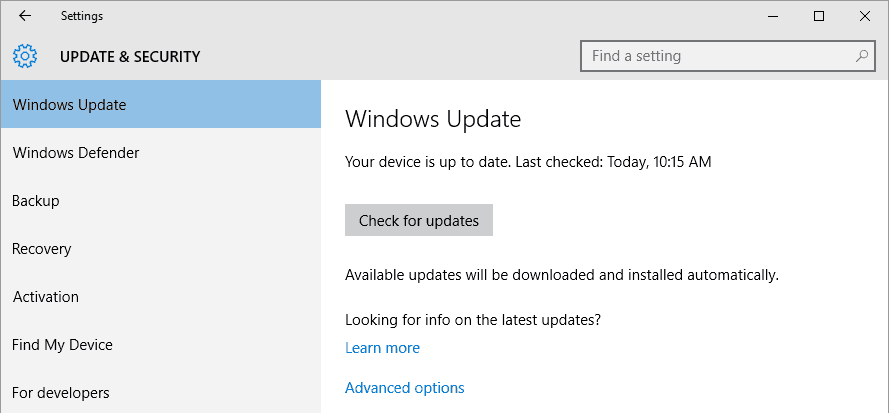
- Wacht tot Windows het scanproces voltooit en de updates automatisch installeert
- Start vervolgens uw pc/laptop opnieuw op
Controleer of het stuurprogramma OpenGL niet lijkt te ondersteunen , het probleem is opgelost.
Fix 5 - Update de GPU
U kunt ook de GLFW-fout 65542 zien als uw grafische stuurprogramma's verouderd raken en niet kunnen werken met de OpenGL-versie die Minecraft gebruikt . Dus in dit geval kunt u de verouderde grafische stuurprogramma's bijwerken via Apparaatbeheer door de onderstaande stappen te volgen:
- Druk op de Win + R-toets en typ in het vak Uitvoeren dat verschijnt devmgmt.msc> druk op Enter
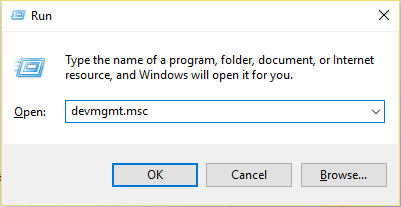
- Zoek nu in Apparaatbeheer dat wordt geopend naar de beeldschermadapters en klik om deze uit te vouwen
- Klik nu met de rechtermuisknop op de grafische kaart met het kleine uitroepteken > kies Stuurprogramma bijwerken
- Klik vervolgens op Automatisch zoeken naar stuurprogramma's
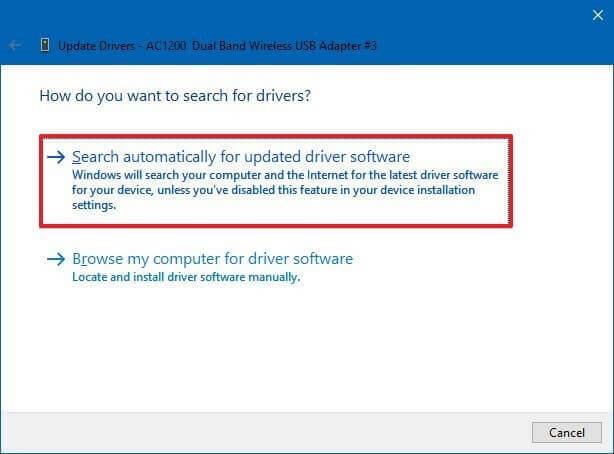
- En wacht tot de nieuwste stuurprogramma-update is geïnstalleerd en start uw systeem opnieuw op
Zodra uw computer opnieuw is opgestart, start u Minecraft om te bevestigen of de GLFW-fout 65542 is opgelost.
Soms kan Windows niet naar de nieuwste driverupdate zoeken, dus u kunt de GPU-stuurprogramma's eenvoudig bijwerken met de automatische Driver Easy Tool. Dit is een geavanceerde tool die door één keer scannen de systeemstuurprogramma's met slechts een paar klikken detecteert en bijwerkt.
Stuurprogramma ophalen Eenvoudig om GPU-stuurprogramma's automatisch bij te werken
Fix 6 - Installeer de GPU opnieuw
Als het bijwerken van de stuurprogramma's niet werkt om Minecraft GLFW-fout 65542 op te lossen, installeer dan de grafische stuurprogramma's opnieuw door de gegeven instructies te volgen:
- Klik op Windows-toets + R om een Run-venster te openen . En typ vervolgens devmgmt.msc command-klik op de Enter-knop om een Device Manager te openen. UAC-optie wordt gevraagd op uw pc-scherm. Klik op Ja om beheerderstoegang te krijgen.
- Nadat u Apparaatbeheer hebt geopend , vouwt u Beeldschermadapters uit en verwijdert u alle grafische stuurprogramma's door met de rechtermuisknop op elk stuurprogramma te klikken en Verwijderen te kiezen (zorg ervoor dat u alle vermeldingen onder de beeldschermadapters verwijdert, ook als u zowel een speciale als een geïntegreerde GPU hebt, en verwijder vervolgens beide typen stuurprogramma's. )
Let op: Mogelijk ziet u het probleem met het flikkeren van het scherm nadat u het verwijderingsproces hebt gestart. Dit gebeurt omdat het besturingssysteem terugkeert naar de generieke stuurprogramma's.
- Zodra de GPU-stuurprogramma's zijn verwijderd uit Apparaatbeheer , sluit u Apparaatbeheer af.
- Klik opnieuw op de Windows + R- toets om het geopende vak Uitvoeren te openen en typ appwiz.cpl > klik op Enter om de optie Programma's en onderdelen te openen.
- Blader nu in het venster Programma's en functies door de lijst met geïnstalleerde apps en begin met het verwijderen van de apps die verband houden met GPU-fabrikanten (Nvidia AMD of Intel). Klik met de rechtermuisknop in het GPU-stuurprogramma en kies ervoor om alle GPU-gerelateerde stuurprogramma's en hulpprogramma's te verwijderen .
- In het verwijderingsscherm > volg de instructies één voor één om het verwijderingsproces te voltooien. Zodra alle relevante stuurprogramma's zijn verwijderd , moet u uw pc/laptop opnieuw opstarten en wachten tot het systeem is opgestart.
- Na voltooiing van de volgende opstart moet u de downloadpagina bezoeken die is gekoppeld aan de GPU-fabrikant voor het downloaden en installeren van de nieuwste stuurprogrammaversie die beschikbaar is voor uw GPU-model:
- Download en installeer vervolgens de voorgestelde stuurprogramma's volgens uw grafische kaartmodel en start uw systeem opnieuw op.
Zodra het systeem opnieuw is opgestart, start u Minecraft en naar schatting is nu de GLFW-fout 65542 Minecraft opgelost.
Aanbevolen oplossing om de prestaties van Windows 10 te optimaliseren
Als uw Windows 10 traag is of willekeurig vastloopt, scan dan uw systeem met de door een professional aanbevolen pc-reparatietool .
Dit is een multifunctioneel hulpmiddel dat door eenmalig te scannen veelvoorkomende pc-problemen en hardnekkige fouten kan detecteren en oplossen.
Hiermee repareer je ook pc-fouten zoals DLL-fouten, herstel je registervermeldingen, repareer je beschadigde systeembestanden, blauwe schermfouten, voorkom je bestandsverlies, bescherm je je systeem tegen virussen en malware en nog veel meer.
Download pc-reparatietool om de pc-prestaties van Windows 10 te optimaliseren
Conclusie:
Dit gaat dus allemaal over de GLFW- fout 65542 in Minecraft die verscheen toen het stuurprogramma Opengl.dll niet ondersteunt.
Hier heb ik mijn best gedaan om de best mogelijke oplossingen op te sommen om fouten in Minecraft op te lossen. U kunt de gegeven oplossingen dienovereenkomstig proberen.
Veel geluk..!
Oplossing 7 – Probeer een andere versie van Minecraft
Als het probleem zich blijft voordoen nadat u alle methoden hebt toegepast, is het laatste wat u kunt doen het downgraden van de Minecraft-versie, wat betekent dat u de vorige versie installeert die perfect op uw computer draaide. Volg de onderstaande stappen: -
- Om de vorige versie te installeren, start u de TL Launcher en selecteert u de vorige versie van Minecraft.
- Klik op Installeren en wacht tot het klaar is
- Als u klaar bent, start u het spel en kijkt u of de fout is opgelost.