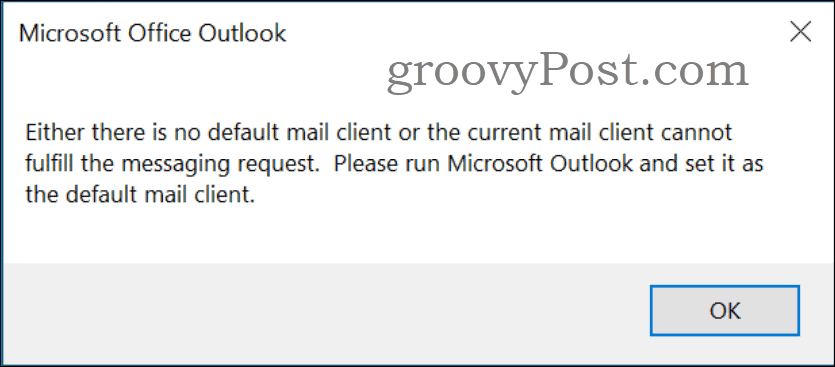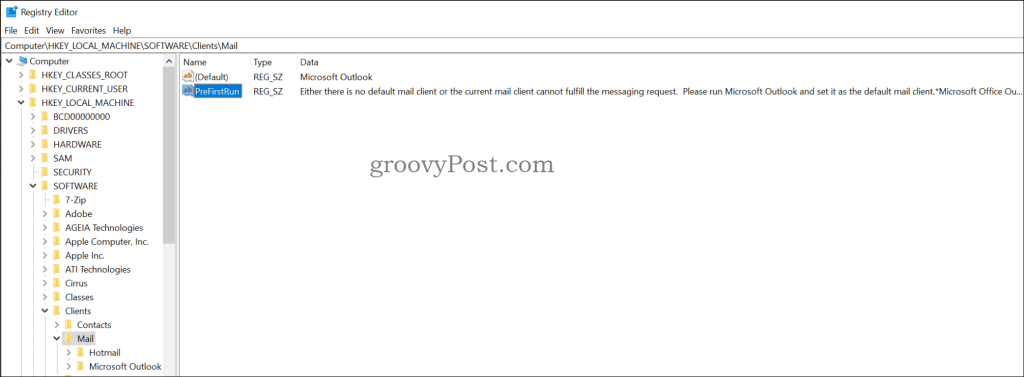Onlangs ontving ik een vreemde foutmelding waarin de computer beweerde dat hij geen standaard e-mailclient had. Omdat ik geen zin had, besloot ik de problemen te onderzoeken en te documenteren voor het geval een van onze lezers hier bij Luckytemplates hetzelfde probleem tegenkomt.
De foutmelding: "Er is geen standaard e-mailclient of de huidige e-mailclient kan niet aan het berichtverzoek voldoen. Voer Microsoft Outlook uit en stel het in als de standaard e-mailclient.” zoals blijkt, kan worden veroorzaakt door verschillende redenen. Laten we het oplossen!
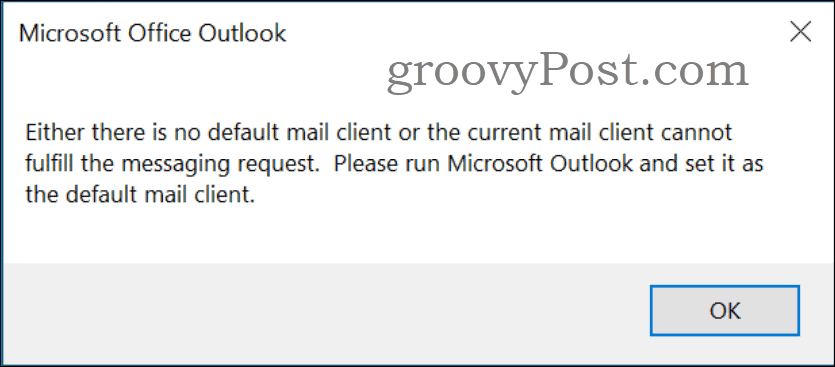
Waarom wordt deze foutmelding weergegeven?
Er zijn twee belangrijke redenen waarom u de bovenstaande foutmelding zou kunnen krijgen:
- Verkenner kan geen voorbeeld van het Outlook.msg-bestand bekijken.
- Outlook-invoegtoepassing van derden roept Outlook onjuist aan.
De tekst van het Outlook-foutbericht bevindt zich in het Windows-register. Als een gebruikersinterface voor Outlook in een andere taal is geïnstalleerd, kan het bericht in die taal verschijnen, zelfs als uw Windows-besturingssysteem in het Engels is. Je vindt het in het register onder deze sleutel:
Computer\HKEY_LOCAL_MACHINE\SOFTWARE\Clients\Mail Sleutel: PreFirstRun Waarde: Er is geen standaard e-mailclient of de huidige e-mailclient kan niet aan het berichtverzoek voldoen. Voer Microsoft Outlook uit en stel het in als de standaard e-mailclient. *Microsoft Office Outlook
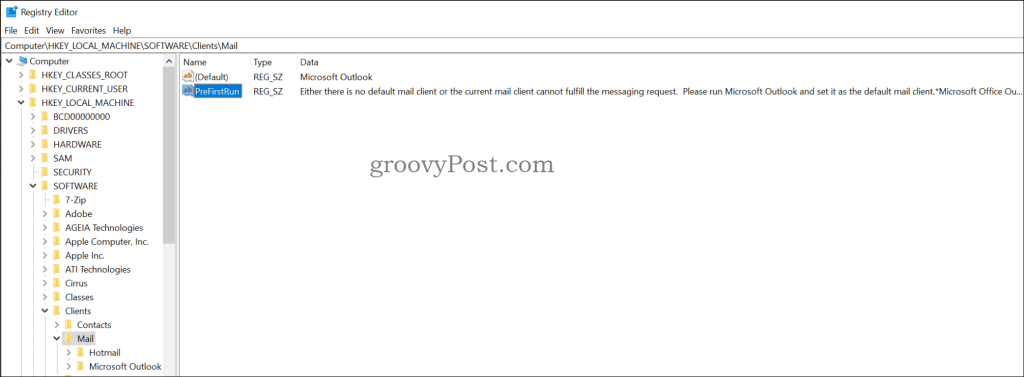
Verkenner kan geen voorbeeld van het Outlook.msg-bestand bekijken
Als u het voorbeeldvenster hebt ingeschakeld en een .msg-bestand selecteert, zal Outlook.exe de inhoud in het voorbeeld in het venster weergeven. Als Outlook ook niet kan worden bereikt omdat het beschadigd is, op een ander pad, of als u een oudere versie van Windows gebruikt met een 64-bits versie van Office, wordt het niet weergegeven en krijgt u een foutmelding.

Outlook-invoegtoepassing van derden roept Outlook onjuist aan
Hulpprogramma's met invoegtoepassingen die vanuit Outlook lezen, kunnen er ook voor zorgen dat het foutbericht wordt weergegeven. Dit gebeurt vaak wanneer Outlook 65-bit is geïnstalleerd en het conflicteert met 32-bits software. De meest effectieve manier om te achterhalen welke invoegtoepassing het bericht veroorzaakt, is door ze een voor een uit te schakelen totdat u de oorzaak vindt. Zorg ervoor dat Outlook uw standaard e-mailclient is .
Enkele bekende invoegtoepassingen die dit kunnen veroorzaken zijn:
WebEx-productiviteitstools
Ik heb gezien dat WebEx-productiviteitstools deze foutmelding veroorzaken. Om dit probleem op te lossen, kunt u deze registersleutel hernoemen naar MAPIX op deze locatie:
Computer\HKEY_LOCAL_MACHINE\WOW6432Node\Microsoft\Windows Messaging-subsysteem

Nadat u de registersleutel hebt hernoemd, moet u zowel WebEx-productiviteitstools als Outlook opnieuw opstarten en controleren of het bericht verdwenen is.
32-bits invoegtoepassing over bij 64-bits Office-installatie
Een andere manier om dit probleem tegen te komen, is als uw systeem een 32-bits installatie van Outlook of een 32-bits invoegtoepassing heeft en u vervolgens 64-bits Office installeert. In wezen verwijst het register naar oude paden die ervoor zorgen dat uw systeem fouten maakt bij het openen van een e-mailclientbestand.
De beste oplossing in dit voorbeeld is om Office te verwijderen/opnieuw te installeren en opschoningsprogramma's zoals CCleaner uit te voeren om uw register op te schonen en te repareren. Een andere, meer tijdrovende oplossing is om in het register naar de invoegtoepassing te zoeken en deze te verwijderen of het pad naar de invoegtoepassing te corrigeren.
Laatste woorden
Willekeurige problemen tegenkomen kan een heel gedoe zijn, vooral als u geen oplossing kunt vinden op Google. Voor dit specifieke foutbericht: " Er is geen standaard e-mailclient of de huidige e-mailclient kan niet aan het berichtverzoek voldoen. Voer Microsoft Outlook uit en stel het in als de standaard e-mailclient.” , hopelijk lost een van de bovenstaande oplossingen uw problemen op. Zo niet, neem dan gerust deel aan de discussie op ons Windows 10-forum, waar we gratis technische ondersteuning bieden.