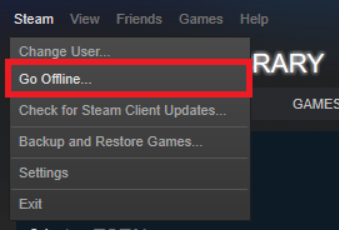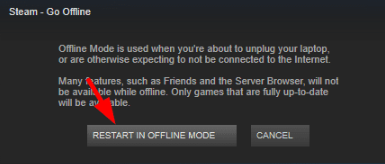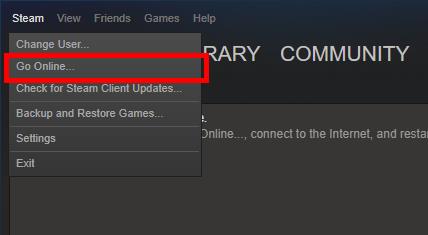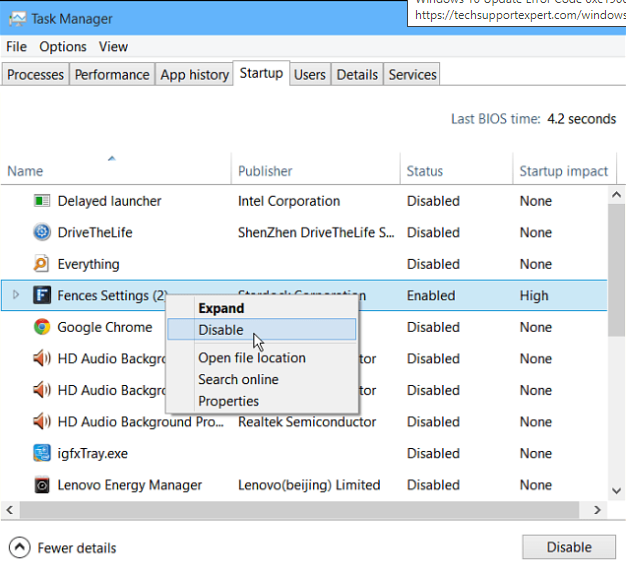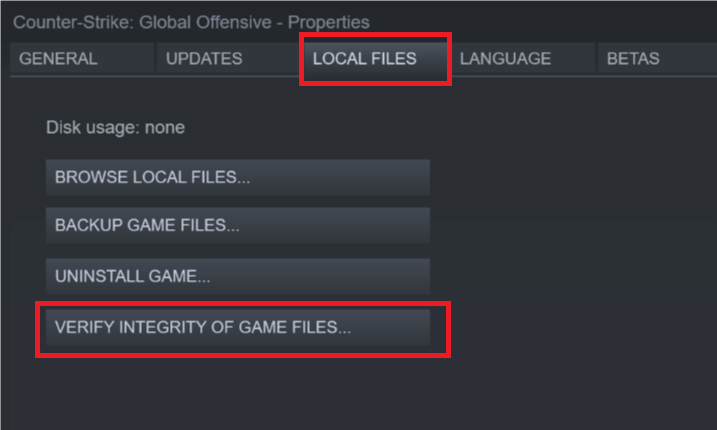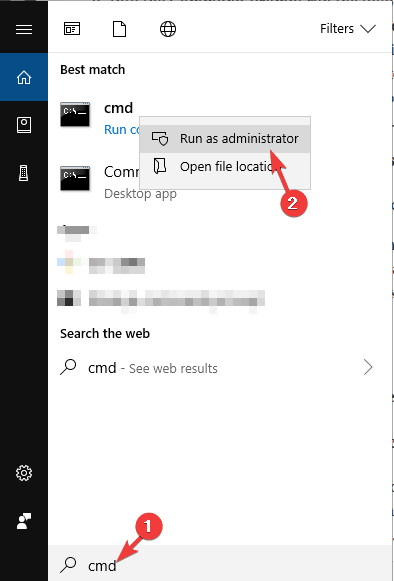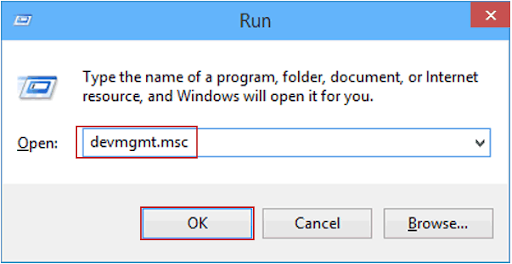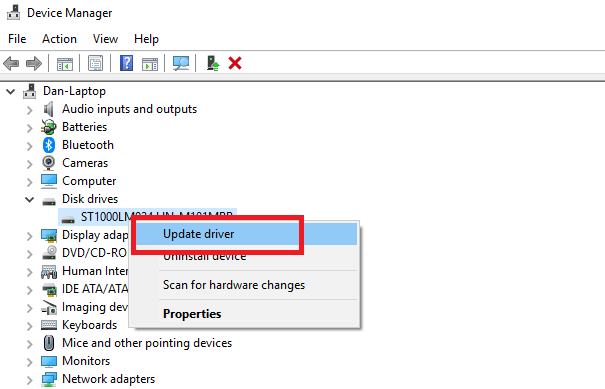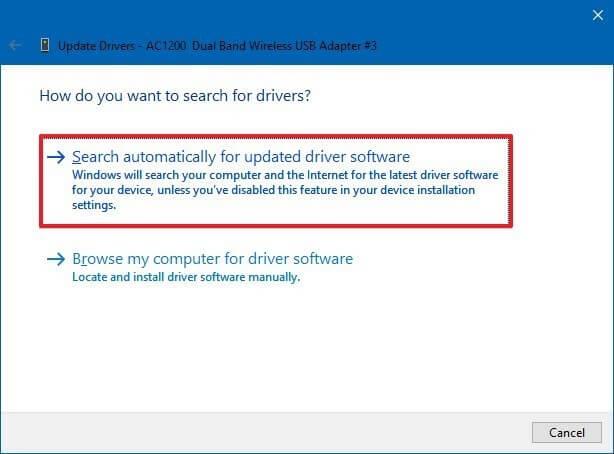Als je ziet dat VAC je gamesessiefout op CS: GO niet kan verifiëren, is dat een groot dilemma. En deze willekeurige fout wordt vaak geconfronteerd met veel Counter-Strike: Global Offensive (CA: GO) -gamers .
Deze fout is behoorlijk vervelend en onaangenaam en treedt op tijdens het lid worden van de Steam-community, matchmaking en het spelen van een game.
Maar gelukkig zijn veel gamers erin geslaagd om VAC te repareren, kon je gamesessiefout niet verifiëren door de Steam-client te repareren en de gamebestanden te verifiëren.
Dus als u ook met dezelfde fout wordt geconfronteerd en oplossingen zoekt om dit probleem op te lossen, dan is dit artikel iets voor u.
In dit artikel zal ik deze fout bespreken en je ook een lijst met oplossingen geven die je zullen helpen bij het oplossen van VAC kon de CSGO- fout van de gamesessie niet verifiëren .
Hoe VAC te repareren Kon uw gamesessiefout niet verifiëren op CS: GO?
Inhoudsopgave
Oplossing 1: start Steam Client opnieuw
Je krijgt mogelijk de melding dat de VAC de foutmelding van je gamesessie niet kon verifiëren vanwege de corruptieproblemen in de Steam Client . Om dit corruptieprobleem op te lossen, moet je de Steam Client opnieuw opstarten.
Volg deze stappen om dit te doen:
- Open de Steam Client op uw computer en klik op Steam in de linkerbovenhoek van het venster.
- Klik op de optie Afsluiten .

- Open nu de Steam Client opnieuw.
- Klik nogmaals op Steam en selecteer Offline gaan .
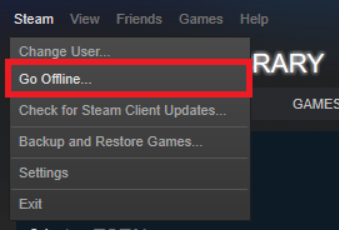
- Klik op de knop HERSTART IN OFFLINE MODUS .
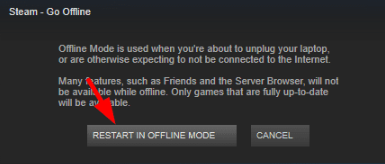
- Klik nogmaals op Steam en kies de optie Go Online .
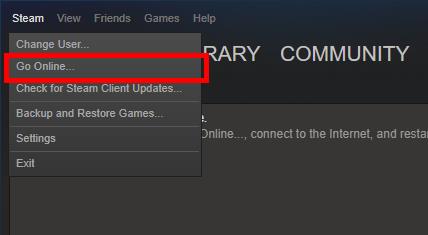
- Klik op de knop HERSTART EN GA ONLINE .
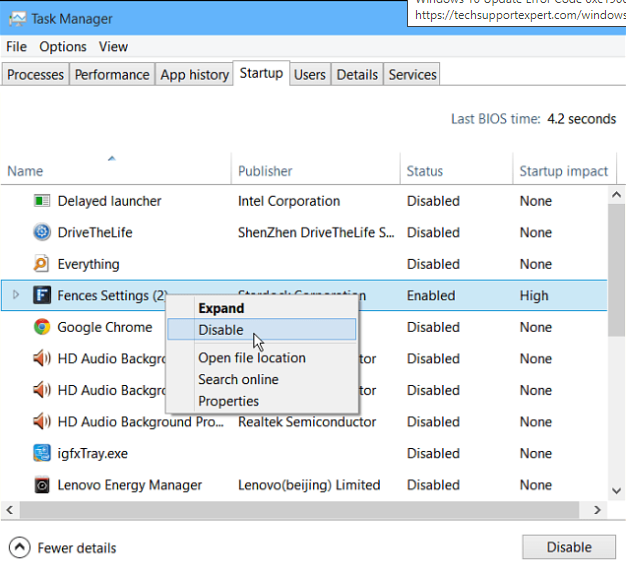
- Probeer nu je game te starten .
Als deze methode werkt, ziet u de foutmelding niet meer. Als u nog steeds de fout krijgt, probeer dan de volgende oplossing.
Oplossing 2: log uit en log in op Steam Client
Als de hierboven beschreven oplossingen niet hebben geholpen, probeer dan opnieuw in te loggen op je Steam-account. De wijzigingen in het OS-framework of gewijzigde configuratiebestanden kunnen de CSGO VAC-fout op Steam veroorzaken .
Daarom kan uitloggen en inloggen op de Steam-client dit probleem oplossen. Om dit te doen, hoeft u alleen maar de onderstaande stappen te doorlopen:
- Open de Steam-client ,
- Klik op uw profielnaam in de rechterbovenhoek van het venster.
- Selecteer de optie Uitloggen bij account in de vervolgkeuzelijst.
- Nadat u zich hebt afgemeld bij uw Steam-account, voert u uw inloggegevens in om opnieuw in te loggen op uw Steam-account.
Controleer nu of de VAC-fout uit je Steam-game is verwijderd of niet.
Oplossing 3: controleer de integriteit van uw gamebestanden
Als je gamebestanden integriteitsproblemen hebben, kun je deze foutmelding tegenkomen op CS: GO . U kunt echter eenvoudig de integriteit van uw gamebestanden op de Steam Client controleren om te bevestigen of er een probleem mee is.
- Eerst moet je de Steam Client op de computer openen.
- Klik nu op het tabblad Bibliotheek .
- Klik met de rechtermuisknop op het spel Counter-Strike: Global Offensive en selecteer Eigenschappen.

- Ga naar het tabblad Lokale bestanden en klik op INTEGRITEIT VAN SPELBESTANDEN CONTROLEREN .
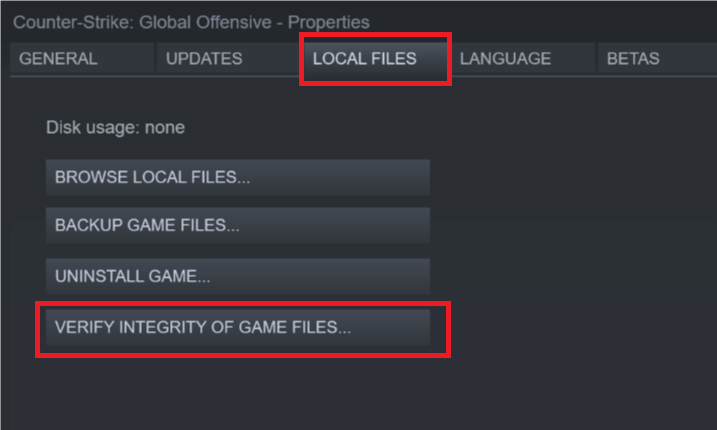
- Wacht nu tot het proces is voltooid.
- Klik ten slotte op de knop OK .
Probeer nu het spel te starten en kijk of de fout aanhoudt. Zo ja, ga dan verder met de volgende methode om de VAC te repareren, kon de gamesessiefout niet verifiëren in CS: GO .
Oplossing 4: voer Steam uit als beheerder
Als Steam geen beheerdersrechten heeft, kan deze fout in je Steam-game verschijnen. Voor een soepele en effectieve werking moet uw Steam-client beheerdersrechten hebben. Volg de onderstaande stappen om de beheerder toegang te geven tot Steam:
- Ga naar de map waar Steam is geïnstalleerd.
- Open de Steam- map.
- Klik met de rechtermuisknop op het bestand steam.exe en selecteer de optie Eigenschappen in het menu.
- Ga naar het tabblad Compatibiliteit en klik op het selectievakje Dit programma uitvoeren als beheerder selecteren .
- Klik op de knop Toepassen en OK .
- Klik vervolgens met de rechtermuisknop op het bestand GameOverlayUI.exe en selecteer Eigenschappen in het menu.
- Ga naar het tabblad Compatibiliteit .
- Schakel het selectievakje Dit programma uitvoeren als beheerder in .
- Klik nu op de knop Toepassen en OK .
Oplossing 5: Steam Client repareren
Beschadigde Steam Client is een van de belangrijkste redenen voor het krijgen van het foutbericht "VAC kon de gamesessie niet verifiëren" .
Daarom moet Steam Client in dit geval worden gerepareerd om dit probleem op te lossen. Om dit te doen, kunt u de gegeven stappen volgen:
- Open de Steam-client .
- Klik op het tabblad Steam en selecteer de optie Afsluiten in het menu.

- Klik nu op de Windows Start -knop en typ cmd in het zoekvak van Cortana .
- Klik met de rechtermuisknop op de opdrachtprompt in het zoekresultaat en selecteer Als administrator uitvoeren .
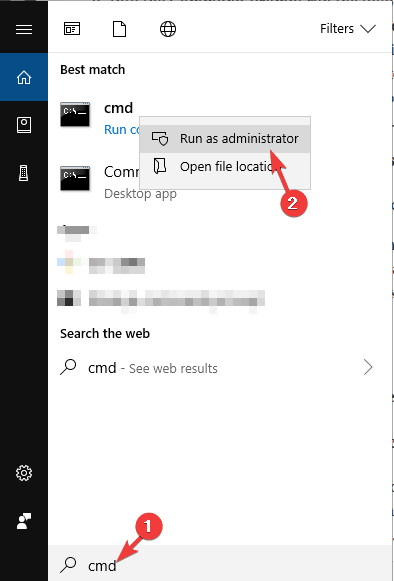
- Typ deze opdracht in de opdrachtprompt en druk op de Enter - toets om deze uit te voeren:
“C:\Program Files (x86)\Steam\bin\SteamService.exe” /repair
Opmerking: C:\Program Files (x86)\Steam is de locatie waar de Steam-client zich bevindt. Je kunt het wijzigen op basis van de Steam-clientlocatie op je computer.
- Na het uitvoeren van de hierboven gegeven opdracht, start je Steam Client .
Deze methode zou de fout in je spel moeten oplossen. Maar het is mislukt, probeer dan de andere oplossingen.
Oplossing 6: repareer de Steam-bestanden
Het repareren van de Steam-bestanden kan u helpen om de VAC te repareren die de gamesessie- fout niet kon verifiëren. Als u dit doet, worden de beschadigde Steam-bestanden hersteld die deze VAC-fout op CS: GO kunnen veroorzaken .
Om dit te doen, moet u het volgende doen:
- Ga naar de opgegeven locatie:
C:\Program Files (x86)\Steam\SteamApps\common\Counter-Strike Global Offensive\csgo\maps\workshop
- Verwijder nu alle items die aanwezig zijn in de hierboven gegeven map door op de Ctrl + A-toets te drukken en op de Shift + Delete-toets te drukken .
- Ga naar de onderstaande locatie:
C:\Program Files (x86)\Steam\SteamApps\common\Counter-Strike Global Offensive\csgo\maps\graphs\workshop
- Verwijder alles wat in deze map aanwezig is. Om dit te doen, drukt u op de Ctrl + A-toets en drukt u op de Shift + Delete-toets om de items te verwijderen.
- Open de Steam-client en nu downloadt het de nieuwe exemplaren van de beschadigde bestanden die u zojuist uit de mappen hebt verwijderd.
- Controleer nu of de VAC-fout op Steam is opgelost of niet.
Oplossing 7: apparaatstuurprogramma bijwerken
Het is mogelijk dat je het verkeerde stuurprogramma op je computer hebt geïnstalleerd, waardoor het spel niet goed werkt en als gevolg daarvan deze foutmelding op je Steam Client wordt weergegeven.
Of het kan zijn dat u het verouderde apparaatstuurprogramma gebruikt. In beide situaties kunt u de VAC Kon de Game Session- fout niet verifiëren door de stuurprogramma's bij te werken.
Er zijn twee manieren om de stuurprogramma's op uw computer bij te werken. Bekijk eerst de handmatige methode om dit te doen:
- Druk op de Windows + R- toets.
- Typ in het tekstveld Uitvoeren devmgmt.msc en klik op de knop OK om Apparaatbeheer te openen .
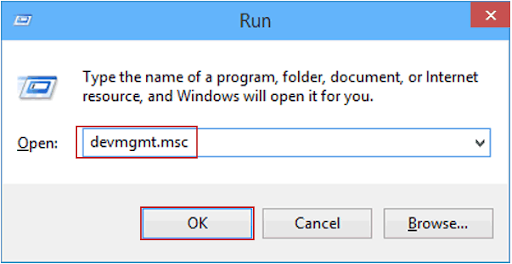
- Klik in het venster Apparaatbeheer op de apparaatcategorie om de sectie uit te vouwen.
- Klik nu met de rechtermuisknop op de apparaatnaam en selecteer Stuurprogramma bijwerken .
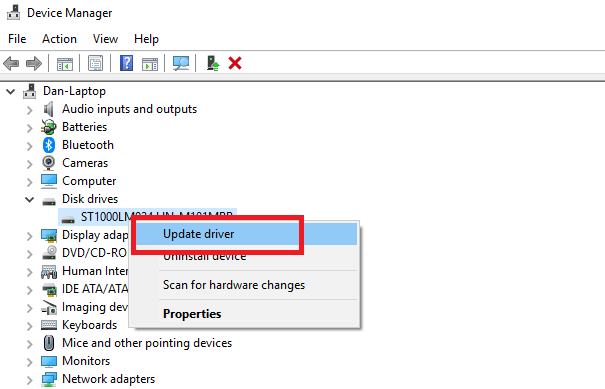
- Klik vervolgens op de optie Automatisch zoeken naar de bijgewerkte stuurprogrammasoftware .
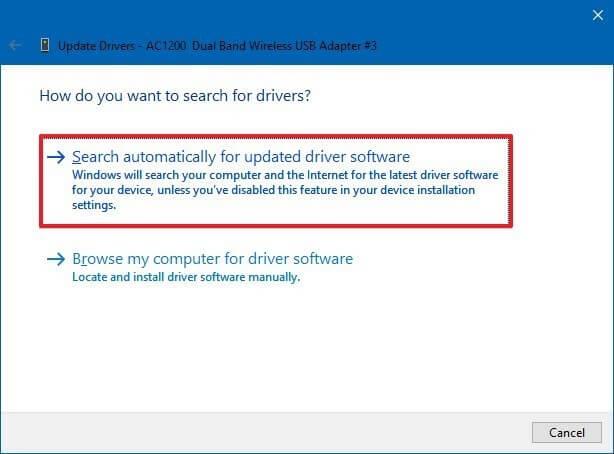
- Windows zoekt naar de nieuwe updates en installeert deze op uw computer.
U kunt het apparaatstuurprogramma ook automatisch bijwerken met Driver Easy . Deze tool scant uw computer om verouderde of problematische apparaatdrogers te detecteren en zal deze automatisch bijwerken of repareren.
U hoeft geen handmatige methode te volgen en u hoeft zich geen zorgen te maken, aangezien deze tool alle problemen met stuurprogramma's namens u afhandelt.
Download stuurprogramma eenvoudig om apparaatstuurprogramma's automatisch bij te werken
Oplossing 8: installeer Counter-Strike: Global Offensive opnieuw
Als geen van de hierboven genoemde fixes voor u werkt om VAC te repareren, kon uw gamesessiefout niet verifiëren , dan wordt hier voorgesteld om CS: GO-game opnieuw te installeren .
Zorg ervoor dat u de game eerst volledig verwijdert en daarna de game opnieuw installeert.
Volg de stappen om CS: GO volledig te verwijderen
- Ga eerst in Steam naar de bibliotheek > klik met de rechtermuisknop op "Counter-Strike: Global Offensive" > klik op Installatie ongedaan maken
- Nu in het venster > klik op Verwijderen
Nadat het spel is verwijderd, moet je het opnieuw installeren.
Bezoek de link naast je - https://store.steampowered.com/app/730/CounterStrike_Global_Offensive/
En zodra de game opnieuw is geïnstalleerd, wordt de fout 'Matchmaking Failed - VAC kon uw gamesessie niet verifiëren' geschat.
Aanbevolen oplossing: verhoog de prestaties van uw pc
In een poging om de programma's soepel op uw computer uit te voeren, moet deze goed presteren zonder vertragingsproblemen. En als u de prestaties van uw pc wilt verbeteren, probeer dan de pc-reparatietool .
Deze tool scant uw computer en lost alle prestatiegerelateerde problemen op. Bovendien repareert het ook de BSOD, DLL, spel-, registerfouten, herstelt beschadigde of beschadigde Windows-systeembestanden en beschermt het uw pc tegen virus-/malware-infecties.
Dus, zonder nog meer tijd te verspillen, download deze tool en scan uw computer ermee om Windows-fouten en problemen in één keer op te lossen.
Download pc-reparatietool om de prestaties van Windows-pc te verbeteren
Conclusie
Dus aan het einde van dit artikel moet je kunnen repareren dat VAC je gamesessiefout niet kon verifiëren tijdens het starten van games in Steam.
Ik hoop dat je van dit artikel hebt genoten en deze oplossingen nuttig vond bij het oplossen van VAC-problemen op CA: GO.