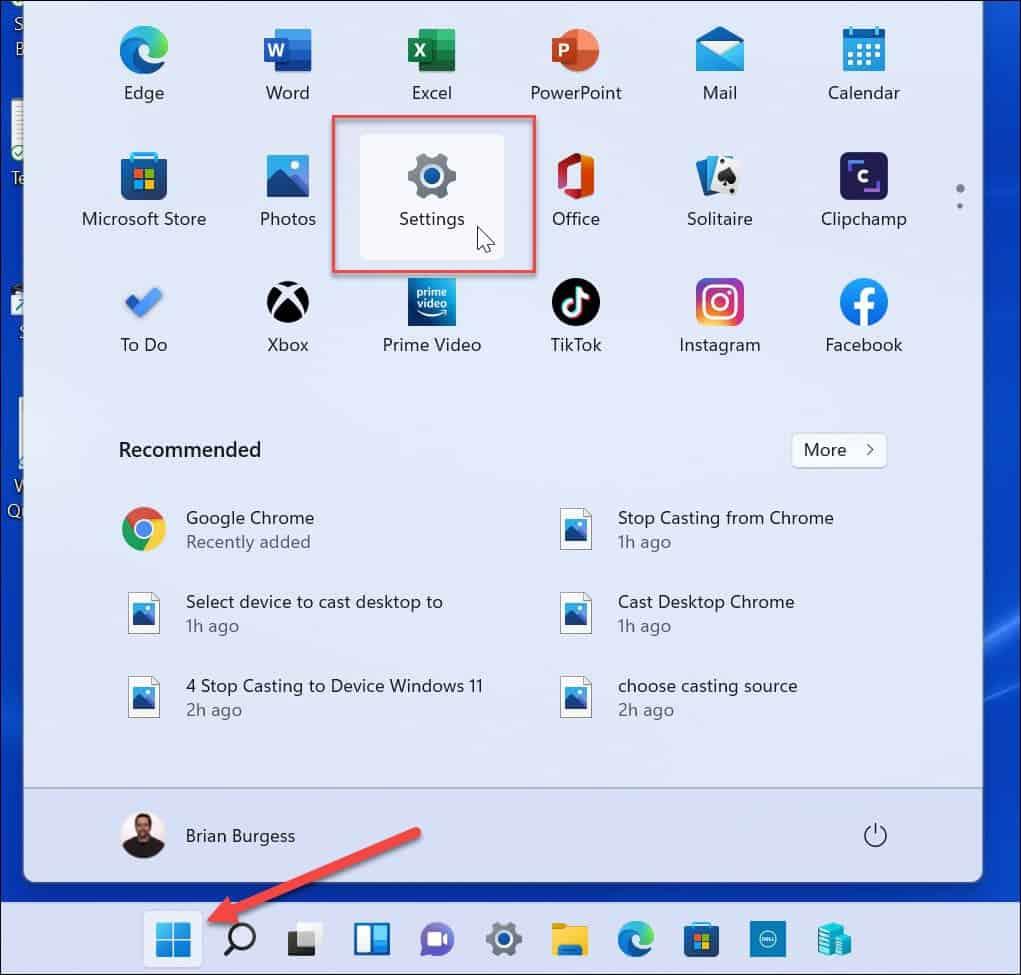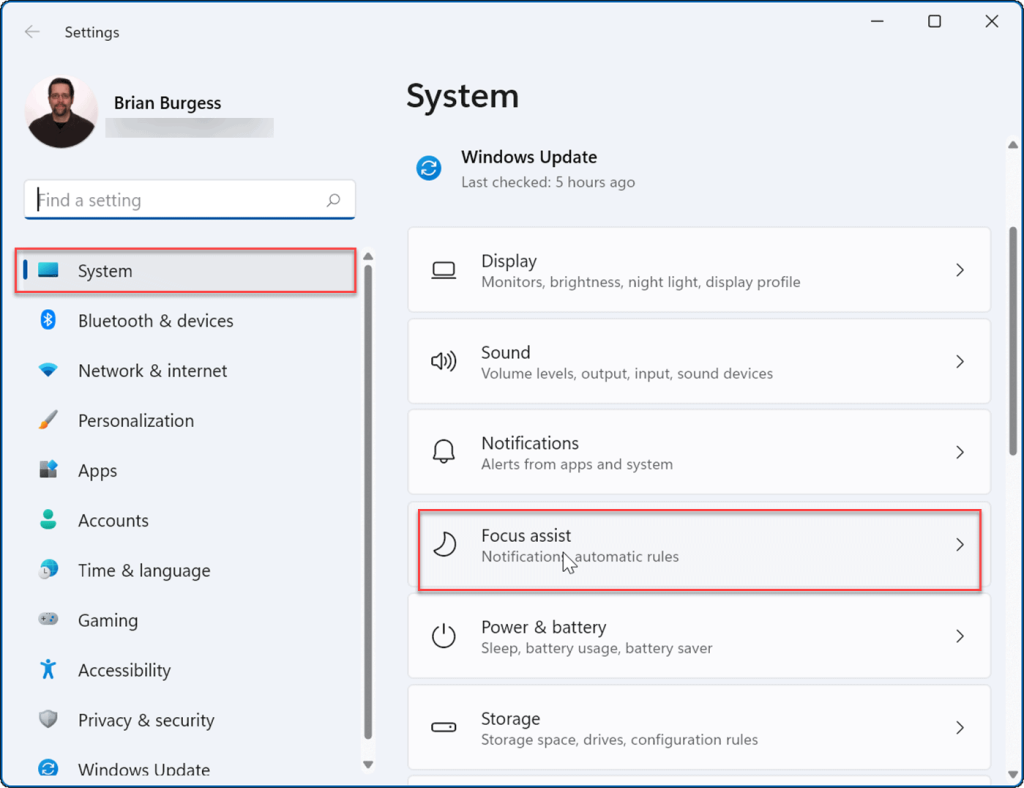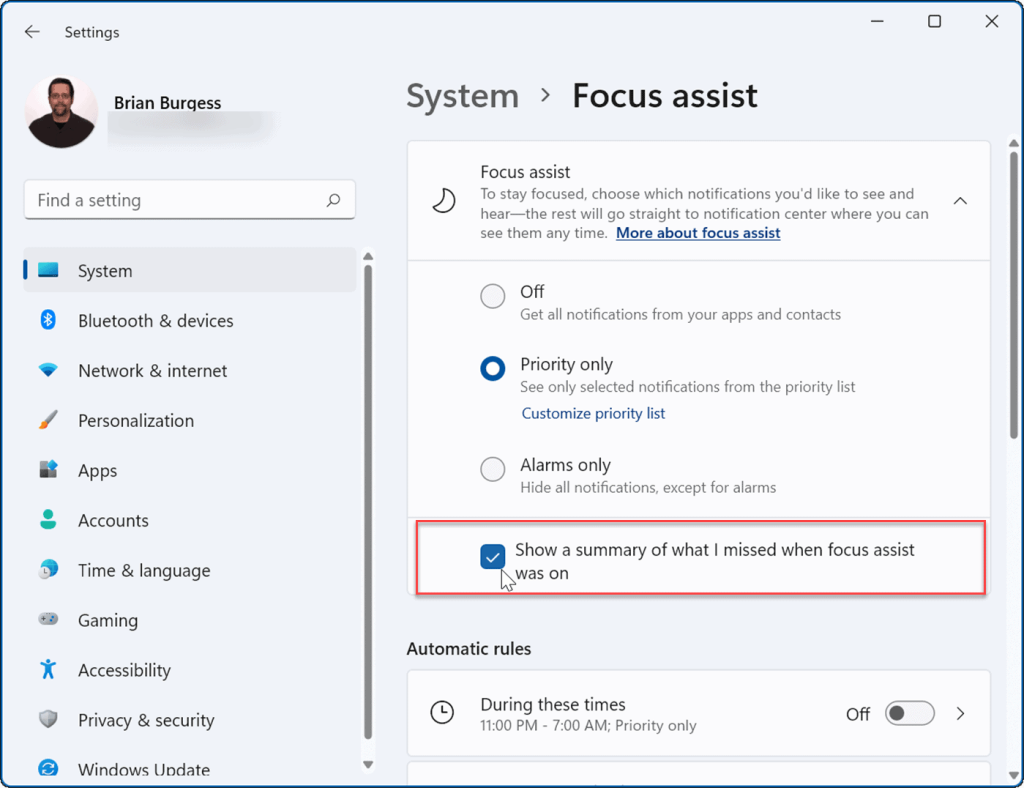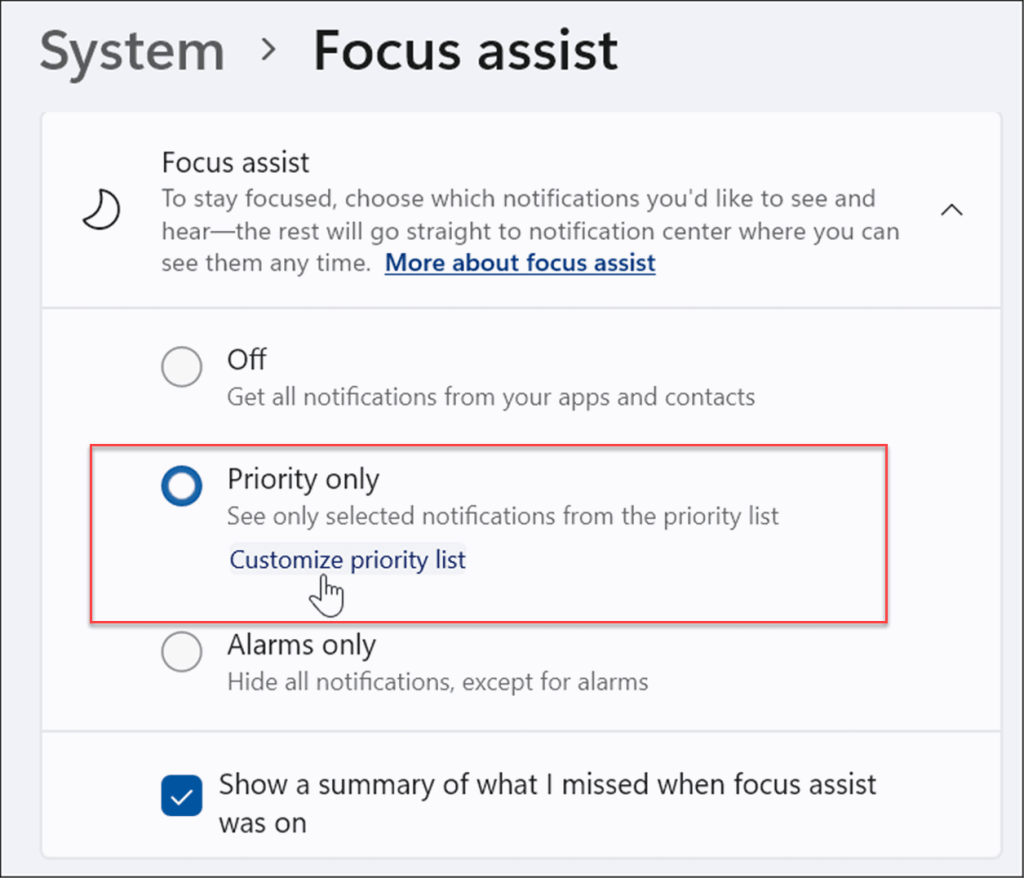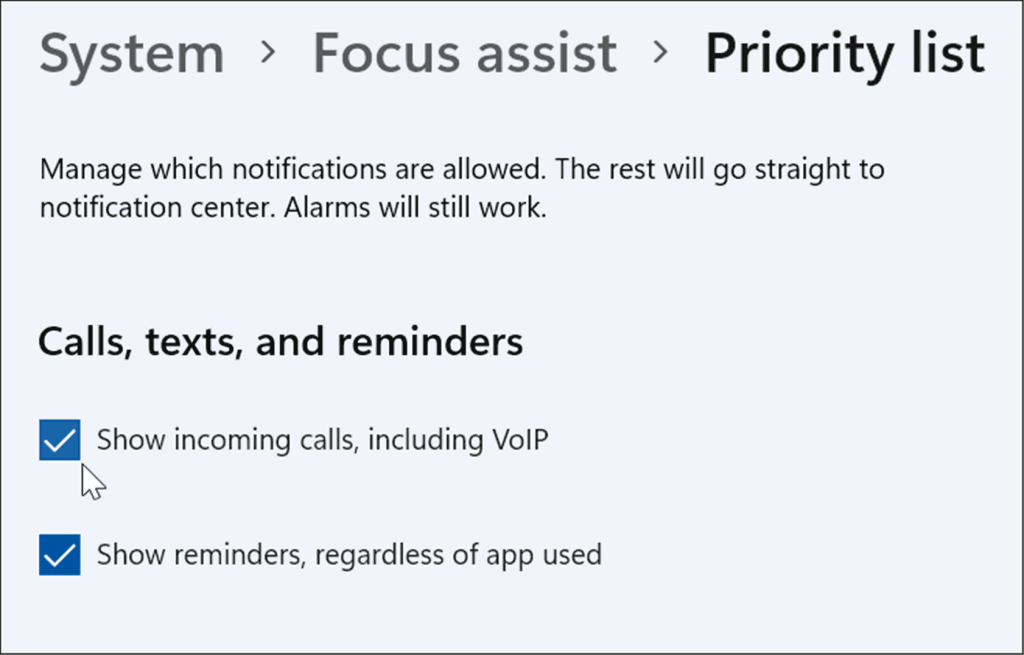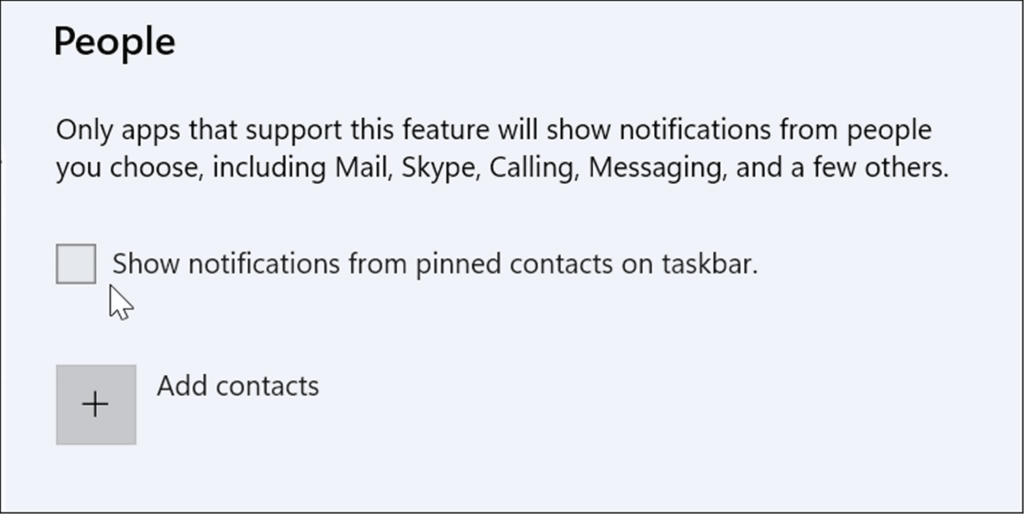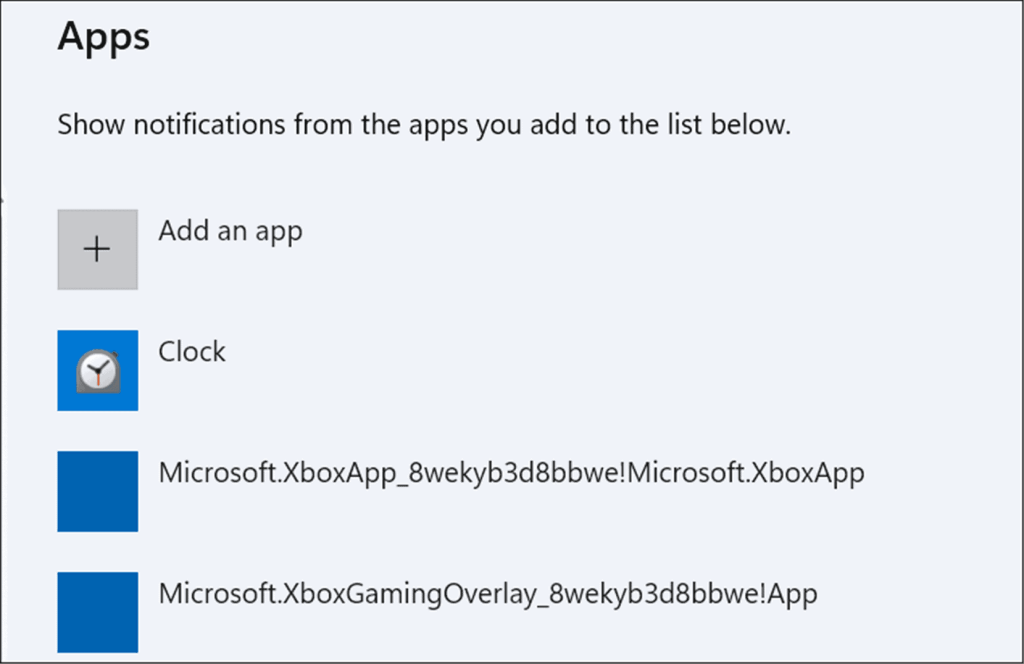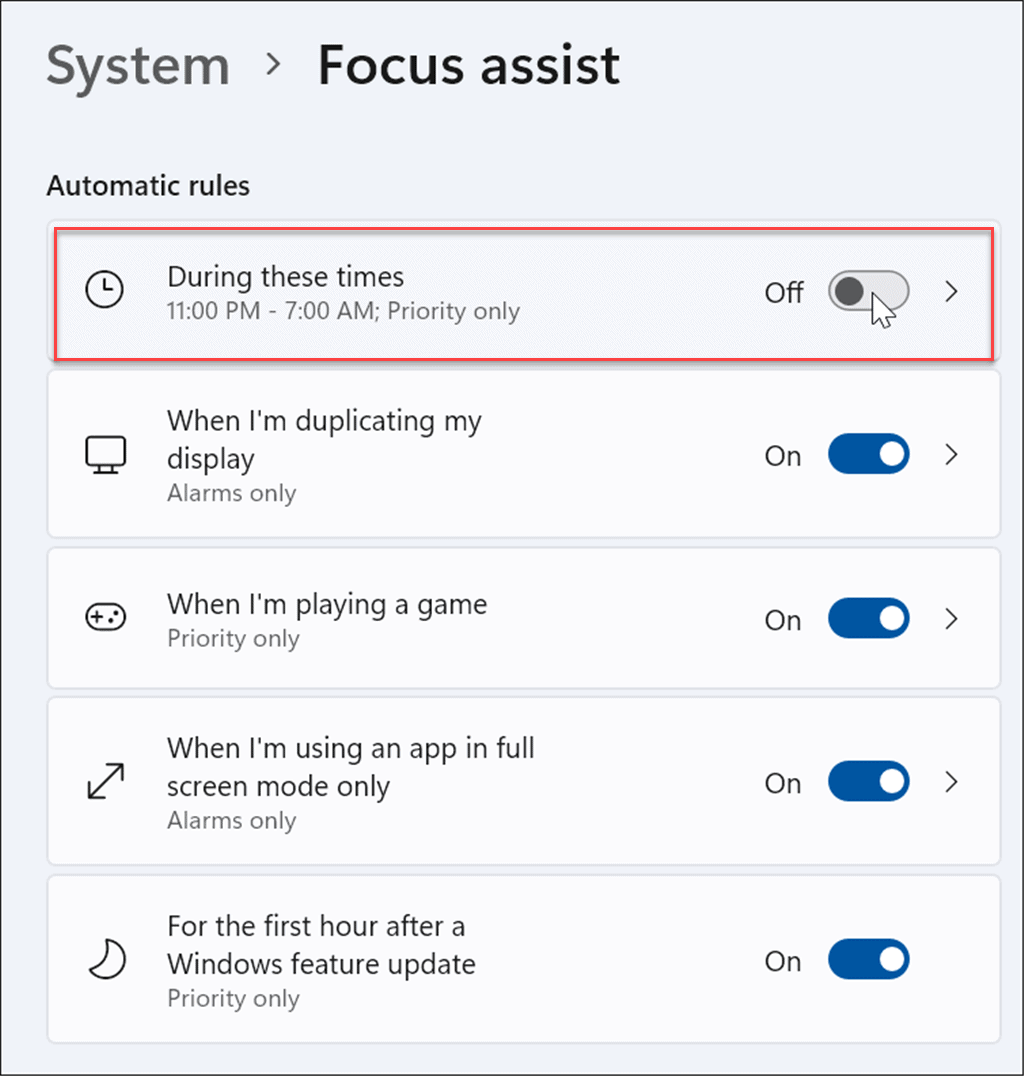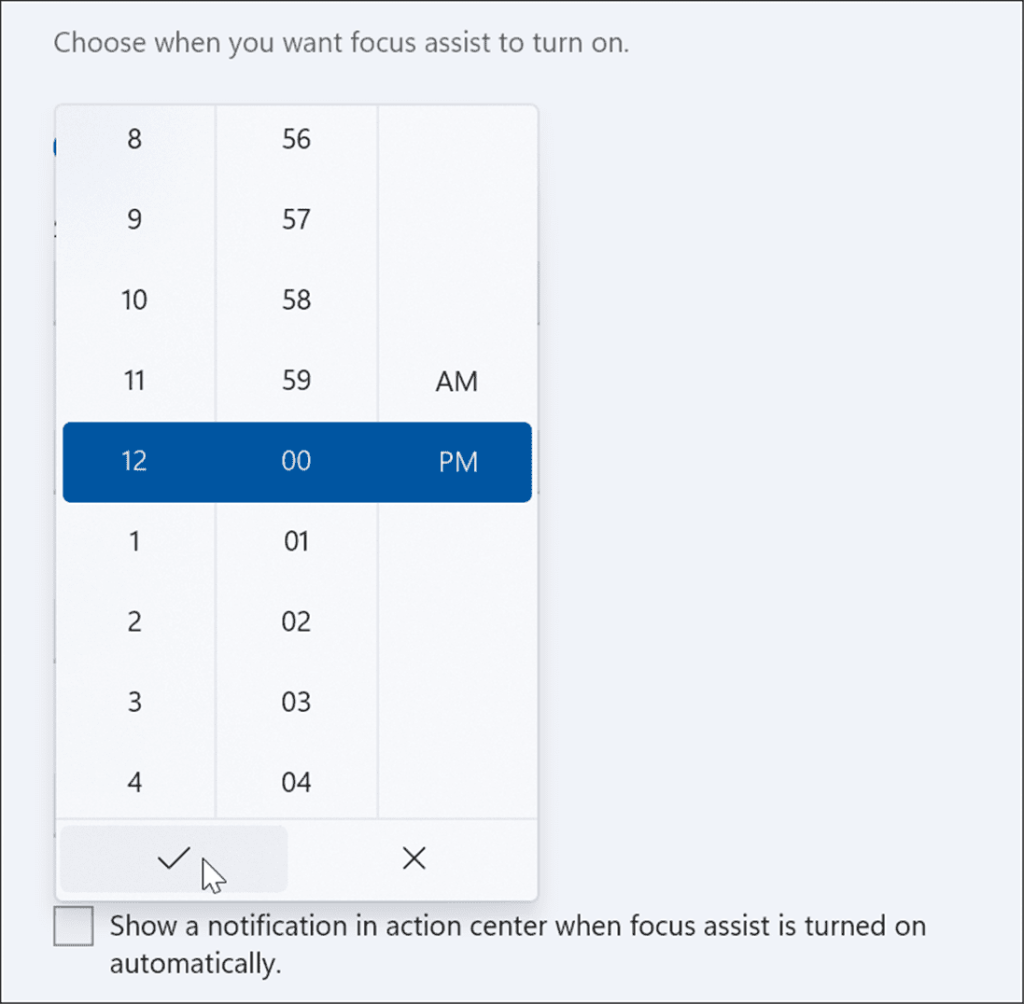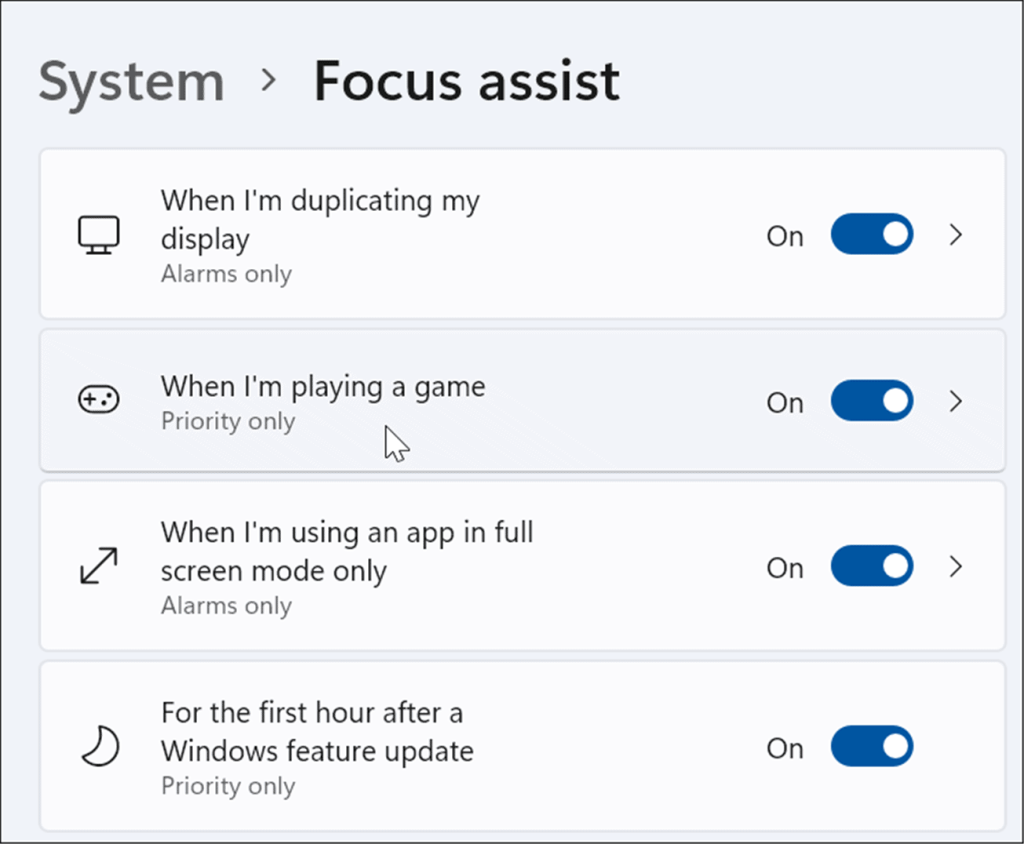Afleiding is overal - ze zijn de vijand van productiviteit. Als u aan het werk bent, kan het lastig zijn om overweldigd te worden door app-meldingen op Windows 11.
Hetzelfde geldt als je plezier hebt en spelletjes speelt. Af en toe is het een goed idee om je meldingen uit het zicht te verbergen, ook al is het maar tijdelijk. Een goede manier om dit op Windows 11 te doen, is door Focus Assist te gebruiken . Deze functie blokkeert alle meldingen terwijl je bezig bent totdat je klaar bent om ze weer te zien.
Als u Focus Assist op Windows 11 wilt gebruiken, moet u het volgende doen.
Focus Assist inschakelen op Windows 11
Als u de functie Focus Assist inschakelt, worden meldingen uitgeschakeld, zodat u dingen voor elkaar krijgt.
Focus Assist in- of uitschakelen op Windows 11:
- Open het menu Start en druk op Instellingen .
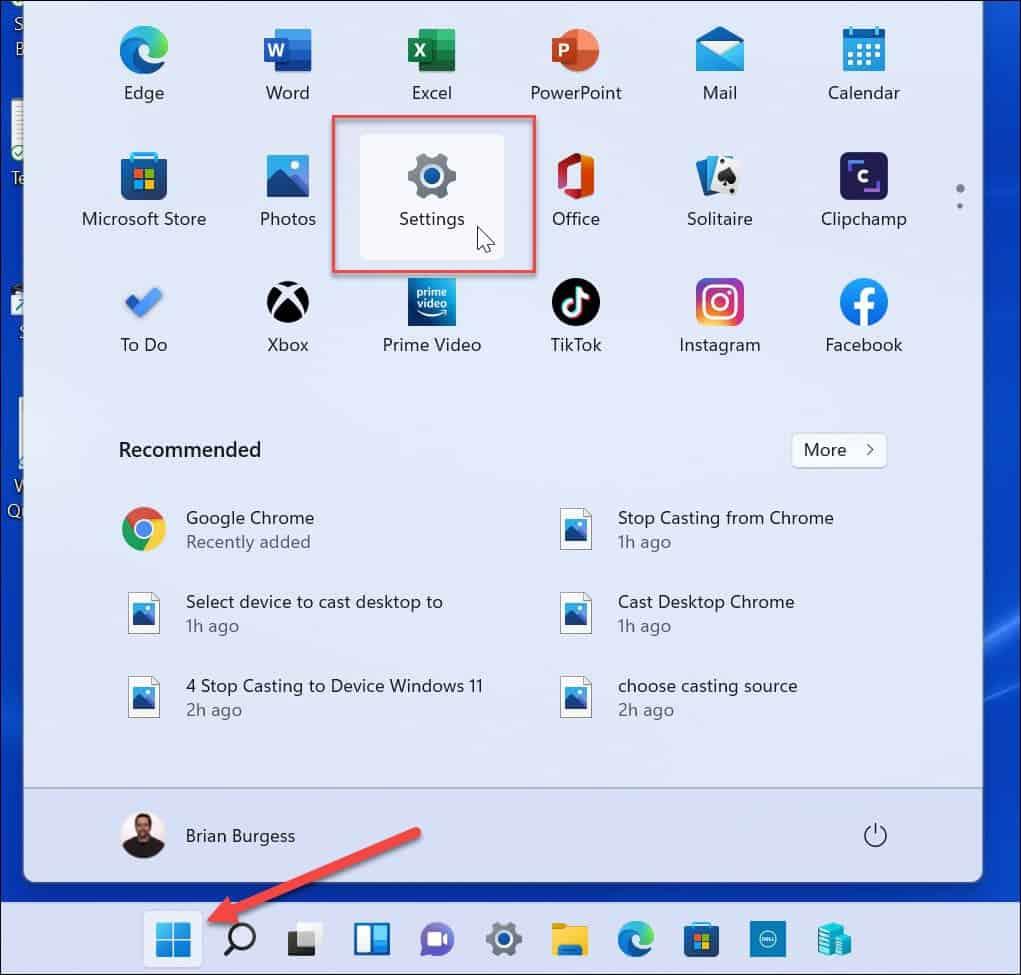
- Klik op Systeem aan de linkerkant en selecteer de optie Focushulp aan de rechterkant.
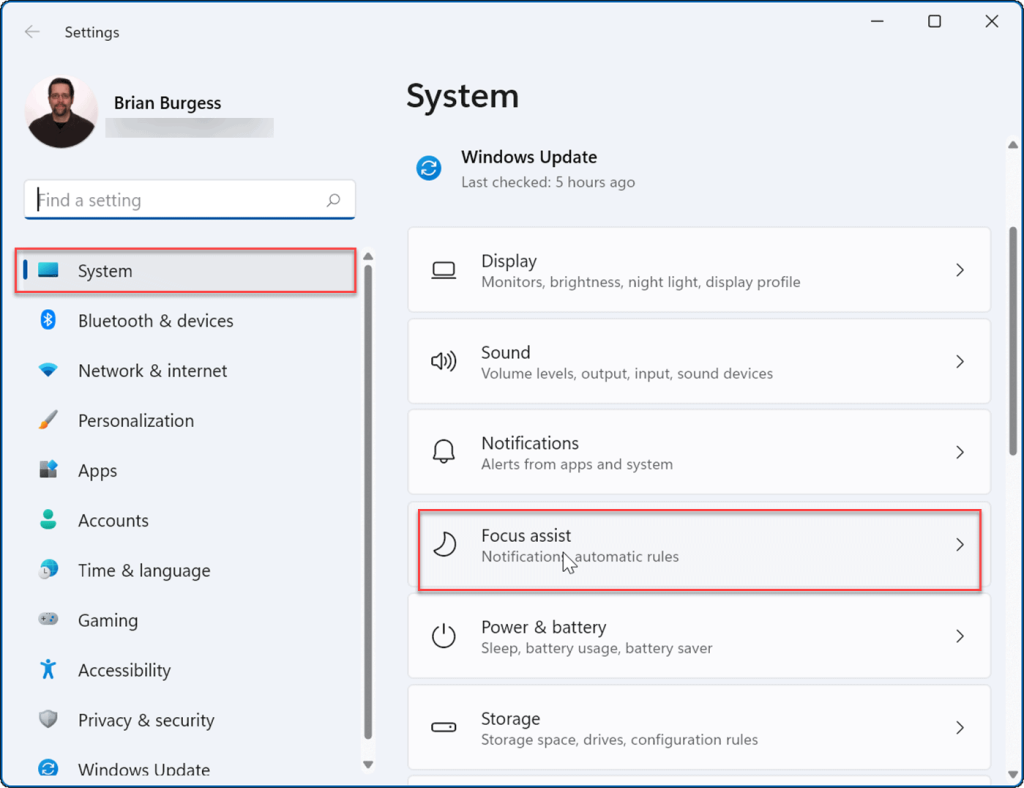
- Vouw het gedeelte Focushulp uit en schakel een van de modi in. Kies tussen Uit , Prioriteit en Alleen alarm .
- Uit: de functie Focushulp is uitgeschakeld en u ontvangt alle meldingen van apps.
- Alleen prioriteit: alleen meldingen die u hebt geconfigureerd, worden weergegeven.
- Alleen alarm: verbergt alle app-meldingen wanneer Focus Assist actief is; het zal alleen alarmen weergeven.
- Optioneel kun je de optie Een samenvatting weergeven van wat ik heb gemist toen focushulp was ingeschakeld aanvinken om app-meldingen te zien die je hebt gemist toen je de Focus Assist-modus uitschakelde.
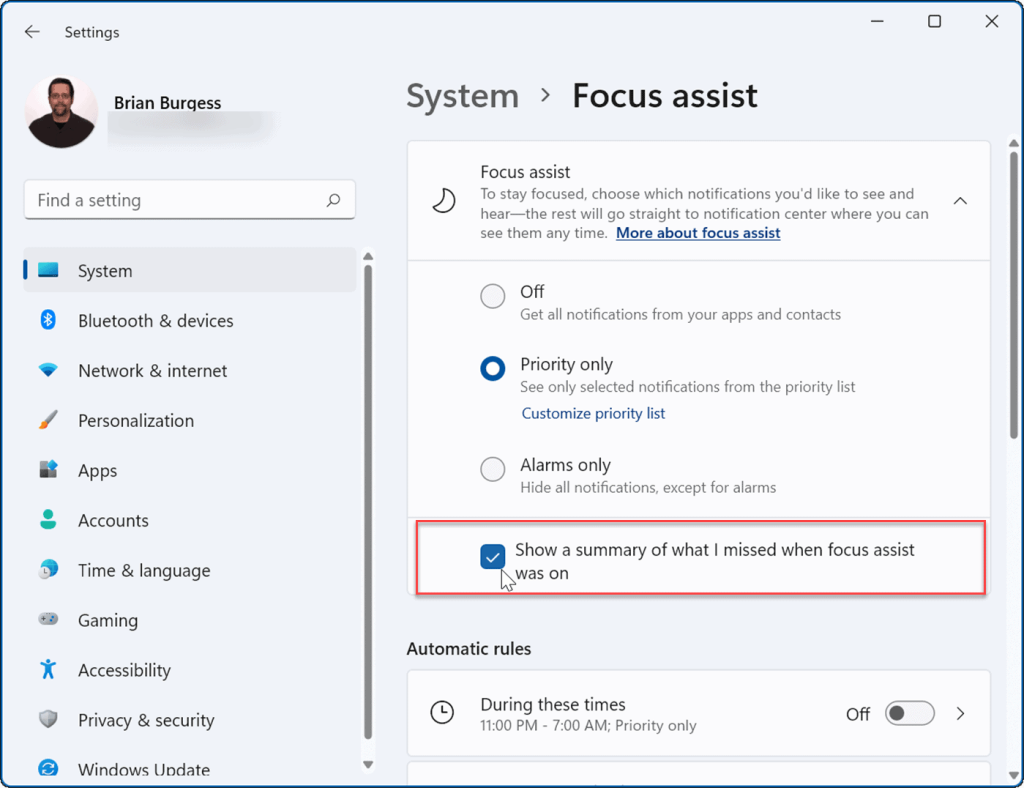
- Instellingen afsluiten — Focushulp is nu actief.
Focus Assist configureren op Windows 11
Als je Focus Assist hebt ingeschakeld met de modus Alleen prioriteit , kun je kiezen welke apps je kunnen waarschuwen en welke niet. Hiermee kunt u apps verbergen die niet belangrijk zijn, terwijl u nog steeds meldingen ontvangt voor apps die dat wel zijn.
Gebruik de volgende stappen om Focus Assist op deze manier te configureren:
- Open Start en selecteer Instellingen .
- Druk in Instellingen op Systeem > Focushulp en selecteer Alleen prioriteit .
- Klik hieronder op de optie Prioriteitenlijst aanpassen .
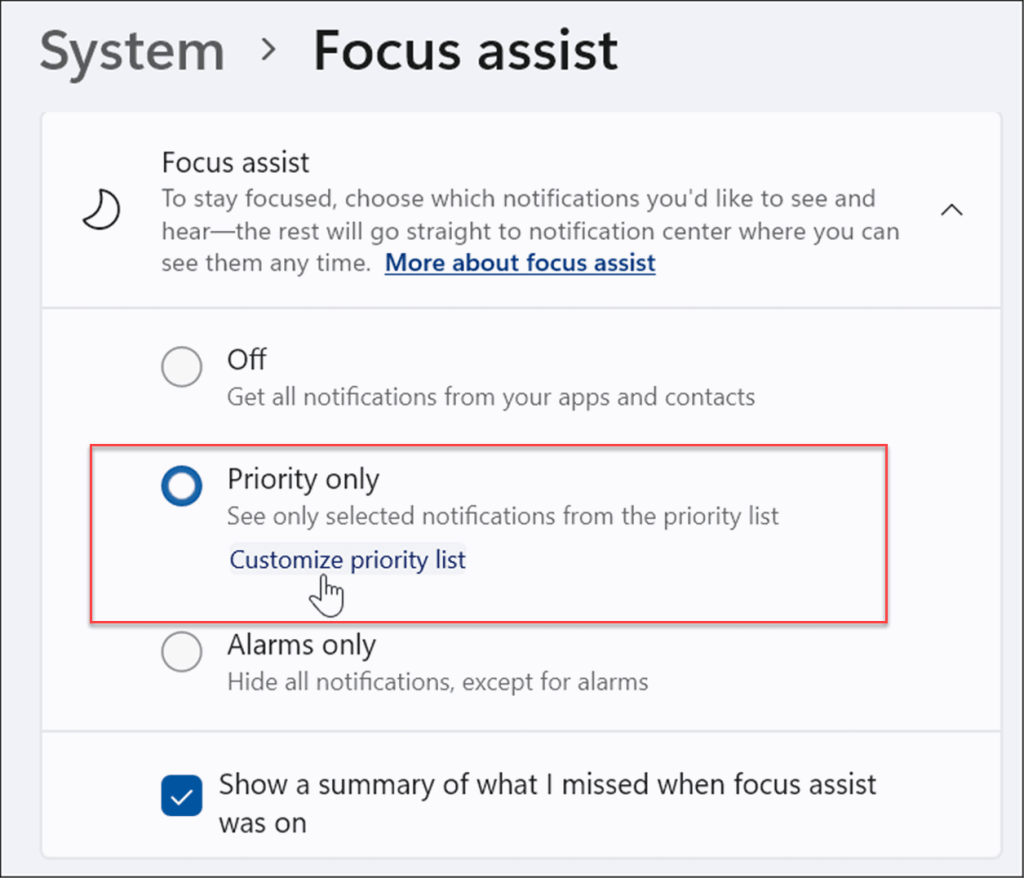
- Selecteer in de lijst Prioriteit de oproepen, sms'jes en herinneringen die je wilt zien terwijl je aan het werk of aan het gamen bent.
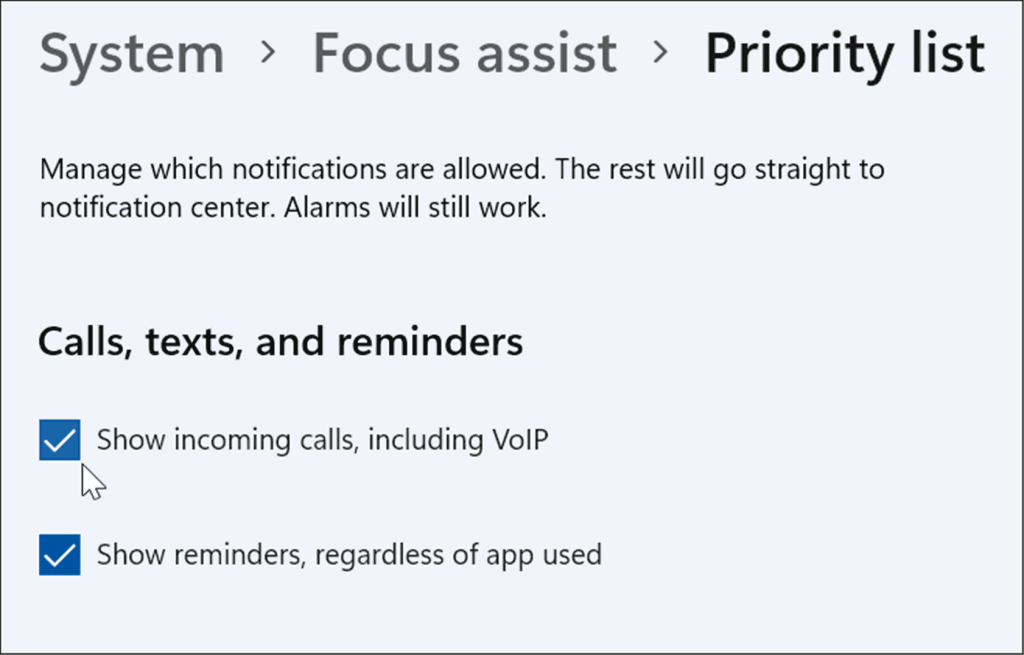
- Selecteer in het gedeelte Personen alle contacten waarvan u meldingen wilt zien.
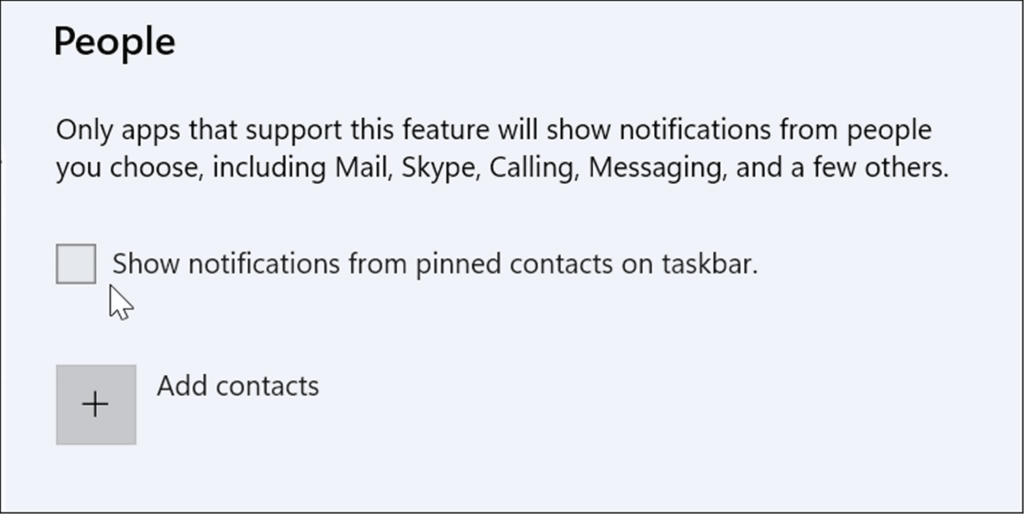
- Als u een app wilt toevoegen, klikt u op de knop Een app toevoegen en selecteert u de app waarvan u meldingen wilt ontvangen wanneer Focus Assist is ingeschakeld.
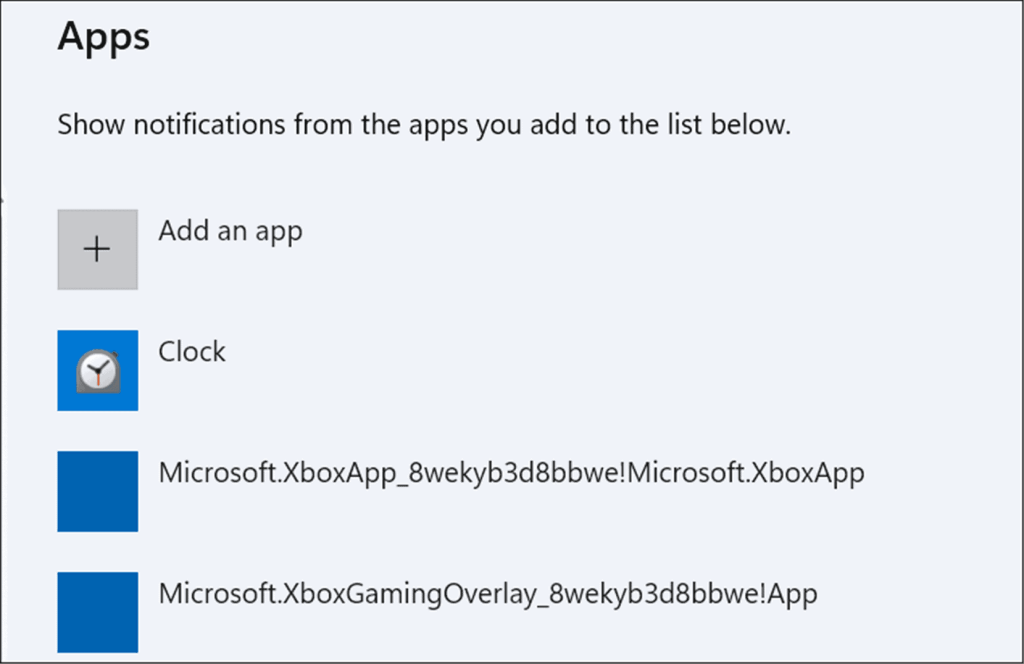
Automatische regels voor Focus Assist beheren
In plaats van de focusmodus handmatig in te schakelen, kunt u automatische regels instellen om dit voor u te doen. Hiermee wordt de modus ingeschakeld op bepaalde momenten van de dag of terwijl je bepaalde taken uitvoert, zoals het spelen van games.
Uw automatische regels voor Focus Assist wijzigen:
- Open Start > Instellingen.
- Druk in Instellingen op Systeem > Focushulp en blader omlaag naar het gedeelte Automatische regels .
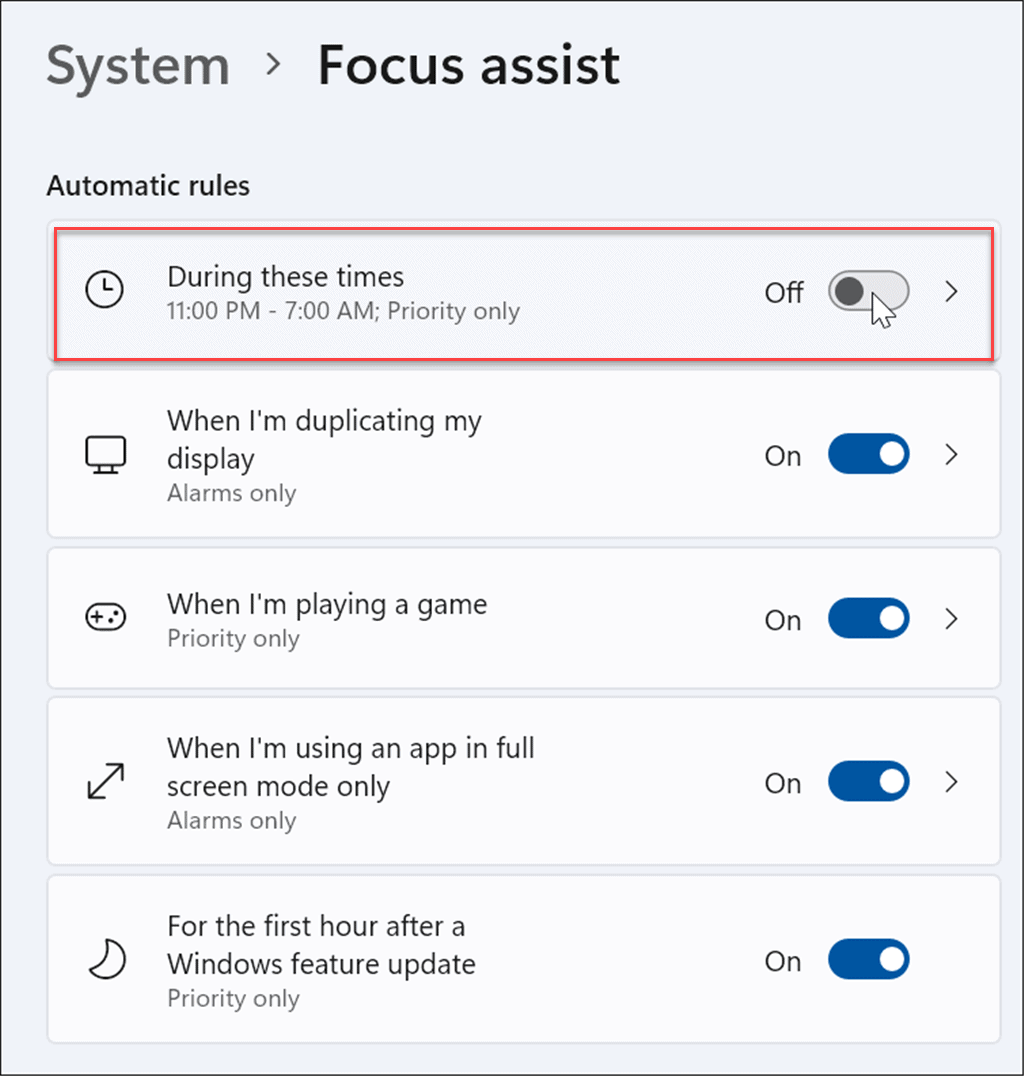
- Schakel de gewenste regels in wanneer u de functie Focushulp gebruikt door op de schuifregelaar naast de optie te drukken.
- Schakel de optie Tijdens deze tijden in.
- Klik er nog een keer op en je kunt de start- en eindtijden voor Focus assist instellen. Optioneel kunt u een melding weergeven in actiecentrum inschakelen wanneer focushulp automatisch wordt ingeschakeld.
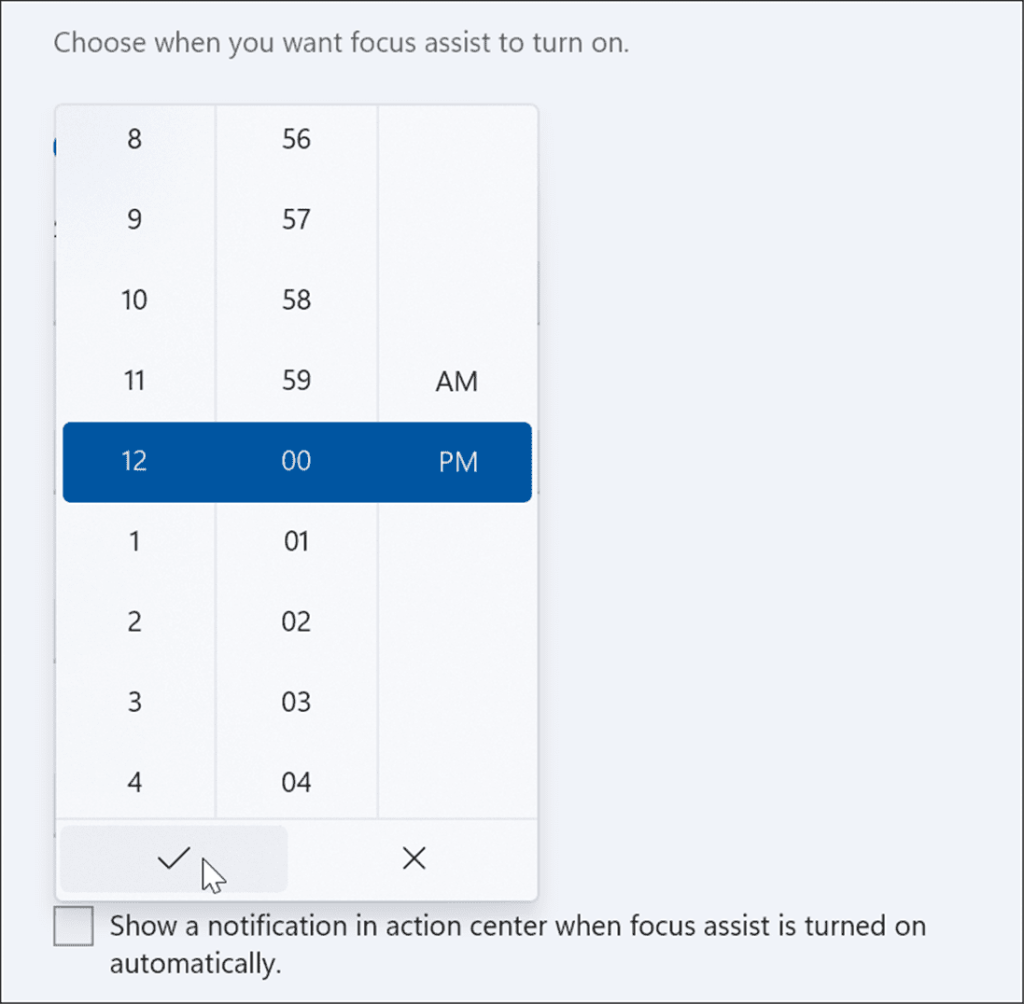
- Schakel vervolgens andere Focus Assist-functies in of uit. U kunt bijvoorbeeld alleen alarmen krijgen wanneer u uw scherm dupliceert, alleen prioriteitsberichten tijdens het spelen van een game, of prioriteitsberichten voor het eerste uur na een functie-update - door uw systeem opnieuw op te starten om een installatie te voltooien.
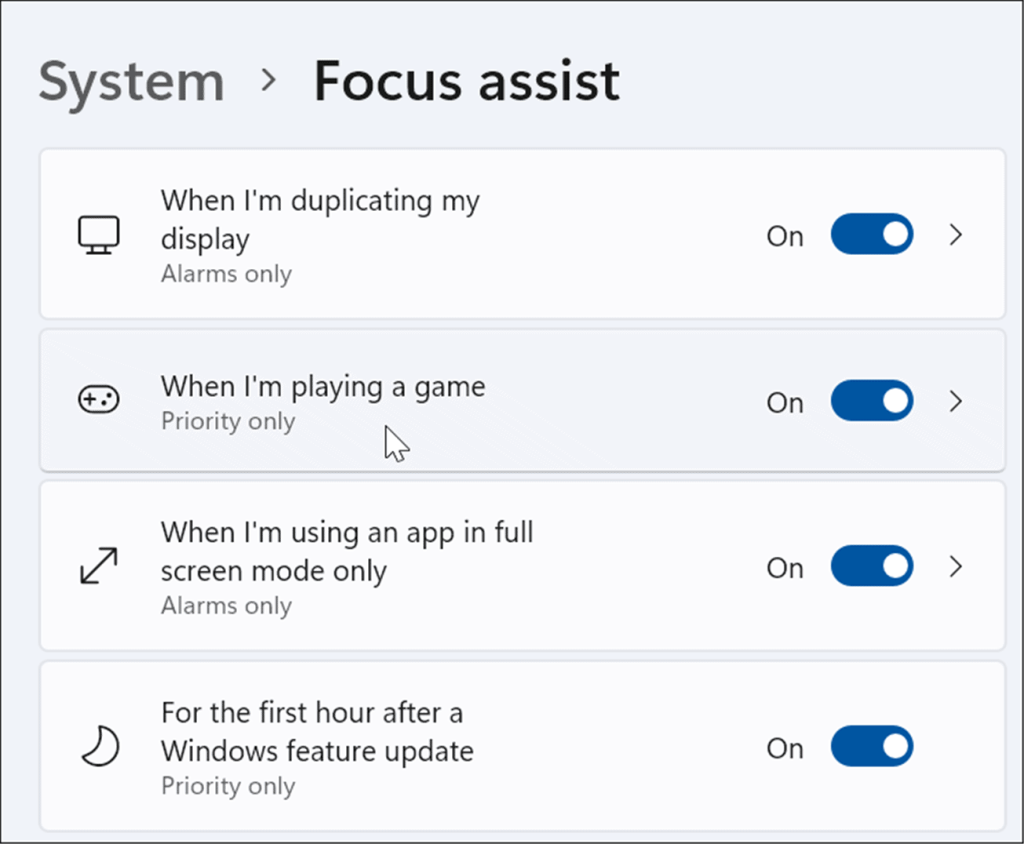
Windows 11-functies aanpassen
Het inschakelen van Focus Assist op Windows 11 is een geweldige manier om de spammeldingen die u mogelijk ontvangt te verbergen, waardoor u minder wordt afgeleid terwijl u bezig bent met andere taken. Of u nu aan een groot project werkt, een game speelt of een film kijkt, Focus Assist maakt de ervaring aangenamer. Maakt u zich geen zorgen als u nog geen Windows 11 gebruikt: u gebruikt Focus Assist ook op Windows 10 .
Focus Assist is niet de enige functie die het waard is om te gebruiken in Windows 11. Je kunt bijvoorbeeld ook je systeemgeluiden beheren of je foto's instellen als screensaver .