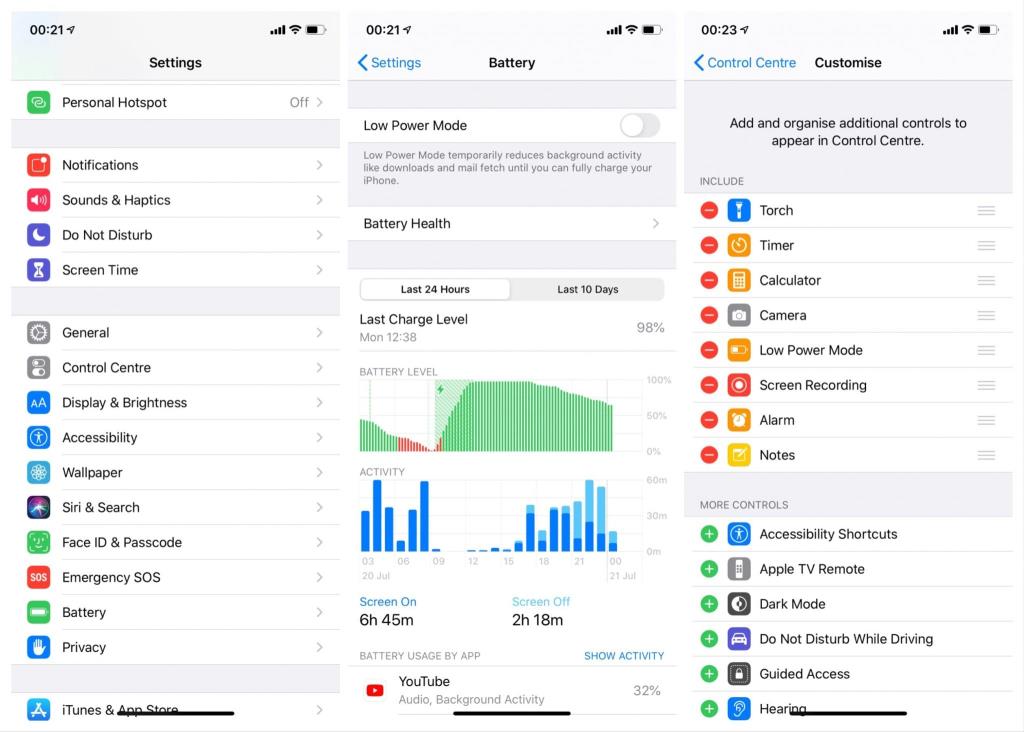iCloud is een essentieel onderdeel van iOS en een onmisbare back-up- en synchronisatieservice voor iPhone- en iPad - gebruikers. Net als de rest van de iOS-functies is iCloud goed ontworpen, simplistisch, gebruiksvriendelijk en werkt het gewoon. Tenminste, meestal. Sommige gebruikers meldden namelijk een stal in iCloud-fotobibliotheek omdat de foto's vastliepen bij het uploaden naar iCloud.
Ze konden recente foto's of video's zonder duidelijke reden niet bijwerken. Om u te helpen, hebben we een aantal vertrouwde oplossingen ingeroepen. Als je dezelfde of vergelijkbare problemen hebt gehad, bekijk ze dan hieronder.
Inhoudsopgave:
- Start je apparaat opnieuw op
- Schakel de energiebesparende modus uit
- Zorg ervoor dat je goed bent verbonden met internet
- Schakel iCloud-fotobibliotheek uit en weer in
- Alle foto's waarvan een back-up is gemaakt verwijderen
- Reset het apparaat naar de fabrieksinstellingen
Waarom blijft mijn iPhone foto's uploaden naar iCloud?
1. Start je apparaat opnieuw op
Ga altijd eerst voor de herstart. Een zachte reboot is wonderbaarlijk. Hoewel iOS- en iOS-apparaten worden geprezen om de algehele stabiliteit in ingebouwde services, gaat er af en toe iets mis. De eerste stap die u moet nemen, is dus de onderstaande instructies te volgen en uw apparaat opnieuw op te starten. Daarna eindigt misschien de upload- impasse .
- Houd de Sleep/Wake-knop ingedrukt.
- Nadat het is verschenen, gebruikt u de schuifregelaar om uw apparaat uit te schakelen.
- Nadat het apparaat is uitgeschakeld, gebruikt u de Sleep/Wake-knop om het weer AAN te zetten.
Vergeet niet te controleren of uw iCloud-opslag voldoende ruimte heeft voor nieuwe foto's en video's. De dop staat op 5 GB en je bent hem snel vol.
2. Schakel de energiebesparende modus uit
Misschien is de meest voorkomende oorzaak van dit probleem de Low Power-modus. Zoals u kunt zien, schakelt deze functie enkele meer energieverbruikende functies uit om de batterij te sparen wanneer het percentage laag is. Als deze functie is ingeschakeld, wordt Foto's niet geüpload naar iCloud.
Aangezien de telefoon deze functie automatisch uitschakelt zodra de batterij vol is, hoeft u alleen uw iPhone op te laden. Maar u kunt het ook handmatig uitschakelen en de fotosynchronisatie gaat door. Om de energiebesparende modus uit te schakelen, gaat u naar Instellingen > Batterij en schakelt u de energiebesparende modus uit .
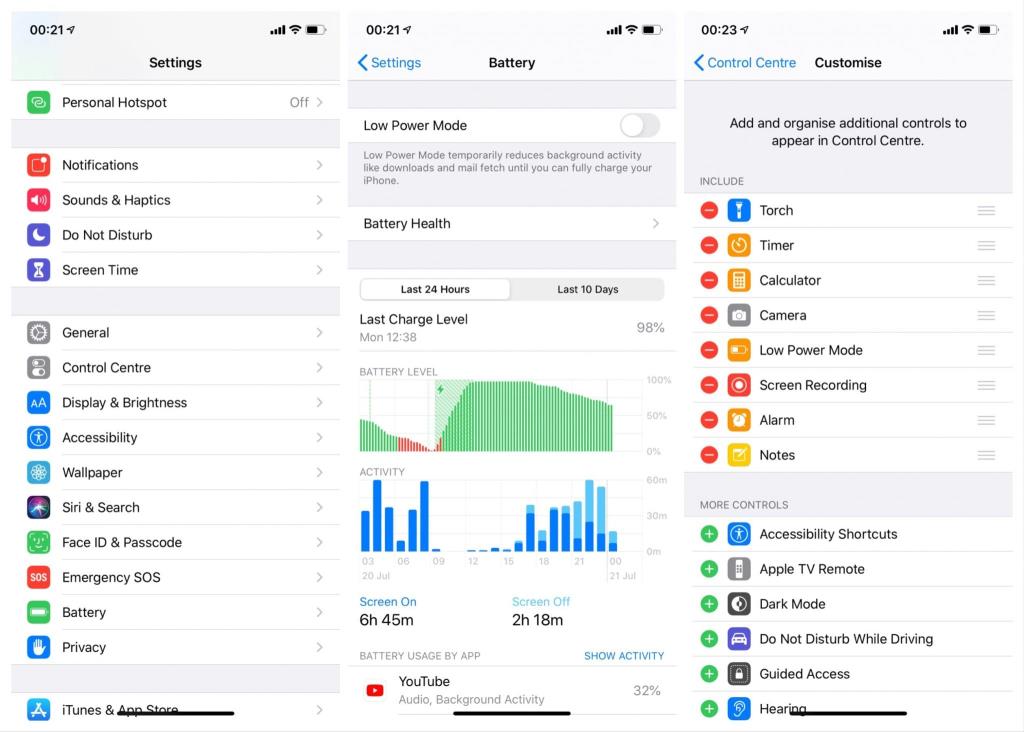
U kunt ook de Low Power-modus in het Control Center plaatsen voor nog eenvoudigere toegang. Ga hiervoor naar Instellingen > Controlecentrum > Regelaars aanpassen en kies Energiezuinige modus.
3. Zorg ervoor dat je goed bent verbonden met internet
Als je niet goed verbonden bent met internet, zal Foto's even stoppen met uploaden naar iCloud. Zorg er dus voor dat u uw internetverbinding controleert voordat u doorgaat naar andere oplossingen.
We hebben het natuurlijk over wifi, omdat Foto's alleen naar iCloud worden geüpload als je bent verbonden met een wifi-netwerk. Als je wifi-problemen hebt op je iPhone en niet weet wat je moet doen, staan we voor je klaar. U kunt leren hoe u deze kunt oplossen door de instructies in dit artikel te volgen .
Aan de andere kant, als je foto's wilt uploaden met mobiele data (flexibel met een big data cap, nietwaar?), kun je deze optie ook inschakelen. We raden het om praktische redenen niet aan (hint: het uploaden van veel foto's kost enorme hoeveelheden gegevens).
Als je dat niet erg vindt, kun je het uploaden van foto's via mobiele data als volgt inschakelen:
- Ga naar Instellingen .
- Ga naar Foto's .
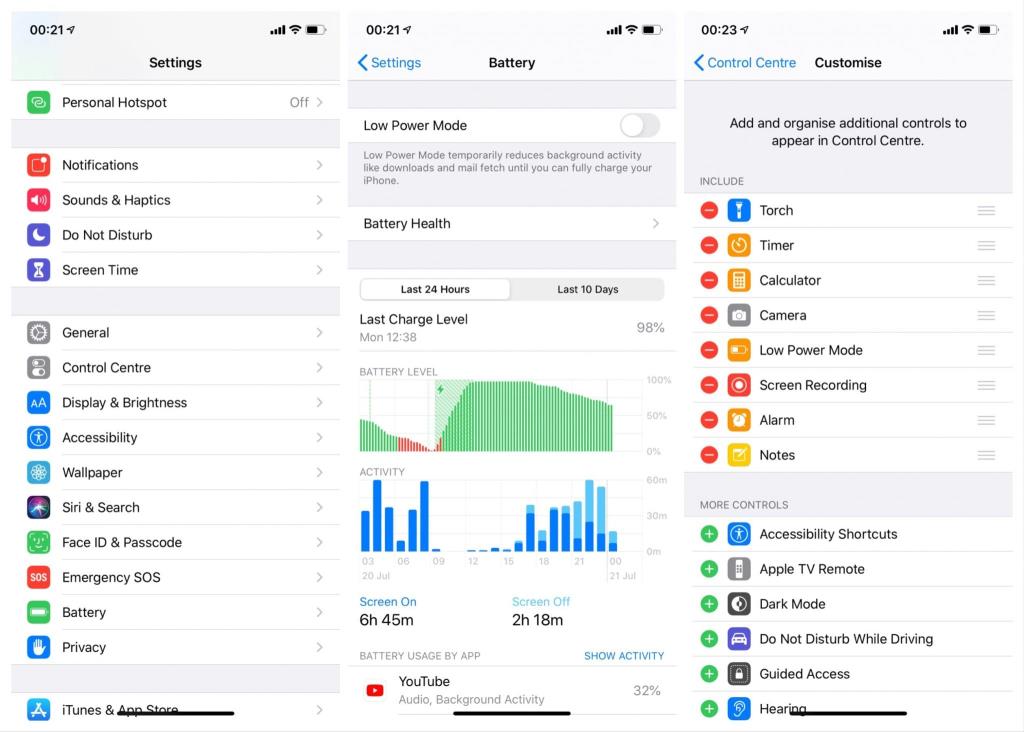
- Tik op Mobiele data en schakel Mobiele data in .
4. Schakel iCloud-fotobibliotheek uit en weer in
Als een simpele herstart niet voldoende is om het probleem aan te pakken, kunt u altijd hetzelfde medicijn toepassen op update-gerelateerde functies en deze opnieuw starten. In dit geval moet u naar iCloud navigeren en de iCloud-fotobibliotheek uitschakelen, een cloudopslaggedeelte waarin uw foto's en video's worden opgeslagen. Daarna kunt u het opnieuw inschakelen en naar wijzigingen zoeken.
Als u niet zeker weet hoe u dit moet doen, volgt u de onderstaande instructies:
- Open de app Instellingen .
- Tik op je accountnaam/Apple ID .
- iCloud openen .
- Tik op Foto's .
- Schakel iCloud-fotobibliotheek uit .
- Start uw apparaat opnieuw op.
- Volg hetzelfde pad en schakel de iCloud-fotobibliotheek opnieuw in .
Als zelfs dat niet lukt en je foto's gewoon niet kunnen worden geüpload naar iCloud-fotobibliotheek, zijn er aanvullende stappen die je moet overwegen.
5. Verwijder alle foto's waarvan een back-up is gemaakt
Deze procedure schreeuwt "tijdrovende ergernis!" maar het is wat het is. Je zit vast met je iCloud die zich misdraagt als een onaangenaam kind en eerdere stappen zijn natuurlijk teleurstellend. Maak je echter geen zorgen, je Filmrol-foto's worden niet in gevaar gebracht.
We hoeven alleen foto's en video's te wissen die zijn opgeslagen op iCloud. Als je jezelf afvraagt "waarom?", is het antwoord simpel: door beschadigde foto's of video's lijden alle anderen. Eén rotte appel (woordspeling niet bedoeld) en alles gaat ineens naar het zuiden.
- Zorg ervoor dat alle foto's die je nodig hebt op je telefoon staan of dat er een veilige back-up is gemaakt op een pc of Mac.
- Open de app Instellingen .
- Tik op je accountnaam/Apple ID.
- iCloud openen .
- Tik op Foto's .
- Schakel iCloud-fotobibliotheek uit .
- Start uw apparaat opnieuw op.
- Gebruik uw Safari op uw iPhone of computer om toegang te krijgen tot iCloud en alle foto's en video's te verwijderen.
- Schakel iCloud -fotobibliotheek opnieuw in .
Alle foto's van uw apparaatopslag zouden moeten beginnen met uploaden en het probleem zou verholpen moeten zijn. Zorg ervoor dat u niet bent verbonden met een netwerk met een meter, want dit zal uw datalimiet in een mum van tijd opeten.
6. Reset het apparaat naar de fabrieksinstellingen
Ten slotte, als Foto's nog steeds vastlopen bij het uploaden naar iCloud, is fabrieksreset altijd een optie. Ja, het is de fabrieksreset waar we allemaal een hekel aan hebben, maar het is wat het is. Het kan enige tijd duren om alles te herstellen, maar uiteindelijk is het belangrijk om dingen boven alles uit te zoeken. Als het probleem op de een of andere manier de herinitialisatie overtrof, zou de fabrieksreset de manier moeten zijn om het probleem aan te pakken.
Volg de onderstaande instructies om een fabrieksreset uit te voeren:
- Ga naar Instellingen .
- Kies Algemeen .
- Tik op Overzetten of iPhone resetten .
- Selecteer Wis alle inhoud en instellingen .
- Hiermee worden al uw gegevens gewist, dus maak er een back-up van voordat u de reset uitvoert.
- Bevestig de selectie en start het proces.
- Later moet u Herstellen kiezen in de iCloud-back -upfunctie en uw gegevens ophalen.
Bovendien is het misschien handiger om met iTunes te werken:
- Download en installeer de nieuwste versie van de iTunes-client op uw pc.
- Sluit uw apparaat aan op een pc.
- Start iTunes en kies Samenvatting .
- Vergeet niet om een back-up van uw iPhone-gegevens te maken.
- Selecteer iPhone herstellen .
- Ga verder met het herstelproces.
Dat zou het moeten zijn. Als je dit artikel verder wilt bespreken, maar ook meer vergelijkbare inhoud wilt vinden, volg ons dan op Facebook en . Bedankt voor het lezen.
Noot van de redactie: dit artikel is oorspronkelijk gepubliceerd in juli 2020. We hebben ervoor gezorgd dat het is vernieuwd voor versheid en nauwkeurigheid.