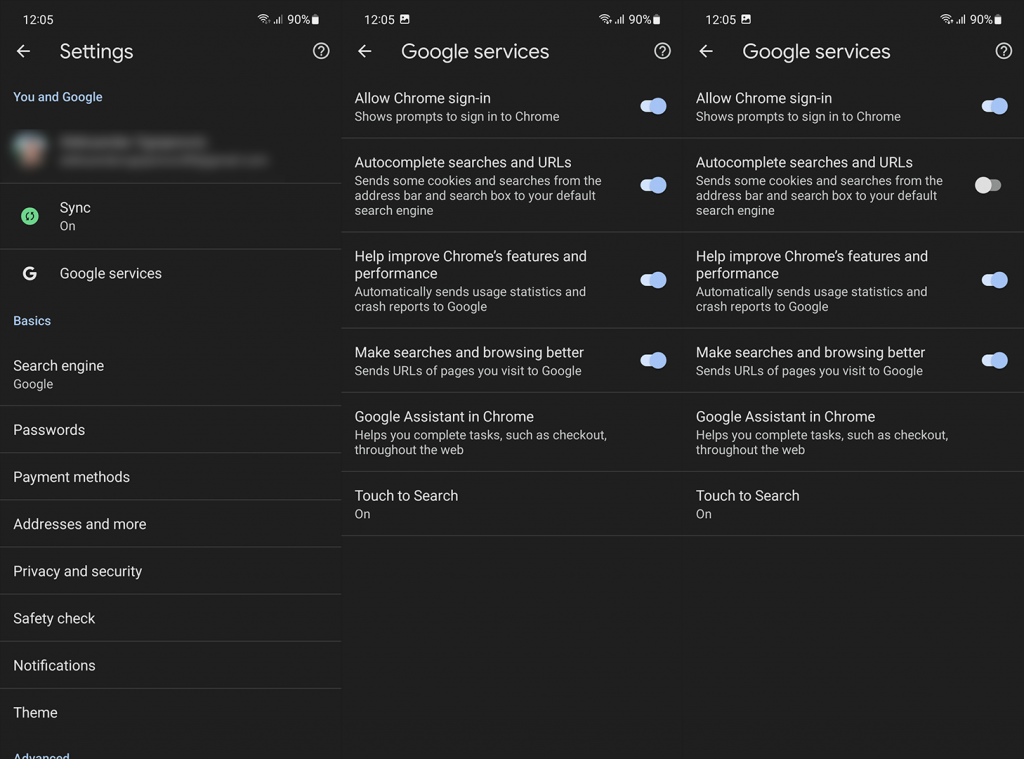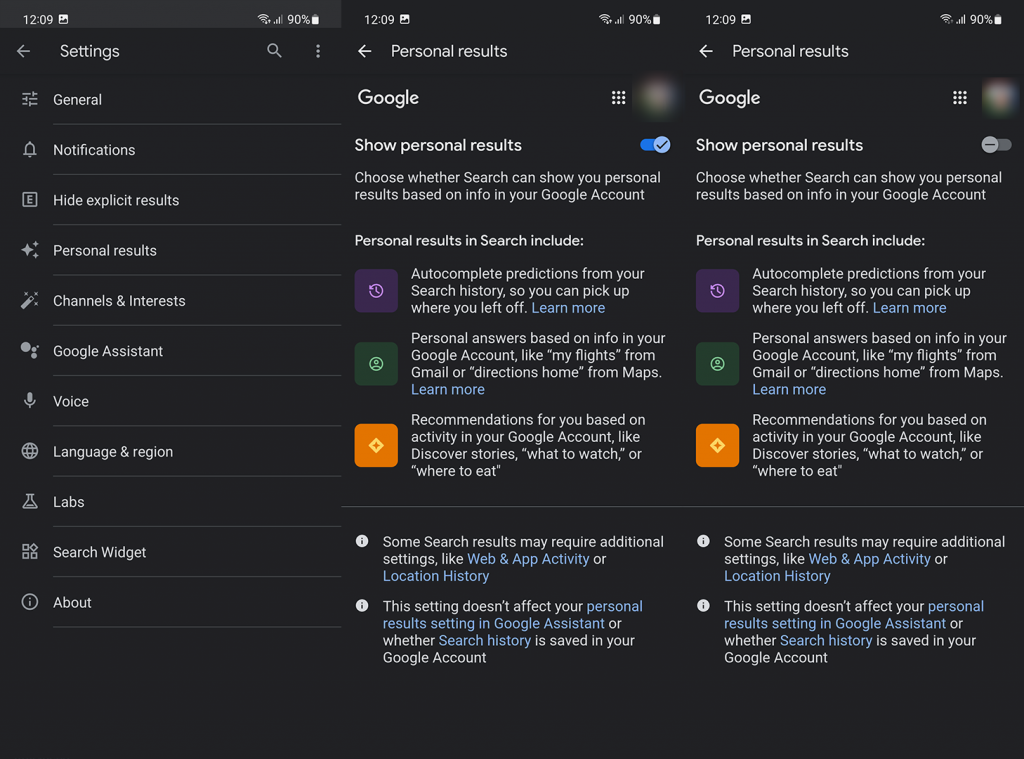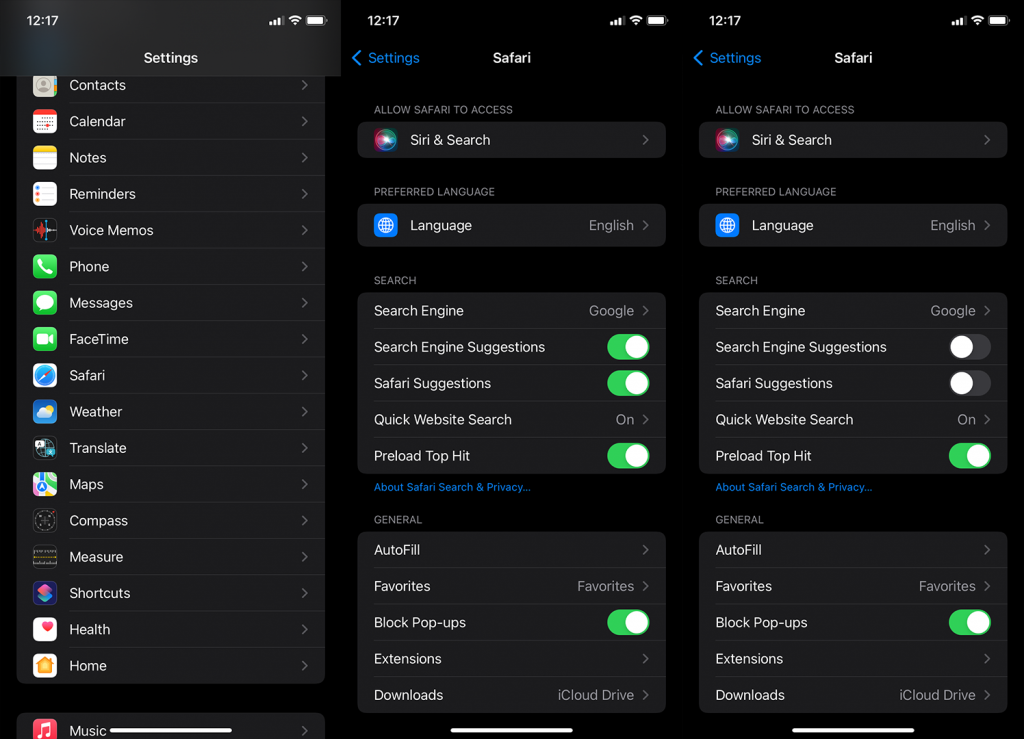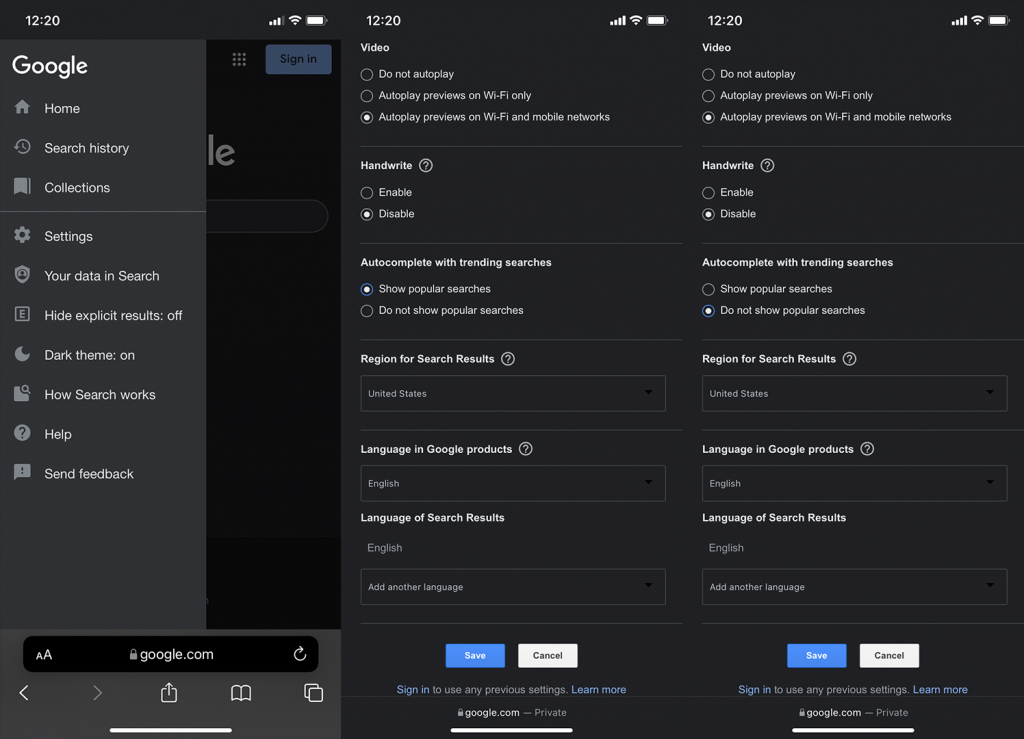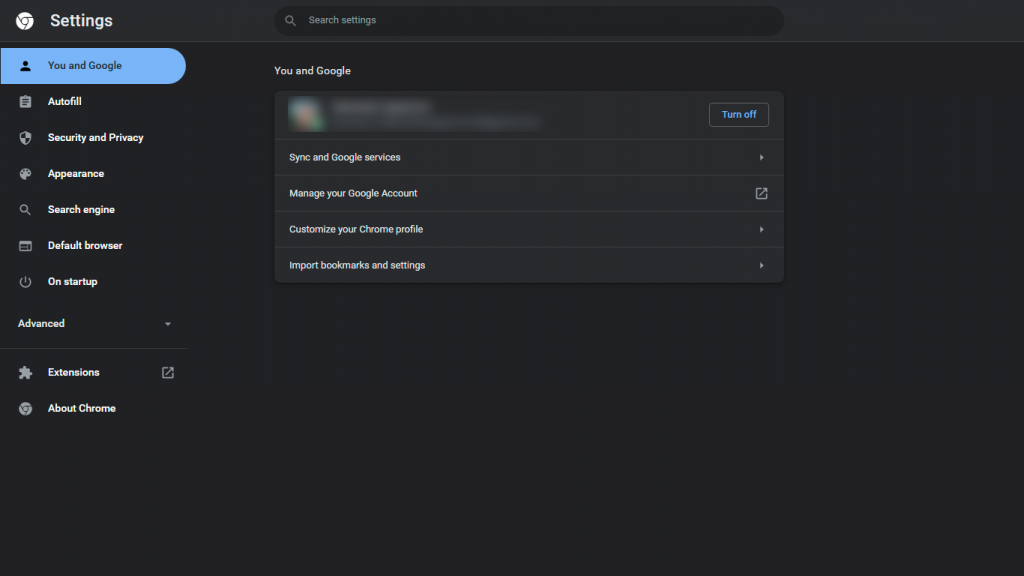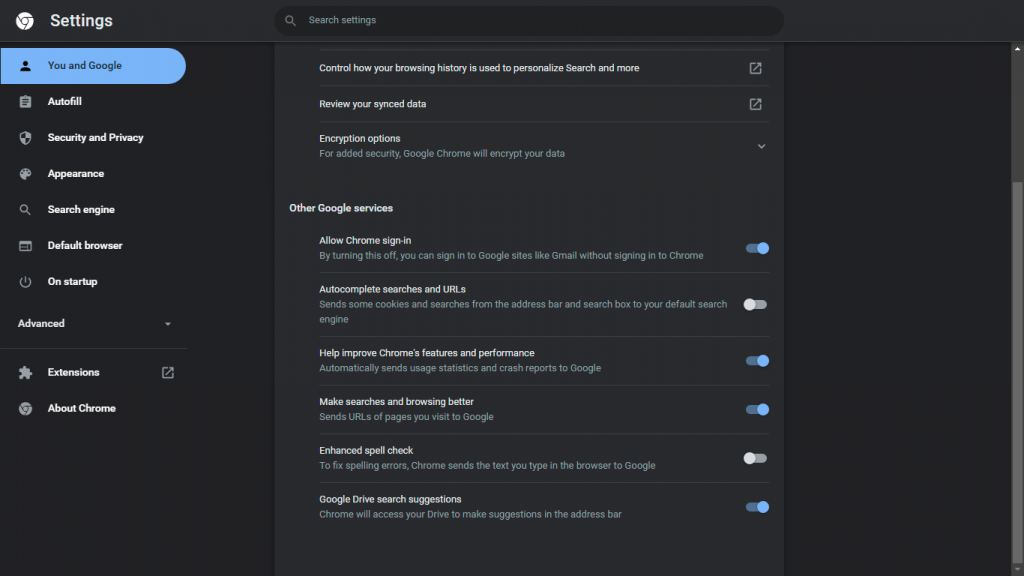Het idee achter suggesties bij het zoeken naar iets op Google is om dingen gemakkelijker te maken. Bij Google draait alles om het voorspellen van wat je nodig hebt , maar zelfs al die gegevens en geavanceerde algoritmen kunnen dingen verkeerd doen. We kunnen het feit niet ontkennen dat Google toch een op advertenties gericht bedrijf is. Daarom geven veel gebruikers de voorkeur aan suggesties om vast te houden aan de lokale geschiedenis en bladwijzers in plaats van Google toe te staan zoekopdrachten automatisch aan te vullen op basis van trends. Gelukkig kun je Google-suggesties eenvoudig uitschakelen op alle platforms en we leggen je hieronder uit hoe.
Inhoudsopgave:
- Suggesties voor Google Zoeken uitschakelen in Chrome en de Google-app voor Android
- Suggesties voor Google Zoeken uitschakelen in Safari voor iOS
- Suggesties voor Google Zoeken uitschakelen in Chrome op desktop
Suggesties voor Google Zoeken uitschakelen op Android, iOS en pc's
1. Schakel suggesties voor Google Zoeken uit in Chrome en de Google-app voor Android
Er is geen platform dat u zal "aanmoedigen" om standaard naar de diensten van Google te gaan zoals Android. Niets mis mee gezien de betrokkenheid van Google bij Android OS. Dus tenzij u besluit over te schakelen naar een alternatieve browser en een alternatieve zoekmachine te gebruiken (zoals DuckDuckGo of Yahoo, bijvoorbeeld), gebruikt u waarschijnlijk Google Chrome en de Google-app om op internet te zoeken.
Als u de suggesties van Google Zoeken in Google Chrome voor Android niet leuk vindt, kunt u ze als volgt uitschakelen:
- Google Chrome openen .
- Tik op het menu met 3 stippen in de rechterbovenhoek en open Instellingen .
- Open Google-services .
- Schakel de optie Zoekopdrachten en URL's automatisch aanvullen uit .
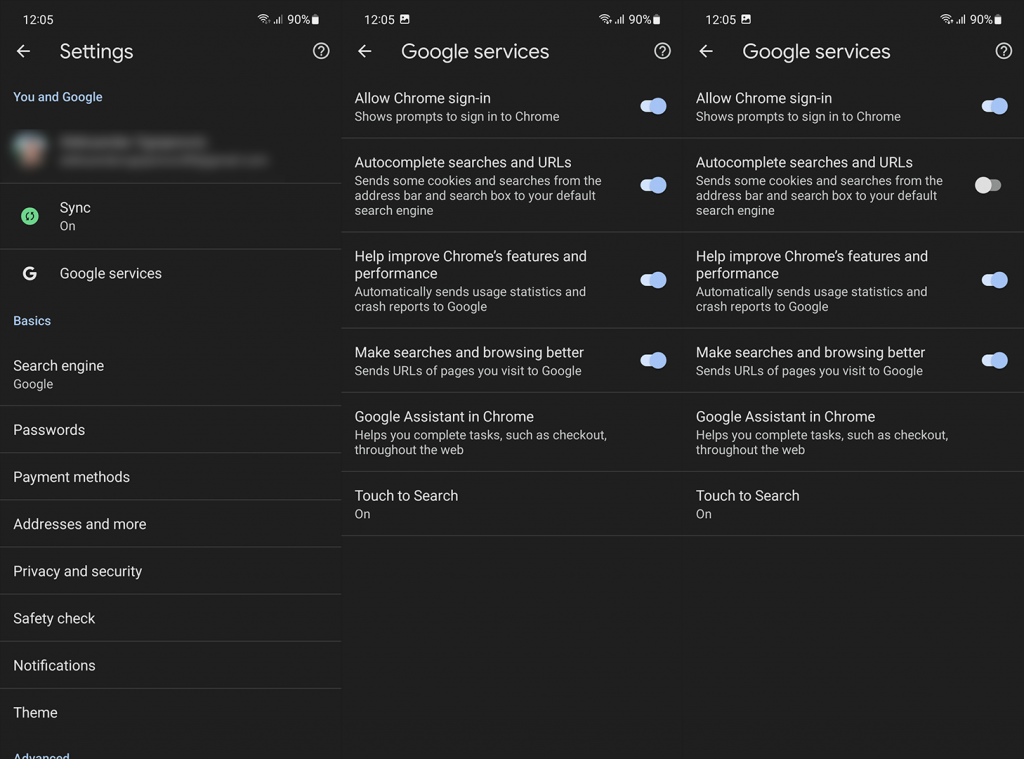
En zo kunt u suggesties en populaire resultaten in de Google-app uitschakelen:
- Open de Google-app .
- Tik op uw profiel-/accountafbeelding in de rechterbovenhoek.
- Tik op Instellingen .
- Open Persoonlijke resultaten en schakel de optie Persoonlijke resultaten weergeven uit .
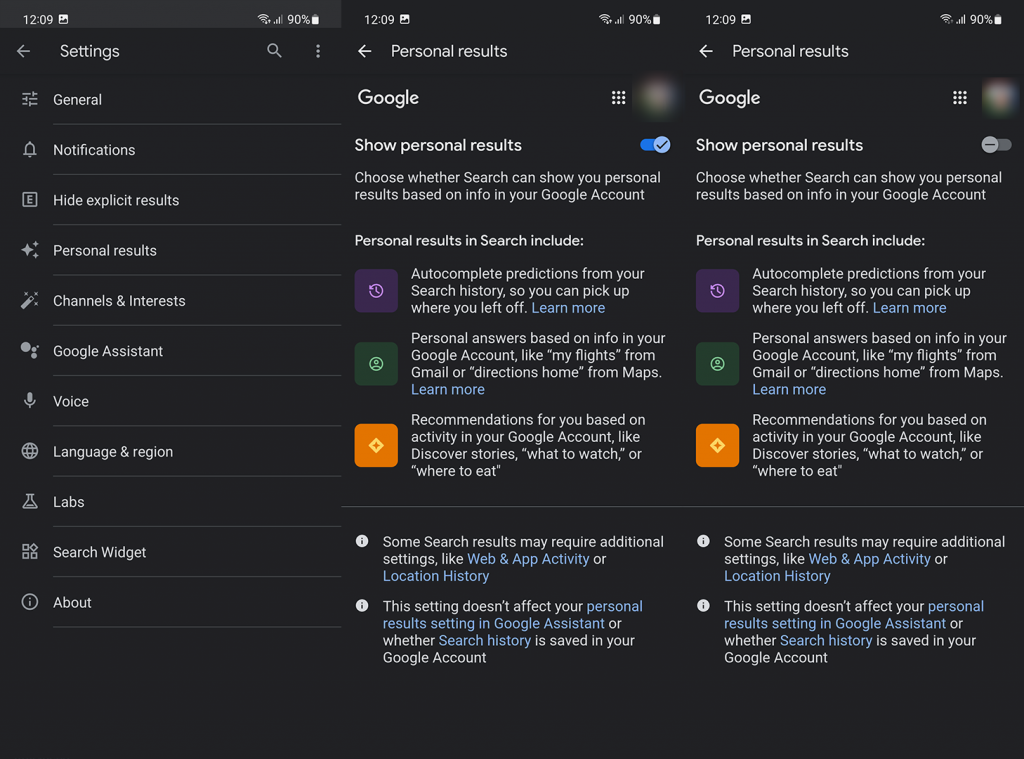
- Ga terug en open Algemeen .
- Schakel Recente pagina's en Automatisch aanvullen met trending zoekopdrachten uit.
- Open nu Automatisch aanvullen met gegevens op het apparaat en schakel alle selectievakjes uit .
2. Schakel suggesties voor Google Zoeken uit in Safari op iOS
De procedure is hetzelfde als u Google-zoekresultaten in Chrome en de Google-app voor iOS wilt uitschakelen. Er zijn enkele kleine wijzigingen, maar als u de Android-stappen volgt, zou u het gemakkelijk moeten hebben.
Het uitschakelen van Google-zoeksuggesties in Safari is natuurlijk een beetje anders dan in Chrome. Dit is wat u moet doen als Google uw standaardzoekmachine is in Safari:
- Instellingen openen .
- Safari openen .
- Schakel Zoekmachine-suggesties uit en desgewenst Safari-suggesties uit .
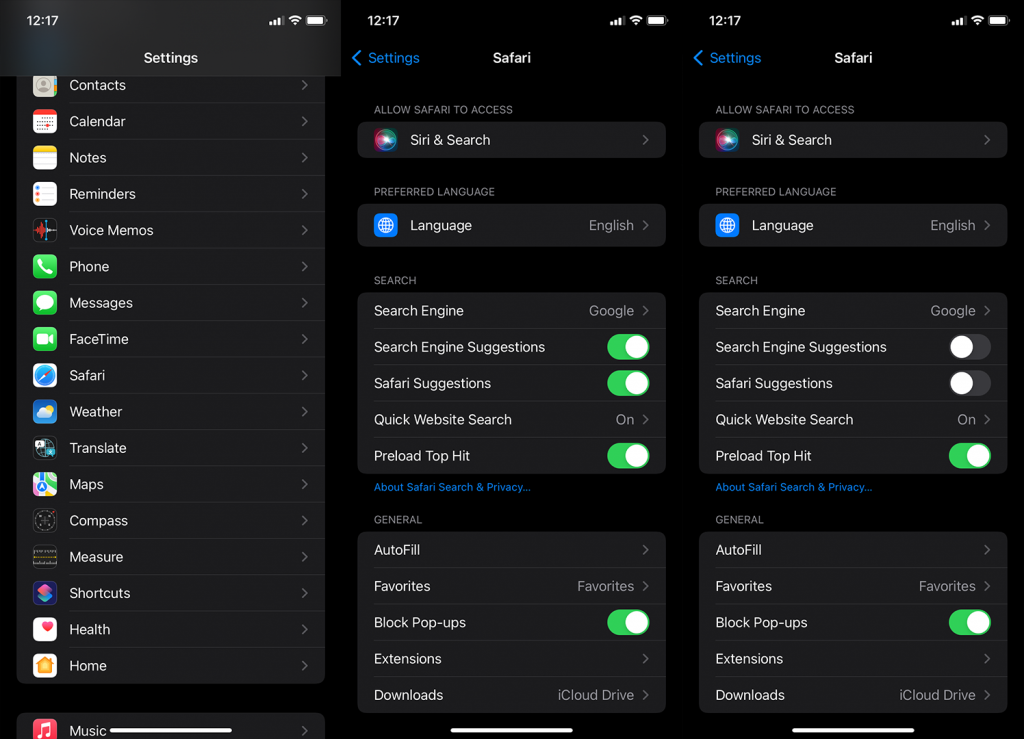
- Open daarna Safari en vervolgens google.com.
- Tik op het hamburgermenu (3 verticale lijnen in de linkerbovenhoek) en open Instellingen .
- Veeg omlaag en schakel over van Populaire zoekopdrachten weergeven naar Populaire zoekopdrachten niet weergeven .
- Tik onderaan op Opslaan .
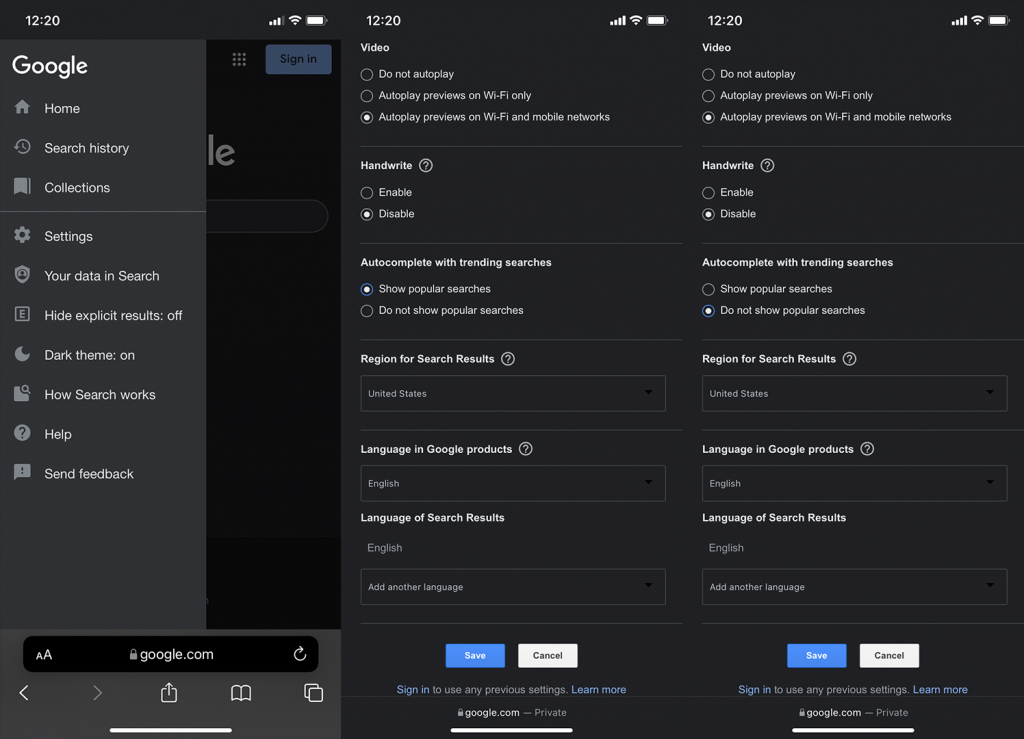
3. Suggesties voor Google Zoeken uitschakelen in Chrome op desktop
Het uitschakelen van suggesties in Chrome op de desktop is in wezen hetzelfde als doen in Chrome voor Android of iOS. U hoeft alleen maar naar Instellingen te gaan en de zoekopdrachten en URL's voor automatisch aanvullen uit te schakelen in de instellingen van Google-services.
Ga als volgt te werk om suggesties in Chrome op desktop uit te schakelen:
- Chrome openen .
- Klik op het menu met 3 stippen in de rechterbovenhoek.
- Klik op Sync en Google-services .
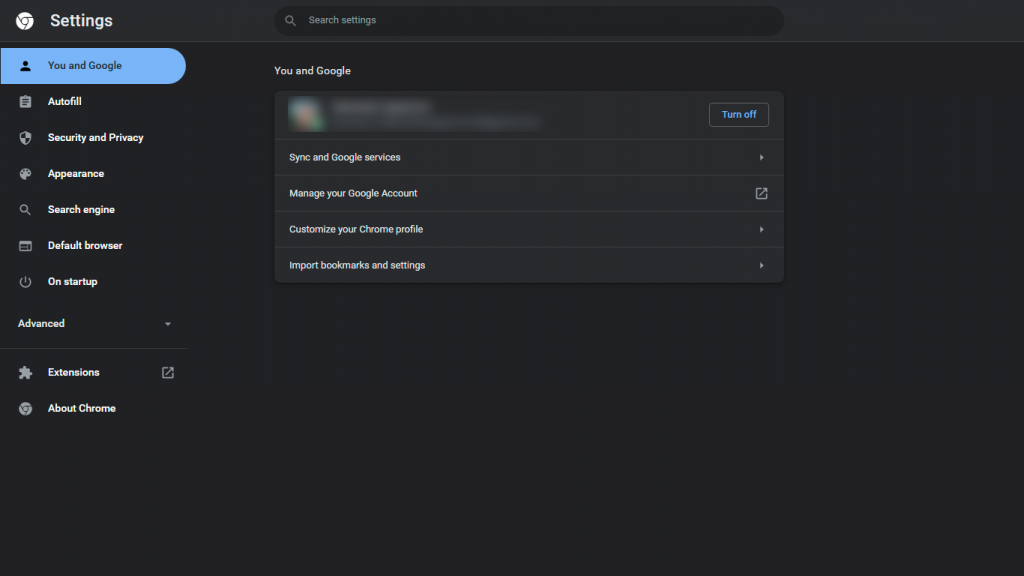
- Schakel de optie Zoekopdrachten en URL's automatisch aanvullen uit .
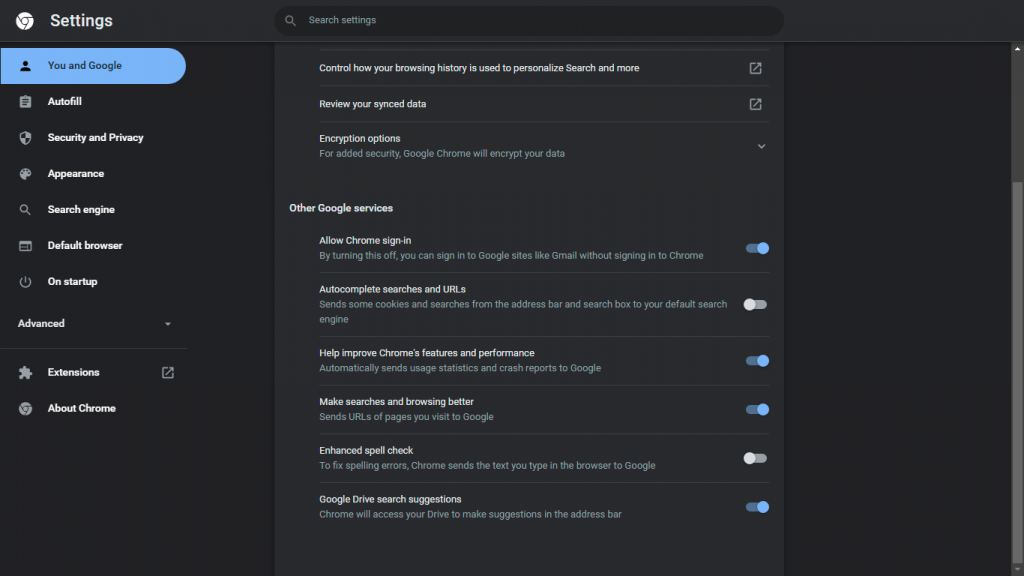
- Als u nog steeds resultaten ziet, drukt u op Ctrl + Shift + Delete en verwijdert u alle browsegegevens.
U kunt populaire zoekopdrachten ook uitschakelen in de zoekinstellingen van Google (van google.com), zoals uitgelegd in de Safari-stap.
Voor de op geschiedenis en bladwijzers gebaseerde suggesties kunt u niet veel doen. Er zijn enkele extensies die ervoor zorgen dat Omnibox (adresbalk) geen resultaten weergeeft, maar u kunt uw browsegeschiedenis altijd regelmatig wissen zonder dat u zich hier zorgen over hoeft te maken.
Dat gezegd hebbende, kunnen we dit artikel besluiten. Bedankt voor het lezen en vergeet niet om uw mening met ons te delen in de opmerkingen hieronder.