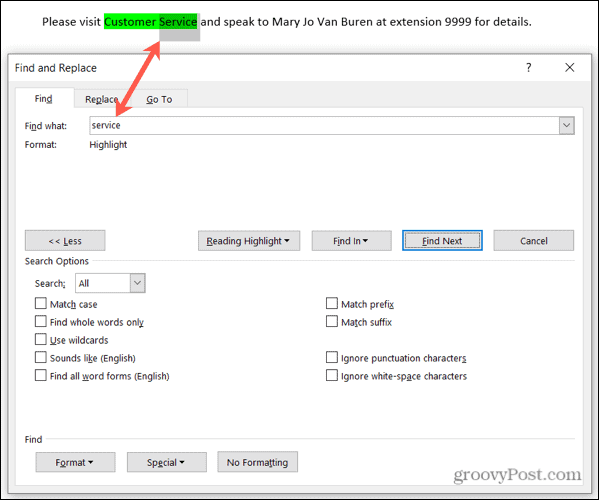Heb je ooit een markeerstift gebruikt om bepaalde delen van de tekst op een pagina naar voren te laten komen? Geweldig om aantekeningen te maken, maar er is een probleem: het markeren van een stuk papier is definitief. Je kunt de kleur niet van je papier wissen als je klaar bent.
In Microsoft Word zijn de dingen een beetje anders. U kunt het markeerstifteffect in Word repliceren, maar u kunt uw hooglichten vinden en verwijderen, in tegenstelling tot echte markeerstiften.
Hiermee kunt u uw gemarkeerde punten bekijken en bekijken met behulp van de zoekfunctie van Word, maar u kunt ook eventuele tekstmarkeringen achteraf verwijderen. Het is gemakkelijk om te leren hoe u gemarkeerde tekst in Word kunt toepassen, verwijderen en vinden. Dit is wat u moet doen.
Een selectie van tekst markeren in Word
Als u van plan bent om slechts één gedeelte van de tekst met één kleur te markeren, kunt u dit in slechts enkele seconden doen in Word.
Een tekstgedeelte in Word markeren:
- Selecteer uw tekst. Dit doe je door er simpelweg met je cursor doorheen te slepen.
- Ga naar het tabblad Start .
- Klik op de pijl naast de knop Tekstmarkeringskleur .
- Kies de kleur die u wilt gebruiken in het vervolgkeuzemenu.

Zodra u een kleur kiest in het vervolgkeuzemenu, wordt uw geselecteerde tekst onmiddellijk bijgewerkt om een gemarkeerde achtergrond in die kleur weer te geven.
Meerdere tekstselecties markeren
Als u meerdere tekstgedeelten heeft die u wilt markeren, kunt u nog steeds de markeerstift gebruiken om uw tekst te laten opvallen.
U hoeft de bovenstaande methode echter niet te gebruiken om dit te doen, omdat er een eenvoudigere manier is om meerdere secties tekst te selecteren. Nadat u de markeerstift hebt ingeschakeld, blijft deze ingeschakeld totdat u deze uitschakelt, zodat u extra gebieden kunt markeren.
Meerdere tekstgedeelten in Word markeren:
- Druk op Home op de lintbalk.
- Selecteer de pijl naast de knop Tekstmarkeringskleur en selecteer een kleur in het vervolgkeuzemenu.
- Uw cursor verandert in een knipperende tekstcursor met een markering eraan vast. Selecteer de tekst die u wilt markeren door er met uw muis doorheen te slepen.

- Herhaal deze stap met alle andere tekstgedeelten die u wilt markeren.
- Als u klaar bent, drukt u op de pijl naast de knop Tekstmarkeringskleur .
- Selecteer Stoppen met markeren .

Als u kleuren wilt wijzigen, kunt u dit doen wanneer de markeerstift actief is. Klik op de knop Tekstmarkeringskleur , kies een andere kleur en sleep vervolgens door uw tekstgedeelten om ze te markeren.
Een markering uit tekst verwijderen
U kunt dit doen met het gereedschap Tekstmarkeringskleur wanneer u markeringen uit uw tekst in Word wilt verwijderen. Hiermee kunt u markeringen uit specifieke tekst of uw hele document verwijderen.
Markeringen verwijderen uit geselecteerde tekst in Word:
- Selecteer de specifieke tekst die u niet wilt markeren of selecteer alle tekst in uw document met Ctrl + A .
- Druk op Home op de lintbalk.
- Druk op de pijl naast de knop Tekstmarkeringskleur .
- Selecteer Geen kleur .

Gemarkeerde tekst vinden in Word
U hoeft niet handmatig door uw document te bladeren om gedeelten van de tekst te vinden die u hebt gemarkeerd. Dankzij de zoekfunctie in Word kunt u elke gemarkeerde tekst in een mum van tijd vinden.
Specifieke gemarkeerde tekst zoeken
Misschien bevat de gemarkeerde tekst die u zoekt een bepaald woord. Als dit het geval is, gebruikt u deze stappen om het te vinden:
- Ga naar het tabblad Start .
- Klik op de pijl naast Zoeken en selecteer vervolgens Geavanceerd zoeken .
- Wanneer het venster Zoeken en vervangen wordt geopend, voert u uw zoekterm in het vak Zoeken naar bovenaan in.
- Klik linksonder op Meer .
- Klik op de vervolgkeuzelijst Opmaak onderaan onder Zoeken en selecteer Markeren .
- Druk op de knop Volgende zoeken .

Wanneer u de zoekopdracht uitvoert, ziet u alle gemarkeerde tekst die overeenkomt met uw zoekterm. Klik nu op Volgende zoeken om door uw zoekresultaten te bladeren of druk op Annuleren om het venster te sluiten.
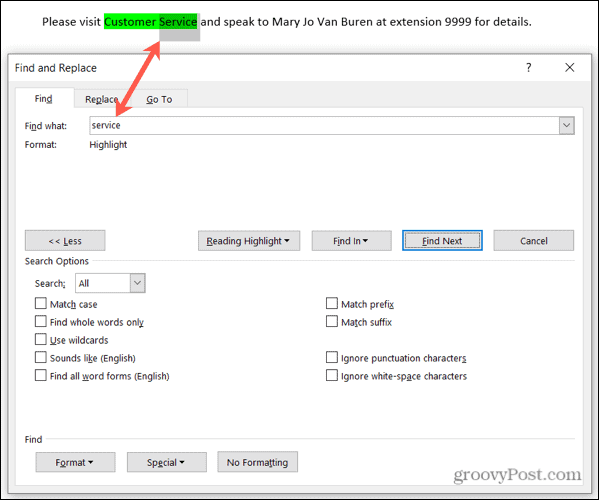
Vind alle gemarkeerde tekst
Om alle tekst te vinden die u in uw Word-document hebt gemarkeerd, herhaalt u de bovenstaande stappen, maar verwijdert u stap 2. U hoeft hier geen Geavanceerd zoeken te gebruiken en zorg ervoor dat u het vak Zoeken naar leeg laat.
Wanneer u op Volgende zoeken klikt , ziet u het eerste gedeelte van de gemarkeerde tekst gevonden. Blijf klikken op Volgende zoeken om door elk extra gedeelte met gemarkeerde tekst in uw document te bladeren en te bekijken.

Als er geen instanties meer worden gevonden, ziet u een bericht om u hiervan op de hoogte te stellen.

Pak je markeerstift in
Vijftien handige kleuren, een handige methode om uw gemarkeerde tekst te vinden en een gemakkelijke manier om deze daarna te verwijderen - u kunt uw fysieke markeerstift inpakken en de markeerstift van Word gebruiken om in plaats daarvan aantekeningen te maken.
Bekijk voor meer informatie hoe u opmaak in Word kunt vinden en vervangen of hoe u alle opmaak in uw Word-document kunt wissen .
Ben je geïnteresseerd in aankomende tutorials voor Microsoft Word? Maak contact met ons op Twitter of Facebook om op de hoogte te blijven!