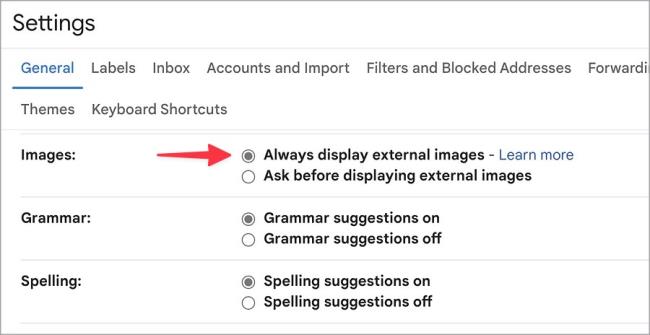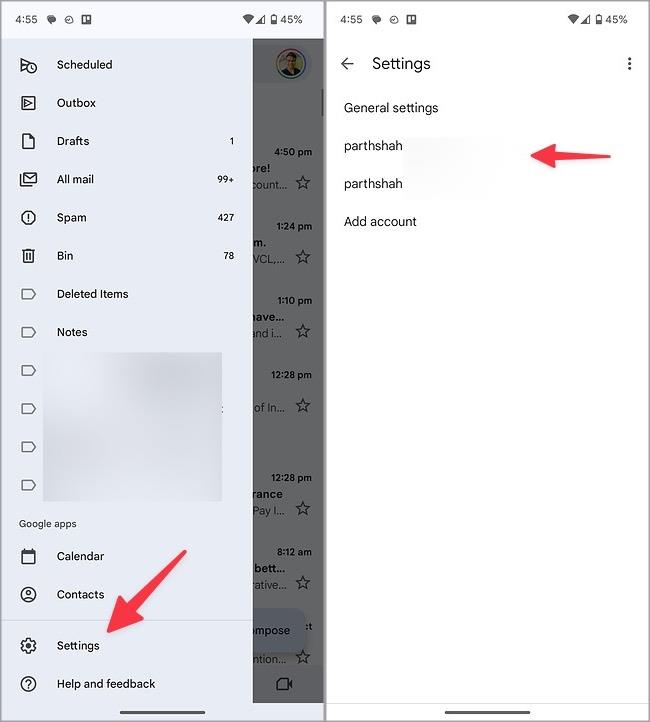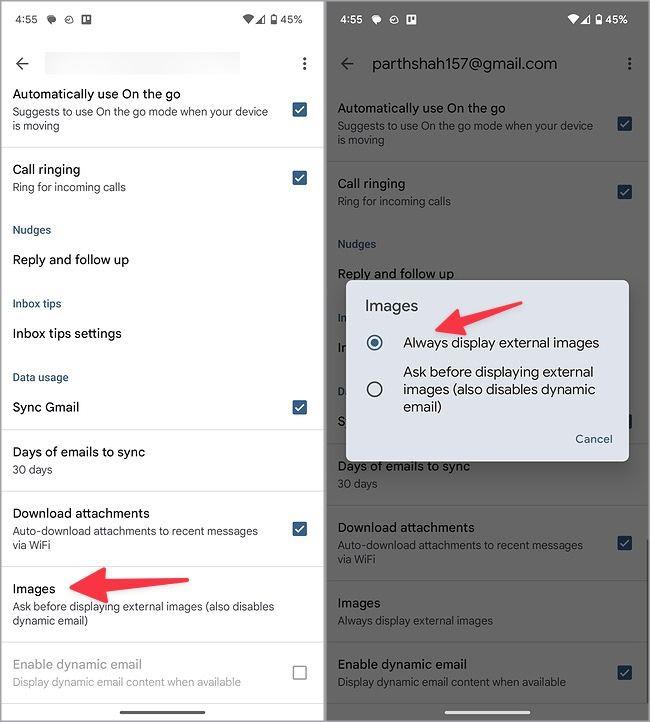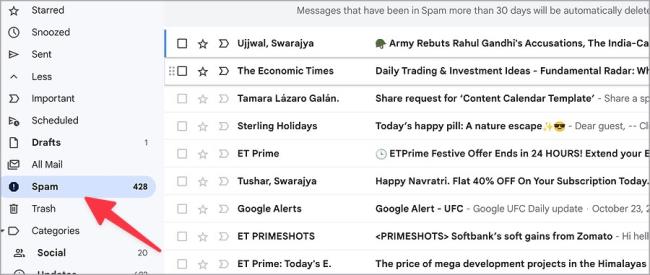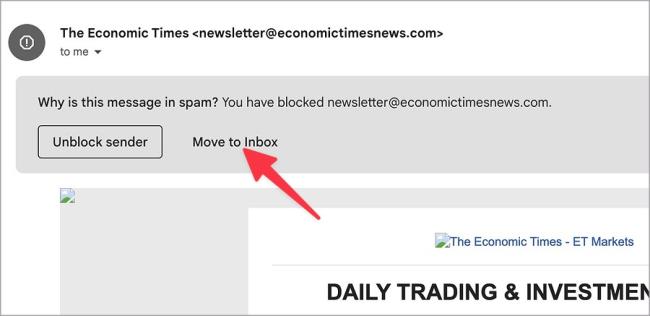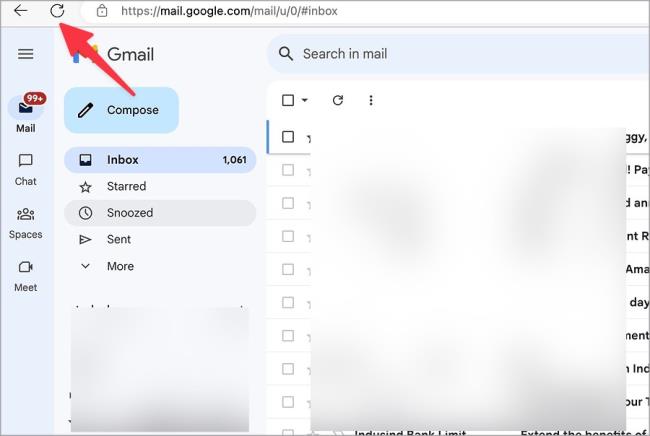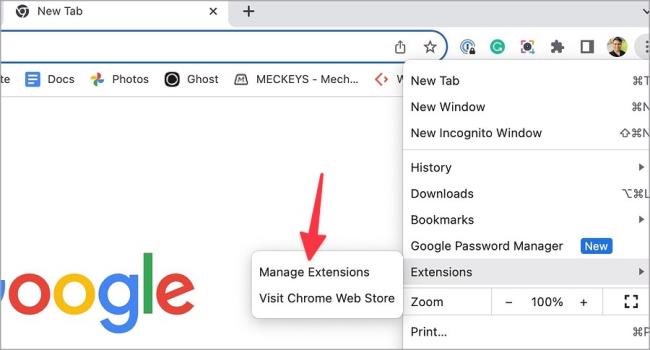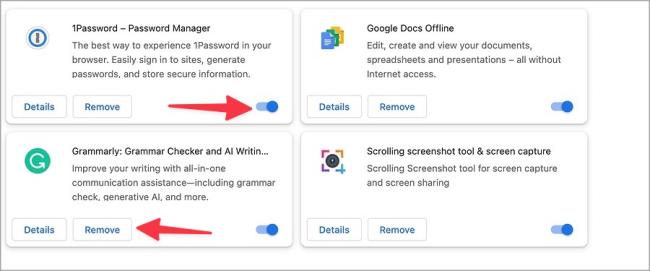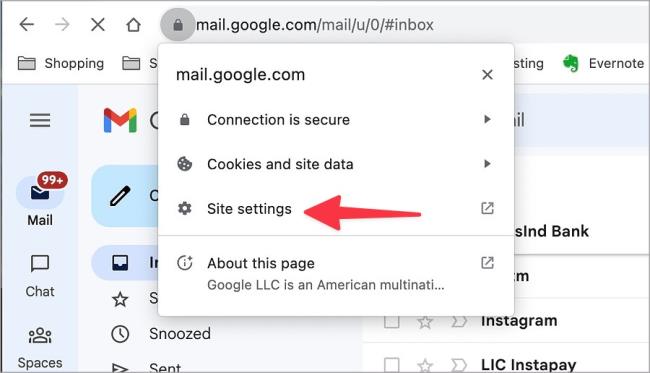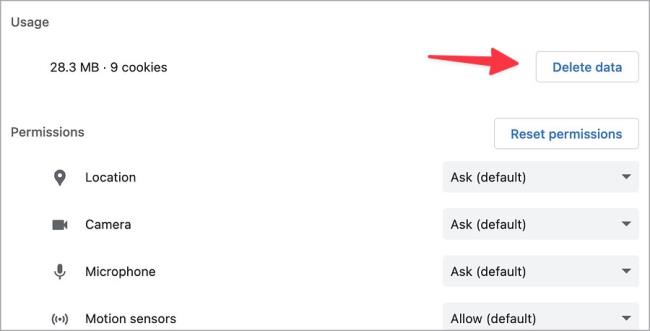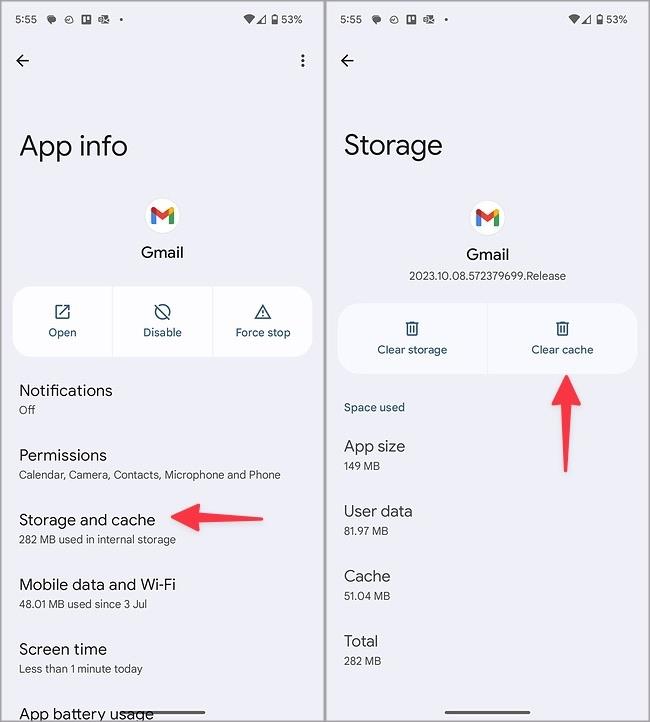Veel e-mailcorrespondenties zijn sterk gericht op bijlagen en onder die afbeeldingen zijn afbeeldingen de meest gebruikte. Sommige Gmail-gebruikers merkten echter op dat afbeeldingen in e-mails gewoon niet voor hen worden geladen. Als dat voor jou het geval is en Gmail geen afbeeldingen weergeeft op Android/iOS of internet, controleer dan de onderstaande stappen.
Inhoudsopgave:
- Gmail geeft geen afbeeldingen weer op Android/iOS
- Gmail geeft geen afbeeldingen weer op internet
Waarom worden afbeeldingen niet weergegeven in mijn e-mails?
1. Gmail geeft geen afbeeldingen weer op Android/iOS
Als Gmail geen afbeeldingen weergeeft op Android of iOS, zijn er een paar stappen die u kunt nemen om ze in uw e-mails te laten verschijnen. Ten eerste moeten we afbeeldingen in e-mails inschakelen en als ze afkomstig zijn van een niet-vertrouwde bron, moet u ze mogelijk één voor één toestaan.
Dit is wat u zowel op Android als iOS moet doen:
- Open Gmail op je telefoon.
- Tik op het hamburgermenu en open Instellingen .
- Open uw account vanuit de lijst.
- Selecteer onder het gedeelte Gegevensgebruik de optie Afbeeldingen.
- Kies Altijd weergeven of Altijd externe afbeeldingen weergeven .

Daarnaast wilt u wellicht bepaalde ontvangers aan uw contactenlijst toevoegen. Op die manier worden ze niet als spam geregistreerd als ze e-mails met afbeeldingen voor u verzenden.
Een ander ding dat u kunt doen, is de app opnieuw installeren, uitloggen en inloggen met uw Google-account en ervoor zorgen dat de afzender afbeeldingen in ondersteunde indelingen heeft verzonden. Als je die afbeeldingen nodig hebt, probeer dan ook de webgebaseerde Gmail-client. Open gewoon Chrome en selecteer Desktopsite in het menu met drie stippen. Zoek daarna naar Gmail en log in.
2. Gmail geeft geen afbeeldingen weer op internet
Aan de andere kant, als je Gmail ook geen afbeeldingen op internet weergeeft, kun je ze als volgt inschakelen en afbeeldingen in e-mails toestaan:
- Open Gmail in de webclient.
- Klik op Instellingen (tandwielpictogram in de rechterbovenhoek) en selecteer Alle instellingen bekijken .
- Klik onder het gedeelte Afbeeldingen op Externe afbeeldingen altijd weergeven .
- Klik onderaan op Wijzigingen opslaan en ververs uw Postvak IN.
Daarna zouden afbeeldingen zonder problemen moeten worden geladen. Als dit echter niet het geval is, meldt u zich af en aan met bij Gmail . Een ander ding dat u misschien wilt doen, is de adblocker tijdelijk uitschakelen en overwegen om van browser te wisselen. Sommige Android/iOS-stappen die hierboven zijn genoemd, zijn van toepassing op de webgebaseerde client die toegankelijk is via pc.
Dat zou het moeten doen. Bedankt voor het lezen en als u op de hoogte bent van enkele alternatieve stappen om dit probleem op te lossen, wees zo vriendelijk om deze met ons te delen in de opmerkingen hieronder.
1. Schakel Afbeeldingen altijd weergeven in
Als afbeeldingen niet in Gmail worden geladen, controleer dan de instellingen op de desktop en mobiel.
1. Ga naar Gmail op internet en klik bovenaan op het tandwiel Instellingen. Open Alle instellingen bekijken .

2. Scroll naar Afbeeldingen .
3. Klik op het keuzerondje naast Externe afbeeldingen altijd weergeven . Scroll naar beneden en selecteer Wijzigingen opslaan .
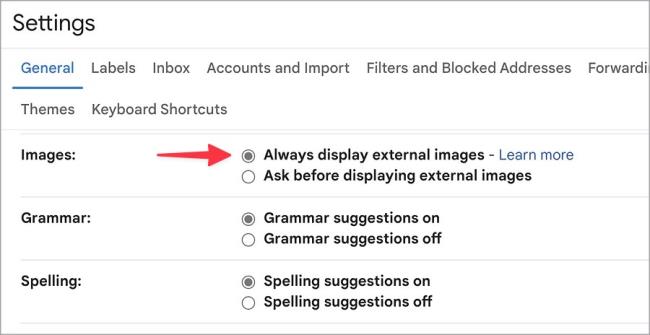
Als je Gmail op mobiel gebruikt, volg dan de onderstaande stappen.
1. Start Gmail op uw telefoon.
2. Tik op het hamburgermenu en open Instellingen .
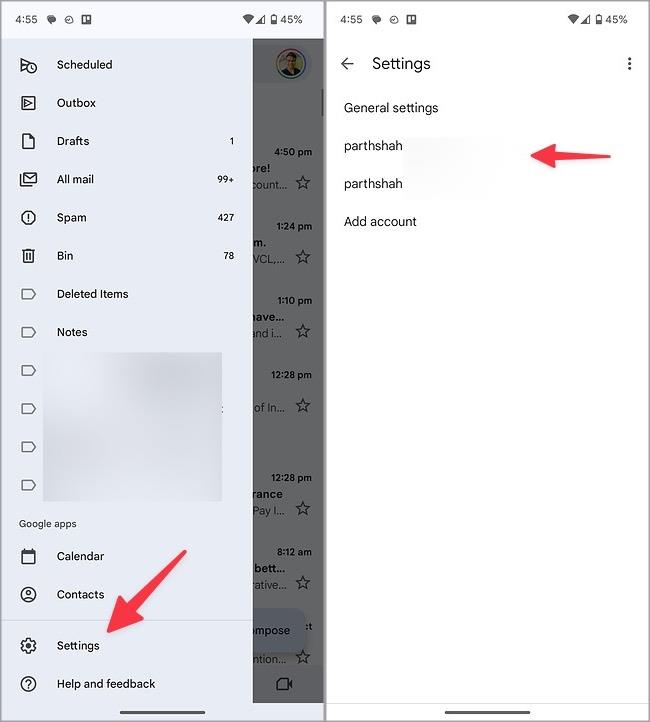
3. Selecteer uw Gmail-ID.
4. Scroll naar Datagebruik en selecteer Afbeeldingen .
5. Tik op het keuzerondje naast Externe afbeeldingen altijd weergeven .
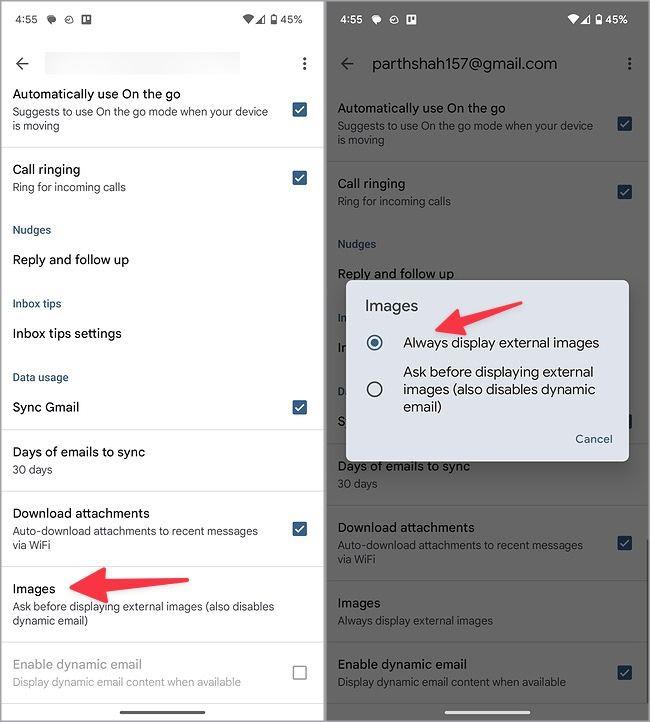
2. Controleer netwerkverbinding
Als u Gmail gebruikt met een langzame netwerkverbinding, kunt u problemen ondervinden bij het laden van afbeeldingen in een e-mail. Maak verbinding met een snel Wi-Fi-netwerk en probeer het opnieuw. Als uw Windows-desktop en Android-telefoon zonder internetverbinding met Wi-Fi zijn verbonden , raadpleeg dan onze speciale handleidingen om het probleem op te lossen.
3. Leer het standaardgedrag van Gmail kennen
Gmail wordt geleverd met ingebouwde filters om uw hoofdinbox te beschermen tegen nep- en spam-e-mails. Het markeert dergelijke e-mails automatisch als ongewenste e-mail en stuurt ze naar de spambox. Wanneer u dergelijke e-mails vanuit Spam opent, geeft Gmail geen afbeeldingen weer. U moet dergelijke e-mails naar de hoofdinbox verplaatsen en het opnieuw proberen.
1. Start Gmail op het bureaublad en selecteer Spam in de zijbalk.
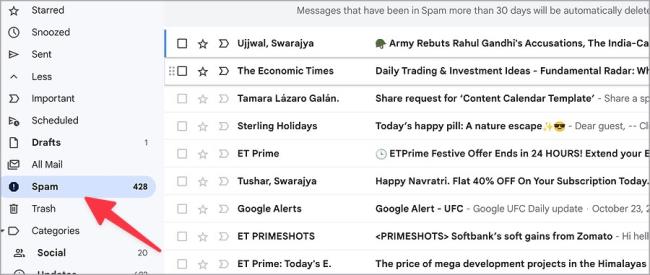
2. Open een e-mail. Klik op Verplaatsen naar Postvak IN .
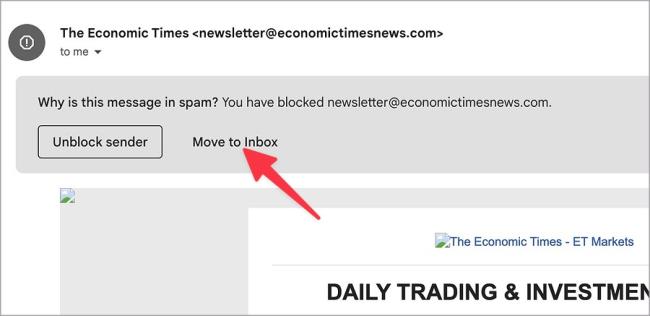
3. Ga naar je hoofdinbox en open dezelfde e-mail. Gmail zou zoals gewoonlijk afbeeldingen moeten laden.
4. Laad het tabblad opnieuw
Heb je Gmail op een vage netwerkverbinding geladen? Het kan zijn dat afbeeldingen niet zoals verwacht worden geladen. Zodra u verbinding heeft gemaakt met een snel Wi-Fi-netwerk, laadt u het tabblad Gmail opnieuw.
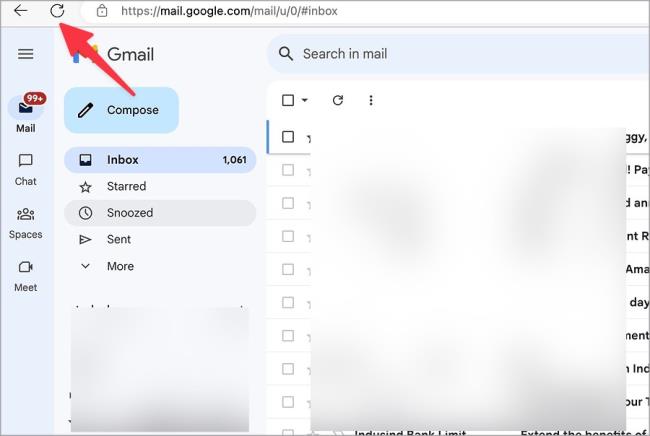
5. Schakel extensies uit
Een van de geïnstalleerde extensies in uw browser kan uw Gmail-installatie verstoren. U moet dergelijke conflicterende extensies uitschakelen of verwijderen en het opnieuw proberen. Laten we Google Chrome als voorbeeld nemen.
1. Start Google Chrome en klik bovenaan op het menu met drie stippen.
2. Vouw Extensies uit en selecteer Extensies beheren .
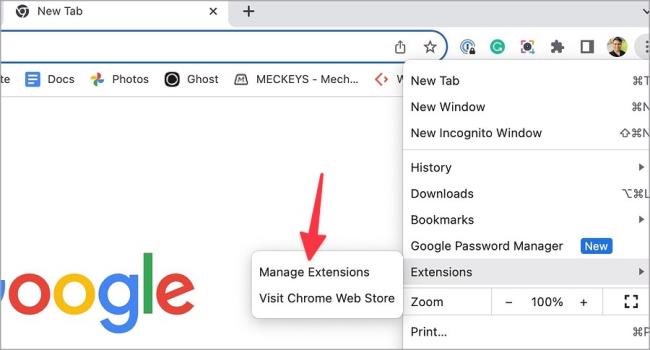
3. Schakel irrelevante extensies uit of verwijder ze via het volgende menu.
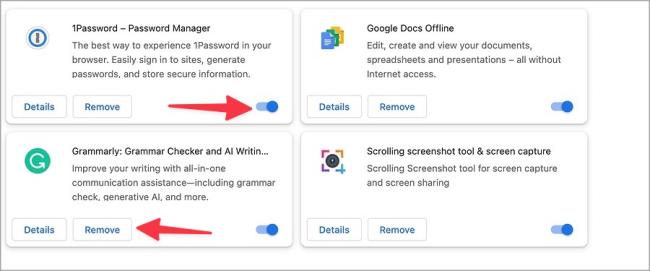
6. Wis de Gmail-cache en -gegevens
Gmail verzamelt cache om de app-prestaties te verbeteren. Wanneer het een corrupte cache verzamelt, kunt u problemen tegenkomen bij het laden van afbeeldingen. Volg de onderstaande stappen om de Gmail-cache te wissen.
1. Ga naar Gmail op internet. Klik op het kleine slotje in de adresbalk en open Site-instellingen .
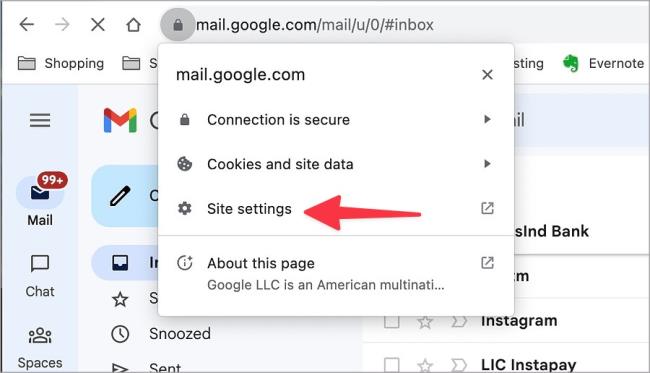
2. Klik op Gegevens verwijderen .
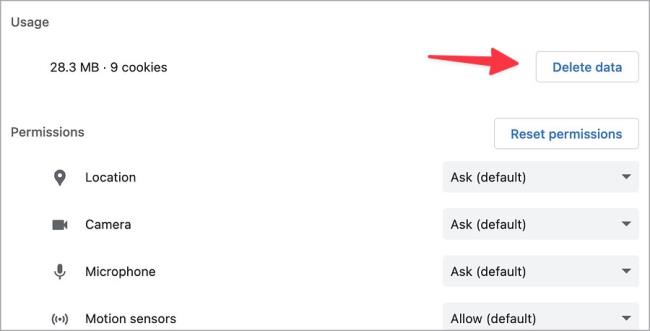
Houd er rekening mee dat het wissen van de Gmail-cache geen invloed heeft op uw inbox. Er worden geen e-mails uit uw inbox verwijderd.
Je kunt de Gmail-cache ook op mobiel wissen. Hier is hoe.
1. Tik lang op het Gmail-app-pictogram en open het infomenu.
2. Tik op Opslag en cache en selecteer Cache wissen .
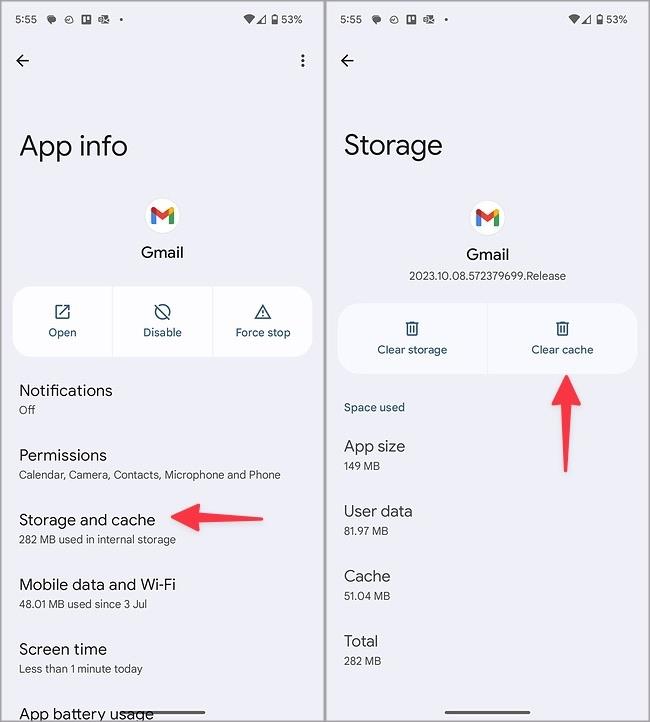
7. Corrupte afbeeldingen in een e-mail
Als de ontvanger corrupte afbeeldingen via een e-mail heeft verzonden, kunt u problemen ondervinden bij het openen ervan. U moet de persoon vragen de e-mail opnieuw te verzenden.
8. Schakel de batterijbesparingsmodus uit
Als uw telefoon of laptop in de actieve batterijbesparingsmodus staat, worden afbeeldingen mogelijk niet correct weergegeven in Gmail. Schakel de batterijbesparingsmodus uit en probeer het opnieuw.