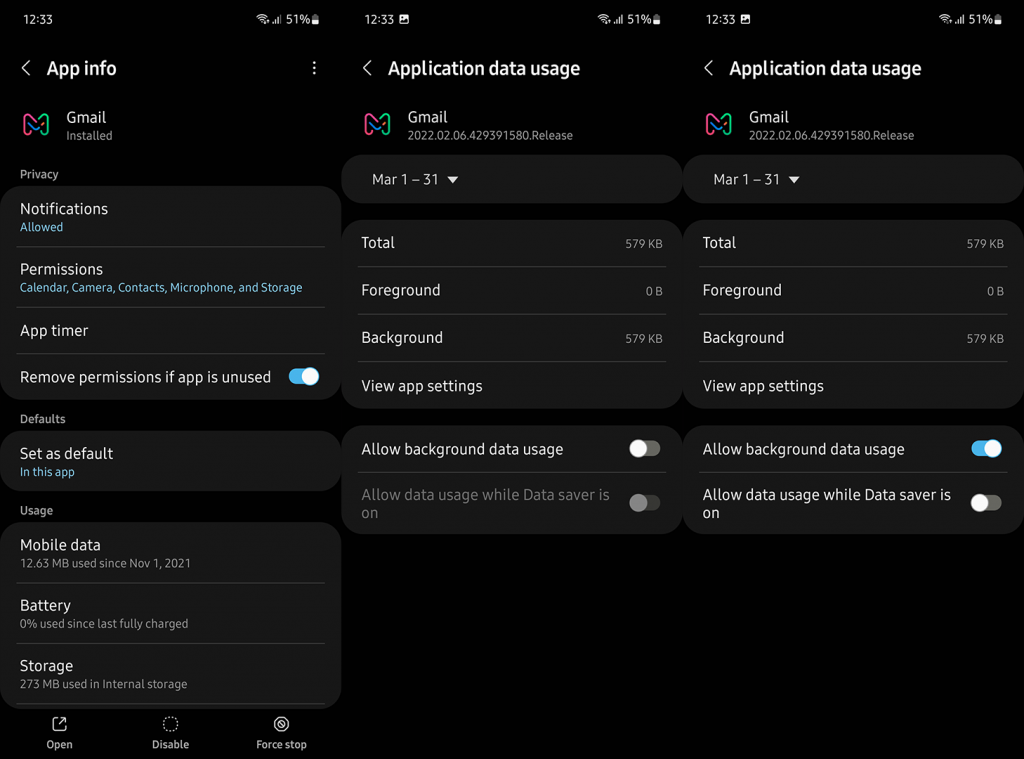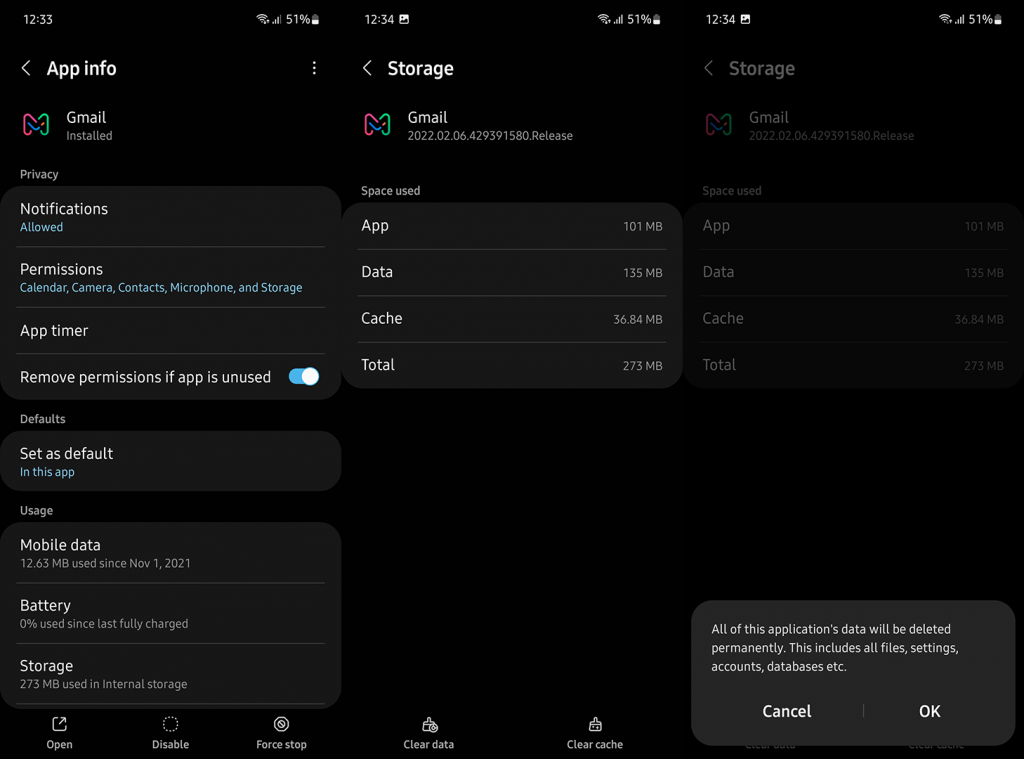Gebruikers melden dat Gmail-inbox niet wordt bijgewerkt op Android. Het lijkt erop dat nieuwe e-mails in Gmail terechtkomen wanneer ze Gmail voor het web gebruiken, maar niet kunnen worden gezien op de Android-client. Het probleem heeft waarschijnlijk te maken met de app zelf en de manier waarop deze op Android presteert. U kunt leren hoe u deze problemen kunt oplossen en binnenkomende e-mails tijdelijk kunt zien en ervan op de hoogte kunt worden gesteld door de onderstaande stappen te volgen.
Inhoudsopgave:
- Synchroniseer de e-mails handmatig
- Controleer de Gmail-instellingen
- Lokale gegevens wissen uit Gmail
- Gmail opnieuw installeren
Waarom worden mijn e-mails niet weergegeven in mijn Gmail-inbox?
Mogelijk kunt u uw e-mails niet zien omdat de Gmail-app (Android-client) niet automatisch synchroniseert. U kunt e-mails handmatig synchroniseren, Auto-sync inschakelen en ook enkele systeeminstellingen aanpassen die betrekking hebben op Gmail.
Als dat niet helpt, kun je lokale gegevens uit Gmail wissen of updates verwijderen/de app opnieuw installeren en het opnieuw proberen.
1. Synchroniseer de e-mails handmatig
Natuurlijk moet je telefoon verbonden zijn met een stabiel wifi- of mobiel datanetwerk om e-mails van Gmail-servers naar de Gmail-app te halen. Als je zeker weet dat dit niet de oorzaak van het probleem is, open je Gmail > Inbox en veeg je naar beneden vanaf de bovenste geforceerde synchronisatie.
Je zou alle nieuwe berichten moeten zien. Zorg er daarnaast voor dat de nieuwe berichten die u verwachtte niet in de map Spam staan en dat de systeembrede Databesparing of Vliegtuigmodus niet is ingeschakeld.
2. Controleer de Gmail-instellingen
Verderop, er zijn een paar instellingen die u moet controleren om ervoor te zorgen dat Gmail wordt gesynchroniseerd. Het eerste dat u moet doen, is Gmail synchroniseren in de Gmail-instellingen in te schakelen. Daarna moet u controleren of Gmail toestemming heeft om op de achtergrond te werken en gegevens te gebruiken.
Dit is wat u moet doen:
- Gmail openen .
- Tik op het hamburgermenu in de linkerbovenhoek en open Instellingen onderaan.
- Selecteer uw account . Het zou net onder Algemene instellingen moeten staan.
- Vink het vakje Gmail synchroniseren aan .
- Sluit nu Gmail en open Instellingen (systeeminstellingen).
- Kies Apps .
- Zoek en open Gmail in de lijst met beschikbare apps.
- Tik op Batterij en zorg ervoor dat Gmail op de achtergrond mag werken . U kunt zelfs zo ver gaan dat u Optimalisatie voor Gmail uitschakelt om ervoor te zorgen dat de app altijd op de achtergrond kan synchroniseren.
- Open ook Mobiele gegevens en Sta Gmail toe om gegevens op de achtergrond te gebruiken .
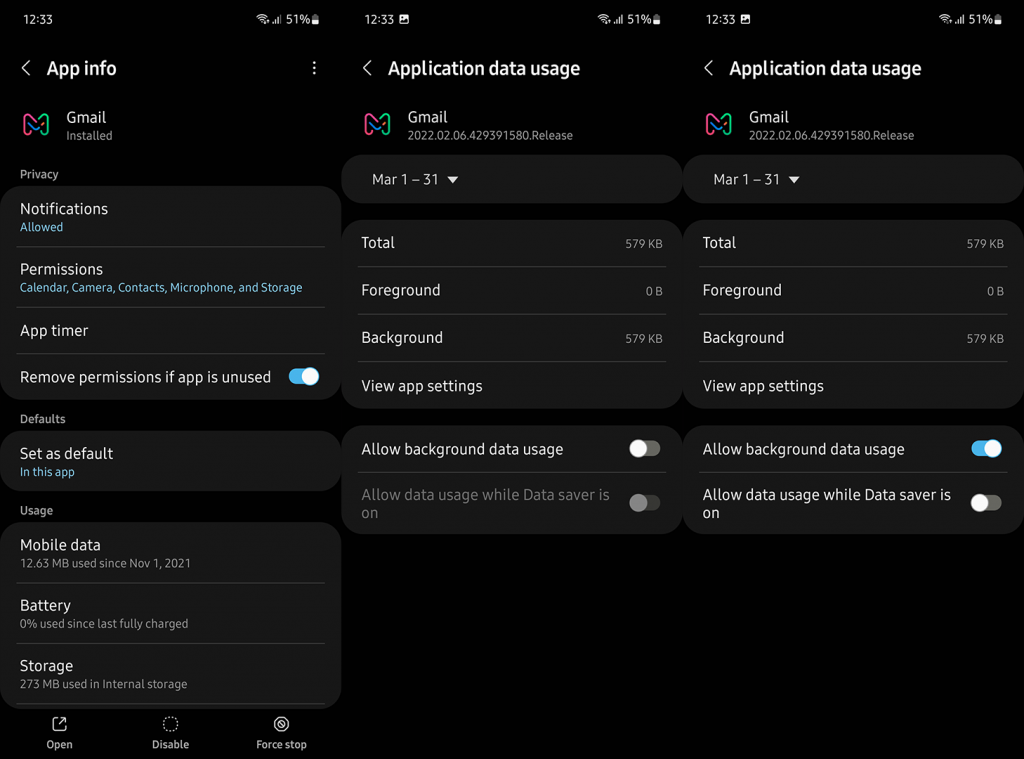
3. Wis lokale gegevens uit Gmail
U kunt de app ook resetten door de lokale gegevens te wissen voordat u de app opnieuw installeert of updates verwijdert. Gmail bewaart substantiële gegevens lokaal en het wordt zelfs aangeraden om de gegevens te wissen en de app af en toe te dwingen opnieuw te synchroniseren.
Nadat u alle gegevens uit Gmail heeft gewist, opent u de app en wacht u tot deze opnieuw is gesynchroniseerd. Mogelijk moet u Gmail ook opnieuw toestaan om op de achtergrond te werken en mobiele gegevens te gebruiken, zoals uitgelegd in de vorige stap.
Ga als volgt te werk om lokale gegevens uit Gmail op Android te wissen:
- Open nogmaals Instellingen > Apps > Gmail .
- Tik op Opslag .
- Selecteer Gegevens wissen en bevestig wanneer daarom wordt gevraagd.
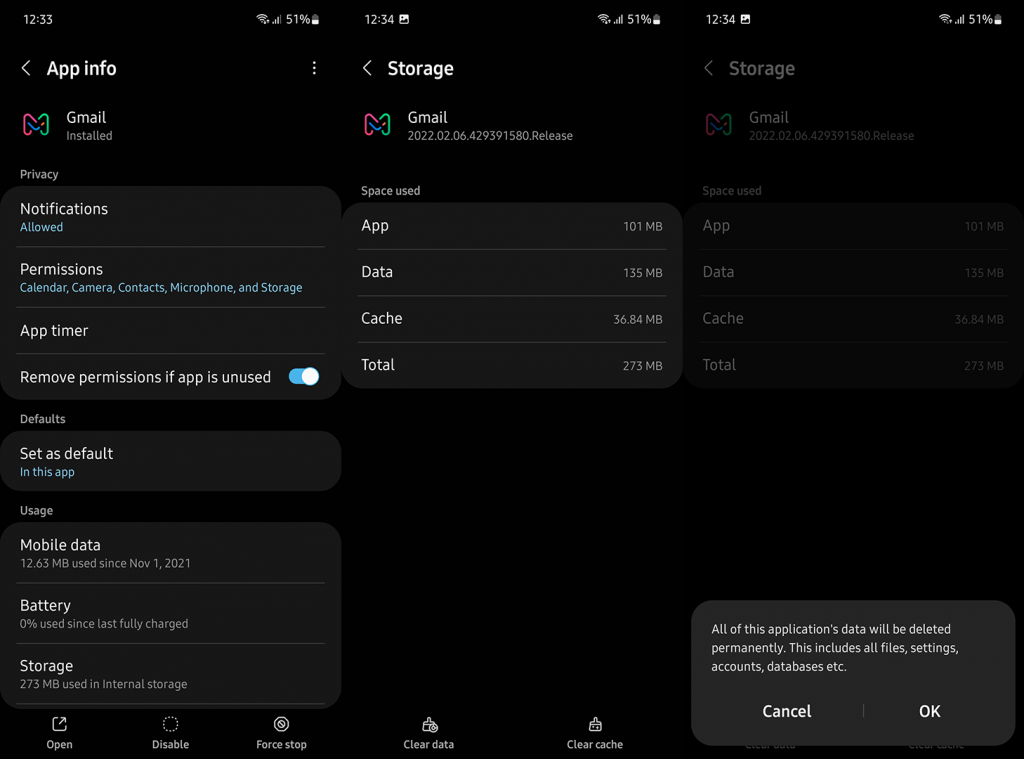
- Start uw apparaat opnieuw op, open Gmail en wacht tot het uw e-mails heeft gesynchroniseerd.
4. Installeer Gmail opnieuw
Als de Gmail-inbox nog steeds niet automatisch wordt bijgewerkt, moet u proberen het probleem op te lossen door de app opnieuw te installeren. In dit geval, aangezien Gmail op veel Android-skins als de standaard Mail-app wordt geleverd, kun je updates gewoon uit de app verwijderen en de app niet volledig verwijderen.
Ga als volgt te werk om updates van Gmail op je Android te verwijderen met Play Store:
- Play Store openen .
- Zoek en open Gmail .
- Tik op Verwijderen .
- Start uw apparaat opnieuw op, open de Play Store en werk Gmail opnieuw bij.
- Controleer de instellingen die we in de tweede oplossing noemen, log in en controleer op verbeteringen.
U kunt ook naar APK Mirror navigeren en een oudere versie downloaden, hier . Lees hier meer over APK's en hoe u apps terugzet naar een oudere versie . Als u Gmail-e-mails op andere Android- of iOS-clients (Outlook, Apple Mail) wilt ontvangen, zorg er dan voor dat IMAP is ingeschakeld. Om dit in te schakelen, opent u Gmail op het web, opent u Alle instellingen en schakelt u onder Doorsturen en POP/IMAP de optie IMAP inschakelen in.
En daarmee kunnen we dit artikel besluiten. Bedankt voor het lezen en voel je vrij om ons te vertellen of deze stappen je hebben geholpen om het probleem op te lossen of niet. Heeft u een andere oplossing om aan te bevelen als de Gmail-inbox niet wordt bijgewerkt? Vertel het ons in de comments hieronder.