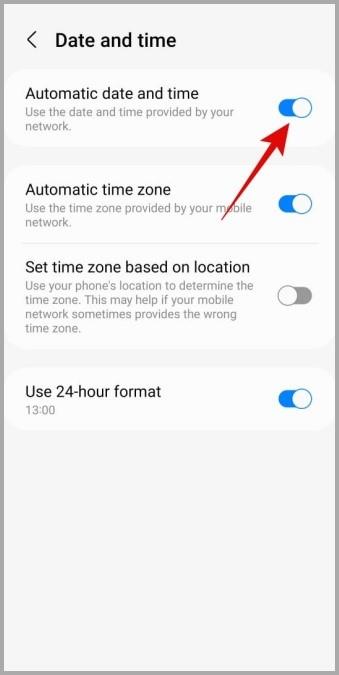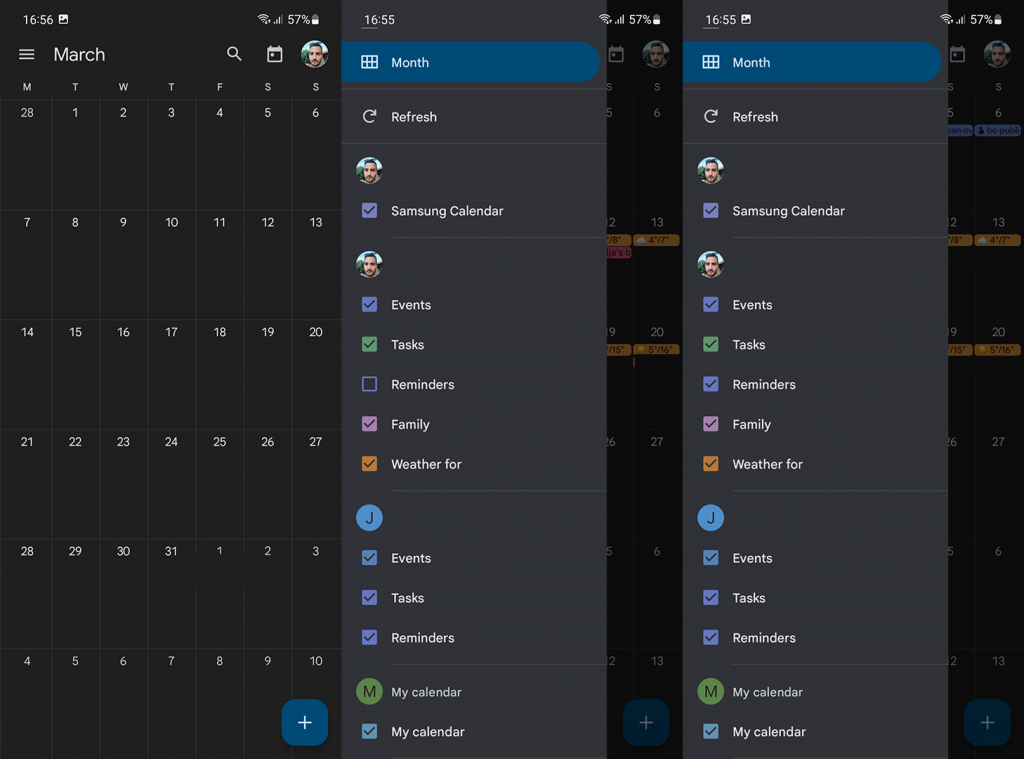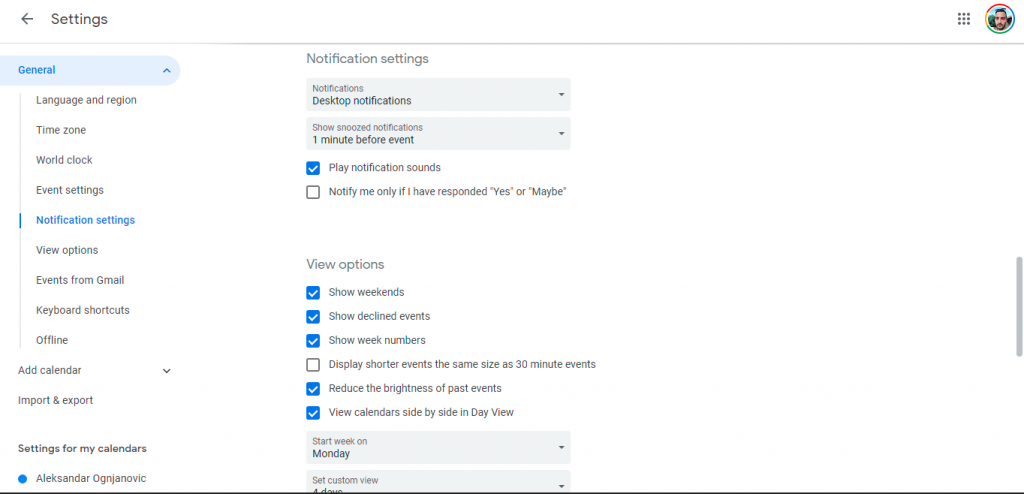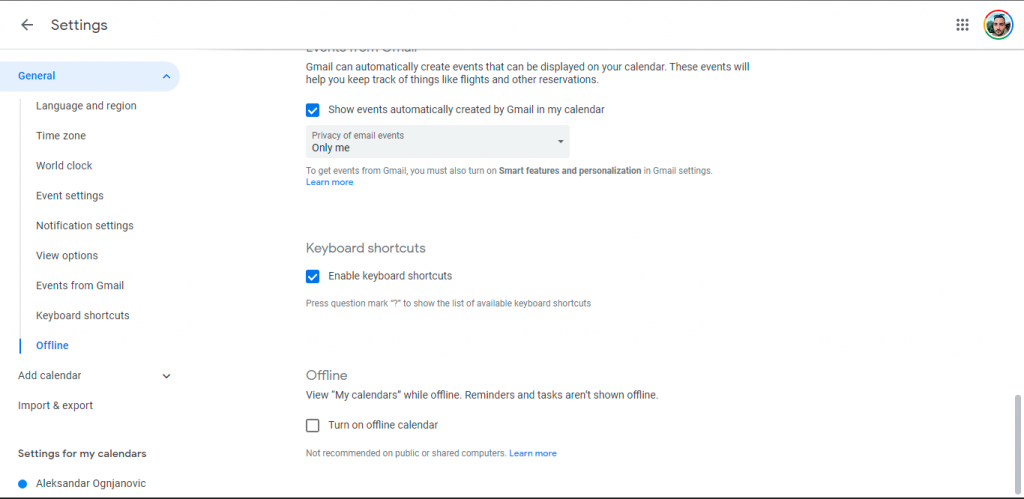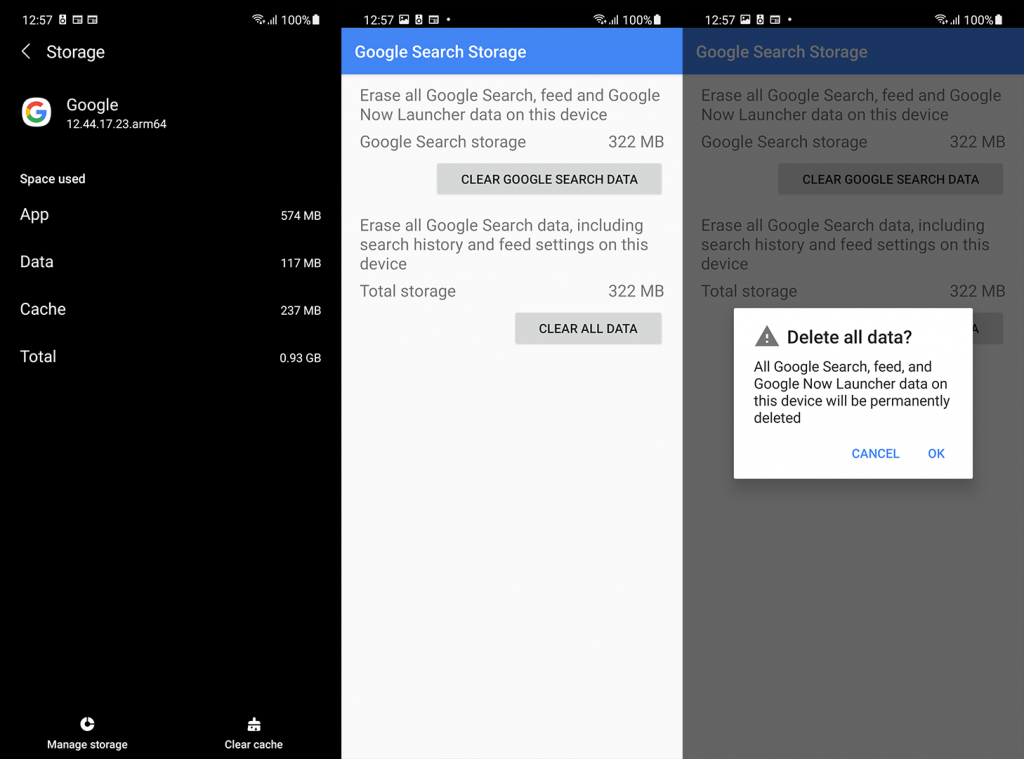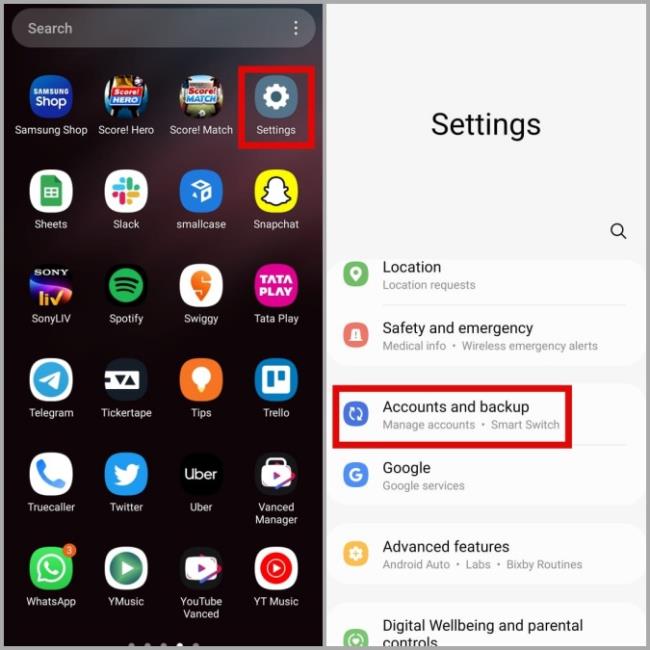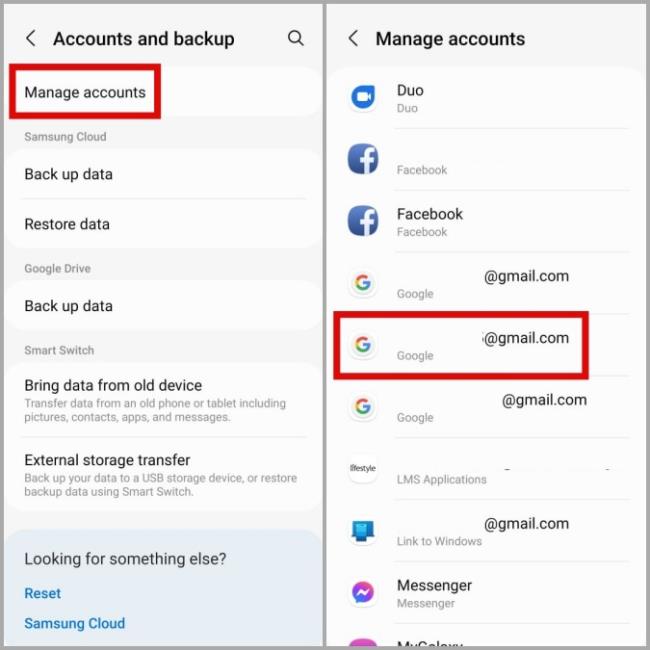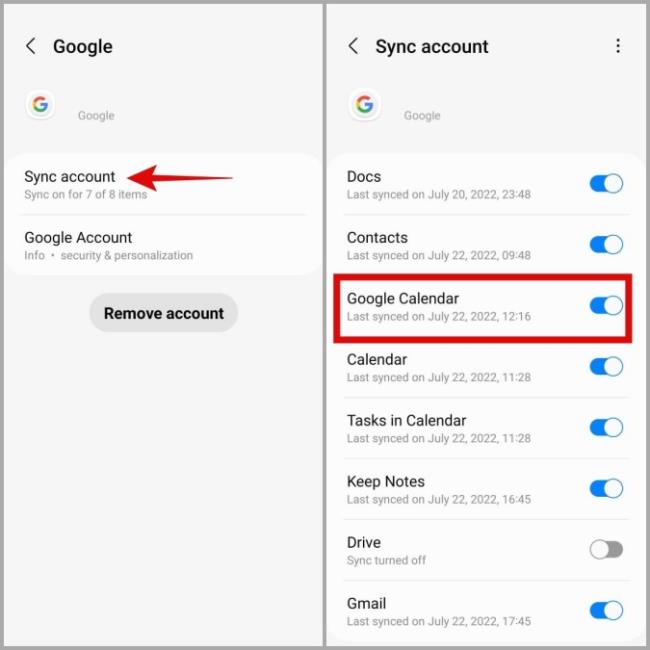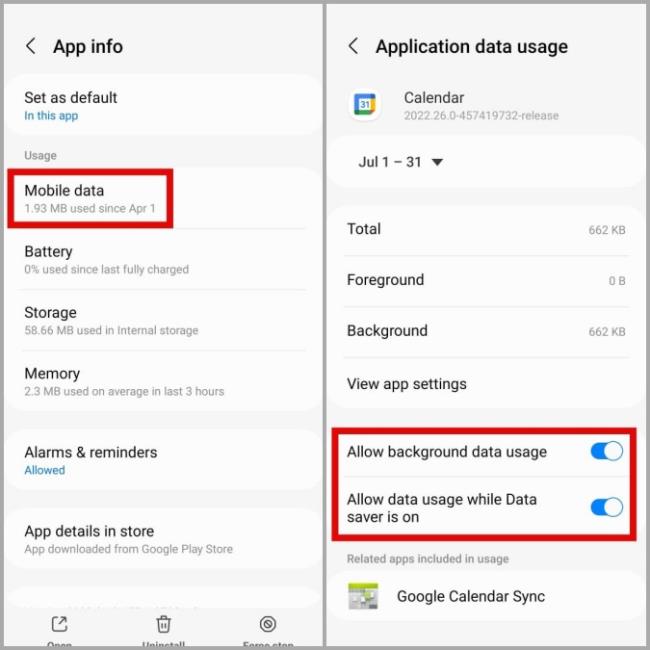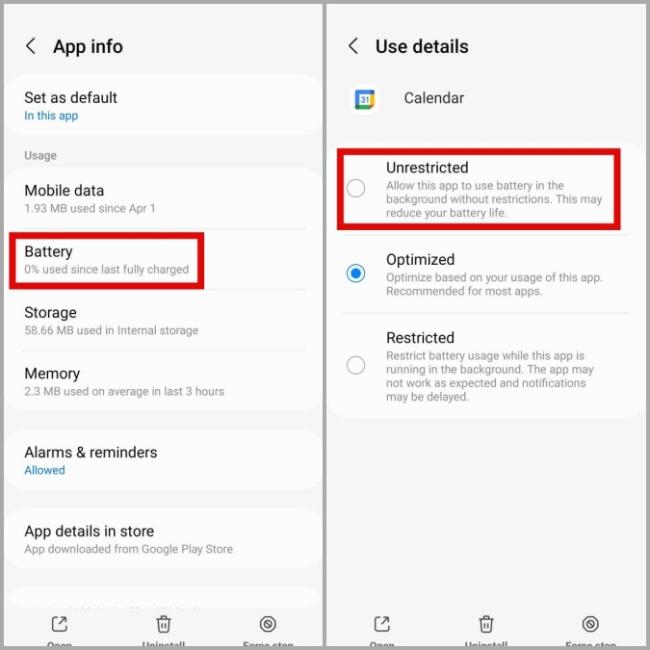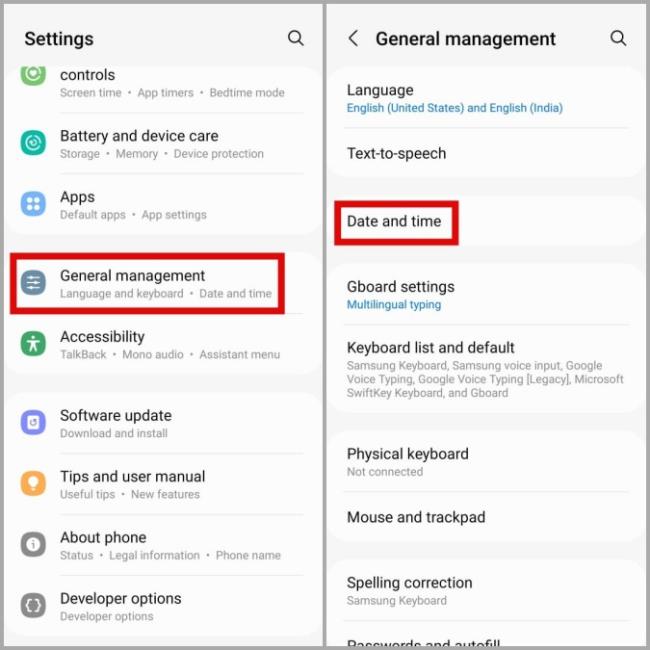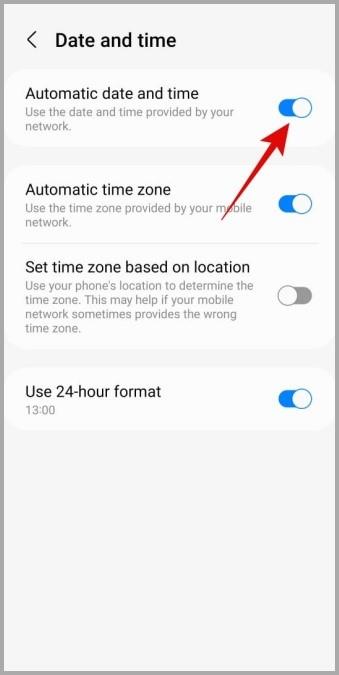Google-herinneringen, vooral wanneer ze worden gebruikt met de Google Assistent, kunnen meer dan nuttig zijn. Google integreert ze in Google Agenda, maar geeft meldingen met de Google-app . U moet dus zeker herinneringen zien bij het bekijken van agenda's. Sommige gebruikers melden echter dat er in Google Agenda geen herinneringen worden weergegeven. Controleer de stappen die we hieronder hebben gegeven om dit op te lossen.
Inhoudsopgave:
- Vink het vakje Herinneringen aan in Agenda-instellingen
- Controleer de instellingen voor meldingen
- Schakel de offline agenda op internet uit
- Gegevens wissen uit de Google-app
Waarom zie ik geen herinneringen in Google Agenda?
Als je geen herinneringen kunt zien in Google Agenda, vink je het vakje Herinneringen aan in het deelvenster Agenda. Schakel op internet ook de functie Offline agenda uit.
Als je herinneringen ziet maar geen meldingen ontvangt, controleer dan de meldingsinstellingen en reset de Google-app.
1. Vink het vakje Herinneringen aan in Agenda-instellingen
De meest simpele oplossing is vaak de beste. In dit geval moeten we controleren of het vakje Herinneringen is aangevinkt onder je account in Agenda-instellingen. Als u de selectievakjes van bepaalde items uitschakelt, worden ze niet in uw agenda weergegeven.
Open dus Google Agenda, tik op het hamburgermenu (3 verticale lijnen) en zorg ervoor dat het vakje Herinneringen is aangevinkt. Hetzelfde geldt voor Taken en het is ook van toepassing op Google Agenda op internet.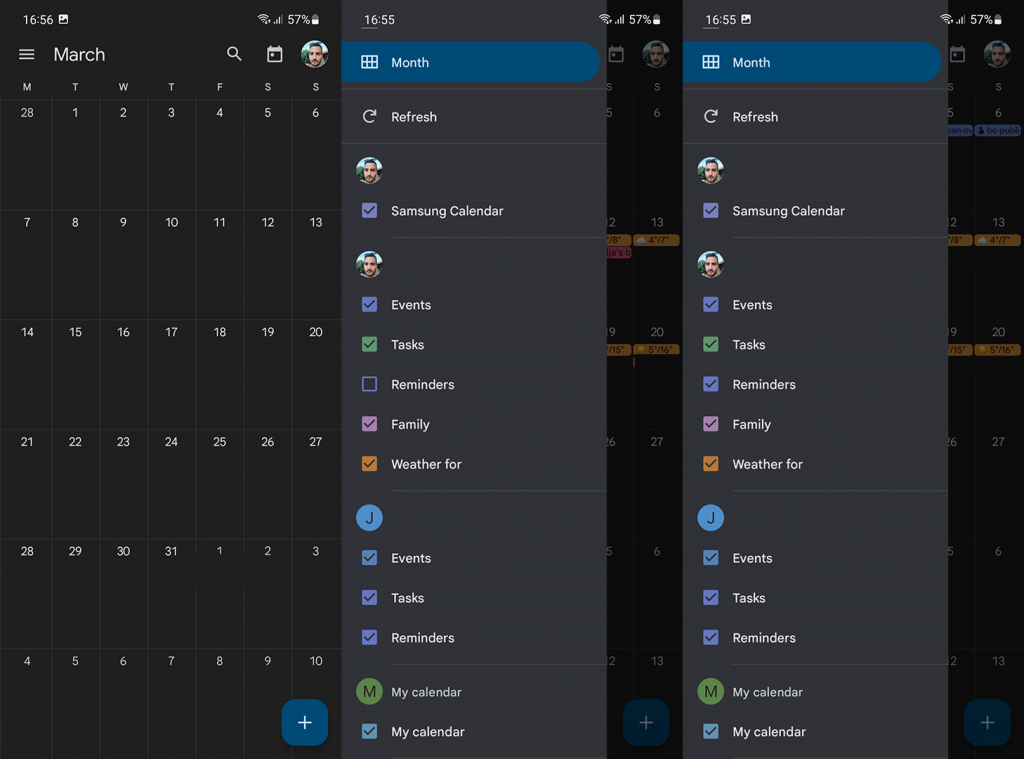
2. Controleer de instellingen voor meldingen
Als je Herinneringen kunt zien in je Google Agenda maar geen meldingen ontvangt, controleer dan de instellingen voor meldingen. Tenminste, dat is wat je aan je zijde kunt doen.
Ga als volgt te werk om Google Agenda-meldingen op Android in te schakelen:
- Instellingen openen .
- Selecteer Apps .
- Open Google Agenda .
- Tik op Meldingen .
- Zorg ervoor dat u alle meldingen inschakelt .
En zo kunt u Google Agenda-meldingen op internet inschakelen:
- Open Google Agenda op internet, hier .
- Klik op het tandwielpictogram en open Instellingen .
- Selecteer Meldingsinstellingen in het linkerdeelvenster.
- U kunt kiezen tussen bureaubladmeldingen en waarschuwingen.
- Als u ziet dat uw browser meldingen blokkeert, klikt u op het hangslotpictogram dat verder gaat in de adresbalk en schakelt u Meldingen AAN .
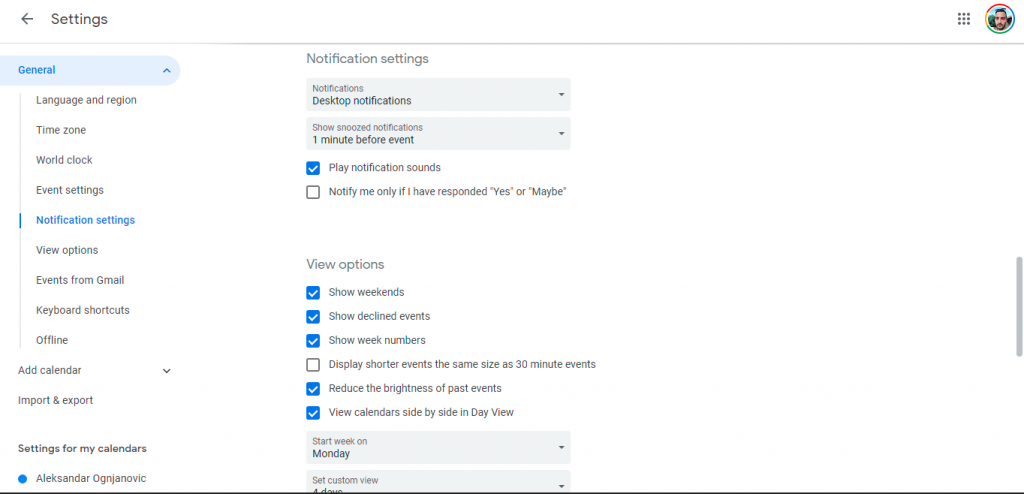
Google Assistent-herinneringen zijn slecht geïntegreerd in Google Agenda als het gaat om meldingen en de Google-app biedt herinneringsmeldingen.
Als u daarom graag herinneringen van Google Agenda wilt ontvangen, zorg er dan voor dat u deze in de app of in de Agenda voor het web maakt. Je ontvangt standaard geen meldingen voor door de Assistent gemaakte herinneringen in Agenda. Althans op basis van mijn tests.
3. Schakel de offline kalender op internet uit
Google Agenda voor het web geeft geen herinneringen en taken weer als u de offline modus gebruikt. U kunt deze modus in- of uitschakelen in Instellingen.
Ga als volgt te werk om de functie voor offline agenda's in Google Agenda voor het web uit te schakelen:
- Open Google Agenda voor het web, hier .
- Klik op het tandwielpictogram en open Instellingen.
- Selecteer Offline in het linkerdeelvenster.
- Schakel het selectievakje Offline agenda inschakelen uit .
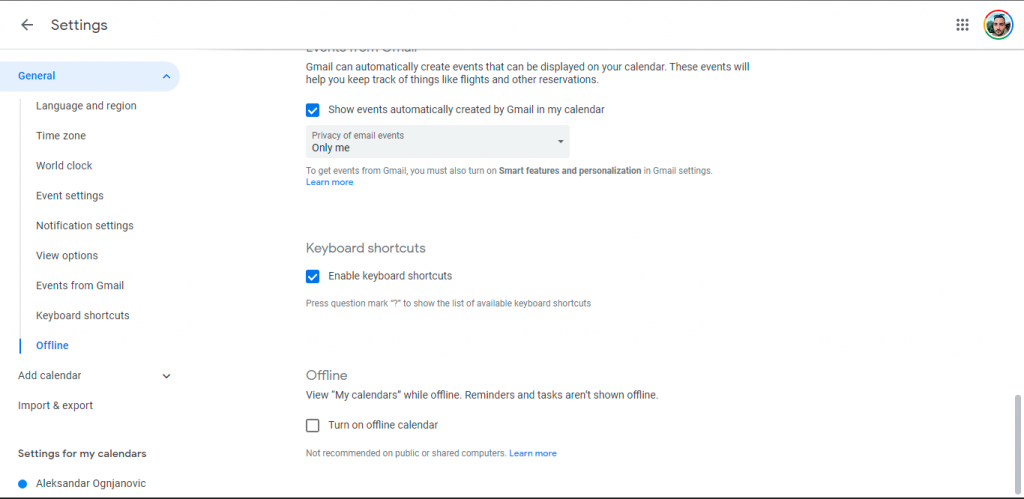
4. Gegevens wissen uit de Google-app
Als er ten slotte geen Google Agenda-herinneringen worden weergegeven, moet u de Google-app opnieuw instellen en het opnieuw proberen. Veel gebruikers hadden problemen met Herinneringen en na het wissen van gegevens en het updaten van de Google-app kwamen alle herinneringen weer tevoorschijn.
Ga als volgt te werk om gegevens uit de Google-app op uw Android te wissen:
- Instellingen openen .
- Tik op Apps .
- Selecteer de Google -app.
- Tik op Opslag .
- Open Opslag beheren .
- Wis alle gegevens en start uw apparaat opnieuw op.
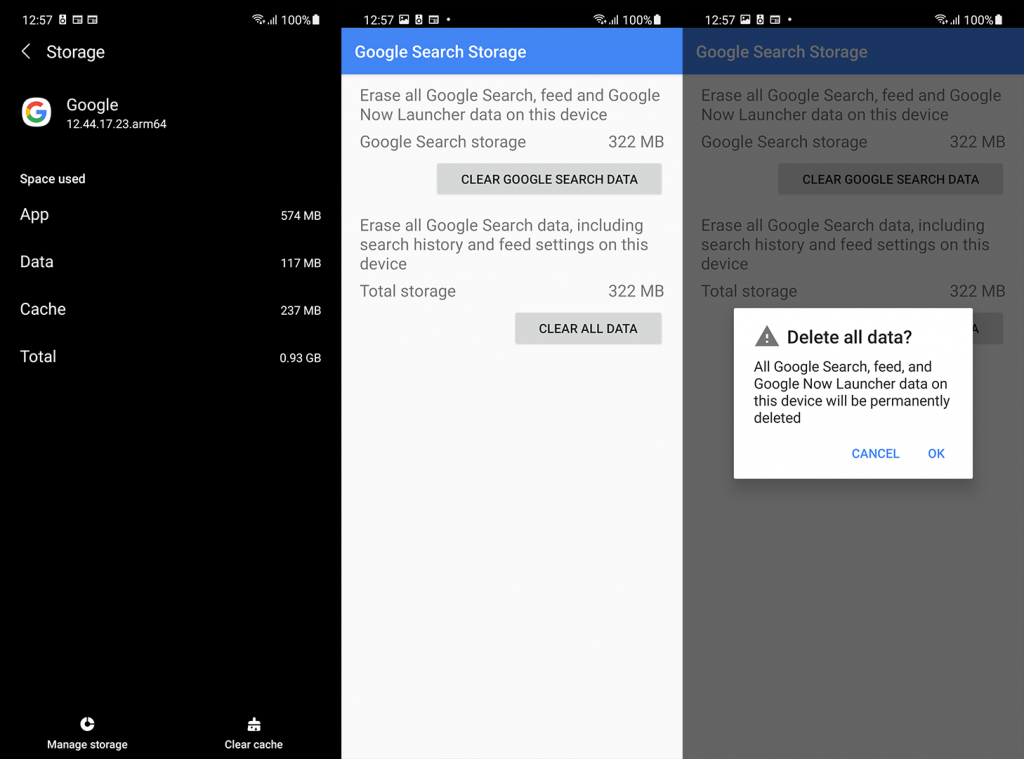
- Update de Google-app vanuit de Play Store.
Als deze stappen niet hebben geholpen, vergeet dan niet om het probleem aan Google te melden via de app of op hun speciale ondersteuningsforum, hier .
Bedankt voor het lezen en vergeet niet om ons te vertellen over alternatieve oplossingen in de opmerkingen hieronder. We kijken ernaar uit van u te horen.
5. Schakel Sync voor Google Agenda in
Als u de synchronisatie voor Google Agenda uitschakelt, kan de app geen gegevens ophalen van de servers en ontvangt u geen meldingen.
Volg de onderstaande stappen om synchronisatie voor Google Agenda in te schakelen.
1. Open de app Instellingen op uw telefoon en navigeer naar Accounts en back-up .
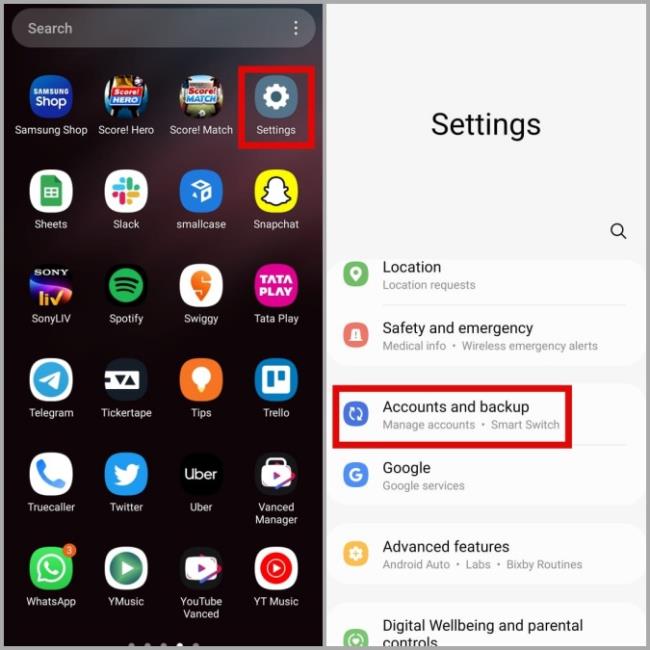
2. Ga naar Accounts beheren en selecteer uw Google-account in het volgende menu.
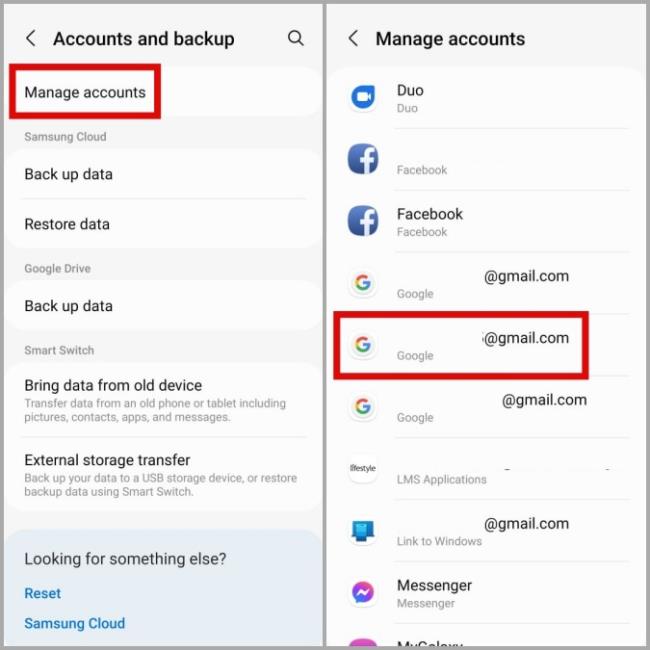
3. Tik op Account synchroniseren en schakel de schakelaar naast Google Agenda in , als dit nog niet het geval is.
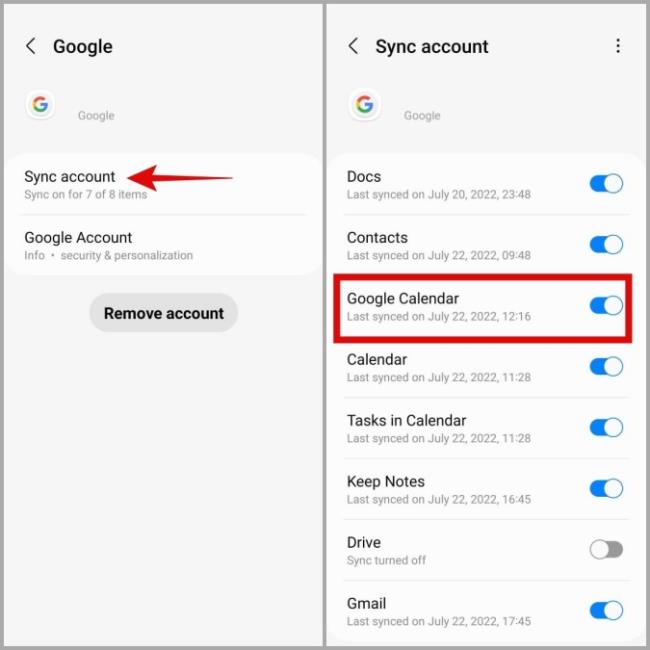
6. Sta gebruik van achtergrondgegevens toe in Google Agenda
Een gebrek aan relevante app-machtigingen kan er ook voor zorgen dat Google Agenda op de achtergrond werkt. Als u bijvoorbeeld eerder gegevensbeperkingen heeft ingeschakeld voor de Google Agenda-app, worden er geen gegevens gesynchroniseerd als u deze niet gebruikt.
Om dit te voorkomen, moet u het gebruik van achtergrondgegevens toestaan voor de Google Agenda-app.
1. Druk lang op het pictogram van de Google Agenda -app en tik op het infopictogram in het menu dat verschijnt.
2. Ga naar Mobiele data . Schakel vervolgens de schakelaars naast Gegevensgebruik op de achtergrond toestaan en Gegevensgebruik toestaan terwijl gegevensbesparing is ingeschakeld .
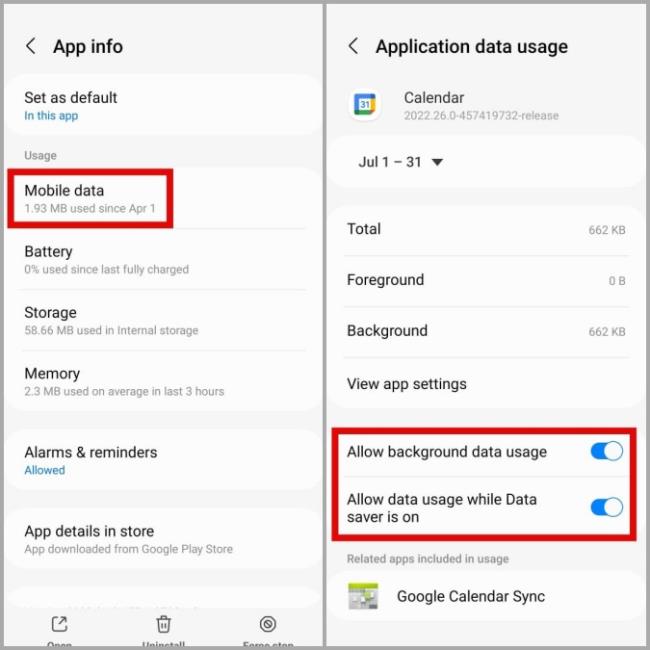
7. Schakel batterijbeperkingen voor Google Agenda uit
Net als bij gegevensbeperkingen kan het inschakelen van batterijoptimalisatie ook voorkomen dat Google Agenda op de achtergrond werkt. Daarom moet u het uitschakelen.
1. Open de app-info van Google Agenda.
2. Tik op Batterij en selecteer Onbeperkt in het volgende menu.
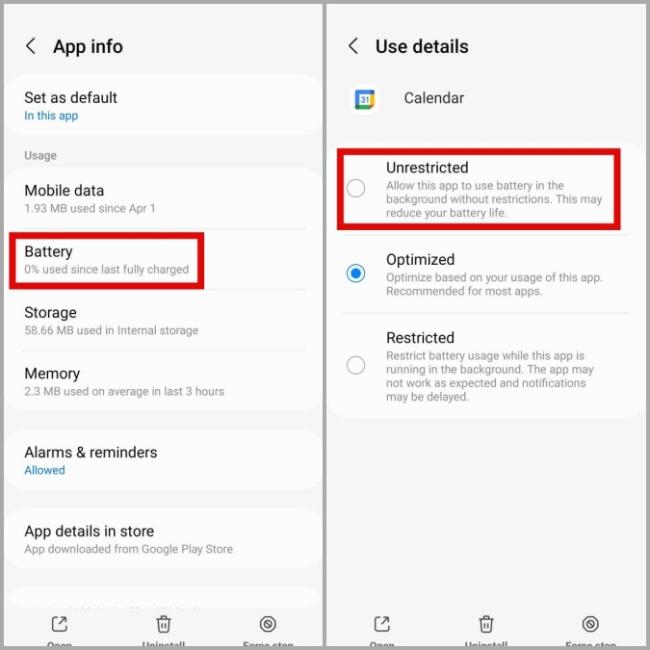
8. Controleer de datum- en tijdinstellingen
Als uw Android is ingesteld op een onjuiste datum of tijd, kunnen apps op uw telefoon, waaronder Google Agenda, problemen ondervinden bij het synchroniseren van gegevens. Als gevolg hiervan ontvangt u mogelijk geen meldingen over aankomende evenementen.
Om dergelijke problemen te voorkomen, moet u uw telefoon configureren om de door het netwerk geleverde datum en tijd te gebruiken.
1. Open de app Instellingen en ga naar Algemeen beheer . Tik vervolgens op Datum en tijd .
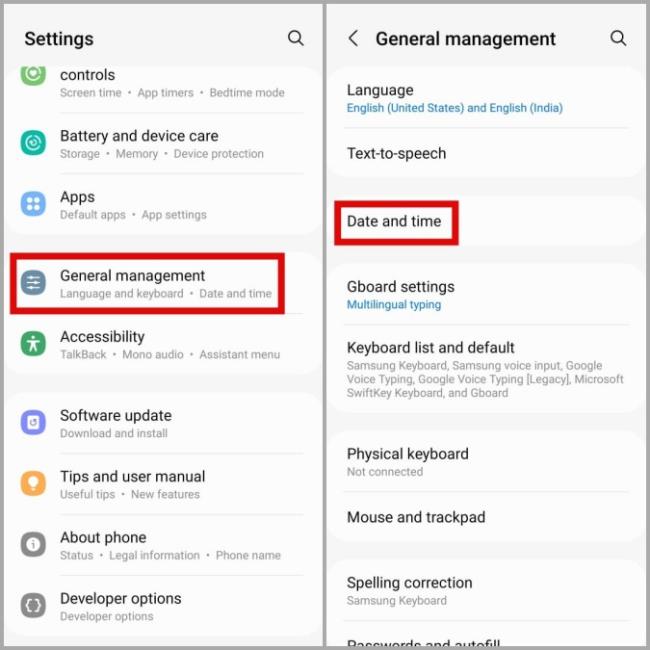
2. Schakel de schakelaar naast Automatische datum en tijd in .