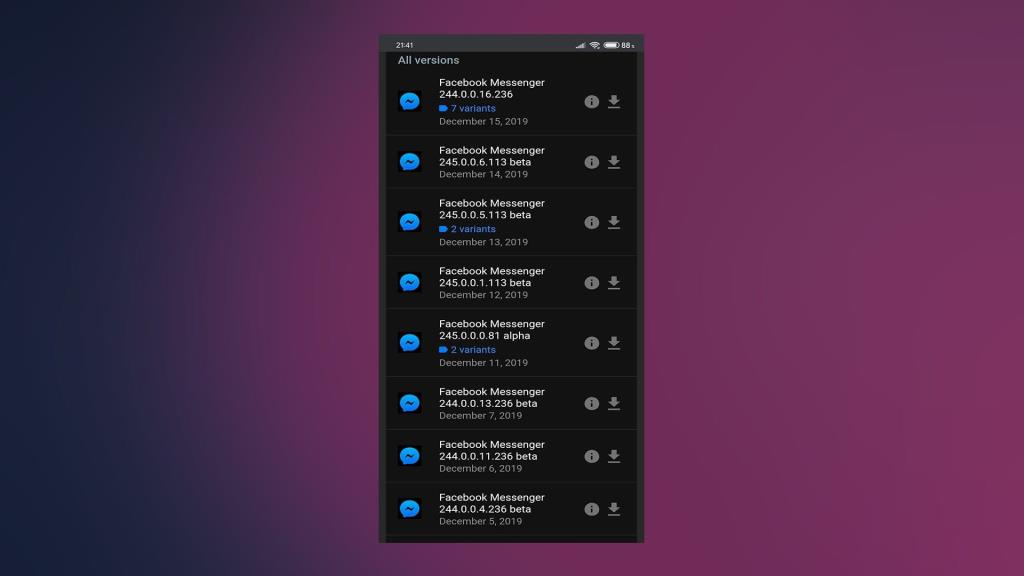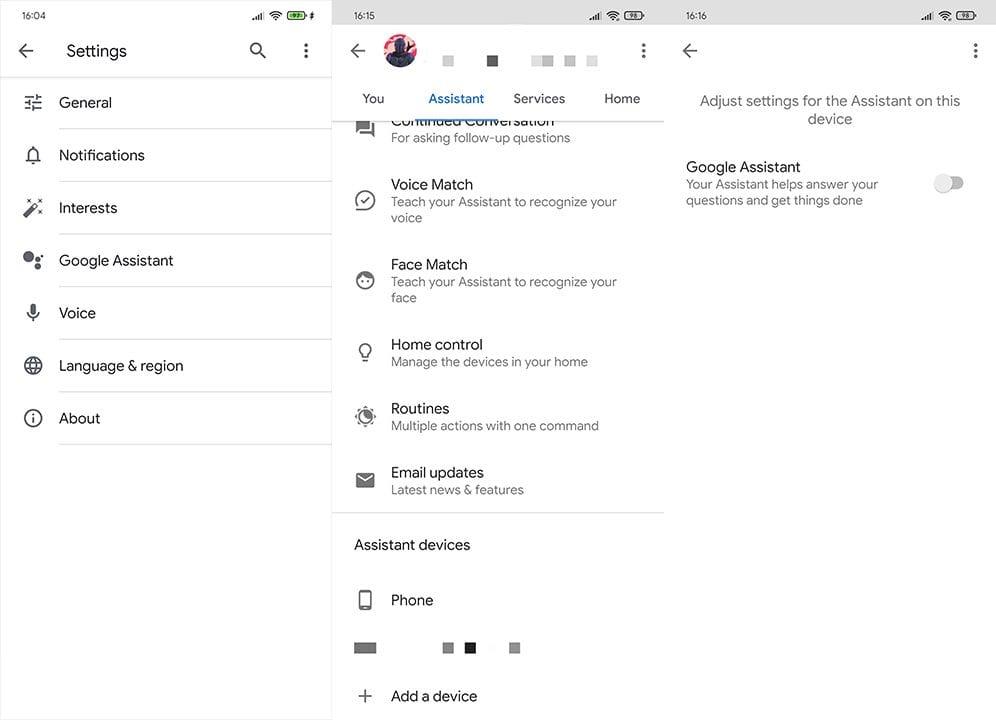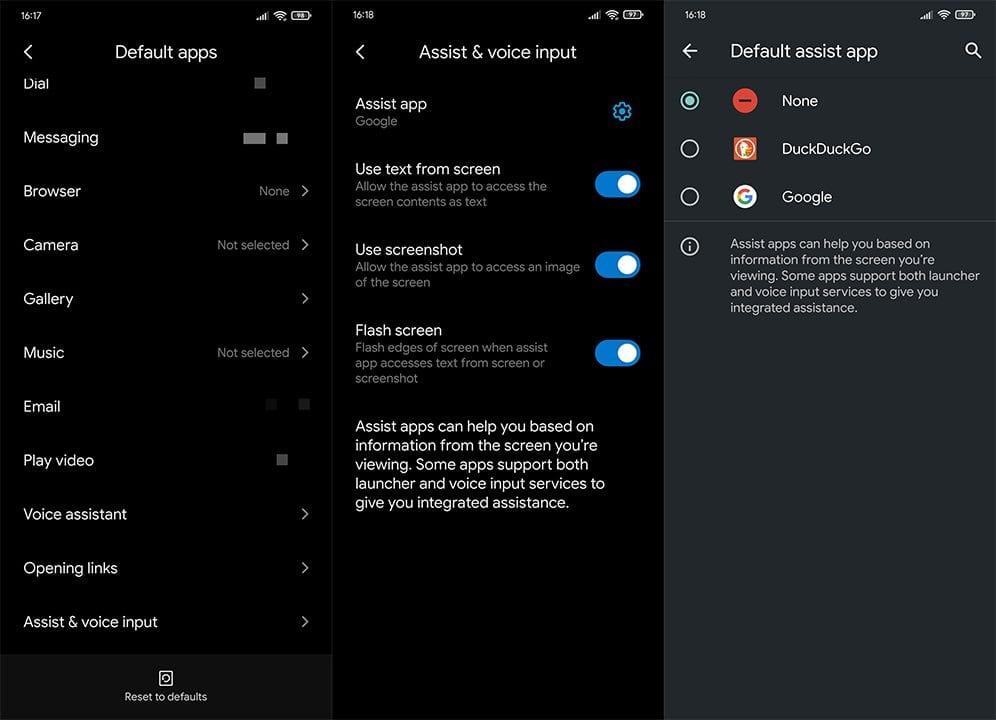Jaar na jaar wordt de Google Assistent beter en beter, met een aantal handige functies die regelmatig worden toegevoegd. Niet alle gebruikers houden echter van de bugs van Assistant. Sommige gebruikers beweren dat Google Assistant steeds opduikt op hun Android-apparaten.
Als u de Assistent wilt oplossen of zelfs wilt uitschakelen en overlast wilt verminderen, hebben we een paar manieren om dit te doen.
Inhoudsopgave:
- Toegang tot de Google Assistent op koptelefoon uitschakelen
- Spraakactivering uitschakelen voor de Google Assistent
- Schakel Google Assistent volledig uit
- Machtigingen en spraaktoegang tot Google Assistent intrekken
Hoe voorkom ik dat Google Assistant verschijnt?
Laten we beginnen met het oplossen van mogelijke problemen met de Google-app zelf (de basis van Google Assistant). Hier zijn enkele dingen die u moet proberen om problemen met de Google-app aan te pakken die mogelijk kunnen leiden tot problemen met de Assistent zelf:
- Start uw apparaat opnieuw op.
- Wis het cachegeheugen en de gegevens uit de Google-app. Open Instellingen > Apps > Alle apps of App-beheer > Google > Opslag en wis daar de cache en gegevens.
- Verlaat het bètaprogramma. Open Play Store en zoek naar Google. Scroll naar beneden en tik op "Verlaten" onder het gedeelte Beta-programma.
- Verwijder Google-updates.
Oplossing 1 - Schakel Google Assistent-toegang op koptelefoon uit
De meerderheid van de gemelde gevallen suggereert dat het probleem zich vooral voordoet bij hoofdtelefoons. Gebruikers luisteren naar muziek, podcasts of iets derdes en de Google Assistent verschijnt gewoon met dat vervelende geluid en stopt het afspelen.
Dit gebeurt meestal wanneer ze de afspeel-/pauzeknop op de hoofdtelefoon ingedrukt houden. Wat standaard de Google Assistent zou moeten activeren. Het hangt natuurlijk af van wat voor soort koptelefoon je gebruikt, maar dat zijn over het algemeen globale instellingen.
Nu is de eerste en eenvoudigste oplossing om te voorkomen dat Google Assistant wordt geactiveerd op zowel bedrade als draadloze hoofdtelefoons. Dit is wat u moet doen:
- Open instellingen.
- Kies Google.
- Selecteer Accountservices en vervolgens Zoeken, Assistent en Spraak.
- Tik op Spraak en schakel Bluetooth-audio-opname uit, Sta Bluetooth-verzoeken toe met apparaat vergrendeld en Sta bedrade headsetverzoeken toe met apparaat vergrendeld.
- Start uw apparaat opnieuw op en zoek naar verbeteringen.
Oplossing 2 - Spraakactivering voor de Google Assistent uitschakelen
Als het probleem wereldwijd is en de Google Assistent verschijnt zonder dat u deze oproept, is het volgende dat we kunnen doen de spraaktrigger uitschakelen. Op die manier wordt het niet met de stem opgeroepen (of dat zou het in ieder geval niet moeten doen).
Volg deze instructies om Voice Match > Hey Google op je apparaat uit te schakelen:
- Navigeer opnieuw naar Instellingen > Google > Accountservices > Zoeken, Assistent en Spraak.
- Open Google Assistent.
- Selecteer het tabblad Assistent.
- Scroll naar beneden en tik op Telefoon.
- Schakel de optie Hey Google uit.
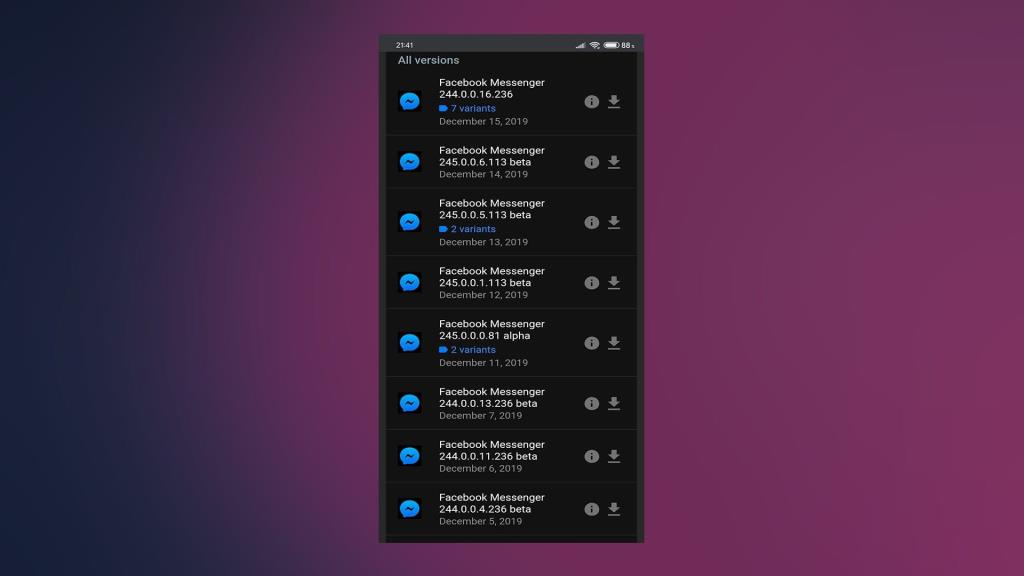
- Ga voor de zekerheid terug naar het gedeelte Zoeken, Assistent en Spraak.
- Selecteer Voice en vervolgens Voice Match.
- Schakel de optie Hey Google uit, indien beschikbaar.
Oplossing 3 - Schakel Google Assistent volledig uit
Als zelfs dat vervelende opdringerige pop-ups niet voorkomt, kun je de Assistent op je handset volledig uitschakelen. Het opnieuw inschakelen is eenvoudig als u het terug wilt, maar gezien de problemen die sommige gebruikers veroorzaken, is dat niet erg waarschijnlijk.
Volg deze stappen om de Google Assistent volledig uit te schakelen:
- Navigeer opnieuw naar Instellingen > Google > Accountservices > Zoeken, Assistent en Spraak.
- Open Google Assistent.
- Selecteer het tabblad Assistent.
- Scroll naar beneden en tik op Telefoon.
- Schakel de Google Assistent-optie uit.
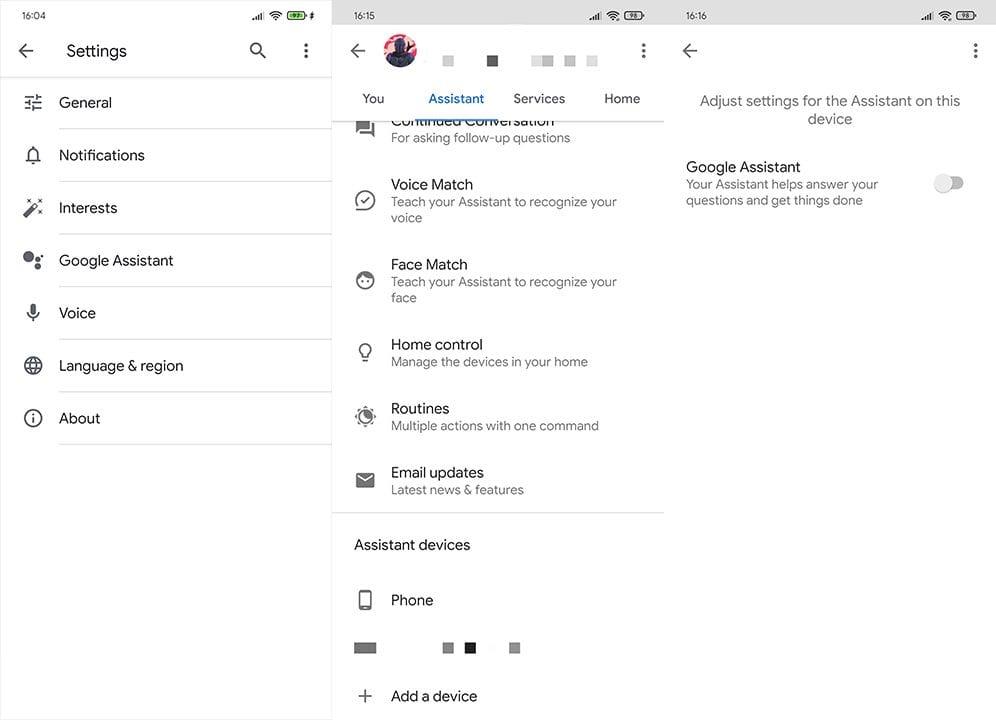
Oplossing 4 - Machtigingen en spraaktoegang tot Google Assistent intrekken
Tot slot, als je na al deze voorgaande stappen nog steeds niet in staat bent om Google Assistent van je apparaat af te schaffen, zorg er dan voor dat je alle machtigingen van Google intrekt en stemtoegang uitschakelt in de instellingen van de standaardapps.
Dit is wat u moet doen:
- Navigeer naar Instellingen > Apps > App-beheer of Alle apps > Google.
- Trek de microfoontoestemming in onder Machtigingen voor de Google-app.
- Ga nu terug naar de lijst met alle apps en tik op het menu met drie stippen.
- Selecteer Standaard-apps.
- Scroll naar beneden en open Spraakassistent.
- Selecteer onder zowel Wake with button shortcuts als Wake with Bluetooth audio iets anders dan Google.
- Ga terug naar Standaard-apps.
- Open Assistentie en spraakinvoer.
- Open de Assist-app.
- Selecteer Geen en verlaat Instellingen.
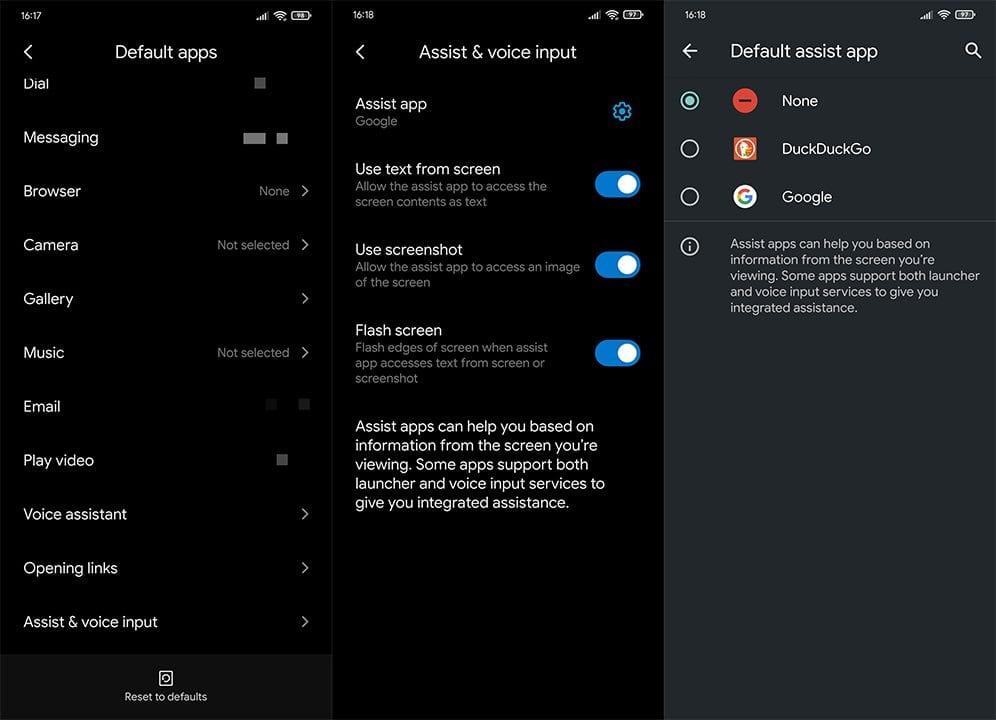
- Start uw apparaat opnieuw op en zoek naar verbeteringen.
Dat gezegd hebbende, kunnen we dit artikel besluiten. Bedankt voor het lezen, als je dit artikel verder wilt bespreken, maar ook nog meer vergelijkbare inhoud wilt vinden, volg ons dan op Facebook en .