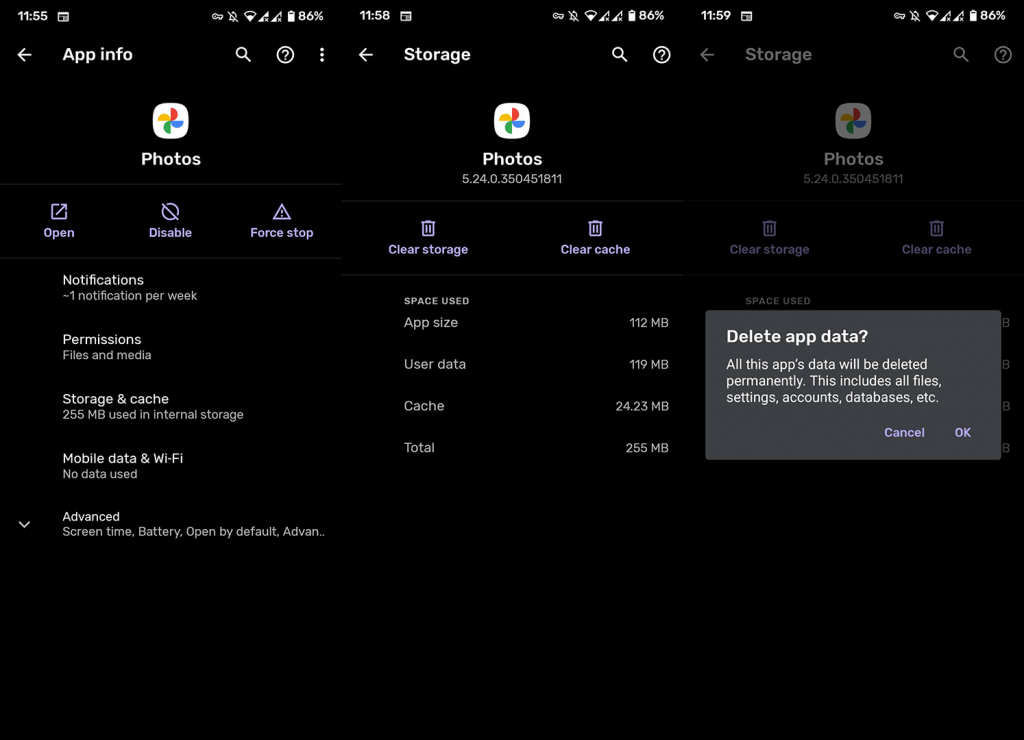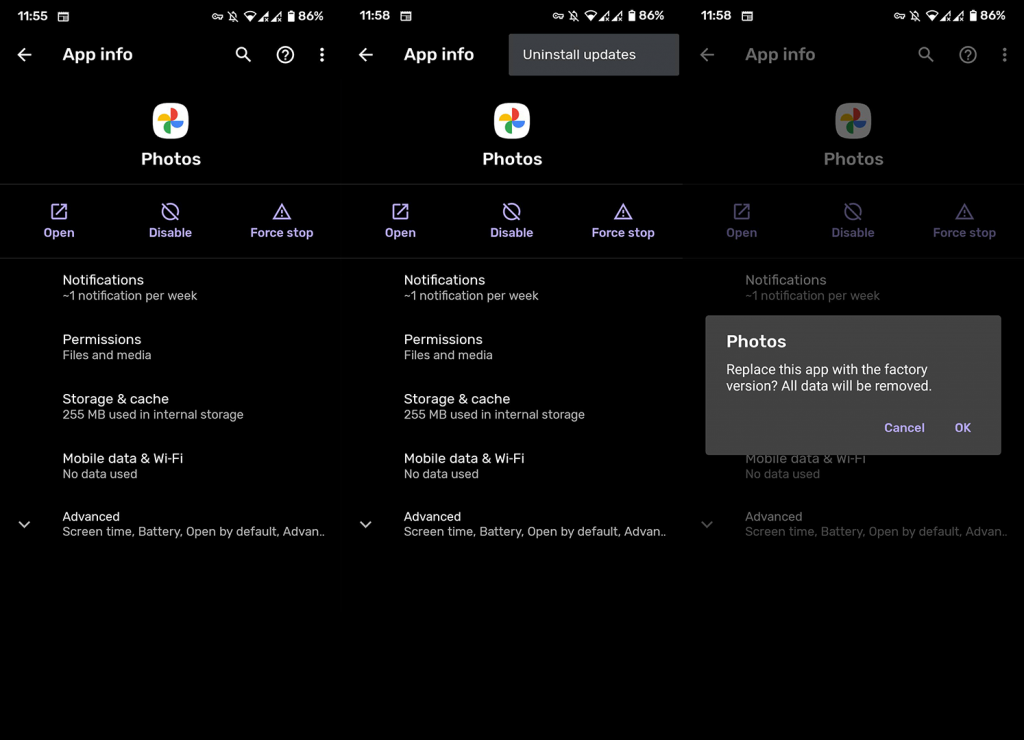Na het herontwerp van het materiaal, grote verbeteringen in de machine learning-afdeling en de beslissing om de gratis onbeperkte opslagruimte (ten goede of slechte) achter te laten, zijn de Foto's waarschijnlijk de meest verbeterde Google-app, samen met de Assistent . Maar de interface en andere toeters en bellen zullen je geen goed doen als het elementaire doel je in de steek laat. Bijvoorbeeld wanneer de Google Foto's-app niet alle foto's laat zien.
Dit is wat u moet doen om al uw foto's terug te krijgen op Android.
Inhoudsopgave:
- Gegevens in het cachegeheugen van Google Foto's wissen
- Kies van welke mappen u een back-up wilt maken
- Controleer het archief en de prullenbak
- Verplaats mappen met foto's naar het interne geheugen
- Gebruik uw pc om foto's opnieuw te uploaden
- Updates verwijderen
Waarom kan ik niet al mijn foto's zien in Google Foto's?
Als je niet al je foto's in de Google Foto's-app kunt zien, zorg er dan voor dat je de lokale gegevens wist of updates van de app verwijdert, controleer de back-upmappen op de interne opslag of SD-kaart en inspecteer Archief en Prullenbak.
U kunt, indien mogelijk, ook uw pc gebruiken om foto's opnieuw te uploaden naar Google Foto's. Volg de onderstaande instructies voor elke aanbevolen oplossing.
1. Wis de gegevens uit de app
Hoewel er grote problemen waren met ontbrekende foto's, zijn opgestapelde gegevens en kleine bugs tegenwoordig de meest voorkomende redenen voor dit probleem. En met een app zoals Foto's heb je al die gegevens in de cache helemaal niet nodig.
De app laadt misschien sneller, maar er gaat niets belangrijks verloren als je hem verwijdert. Bovendien zou dat het probleem moeten oplossen en alle foto's moeten weergeven die u al in Google Foto's voor het web heeft.
Ga als volgt te werk om de gegevens in de cache in de Foto's-app te wissen:
- Instellingen openen .
- Tik op Apps (Applicatiebeheer).
- Zoek en open Foto's .
- Opslag openen .
- Gegevens wissen .
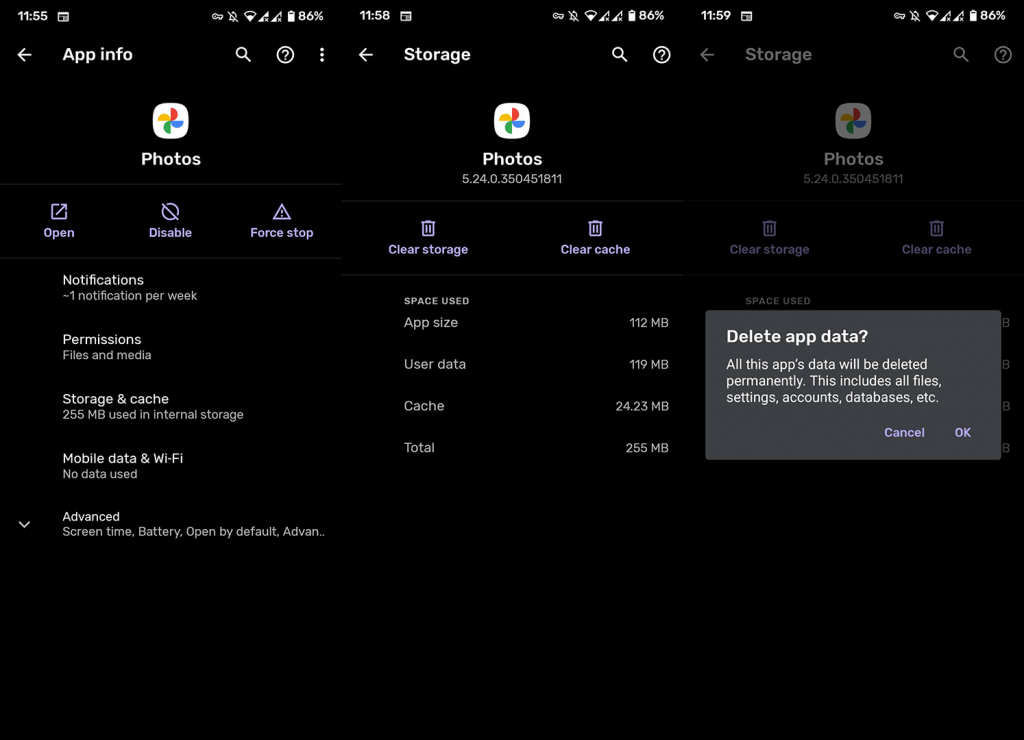
2. Kies van welke mappen je een back-up wilt maken
Onder normale omstandigheden zal Google Foto's de mappen met foto's lokaliseren en u vragen of u een back-up van de foto's wilt maken of ze wilt overslaan. De kans is groot dat je een map hebt overgeslagen en dat de app ze dus niet zal uploaden.
Ook als je de map al hebt ingesteld en een paar foto's hebt geüpload, bestaat de kans dat er iets is gewijzigd en dat er dus geen back-up van de map meer wordt gemaakt. Dit kan eenvoudig worden geregeld door de apparaatmappen eenvoudig opnieuw toe te wijzen in de Foto's-app.
Volg deze stappen om te kiezen van welke mappen Google Foto's een back-up moet maken:
- Open de Google Foto's -app.
- Tik op het hamburgermenu en selecteer Instellingen.
- Tik op Back-up en synchronisatie .
- Kies Back-up apparaatmappen.
- Schakel alle mappen in waarvan u een back-up wilt maken.
3. Controleer de archief- en prullenbak
Wat als u al met succes foto's heeft geüpload, maar ze nergens te vinden zijn? Onze beste gok is om zowel Archief als Prullenbak te controleren. Naast het identificeren van gezichten en het opnieuw ordenen van de foto's, kan Google Foto's Assistant voorstellen om foto's te archiveren.
Maak je geen zorgen, ze zijn veilig voor elk kwaad in het Archief. Aan de andere kant, als je ze hebt verwijderd, heb je maar 60 dagen om ze te herstellen. Daarna zijn ze voorgoed verdwenen, dus houd daar rekening mee.
Om toegang te krijgen tot het archief en de prullenbak, opent u gewoon de app en tikt u op het hamburgermenu. Daar zou je beide opties moeten vinden.
4. Verplaats mappen met foto's naar het interne geheugen
Ik bewaar alle camerafoto's op het externe geheugen. Maar dat is een ingebouwde app. Andere apps en services laten nauwelijks toe de map te wijzigen waarin ze foto's opslaan. Nu, daar is een goede reden voor. De meeste handsets hebben speciale machtigingen nodig om toegang te krijgen tot de SD-kaart. En dat vormt in dit scenario een probleem voor Google Foto's.
Sommige gebruikersrapporten stellen dat Google Foto's de map niet eens kan vinden. En om die reden raden we aan de map van de SD-kaart naar de interne opslag te verplaatsen. U kunt dit doen met de ingebouwde bestandsverkenner (Bestanden of Mijn bestanden) die vooraf op het apparaat is geïnstalleerd.
Hier is hoe het te doen:
- Open de app Bestanden .
- Open de SD en houd de map ingedrukt die u wilt verplaatsen.
- Kies Verplaatsen uit de beschikbare opties.
- Ga terug naar het interne geheugen en tik op Verplaatsen om de map daar te plakken.
- Open de Foto's en ga naar Instellingen > Back-up en synchronisatie > Back-up apparaatmappen .
- Schakel de nieuw overgezette map in en wacht tot de foto's zijn geüpload.
5. Gebruik je pc om foto's opnieuw te uploaden
Ten slotte is de enige overgebleven oplossing die we kunnen voorstellen, het opnieuw uploaden van foto's naar Google Foto's voor het web via pc. Wat u nu vooral moet doen, is foto's overzetten naar uw pc. Daarna zou je geen moeite moeten hebben om ze naar Google Foto's te slepen.
Volg de stappen die we hieronder hebben opgenomen:
- Breng uw foto's over naar een pc.
- Open een webbrowser en ga hier naar Google Foto 's . Log in met uw Google-account als daarom wordt gevraagd.
- Selecteer alle foto's en sleep ze naar een webbrowser.
- Wacht tot het uploaden is voltooid.
- Wis het cachegeheugen en de gegevens op uw handset, open Foto's en pas de instellingen aan uw voorkeuren aan.
- De lastige foto's zouden nu moeten verschijnen.
Herhaal daarna de stappen van de eerste oplossing en reset de gegevens in de cache in de Foto's-app. De ontbrekende foto's zouden moeten verschijnen de volgende keer dat u de Foto's-app opent.
6. Updates verwijderen
Een alternatief is om te proberen de app anders te resetten. Probeer deze keer, in plaats van de gegevens uit de app te wissen, de updates te verwijderen en terug te zetten naar de fabrieksinstellingen.
Ga als volgt te werk om updates op Google Foto's te verwijderen:
- Navigeer opnieuw naar Instellingen > Apps > Alle apps > Foto's .
- Tik op het menu met 3 stippen .
- Tik op Updates verwijderen .
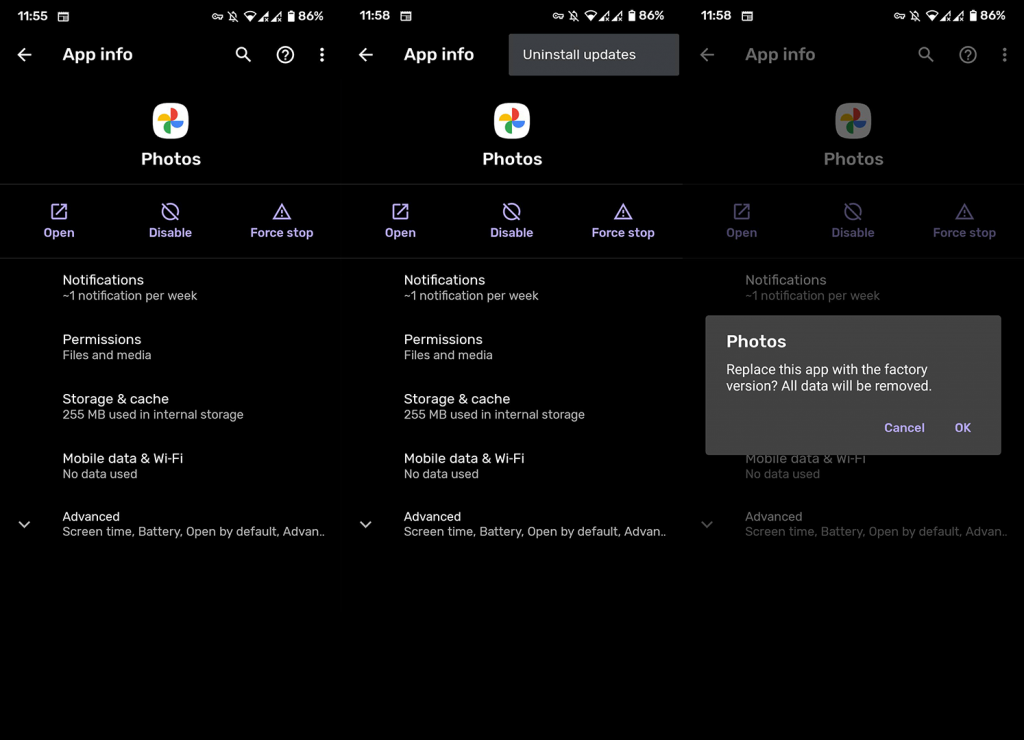
- Bevestig en start uw apparaat opnieuw op.
- Configureer Google Foto's opnieuw en zoek naar verbeteringen.
Dat gezegd hebbende, we zijn klaar met deze fout. Zorg ervoor dat u ons vertelt of de lijst met oplossingen u heeft geholpen in de opmerkingen hieronder. U kunt ons ook bereiken op onze of pagina's.
Noot van de redactie: dit artikel is oorspronkelijk gepubliceerd in september 2018. We hebben ervoor gezorgd dat het is vernieuwd voor versheid en nauwkeurigheid.