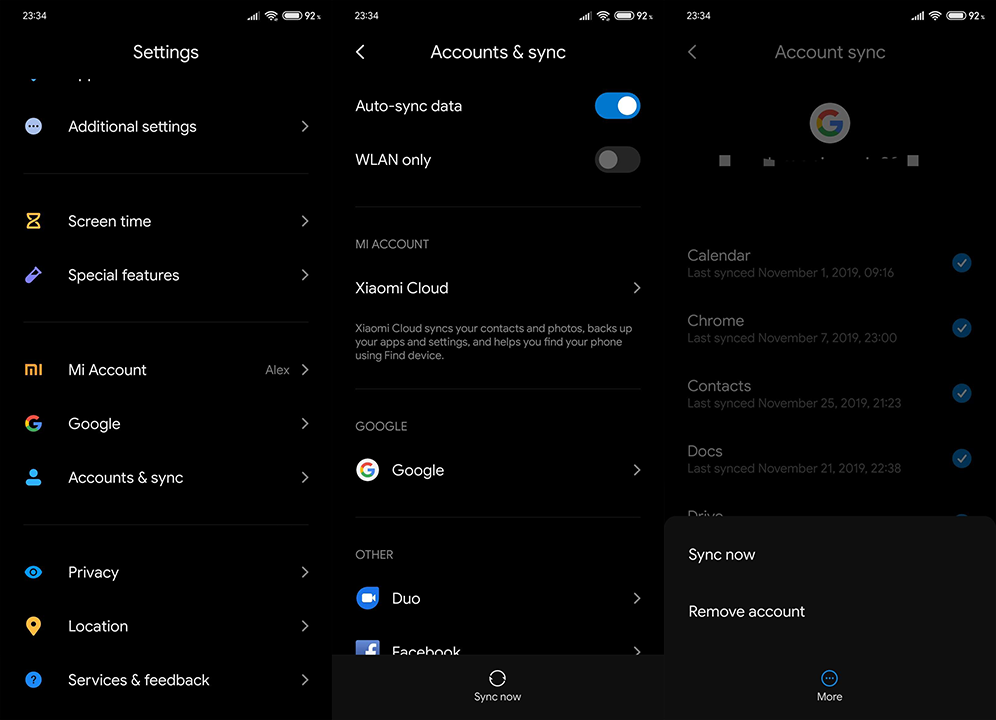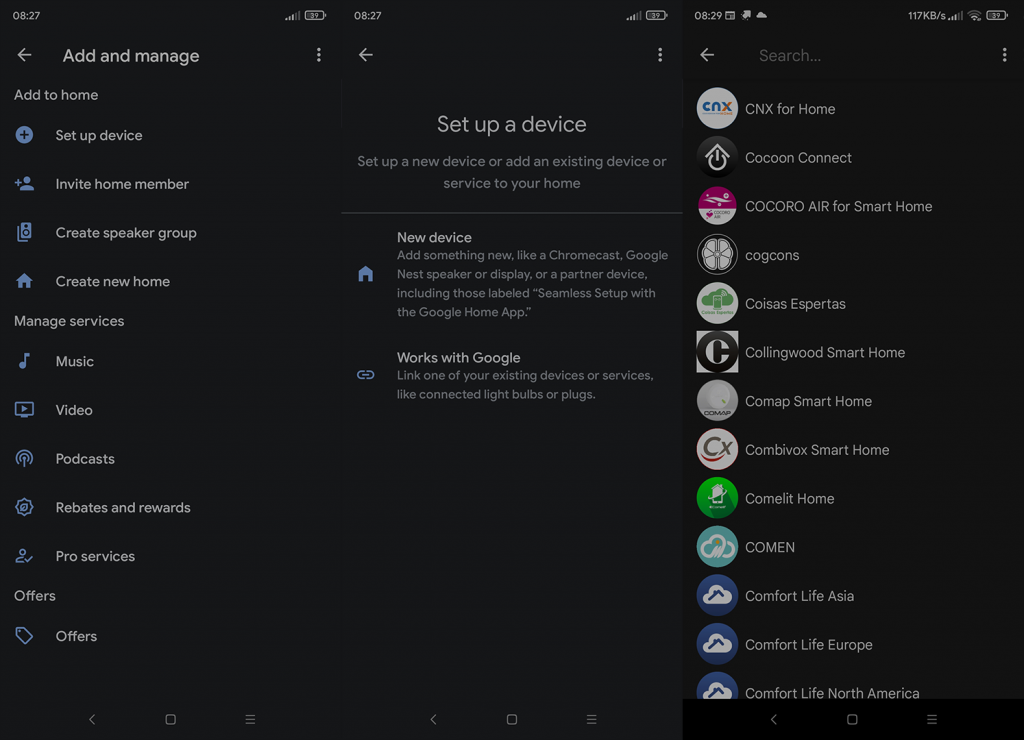Chromecast is een van de oudste en meest prominente onderdelen van het ecosysteem van Google. Betaalbaar, rijk aan functies en maakt Android TV zo'n aangename ervaring. In de meeste gevallen. Sommige gebruikers hebben het al een tijdje moeilijk met Chromecast, omdat het niet in de Google Home -app verschijnt, hoewel het apparaat prima werkt. Om de een of andere reden kan de Google Home-app Chromecast niet vinden. We hebben een paar oplossingen om aan te bevelen.
Inhoudsopgave:
- Start uw handset en Chromecast opnieuw op
- Controleer het netwerk
- Log uit en meld je opnieuw aan met je Google-account
- Installeer de Google Home-app opnieuw
- Zet de Chromecast terug naar fabrieksinstellingen
Waarom wordt mijn Chromecast niet weergegeven?
Meestal is het netwerk het probleem. Er zijn echter enkele aanvullende dingen waarmee u rekening moet houden, zoals Google Home-problemen of zelfs defecte hardware. Uiteindelijk is uw veiligste gok om dit aan te pakken, de Chromecast terug te zetten naar de fabrieksinstellingen. Maar controleer voordat u dat doet de andere stappen die we hieronder hebben vermeld.
1. Start uw handset en Chromecast opnieuw op
De beste manier om de probleemoplossing te starten, is door beide apparaten opnieuw op te starten. Start uw Android en Chromecast opnieuw op en controleer opnieuw. Vergeet ook niet in de buurt van Chromecast te blijven wanneer u apparaten probeert te verbinden. Ga niet verder dan 6 meter om verbindingsproblemen te voorkomen.
Als Chromecast nog steeds niet wordt weergegeven in de lijst met verbonden apparaten van de Google Home-app, gaat u verder met de volgende stap.
2. Controleer het netwerk
Als er één ding is dat het vaakst te maken heeft met Google Home-problemen met slimme apparaten, dan is het wel het netwerk. Vooral als je veel aangesloten apparaten hebt en een slechte router gebruikt om ze allemaal op het netwerk te houden.
Probeer dus enkele apparaten los te koppelen, start uw router opnieuw op en schakel uw Chromecast uit en weer in. Ook spreekt het voor zich dat bij voorkeur zowel je telefoon als Chromecast op hetzelfde netwerk zijn aangesloten. Overweeg ook om het bètaprogramma in de Thuisinstellingen te verlaten. En tot slot, als u Google Home op een iPhone gebruikt, schakelt u de optie Private Wi-Fi voor uw netwerk uit en schakelt u Locatie en Bluetooth in.
3. Log uit en meld je opnieuw aan met je Google-account
Een ander ding dat u moet doen, is proberen uit te loggen bij uw Google-account en opnieuw aan te melden. Hoewel dit niet veel met het probleem te maken heeft, omvat het oplossen van problemen met Google Home vaak het proberen van veel verschillende, zelfs niet-gerelateerde, dingen totdat iets werkt.
U logt als volgt uit bij uw Google-account op Android:
- Instellingen openen .
- Kies Accounts .
- Open Google-account .
- Verwijder het account en start uw apparaat opnieuw op.
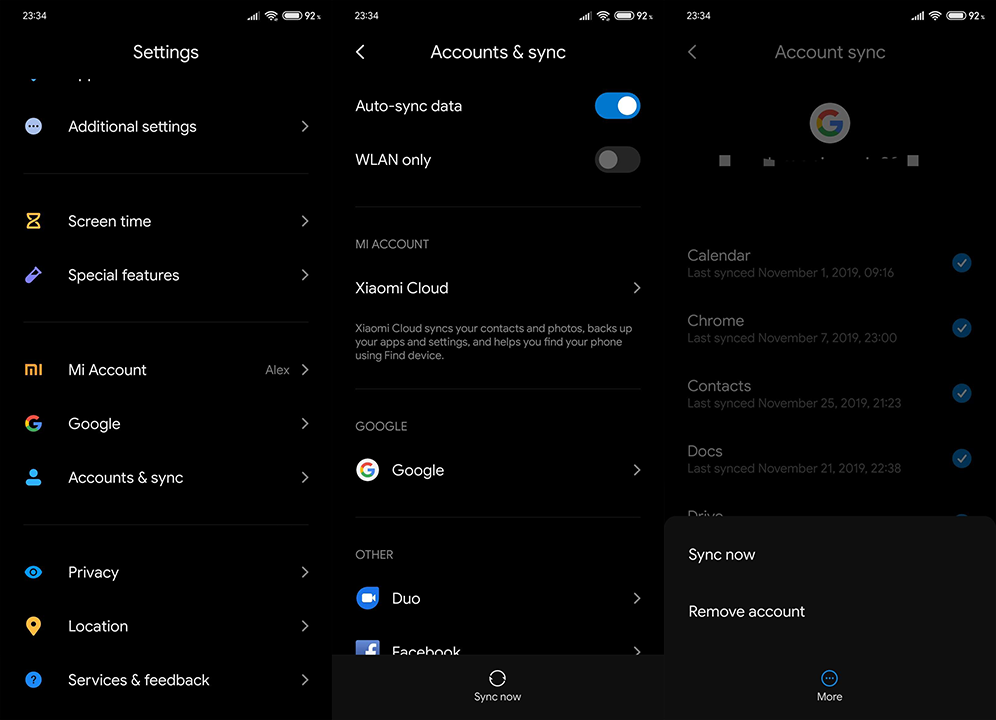
- Log opnieuw in met hetzelfde account, open Google Home en kijk of de Chromecast verschijnt.
Als dat niet helpt en de Google Home-app Chromecast niet kan vinden, controleer dan de volgende stap.
4. Installeer de Google Home-app opnieuw
Het volgende dat u moet proberen, is de Google Home-app opnieuw te installeren. De kans is groot dat de app zelf het probleem is, aangezien we in de vorige stappen eigenlijk al het andere hebben aangepakt. Hoewel niet erg waarschijnlijk. Desalniettemin zal dit niet al te veel van uw tijd en moeite kosten, dus probeer het eens.
Ga als volgt te werk om de Google Home-app opnieuw te installeren op Android:
- Play Store openen .
- Zoek naar Google Home .
- Nadat u de app heeft uitgevouwen, tikt u op Verwijderen en start u uw apparaat opnieuw op.
- Ga terug naar de Play Store en installeer Google Home opnieuw.
- Log in door de instructies te volgen en controleer of de Chromecast onder andere apparaten in het onderste gedeelte wordt weergegeven.
5. Zet de Chromecast terug naar de fabrieksinstellingen
Ten slotte, als geen van de vorige stappen werkte, is het enige dat we kunnen aanbevelen, uw Chromecast terug te zetten naar de fabrieksinstellingen. Aangezien u in dit geval de Google Home-app niet kunt gebruiken om Chromecast opnieuw in te stellen, kunt u het proberen met de fysieke resetoptie op het apparaat.
Zorg ervoor dat de Chromecast is aangesloten op een tv-poort en houd de knop enige tijd ingedrukt totdat u een oranje/gele LED ziet knipperen. Houd op de Chromecast van de eerste generatie de knop ongeveer 25 seconden ingedrukt of totdat de LED rood begint te knipperen. Gebruik daarna Google Home om Chromecast opnieuw toe te voegen en hopelijk blijft het deze keer plakken in plaats van zonder duidelijke reden te verdwijnen.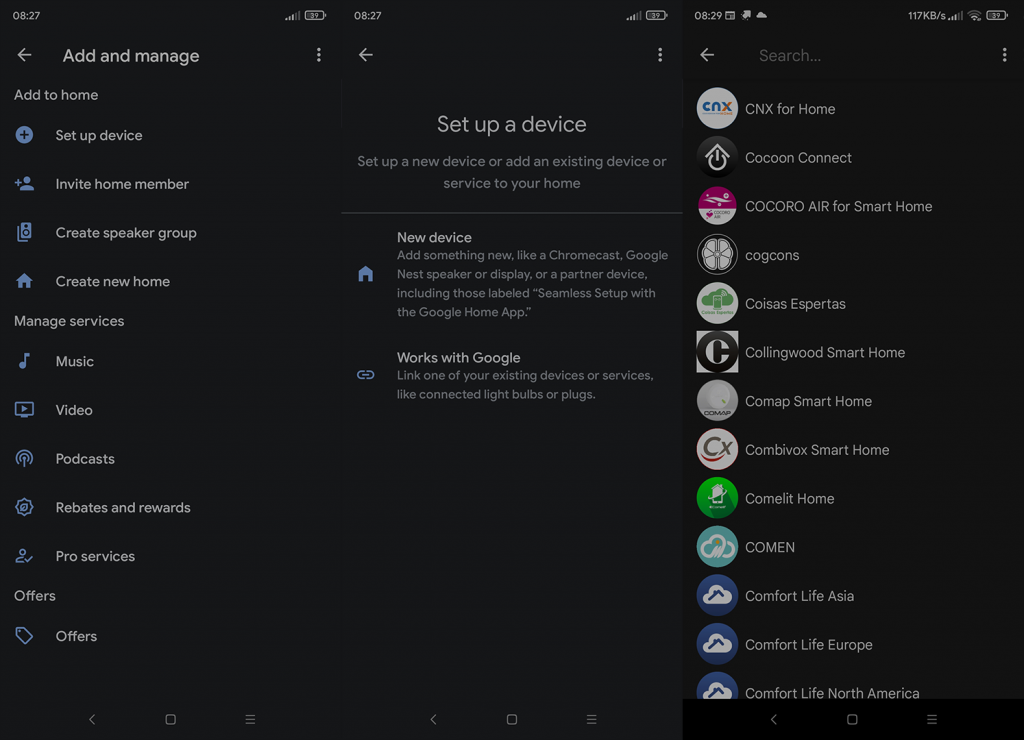
Dat zou het moeten doen. Bedankt voor het lezen en voel je vrij om je gedachten, vragen of suggesties met ons te delen. We kijken ernaar uit van u te horen.