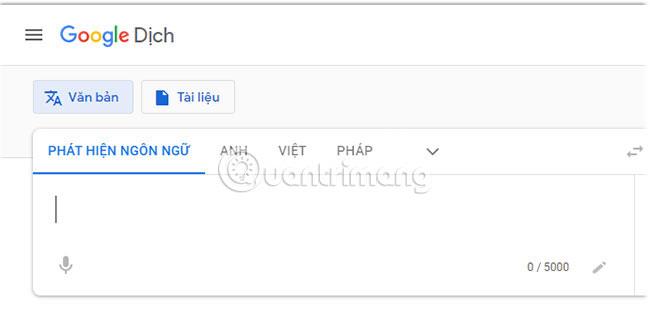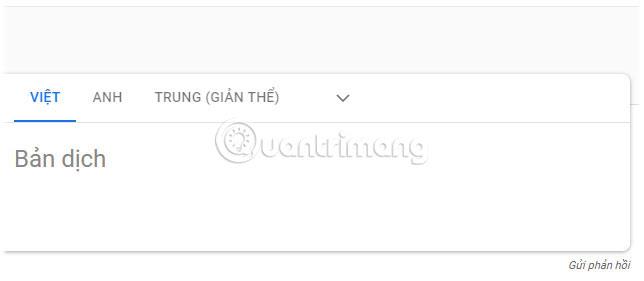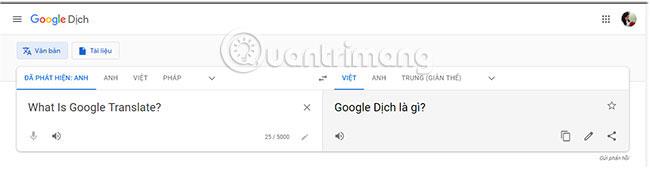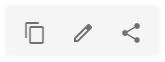Wat is Google Translate?
Als u woorden of zinsdelen van de ene taal naar de andere moet vertalen, kan Google Translate of Google Translate een handig hulpmiddel zijn. Het is niet zoiets als een tweetalig woordenboek dat woorden in de ene taal bevat en de bijbehorende vertalingen in de andere, maar in plaats daarvan neemt Google Translate het woord of de zin die u typt en zoekt vervolgens naar de vertaling. De beste vertalingen op internet uit miljarden professioneel vertaalde vertalingen documenten online. Het geeft u vrijwel onmiddellijk dat zoekresultaat als vertaling.
Net als andere online vertaalhulpmiddelen is Google Translate niet perfect. De nauwkeurigheid van Google Translate wordt als relatief goed beschouwd, maar er zijn nog steeds fouten - of beter gezegd: het levert onnauwkeurige zoekresultaten voor vertalingen op. U moet Google Translate dus met de nodige voorzichtigheid gebruiken. Deze tool zal waarschijnlijk goed werken in informele situaties, zoals het bestellen van een diner in een andere taal in een restaurant, maar als je formeel wilt communiceren in het bedrijfsleven, wees dan heel voorzichtig.
Functies van Google Vertalen
Hier zijn enkele functies van Google Translate die het onmisbaar maken voor reizigers, studenten en professionals.
Gebruik AI om de nauwkeurigheid en natuurlijkheid van vertalingen te vergroten
Google wil zijn vertaaltool, Google Translate, nauwkeuriger en natuurlijker maken in zijn antwoorden, dus wendt het zich tot AI (kunstmatige intelligentie). Simpel gezegd wil Google dat de vertaalmachine meer doet dan alleen woorden aan gebruikers verstrekken. Volgens Google werkt Neural Machine Translation (een combinatie van Machine Translation (MT) en Artificial Neural Network (NN)) door een hele zin te vertalen in plaats van deze op te splitsen. Hierdoor kan het vertaalhulpmiddel de context van de zin beter begrijpen, wat resulteert in een nauwkeurigere en natuurlijker klinkende vertaling.
Ondersteunt meerdere talen
Google probeert ook Google Translate voor meer gebruikers beschikbaar te maken. Deze tool ondersteunt momenteel 103 talen. De functies die beschikbaar zijn in een taal variëren echter vaak.
Onmiddellijke vertaling
Een van de coole functies van de Google Translate-app is directe visuele vertaling. Hiermee kunnen gebruikers de geïntegreerde camera van de app op een woord of zin richten, waarna de betekenis op het scherm van de telefoon wordt weergegeven.
Offline vertaling
De offline vertaalfunctie werkt door het taalpakket voor een specifieke taal vooraf te laden, zodat gebruikers het zelfs kunnen gebruiken als het apparaat niet met internet is verbonden.
Werkt in andere apps
U kunt profiteren van Google Translate, zelfs als u de app niet op uw smartphone heeft geïnstalleerd. Google Translate is geïntegreerd in de Chrome-app, Google en de Gboard-app.
Je kunt het openen in Chrome- en Google-apps door Translate te typen . Er verschijnt een eenvoudig vertaalvenster waarin je de betekenis van een woord of zin kunt achterhalen in elke taal die door Google Translate wordt ondersteund.
In Gboard kun je de tool openen door op het Google- pictogram te tikken , gevolgd door het Vertalen-pictogram. Er worden twee afzonderlijke tabbladen geopend voor de taal die u wilt vertalen en de taal waarin u typt. Hierdoor kunnen gebruikers optimaal profiteren van de tool op sociale netwerken en messengers.
Vertaal het gesprek
Een andere functie die Google Translate tot een krachtig communicatiemiddel maakt tussen mensen die niet dezelfde taal spreken of kennen, is de mogelijkheid om gesprekken te vertalen. De functie voor stemvertaling bestaat al een tijdje. Maar veel mensen weten niet dat de app hele sms-berichten kan vertalen.
Gebruikers hoeven geen sms-berichten te kopiëren en te plakken, de app heeft een aparte pagina genaamd SMS Translation , waar uw volledige inbox automatisch verschijnt. Om toegang te krijgen, tikt u op het Menupictogram > SMS-vertaling en selecteert u SMS-berichten.
Hoe Google Vertalen te gebruiken
Volg deze stappen om een eenvoudige vertaling uit te voeren met Google Translate op uw computer:
1. Open een webbrowser en ga naar translate.google.com. Je hebt geen Google-account nodig om er toegang toe te hebben, want deze tool is volledig gratis.

Ga naar vertalen.google.com
2. Selecteer aan de linkerkant de taal waarnaar u vertaalt. De tool toont knoppen voor 3 populaire talen, of u kunt een taal selecteren in het vervolgkeuzemenu.
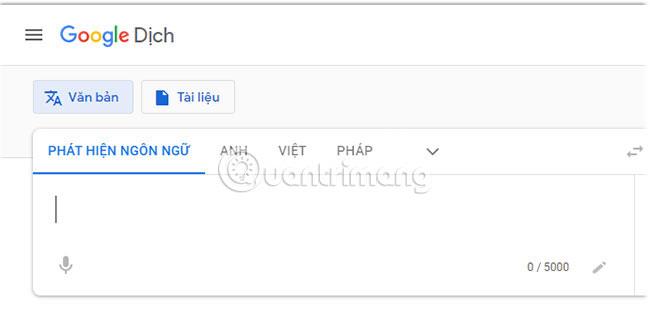
Selecteer de taal die u vertaalt
3. Voer in het tekstvak aan de linkerkant het woord of de zin in die u wilt vertalen.
4. Selecteer aan de rechterkant de taal waarin u het woord of de zin wilt vertalen.
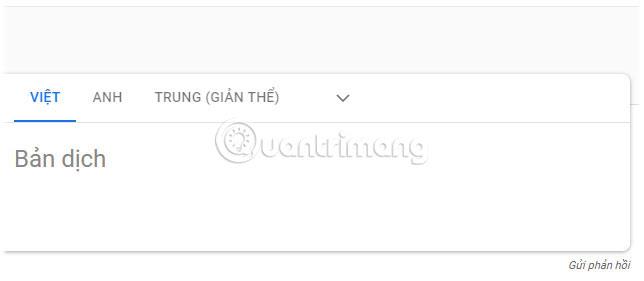
Selecteer de taal waarin u het woord of de zin wilt vertalen
5. De tekst wordt automatisch vertaald.
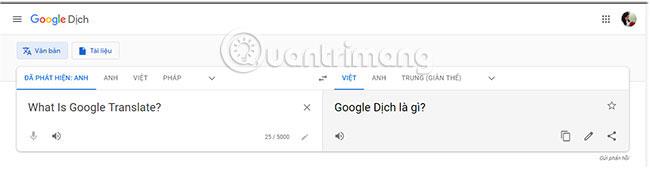
De tekst wordt automatisch vertaald
De vertaling verschijnt in het tekstvak aan de rechterkant. Met de pictogrammen onder aan het tekstvak kunt u een aantal dingen met het woord of de zin doen:
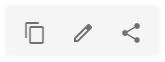
Pictogrammen onder aan het tekstvak
- Klik op het sterpictogram om een woord of zin aan uw persoonlijke taalgids toe te voegen. Hiervoor moet u zijn aangemeld bij uw Google-account.
- Klik op het pictogram Alles selecteren om het woord of de zinsnede in een ander document te kopiëren en te plakken.
- Klik op het luidsprekerpictogram om de uitspraak van het woord of de zin in die taal te horen.
Om andere vertalingen van hetzelfde woord of dezelfde zin te zien, hoeft u alleen maar een andere taal aan de rechterkant te selecteren.
Google Translate is geen vervanging voor het vloeiend leren van een taal. Als je toch Spaans, Frans of Chinees wilt leren spreken, moet je nog steeds taallessen volgen, hard studeren en oefenen. Maar dit kan een handig hulpmiddel zijn als u snel een woord of zin wilt vertalen, vooral als u onderweg bent.
Voordeel
- Gemakkelijk en eenvoudig te gebruiken
- Detecteer taal en vertaal binnen enkele seconden
- Zeer betrouwbaar
- Kan op veel apparaten worden gebruikt, zoals telefoons, computers, horloges, enz.
Defect
- Soms klopt de vertaling niet
- Verander af en toe bepaalde zinnen wanneer u heen en weer schakelt tussen talen