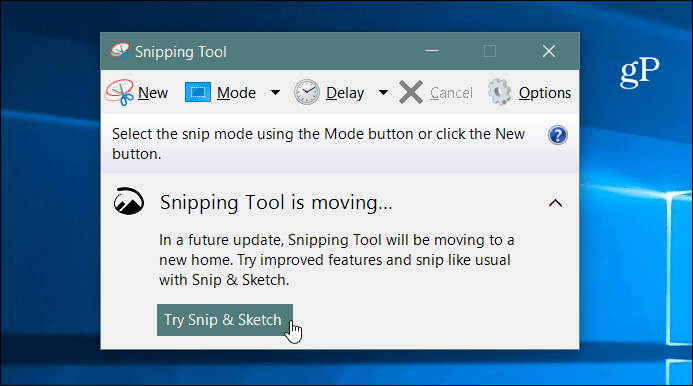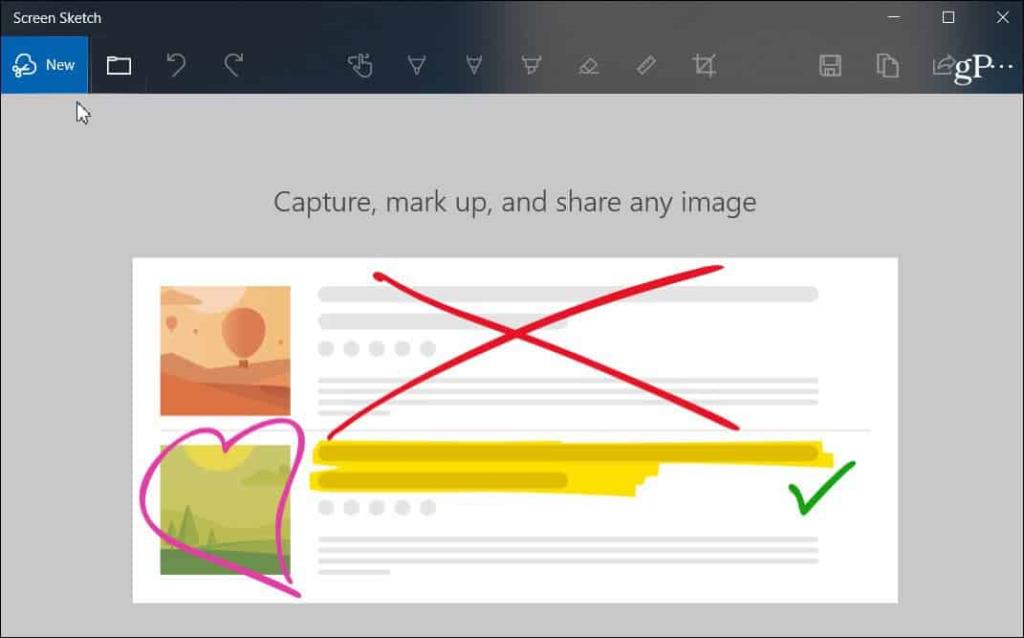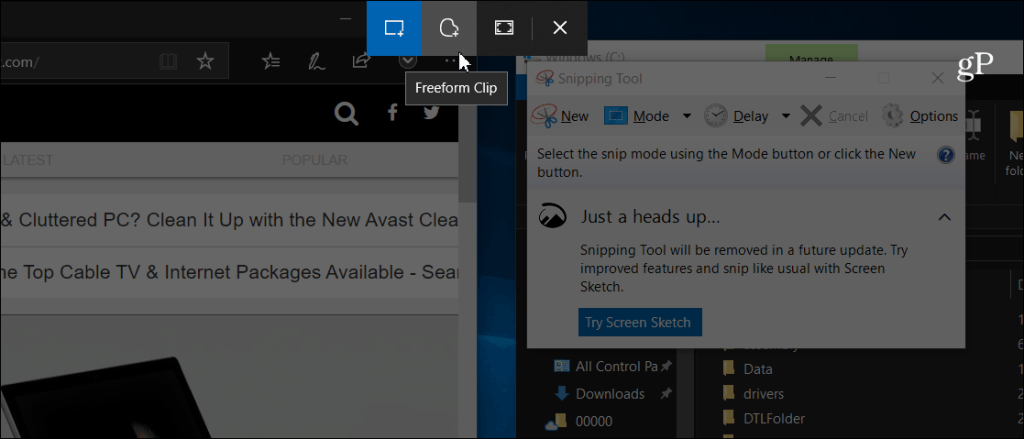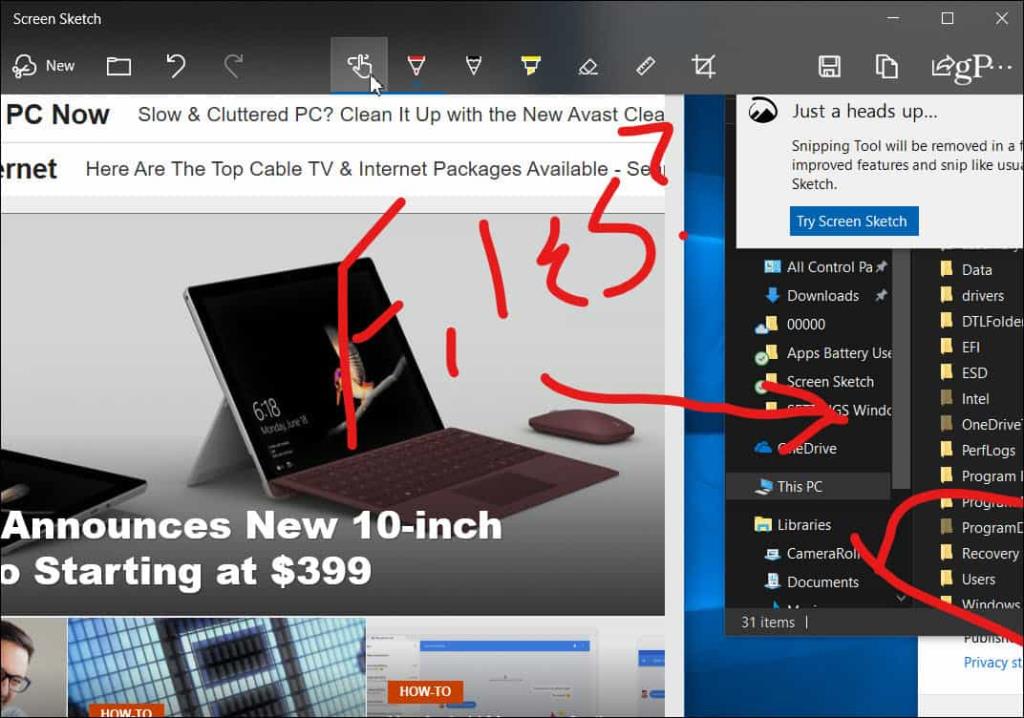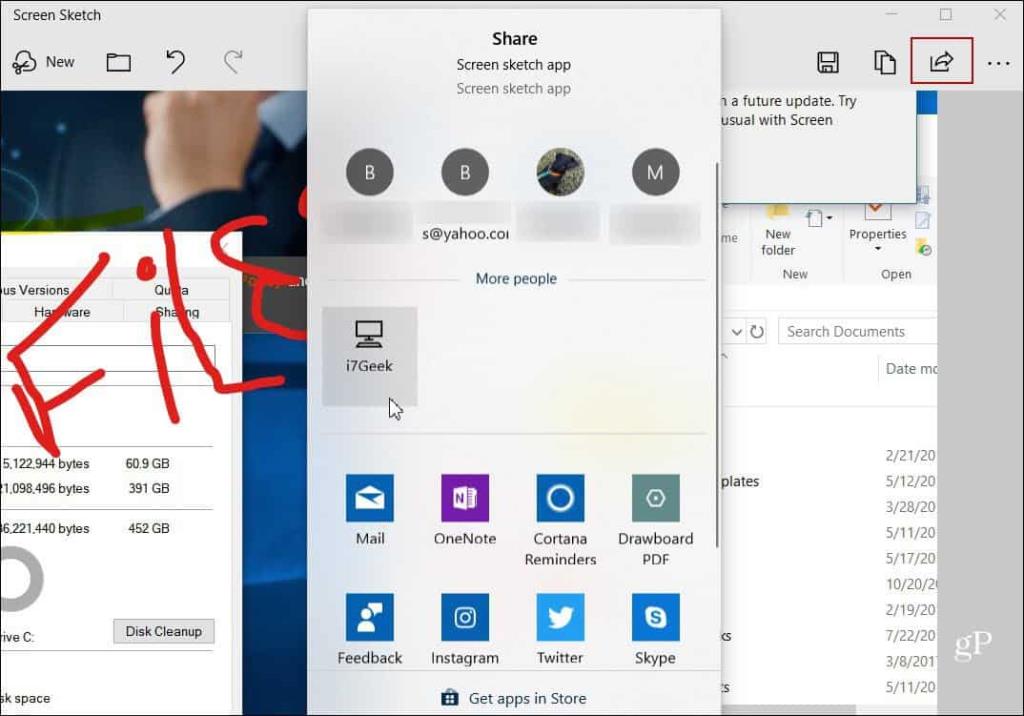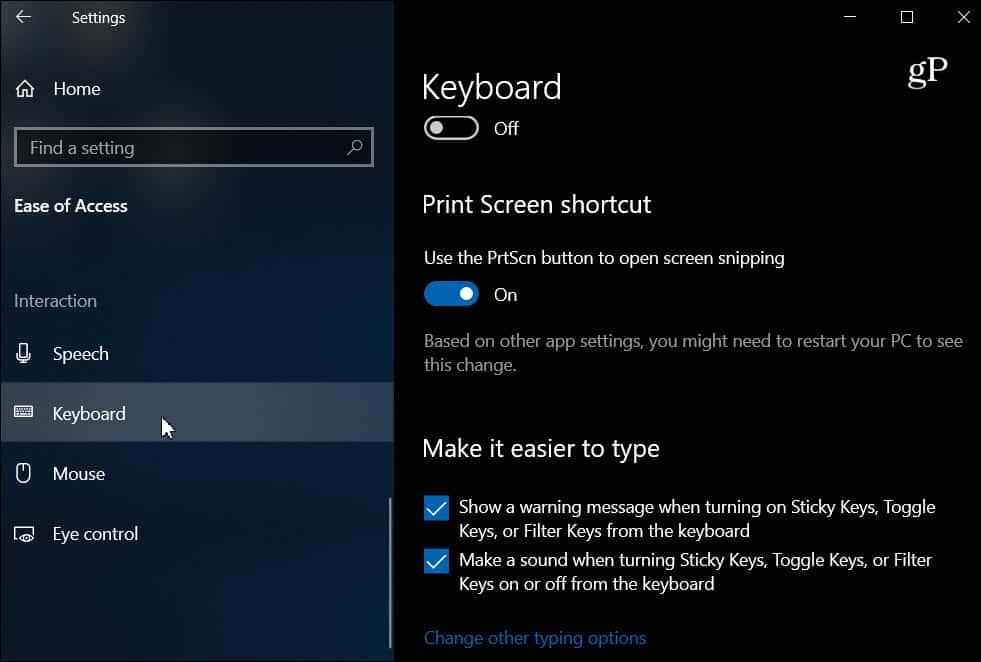Vanaf de volgende Windows 10-functie-update wordt de klassieke Snipping Tool vervangen door een verbeterde screengrab-app genaamd Screen Sketch. Het werd eigenlijk geïntroduceerd met Windows Ink Workspace en wordt nu gebruikt als een zelfstandige app voor het knippen van schermen. Het ondersteunt de meeste van dezelfde functies die u gewend bent in het Knipprogramma met extra verbeteringen zoals het annoteren van uw schermafbeeldingen en gemakkelijker delen.
De nieuwe Screen Sketch werd voor het eerst geïntroduceerd met Redstone 5 Build 17661 en zal beschikbaar zijn met Windows 10 1809 - die op het moment van schrijven naar verwachting dit najaar zal worden uitgerold. Als u het Knipprogramma start, ziet u het volgende bericht om u te laten weten dat het zal worden verwijderd en geconsolideerd in het nieuwe hulpmiddel Knippen en schetsen.
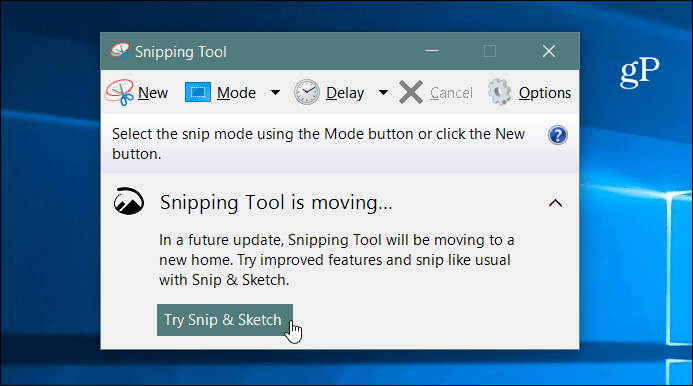
Schermafbeeldingen met Windows 10 Snip & Sketch
Om een screenshot te maken, start u de Screen Sketch-app en klikt u op de knop Nieuw of drukt u op Ctrl + N .
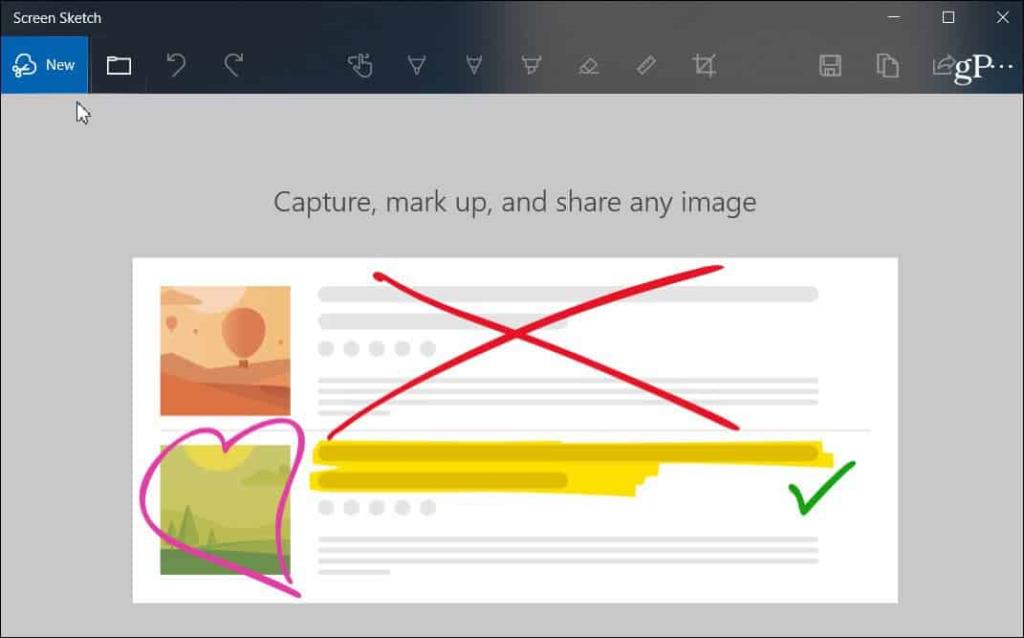
Net als bij het Knipprogramma wordt het scherm grijs en zie je bovenaan een paar opties. De knoppen bieden verschillende manieren om een foto te maken, zoals Freeform, Region of Full Screen. U kunt ook de toetsencombinatie Windows Key + Shift + S gebruiken om direct een regio-opname te starten.
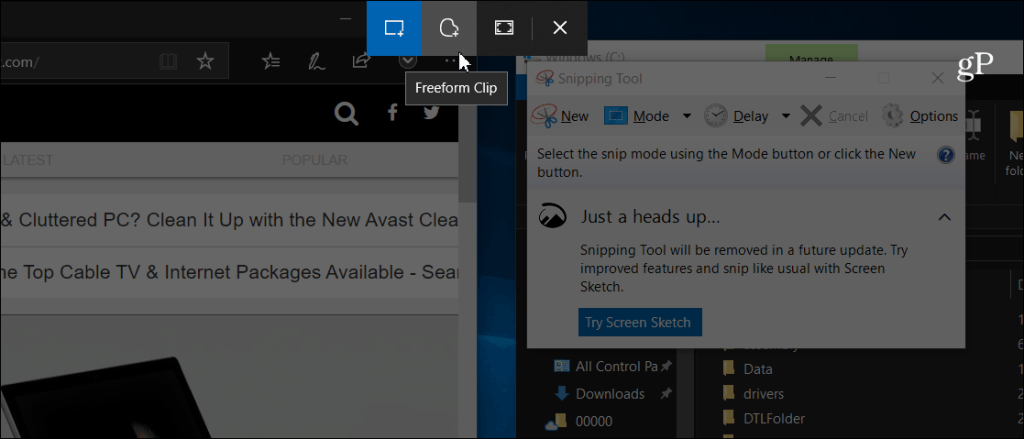
Nadat u uw foto hebt gemaakt, ziet u verschillende opties voor het annoteren ervan. Er zijn verschillende opties in de werkbalk Schermschets, zoals een liniaal, verschillende inktkleuren, bijsnijden, enz. Het is vergelijkbaar met andere Windows-inktfuncties zoals Ink Workspace . Of wat u ziet wanneer u met uw vinger aantekeningen maakt in een eBook in Microsoft Edge . Als je een Surface-pen hebt, moet je natuurlijk nog een aantal functies en instellingen configureren.
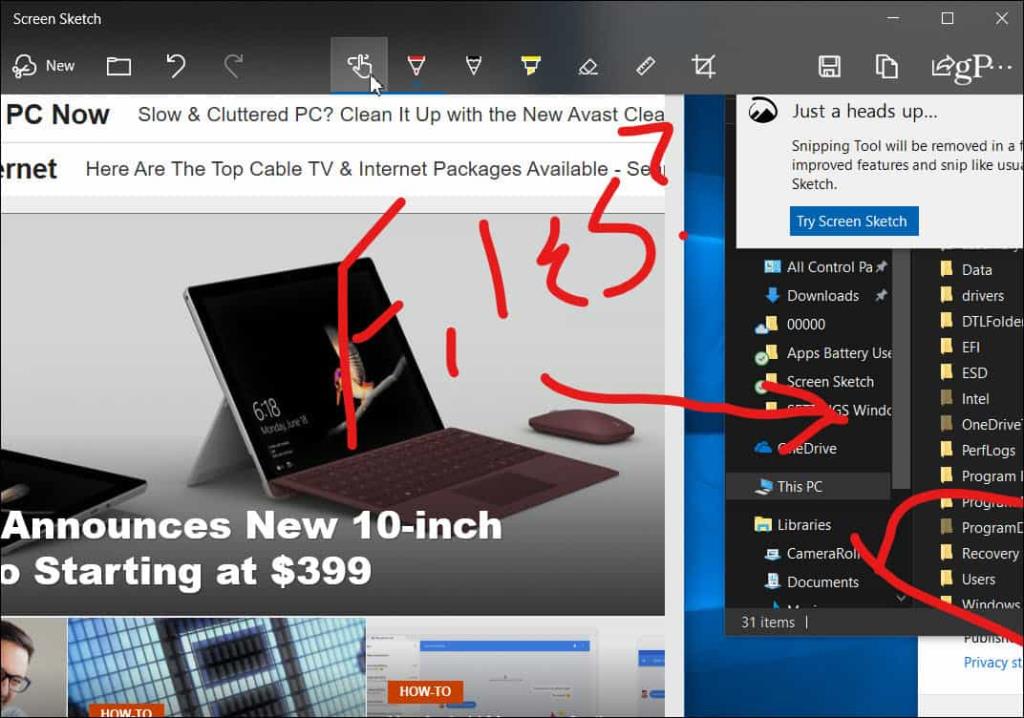
Als u een opname wilt delen, klikt u op het pictogram Delen in de rechterbovenhoek van de app. U krijgt een lijst met apps, mensen en apparaten waarmee u het bestand kunt delen. De ervaring is vergelijkbaar met andere functies voor delen in Windows 10, zoals Delen in de buurt .
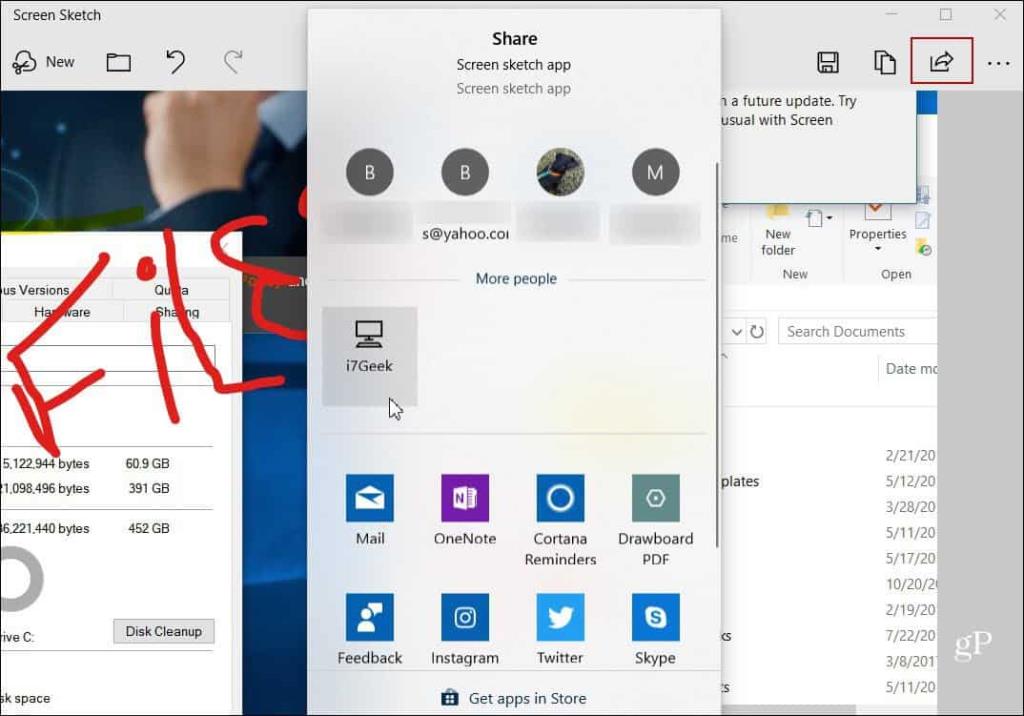
U kunt ook de PrtScn- toets maken om het knippen van het scherm te starten. Ga naar Instellingen> Toegankelijkheid> Toetsenbord en schakel de optie in het gedeelte "Snelkoppeling voor afdrukscherm" in.
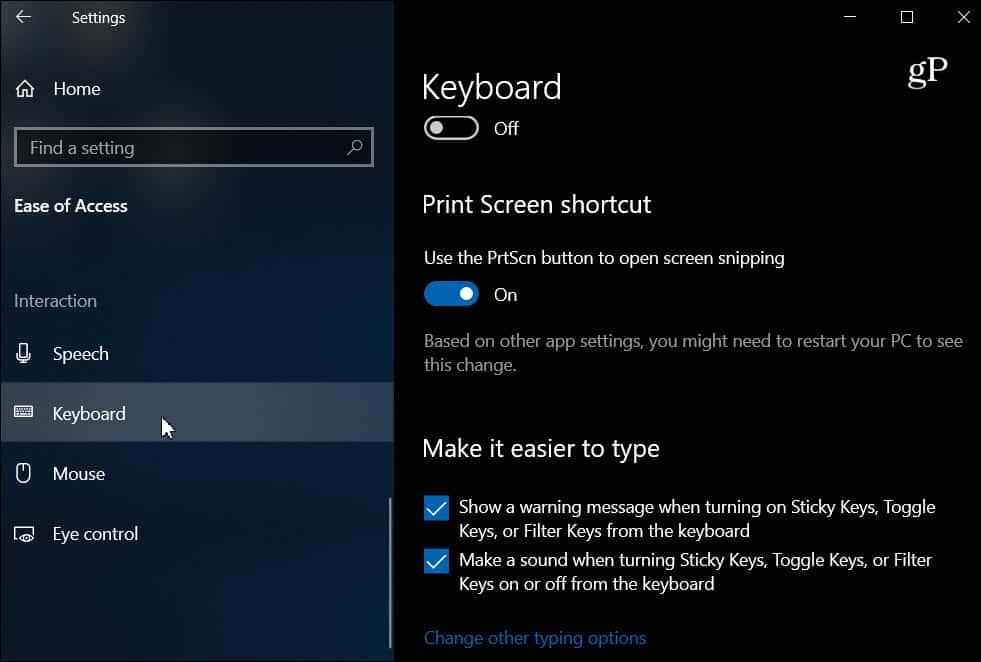
We hebben manieren besproken om schermafbeeldingen te maken op alle platforms. En de nieuwe Snip & Sketch-tool is een geweldige manier om uw schermafbeeldingen van Windows 10 te pakken, te markeren en te delen. Wanneer deze officieel wordt uitgerold, zouden gebruikers van de huidige Snipping Tool het gebruiksvriendelijk moeten vinden. Het is net zo responsief en intuïtief, maar met meer functies.