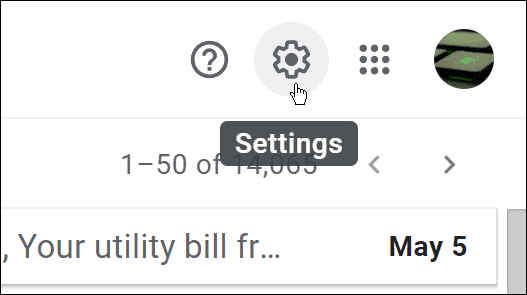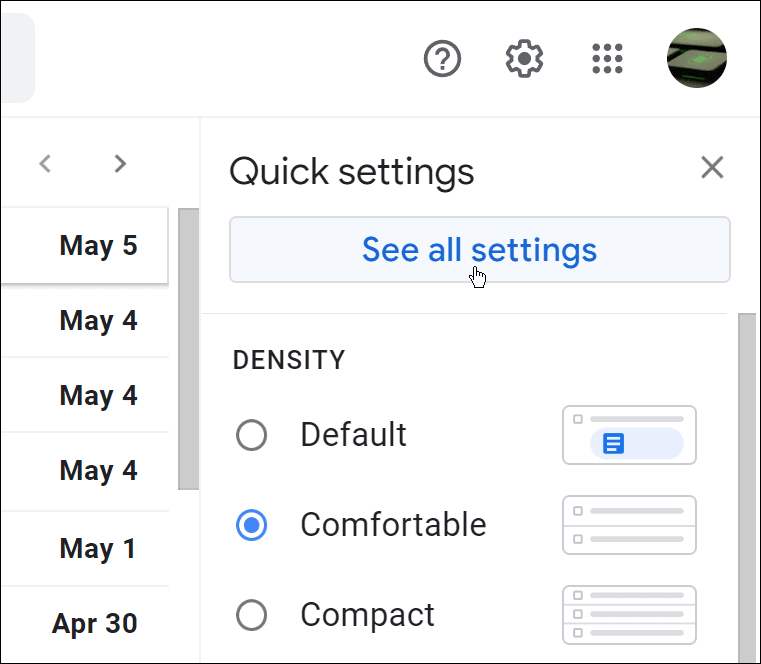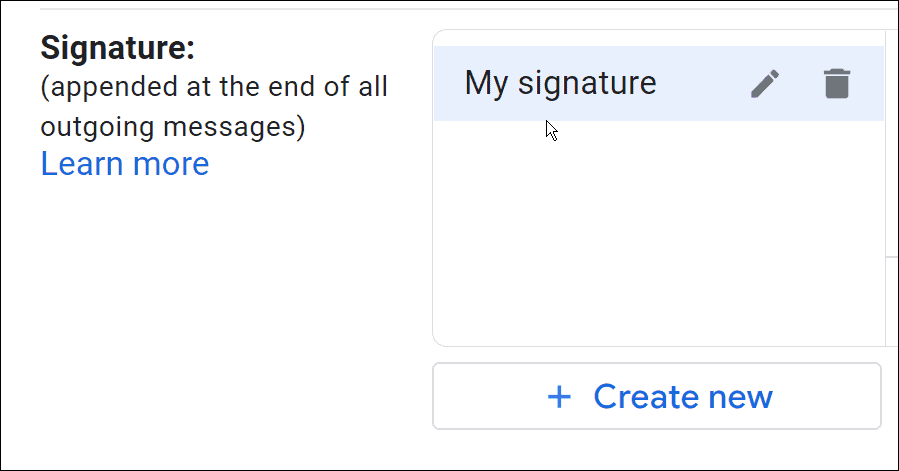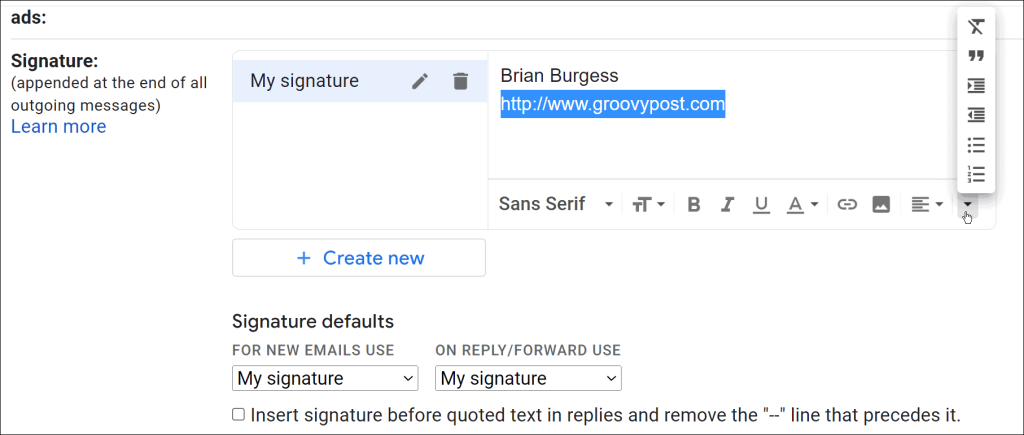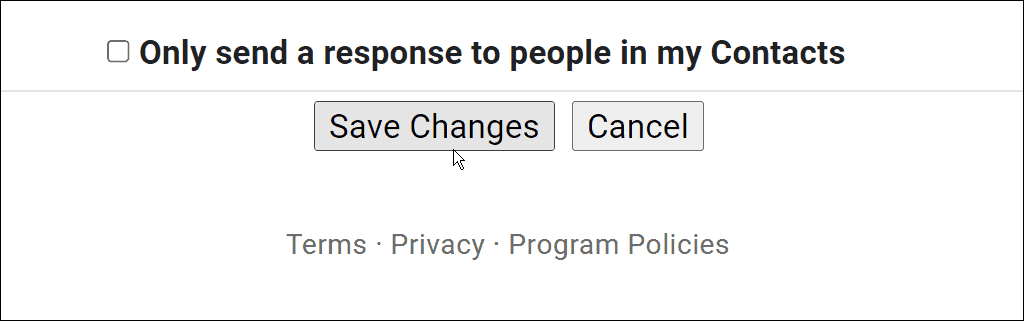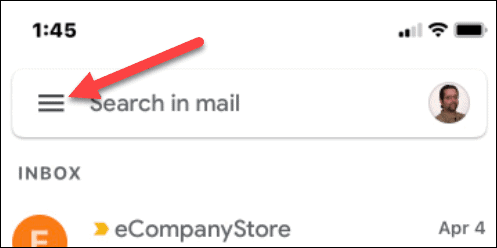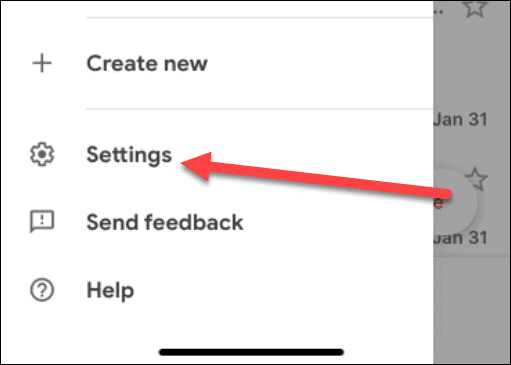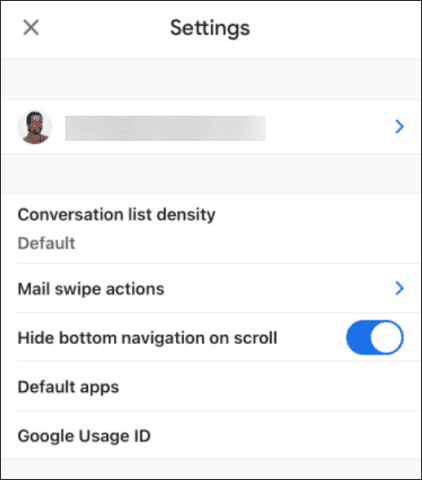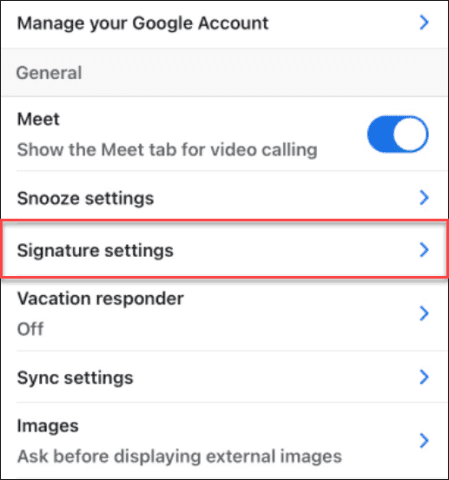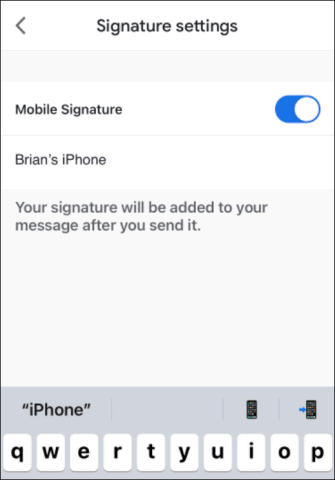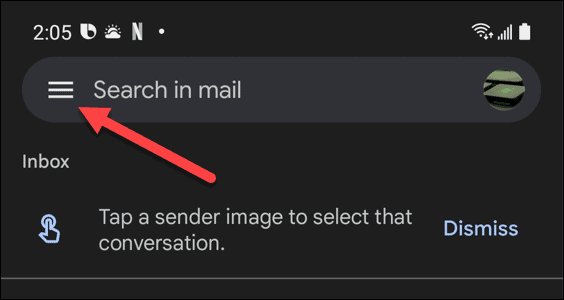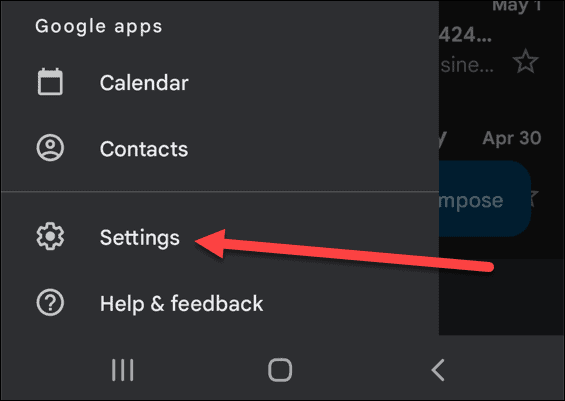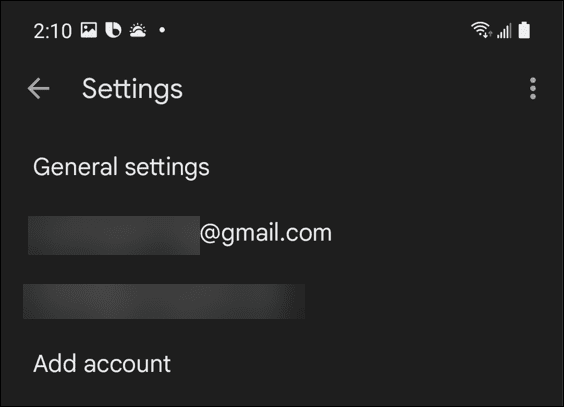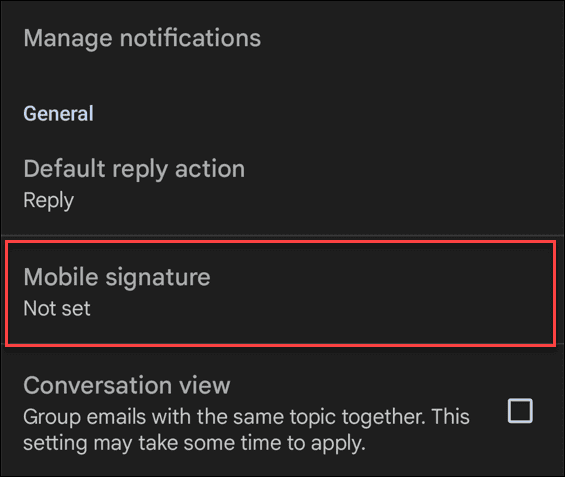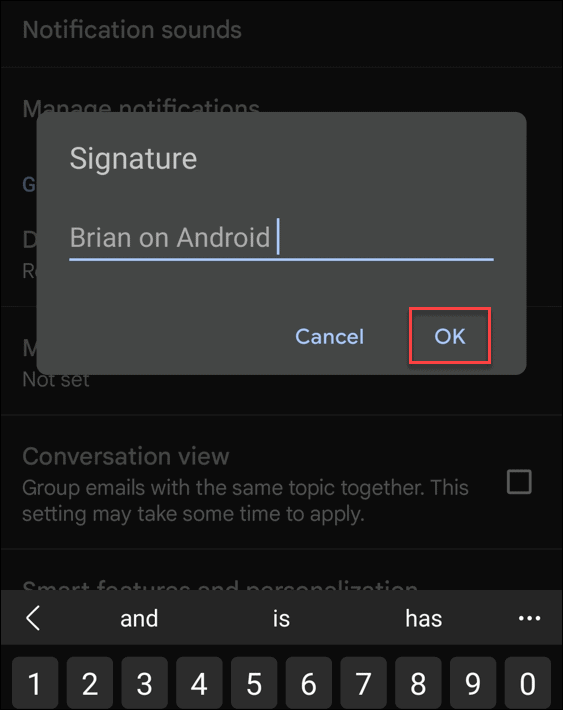Gebruik je Gmail voor werk of plezier? Als u dit doet, moet u mogelijk uw handtekening in Gmail van tijd tot tijd wijzigen, afhankelijk van hoe u uw account gebruikt.
Een werkhandtekening moet mogelijk passen bij de huisstijl van uw bedrijf en de contactgegevens van uw werkgever bevatten. Een persoonlijke handtekening daarentegen kan er wat leuker uitzien, waardoor je een ander lettertype kunt gebruiken of afbeeldingen kunt toevoegen. U kunt besluiten dat u helemaal geen handtekening wilt gebruiken en deze wilt verwijderen.
Gelukkig is het eenvoudig genoeg om een handtekening in Gmail te wijzigen. Dit is wat u moet doen.
Handtekening wijzigen in Gmail op desktop
Gebruik de volgende stappen om uw handtekening in Gmail op uw desktop-pc of Mac te wijzigen:
- Ga naar de Gmail-website en log in.
- Klik vervolgens op de knop Instellingen in de rechterbovenhoek.
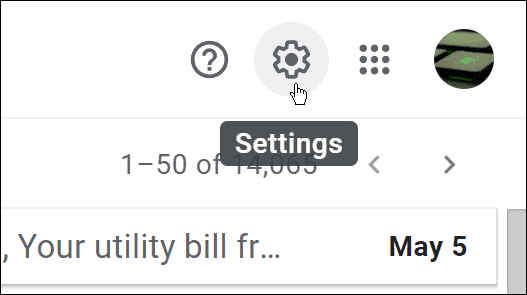
- Wanneer het scherm Snelle instellingen verschijnt, klikt u op de knop Alle instellingen bekijken .
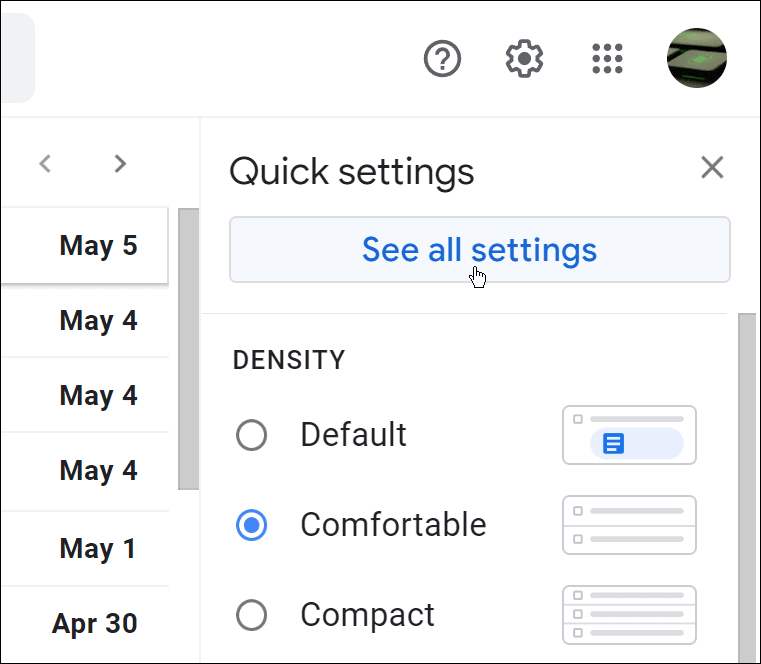
- Scrol op het tabblad Algemeen omlaag naar het gedeelte Handtekening .
- Kies de handtekening die u wilt wijzigen.
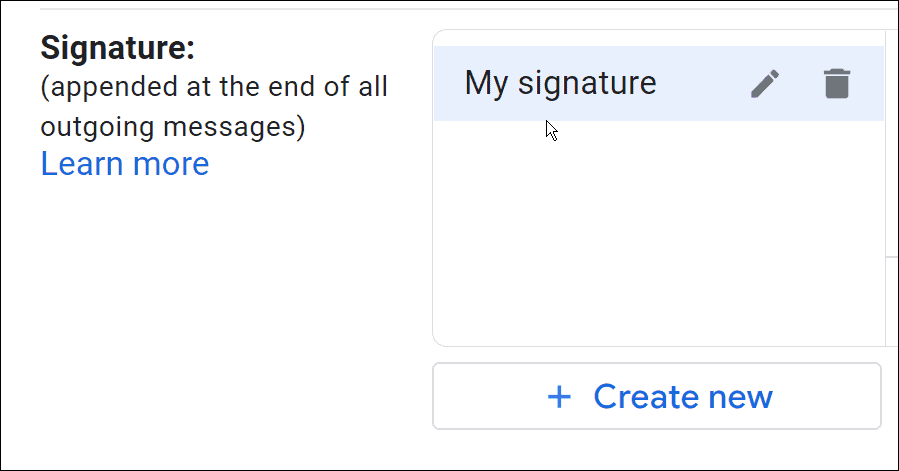
- In het paneel aan de rechterkant ziet u uw huidige handtekening - klik op het vakje en bewerk de inhoud van uw handtekening.
- Gebruik de opmaakwerkbalk eronder om het handtekeninglettertype te wijzigen, koppelingen toe te voegen, tekstuitlijning te wijzigen, afbeeldingen in te voegen en meer.
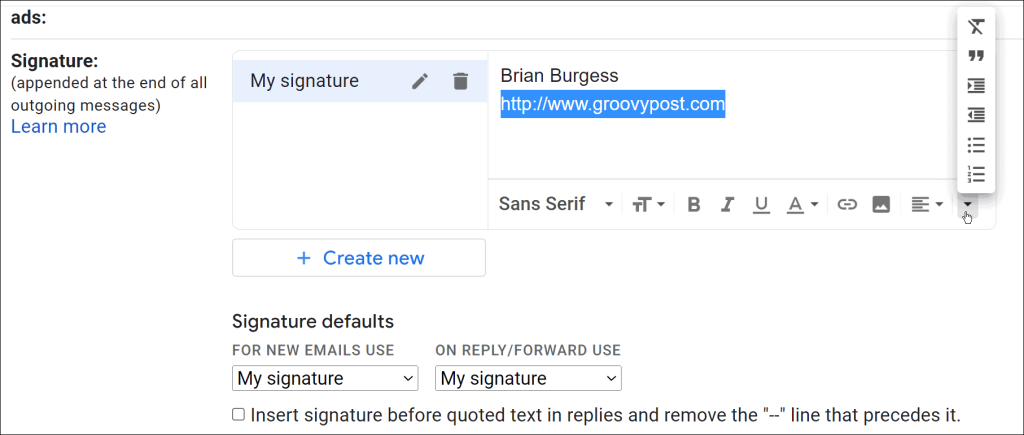
- Nadat u uw handtekening heeft gewijzigd, scrolt u omlaag naar de onderkant van de pagina en klikt u op de knop Wijzigingen opslaan .
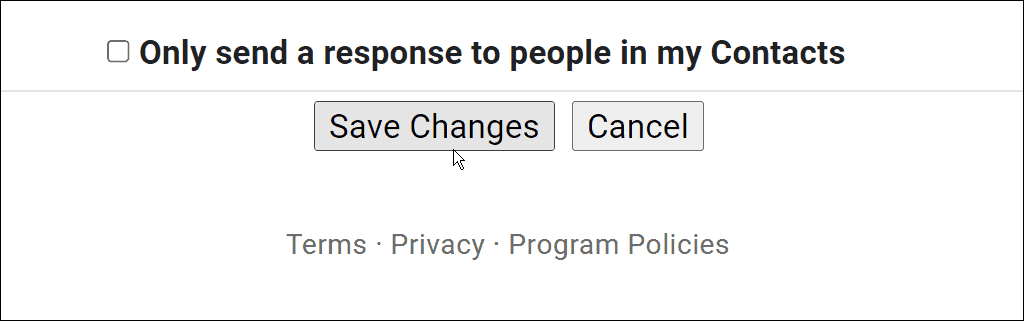
Een Gmail-handtekening wijzigen op een iPhone of iPad
Gebruik de volgende stappen om uw Gmail-handtekening op uw iPhone of iPad te wijzigen:
- Start de Gmail-app op uw iPhone of iPad.
- Tik op het menupictogram in de linkerbovenhoek van het veld E- mail zoeken .
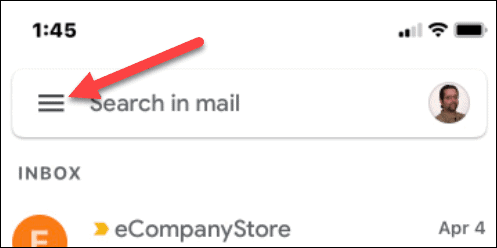
- Scroll naar beneden en tik op Instellingen .
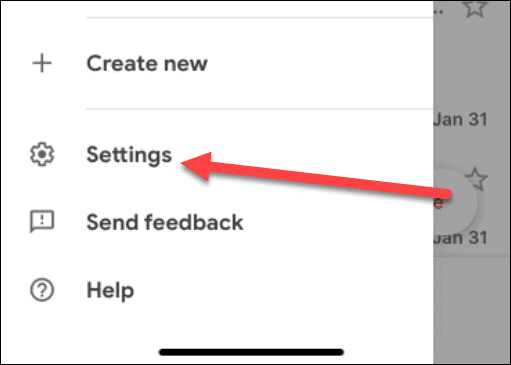
- Tik op het account met de e-mailhandtekening die u wilt wijzigen op het scherm Instellingen .
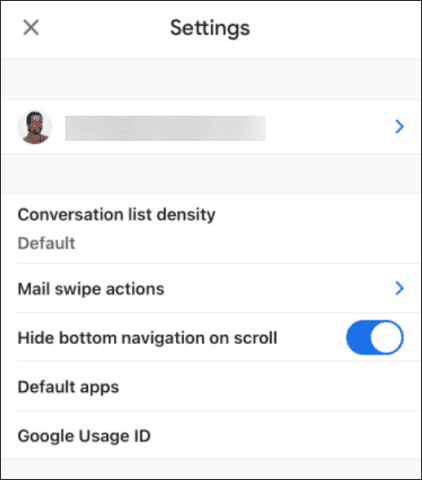
- Scrol op het scherm Instellingen omlaag en tik op Handtekeninginstellingen .
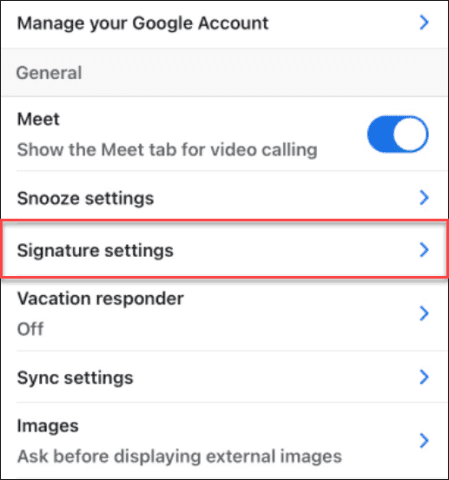
- Selecteer uw huidige handtekening en wis deze. Nadat u de oude handtekening hebt verwijderd, typt u wat u wilt dat uw nieuwe handtekening op uw iPhone krijgt.
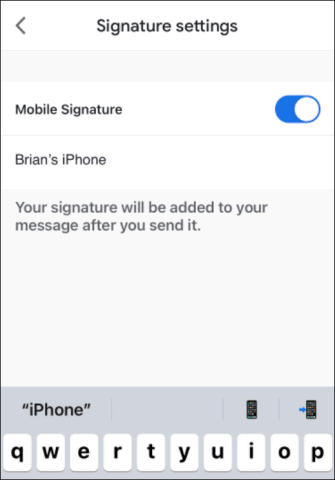
- Als u helemaal geen handtekening wilt, schakelt u de schakelaar Mobiele handtekening uit .
Hoe Gmail-handtekening op Android te wijzigen
Je kunt de Gmail-handtekening ook wijzigen als je een Android-telefoon gebruikt via de Gmail-app.
- Start de Gmail-app op uw Android-apparaat.
- Tik op het menupictogram in de zoekbalk.
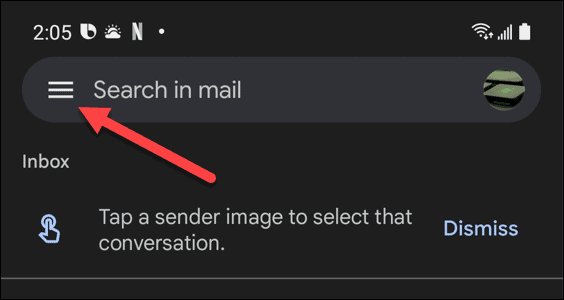
- Wanneer het menu wordt geopend, scrolt u omlaag en tikt u op Instellingen .
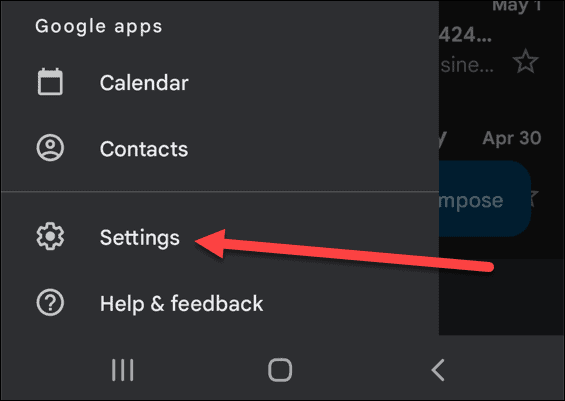
- Selecteer het account met de handtekening die u wilt wijzigen in het scherm Instellingen .
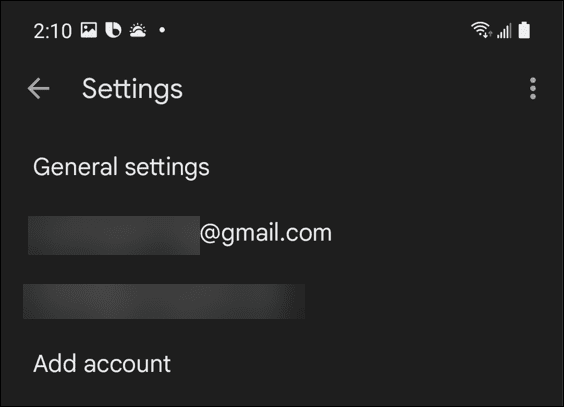
- Scroll naar beneden en tik op de optie Mobiele handtekening in het menu.
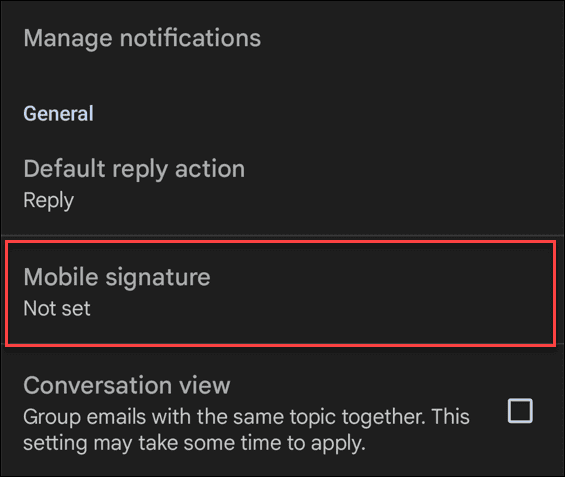
- Er verschijnt een handtekeningvak . Typ uw nieuwe handtekening en tik op de knop OK .
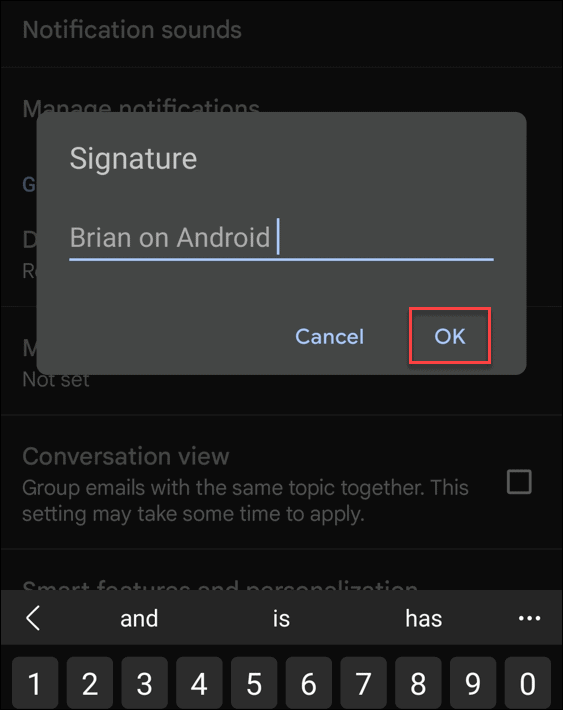
Gmail-handtekeningen configureren
De bovenstaande stappen helpen je om snel je handtekening in Gmail te wijzigen.
Als je meerdere apparaten hebt, is het belangrijk om te onthouden dat je je Gmail-handtekening moet wijzigen voor elk apparaat dat je gebruikt . Uw handtekening wordt niet gesynchroniseerd, dus als u deze via de website wijzigt, wordt de handtekening niet gesynchroniseerd met uw mobiele apparaten. De handtekeningopties zijn ook beperkter in de mobiele Gmail-app.
Nadat u uw Gmail-handtekening heeft geconfigureerd, kunt u proberen andere instellingen te wijzigen. U kunt bijvoorbeeld uw weergavenaam wijzigen of zelfs meerdere handtekeningen gebruiken in Gmail.