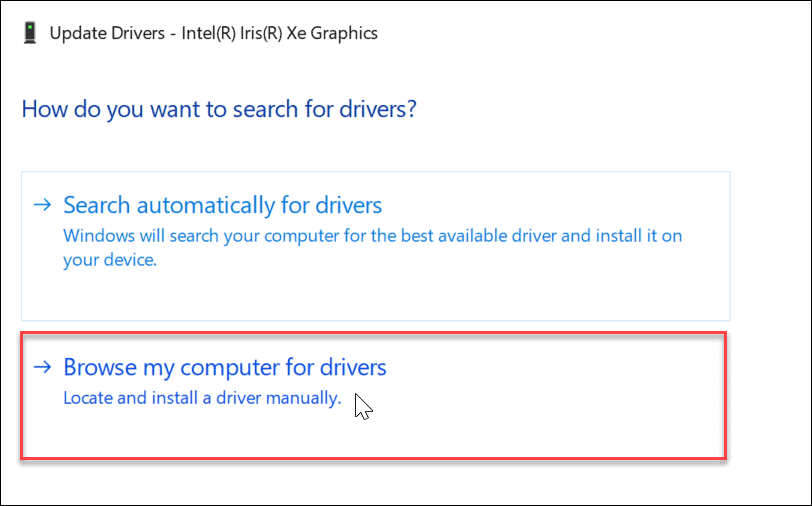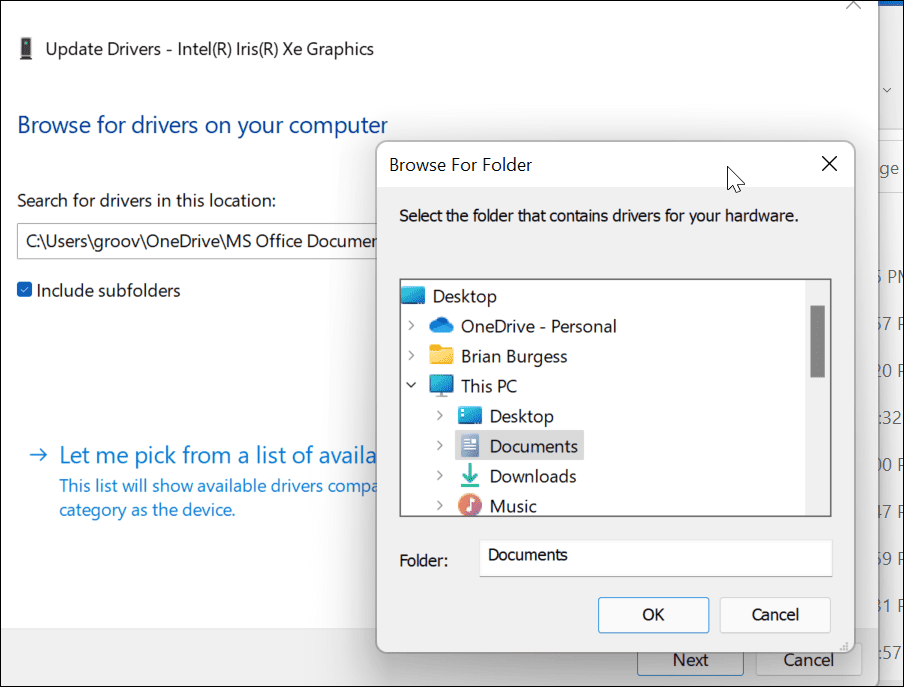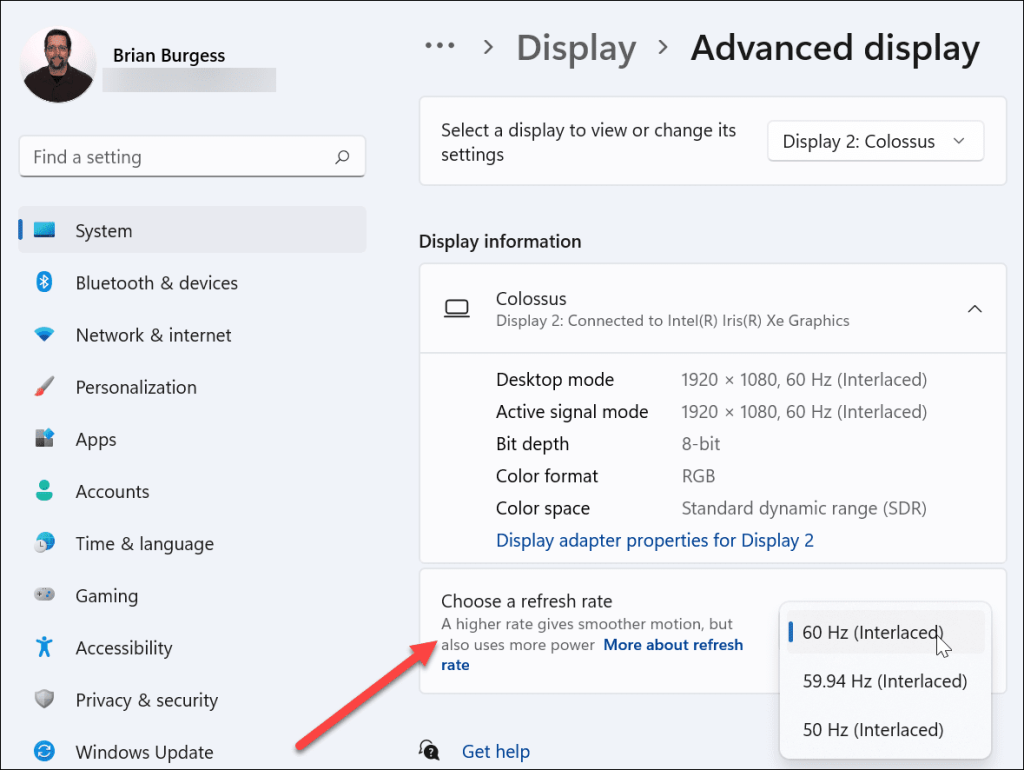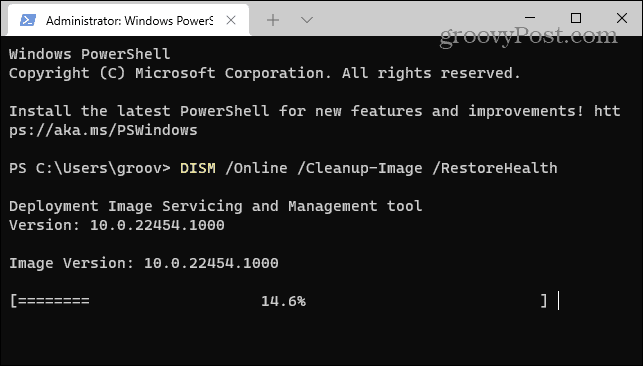De High-Definition Multimedia Interface (of HDMI ) is een gepatenteerde audio- en videotechnologie die ongecomprimeerde video naar een High-Definition (HD) of 4K-scherm verzendt. Simpel gezegd, een HDMI-kabel is een typische kabel die u gebruikt om apparaten van derden op uw tv of een pc-monitor aan te sluiten.
Pc's en laptops hebben vaak een HDMI-poort waarmee u kunt uitbreiden met een tweede monitor of kunt genieten van tv en films op een groter scherm. Dit is afhankelijk van het feit dat uw HDMI-poort echt werkt - als dit niet het geval is, moet u problemen oplossen.
Als uw HDMI niet werkt op Windows 11, kunt u enkele van deze veelvoorkomende oplossingen proberen om het weer werkend te krijgen.
Waarom werkt mijn HDMI niet op Windows 11?
Verschillende dingen kunnen ertoe leiden dat HDMI niet meer werkt op Windows 11. De grootste indicator is een gebrek aan geluid of video op het externe beeldscherm. U krijgt mogelijk geluid zonder video, video zonder geluid of geen van beide - het wijst allemaal op een probleem met uw HDMI-verbinding.
Als je echt pech hebt, kun je je inhoud misschien zien (of horen), maar het lijkt misschien vervormd, of je ziet een fout, enz. Probeer in elk geval een van deze oplossingen.
1. Reinig uw HDMI-poort en plaats de kabel opnieuw
Probeer voordat u in paniek raakt een van de meest elementaire stappen voor probleemoplossing voor HDMI-problemen in Windows 11: koppel de kabel los en sluit deze opnieuw aan.
Voordat u de stekker weer in het stopcontact steekt, moet u ervoor zorgen dat u stof handmatig of, beter nog, met ingeblikte lucht uit de poort blaast. U moet de kabel ook visueel inspecteren om te controleren op schade. Als dit het geval is, vervangt u de kabel, aangezien dit waarschijnlijk de oorzaak van uw problemen is.
Als je dit hebt gedaan, reset je de kabel aan beide uiteinden.

2. Probeer een andere HDMI-poort
Probeert u uw Windows 11-pc op HDMI aan te sluiten, maar ziet u twee of meer HDMI-poorten? Het is waarschijnlijk een teken dat je een grafische kaart gebruikt en dat je kabel in de verkeerde poort zit.
Sommige computers hebben een geïntegreerde grafische kaart met een HDMI-poort die op het moederbord is aangesloten. Als je een grafische kaart hebt, zorg er dan voor dat je de kabel hebt aangesloten op de HDMI-poort op de grafische kaart en niet op de HDMI-poort op het moederbord.
Hopelijk lost dat het probleem op. Als uw GPU meerdere HDMI-poorten heeft, probeer dan een andere.

3. Verwissel uw HDMI-kabel
Je HDMI-kabel hoeft geen zichtbare tekenen van slijtage te hebben om niet meer te werken. Het kan gewoon geluk zijn - een slechte kabel kan zonder waarschuwing breken.
Als je nog steeds problemen hebt, verwissel dan je huidige kabel voor een nieuwe. Als het werkt met een nieuwe kabel, kun je aan de slag: houd de kabel aangesloten of koop zo nodig een nieuwe.
Het kan nog ingewikkelder worden als u adapters gebruikt, zoals USB-C of DVI naar HDMI. Uw kilometerstand met deze kan variëren, en u moet deze mogelijk vervangen als u merkt dat uw tv of monitor nog steeds niet werkt.

4. Start uw pc opnieuw op
Zodra u een HDMI-kabel op uw pc aansluit, zou Windows 11 in actie moeten komen en iets moeten weergeven. Soms herkent Windows echter niet dat de poort meteen actief is.
Als dit gebeurt, probeer dan Windows 11 opnieuw op te starten met de kabel aangesloten. Tijdens het opnieuw opstarten moet Windows de poort herkennen en (indien nodig) de juiste driver installeren.

5. Probeer een ander uitvoertype
Als uw videokaart en externe beeldscherm verschillende uitgangen hebben, zoals DVI, DisplayPort of zelfs VGA, probeer deze dan eens.
Dit zal u helpen de oorzaak van uw probleem te achterhalen. Is uw grafische kaart bijvoorbeeld defect? Als een andere poort werkt, is het mogelijk dat uw tv of monitor defect is.
Als u een andere uitgang kunt gebruiken, wilt u deze misschien blijven gebruiken terwijl u de problemen met uw HDMI-verbinding verder oplost.

6. Controleer op Windows-updates
Het is essentieel om uw systeem up-to-date te houden, aangezien er een update kan zijn die een "oplossing" bevat voor HDMI die niet werkt op uw Windows 11-pc.
U kunt Windows 11 handmatig bijwerken door Start te openen en op Instellingen te klikken . Klik vanaf daar op Windows-update en klik vervolgens op de knop Controleren op updates .
Start indien nodig uw pc opnieuw op of stel uw actieve uren in om Windows opnieuw te laten opstarten wanneer u de pc niet gebruikt.

U wilt ook controleren op optionele updates. Dit is het gedeelte Windows Update dat extra functie-, kwaliteits- en stuurprogramma-updates toont. U kunt dit controleren door naar Instellingen > Windows Update te gaan en op Geavanceerde opties te klikken .

Scrol vervolgens omlaag naar het gedeelte Extra opties . U zou het aantal beschikbare optionele updates moeten zien (als die er zijn). Als er updates beschikbaar zijn, klikt u op Optionele updates om ze te installeren.

7. Beeldschermstuurprogramma's bijwerken
Naast Windows-updates, moet u ervoor zorgen dat de stuurprogramma's van uw grafische kaart worden bijgewerkt. Een nieuwe grafische kaart kan bijvoorbeeld belangrijke updates van stuurprogramma's voor de grafische kaart bevatten die stabiliteitsproblemen zoals deze oplossen.
Om uw beeldschermstuurprogramma's bij te werken, klikt u met de rechtermuisknop op de knop Start en selecteert u Apparaatbeheer in het menu.

Scroll vervolgens naar beneden en vouw Beeldschermadapters uit . Klik vervolgens met de rechtermuisknop op uw grafische kaart en selecteer Stuurprogramma bijwerken .

Selecteer Automatisch zoeken naar stuurprogramma's en Windows zoekt naar een bijgewerkt stuurprogramma. Houd er rekening mee dat uw scherm tijdens het proces een paar keer zal flikkeren.

Als u klaar bent, zou u een bericht moeten krijgen waarin staat dat Windows uw stuurprogramma's heeft bijgewerkt.

Als dat niet werkt of als je een bijgewerkt stuurprogramma hebt gedownload van de website van de fabrikant, kun je het handmatig installeren.
Klik hiervoor met de rechtermuisknop op de grafische kaart in Apparaatbeheer en selecteer Stuurprogramma bijwerken . In plaats van Windows naar het stuurprogramma te laten zoeken, selecteert u Op mijn computer naar stuurprogramma's zoeken .
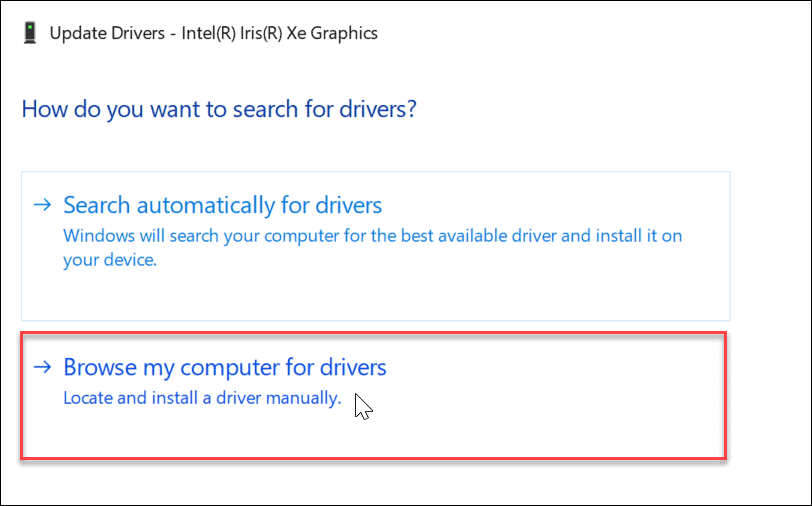
Navigeer naar de locatie van het stuurprogramma dat u hebt gedownload en ga verder met de instructies op het scherm. U moet uw pc opnieuw opstarten om te zien of HDMI daarna werkt.
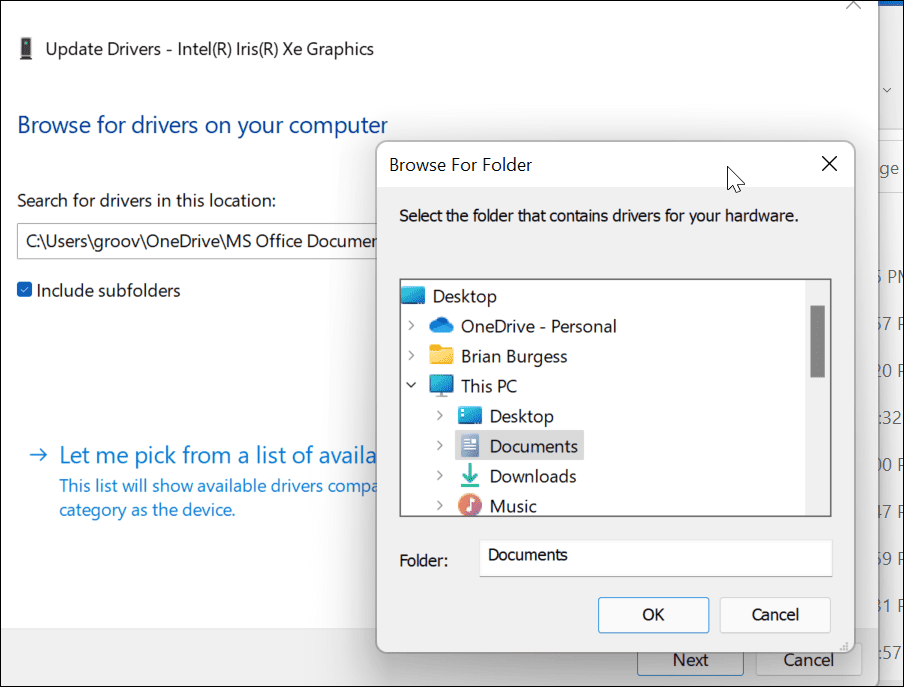
U kunt ook proberen het Microsoft Basic Display Adapter -stuurprogramma te installeren. Dit is een barebones-driver die in geval van nood zou moeten werken.
In plaats van naar een stuurprogramma te bladeren, selecteert u Laat me kiezen uit een lijst met beschikbare stuurprogramma's op mijn computer .

Zorg ervoor dat u het vakje Compatibele hardware weergeven aanvinkt. Selecteer Microsoft Basic Display Adapter en klik op Volgende . Start uw pc opnieuw op nadat u het stuurprogramma daarna hebt geïnstalleerd.

8. Controleer OEM-software op updates
Afhankelijk van het merk en model en de fabrikant kan uw pc een OEM-updatetool van de fabrikant bevatten. U vindt de updatetools meestal in een map met de naam van de fabrikant in het menu Start, zoals Dell, Lenovo of HP.
U kunt OEM-apps ook vinden door op de eerste letter in het menu Start te zoeken . We zochten bijvoorbeeld onder D en vonden het hulpprogramma Dell Update op een XPS-laptop.

Voer het update-hulpprogramma van de OEM uit en u zult waarschijnlijk updates zien die Windows 11 niet heeft gevonden. Meestal bestaat het uit OEM-software-updates en, belangrijker nog, driverupdates.
Als u een GPU-stuurprogramma-update hebt, moet u deze installeren. Hopelijk werkt HDMI zodra je je systeem hebt bijgewerkt.

9. Controleer resolutie en vernieuwingsfrequentie
Wanneer u de HDMI-kabel op uw pc en externe beeldscherm aansluit, moet deze de juiste resolutie en vernieuwingsfrequentie selecteren. Dit is echter niet altijd het geval. Mogelijk krijgt u een leeg scherm op de externe monitor - dit kan te wijten zijn aan een resolutie of een fout zonder signaal .
Om het probleem op te lossen, gaat u naar de beeldscherminstellingen van Windows 11 om wijzigingen aan te brengen (u moet ervoor zorgen dat u toegang hebt tot een monitor die nog steeds werkt). Klik eerst met de rechtermuisknop op een leeg gebied op het bureaublad en klik op Beeldscherminstellingen in het contextmenu.

Selecteer vervolgens de weergave die u wilt wijzigen. Als u het niet ziet, klikt u op de knop Identificeren . Scrol omlaag naar het gedeelte Schaal en indeling en gebruik het vervolgkeuzemenu om de weergaveresolutie voor de externe monitor aan te passen.

Nadat u een resolutie hebt ingesteld, bladert u in hetzelfde gedeelte naar beneden en klikt u op Geavanceerde weergave onder het gedeelte Verwante instellingen . Selecteer bovenaan de monitor waarvan je de verversingsfrequentie wilt wijzigen.
Pas de vernieuwingsfrequentie voor het scherm aan in het gedeelte Kies een vernieuwingsfrequentie . Misschien wilt u de gebruikershandleiding van uw monitor of tv raadplegen voor de maximale snelheid die u hier kunt gebruiken.
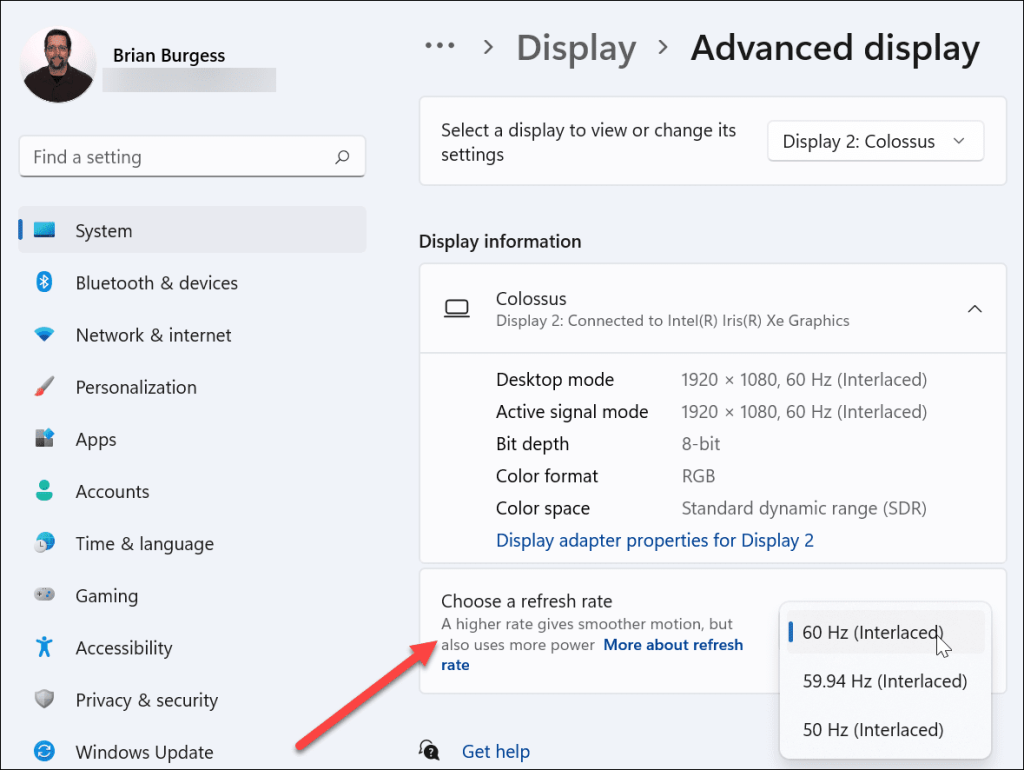
10. Controleer Multi-Monitor-modus
Als je HDMI gebruikt voor een tweede beeldscherm, is het de moeite waard om de multi-monitoropstelling te controleren. Als dit onjuist is geconfigureerd, negeert uw pc mogelijk uw HDMI-tv of -monitor volledig.
Om dit te controleren, klikt u met de rechtermuisknop op een leeg gebied op het bureaublad en klikt u op Beeldscherminstellingen .

U moet de juiste optie selecteren in het menu Weergave .
U kunt kiezen tussen Deze displays dupliceren , Deze displays uitbreiden , alleen weergeven op 1 of Alleen weergeven op 2 . Als u meer dan twee monitoren heeft, ziet u extra opties.

11. Voer SFC- of DISM-scan uit
Als de bovenstaande opties niet werken, kan corruptie van het systeembestand het probleem zijn. U kunt de SFC- en DISM- tools gebruiken om uw lokale schijf te controleren op beschadigde systeembestanden en deze te vervangen.
Om deze hulpprogramma's uit te voeren, klikt u met de rechtermuisknop op de knop Start en selecteert u Windows Terminal (Admin). Als UAC verschijnt, klikt u op Ja .

Voer in het Terminal-venster de volgende opdracht in:
DISM /Online /Opschonen-Image /RestoreHealth
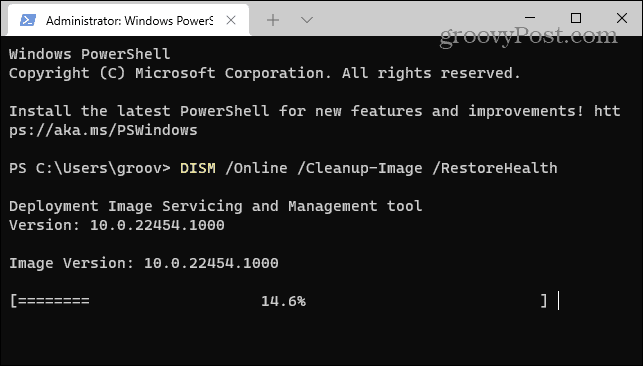
Geef de DISM-tool de tijd om te voltooien. Typ het volgende als het klaar is:
sfc /scannow
Het kan even duren voordat deze tools werken, dus misschien wilt u een kopje koffie drinken. Start uw pc opnieuw op en kijk of HDMI werkt zodra de SFC-tool de scan heeft voltooid.

HDMI-problemen oplossen op Windows 11
De bovenstaande stappen zouden u moeten helpen als uw HDMI niet werkt op een pc met Windows 11, of u nu verbinding maakt met een externe monitor of op een tv.
Meestal hoeft u niet diep in de probleemoplossing te duiken. HDMI-problemen worden meestal veroorzaakt door een slechte kabel, losse verbinding of onjuiste weergave-instellingen. Als u problemen ondervindt, zouden deze oplossingen het probleem moeten oplossen.
Heeft u andere problemen met uw Windows 11 pc? Geen paniek: tips voor het oplossen van problemen zijn direct beschikbaar, of het nu gaat om een mislukte update of een toetsenbord dat niet goed werkt.