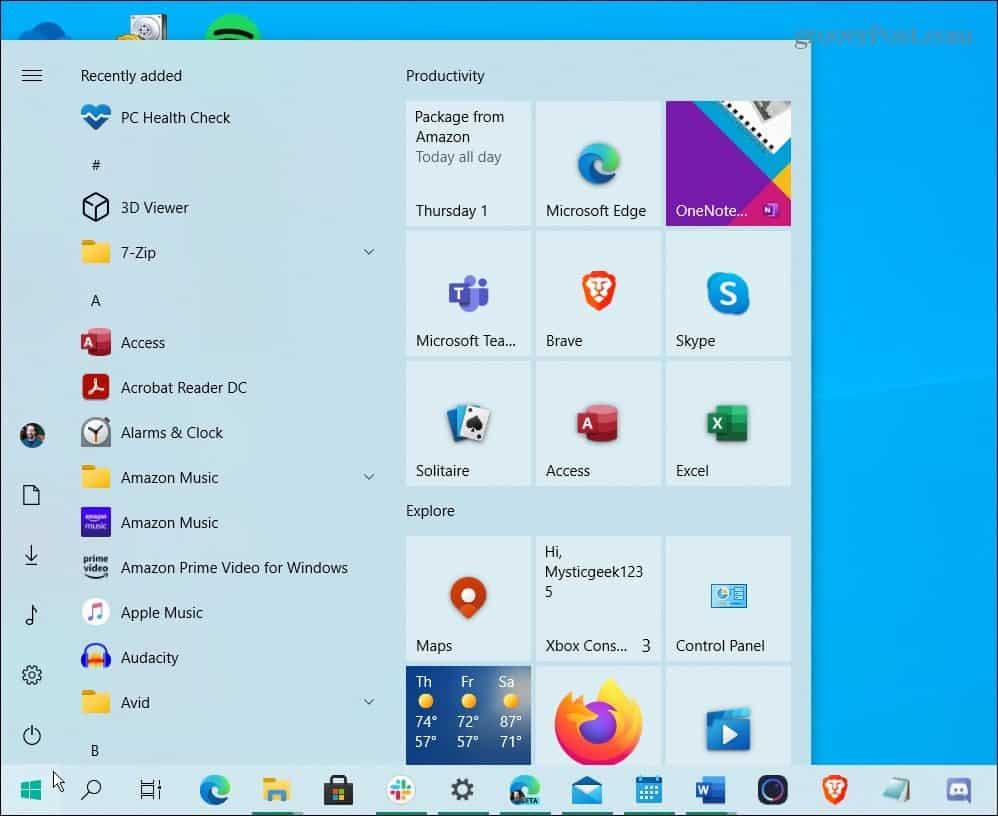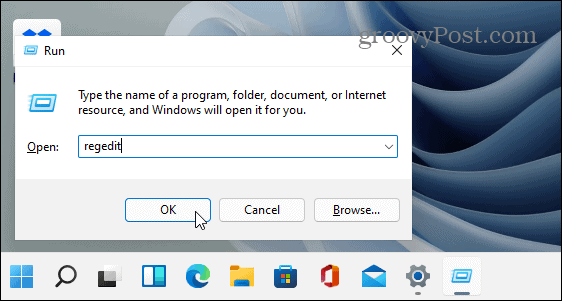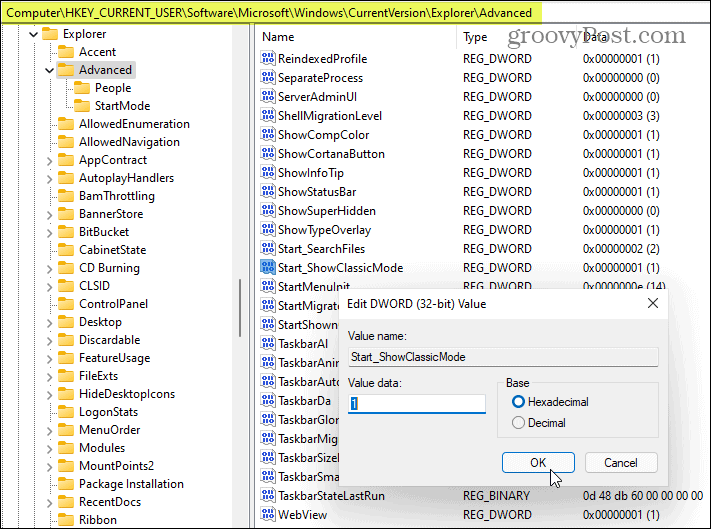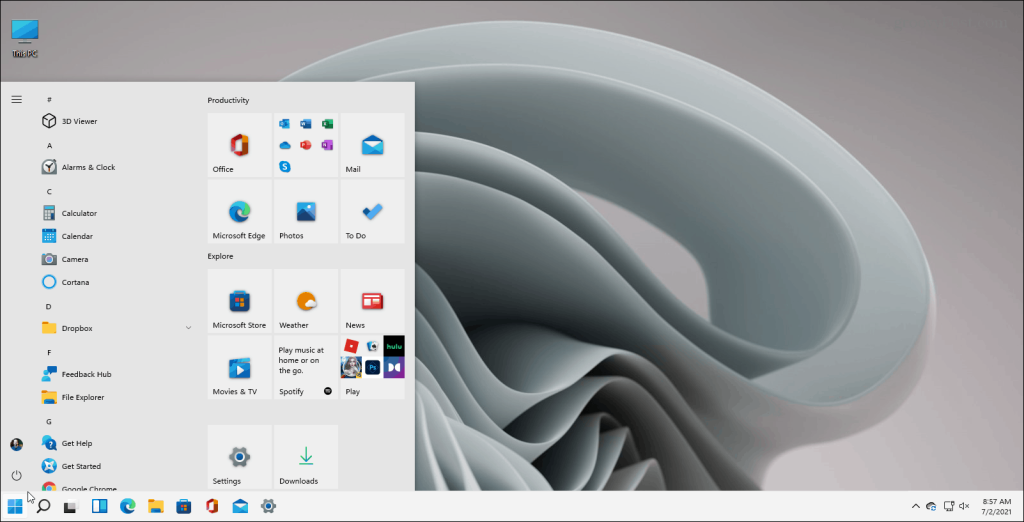Microsoft heeft de grafische gebruikersinterface (GUI) opnieuw ontworpen met Windows 11. Een van de meer opvallende veranderingen is het menu Start. Het heeft afgeronde hoeken en de levende tegels zijn verwijderd. Maar misschien wilt u het veranderen en terugkeren naar hoe het er vroeger uitzag. Hier leest u hoe u dat kunt doen. Je kunt het Start-menu weer vierkant maken en de live-tegels terugbrengen.
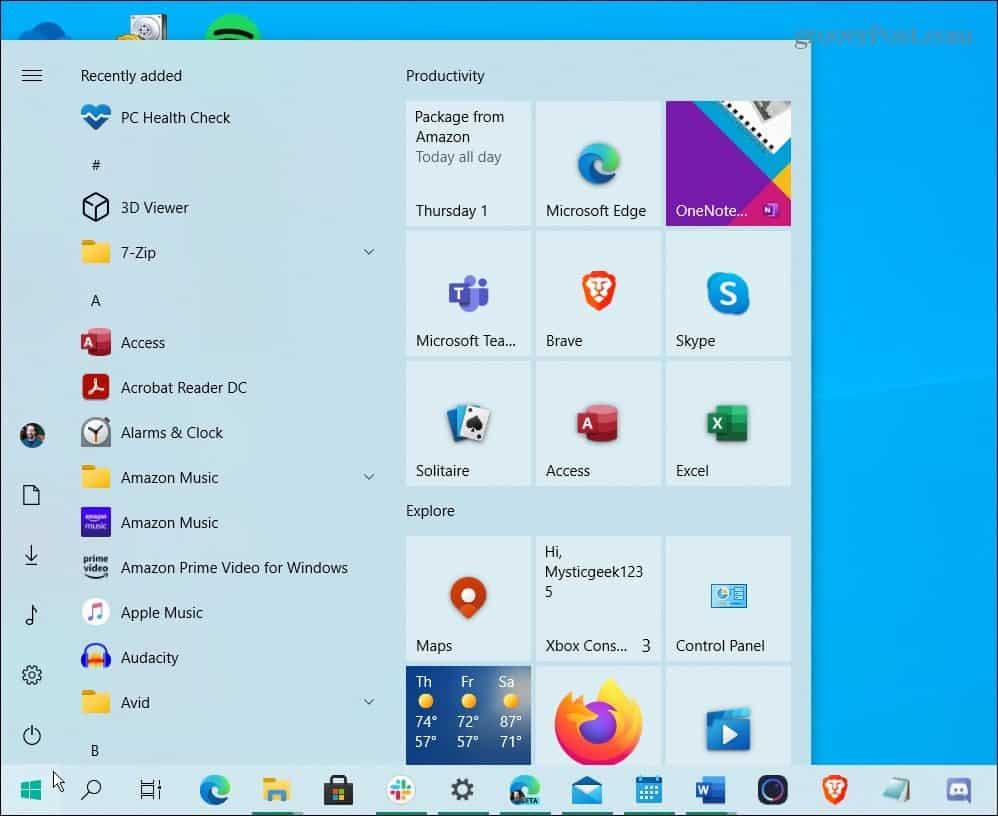
Het Windows 10 Start-menu is vergelijkbaar, maar is onhandiger en heeft live-tegels. En met een registeraanpassing kun je het op Windows 11 krijgen.
Belangrijke opmerking: deze truc werkt op het moment van schrijven toen de eerste versie van de Windows 11-bèta naar Insiders werd uitgerold. Er is geen garantie dat dit zal blijven werken naarmate Windows 11 volwassener wordt in het ontwikkelingsproces.
Opmerking: deze truc omvat ook het hacken van het register, wat niet voor bangeriken is. Zorg ervoor dat u een gevorderde gebruiker bent en maak er een back-up van voordat u doorgaat.
Update: Volgens Windows Central heeft Microsoft deze optie verwijderd uit de bètaversie van Windows 11 met Insider Build 22000.65 .
Zet het startmenu van Windows 11 terug naar het oude startmenu van Windows 10 met Live Tiles
Om te beginnen, druk op de sneltoets Windows-toets + R om het dialoogvenster Uitvoeren te openen en typ: regedit en druk op Enter of klik op OK .
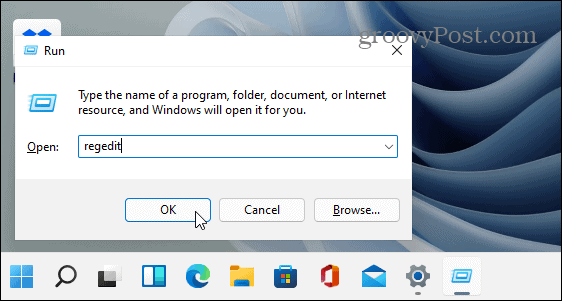
Wanneer de Register-editor wordt geopend, navigeert u naar het volgende pad of u kunt het kopiëren en plakken in het adresveld bovenaan:
HKEY_CURRENT_USER\Software\Microsoft\Windows\CurrentVersion\Explorer\Advanced
- Klik in het rechterdeelvenster met de rechtermuisknop op een leeg gebied en selecteer Nieuw > DWORD (32-bits)-waarde .
- Geef dat nieuwe trefwoord vervolgens de naam: Start_ShowClassicMode .
- Dubbelklik op de sleutel die u zojuist hebt gemaakt en geef deze de Waardegegevens: 1 en klik op OK .
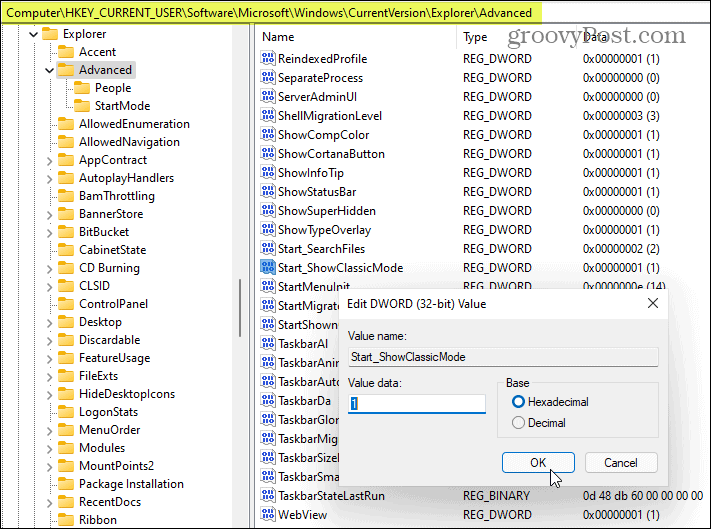
Dat is het. Start nu uw systeem opnieuw op. Wanneer je terug bent, klik je op de Start-knop en heb je het Windows 10 Start-menu en niet het moderne Windows 11.
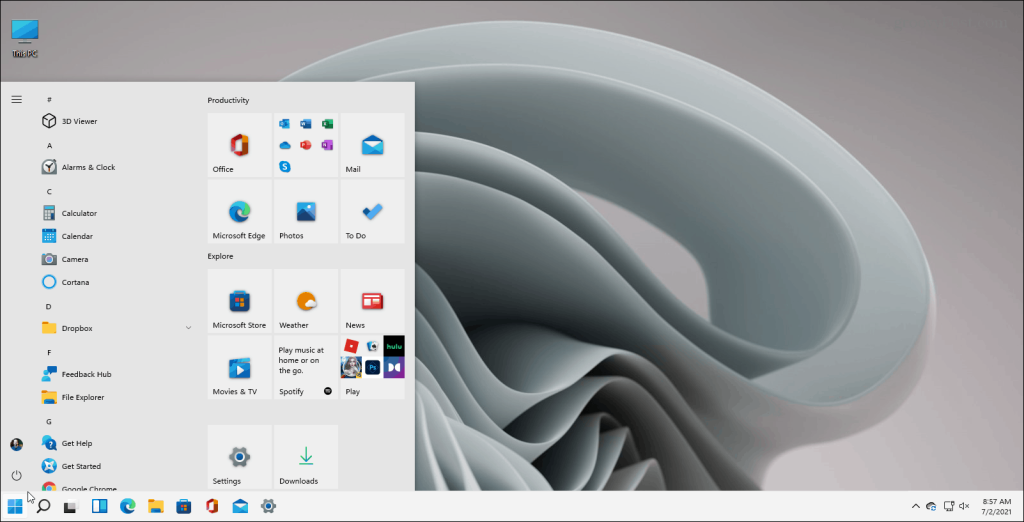
Dit is een blik op het klassieke Windows 10 Start-menu met live-tegels die op Windows 11 draaien.
Als u terug wilt naar het nieuwe en moderne Start-menu, dan kan dat. Ga terug naar het register en verwijder de nieuwe sleutel die u hebt gemaakt of verander de waarde in 0 en start uw systeem opnieuw op.
Waarom iemand de klassieke start van Windows 10 terug zou willen brengen, varieert. Misschien ben je eraan gewend en wil je eigenlijk de live-tegels. Windows-gebruikers zijn niet degenen die het meest van verandering houden. En hoewel het nieuwe Start-menu eleganter en overzichtelijker is, wilt u misschien de dingen zoals ze waren. Wat de reden ook is, nu weet je hoe je ze terug kunt krijgen en heb je iets dat vertrouwder is.
Het is je misschien ook opgevallen dat het menu Start zich in deze opnamen aan de linkerkant van de taakbalk bevindt. U kunt het Start-menu ook in de linkerhoek van uw scherm op Windows 11 plaatsen .