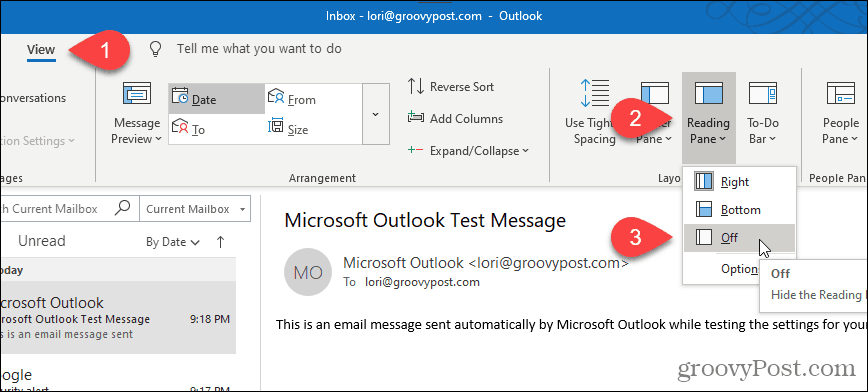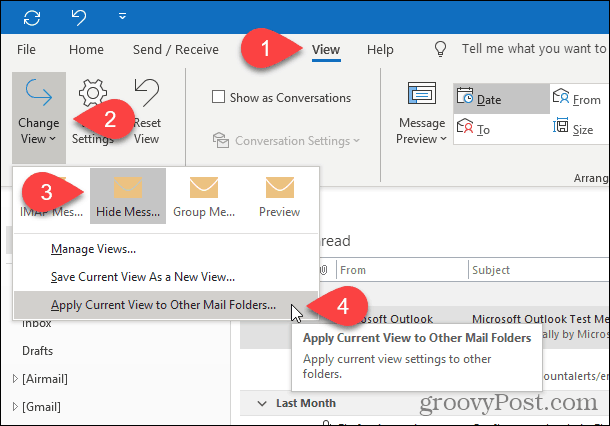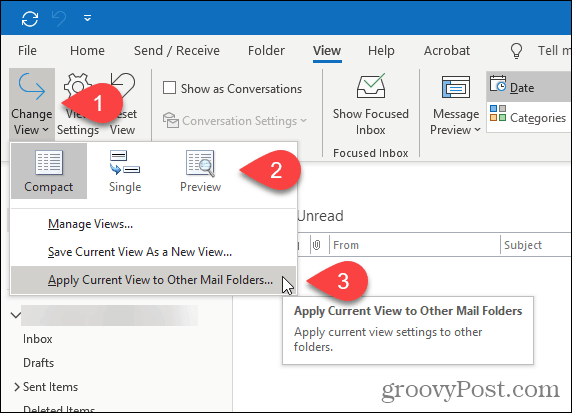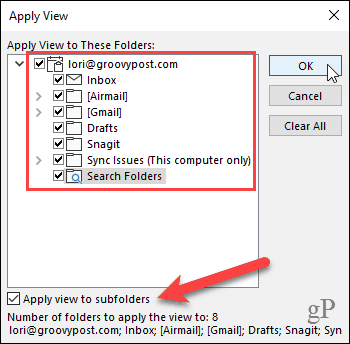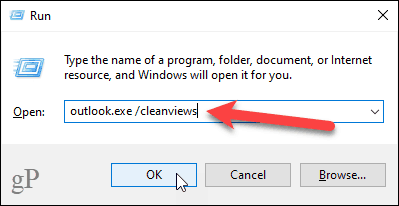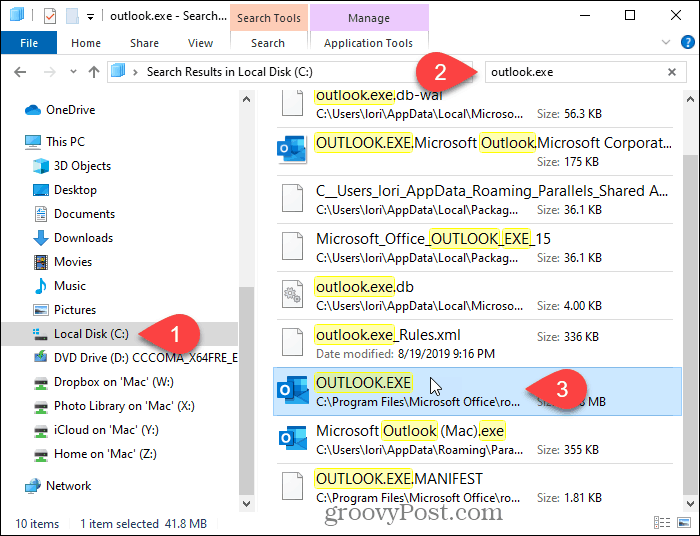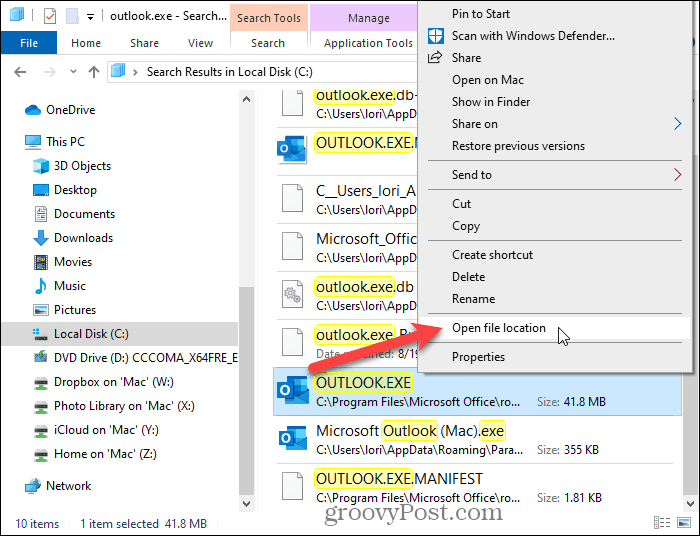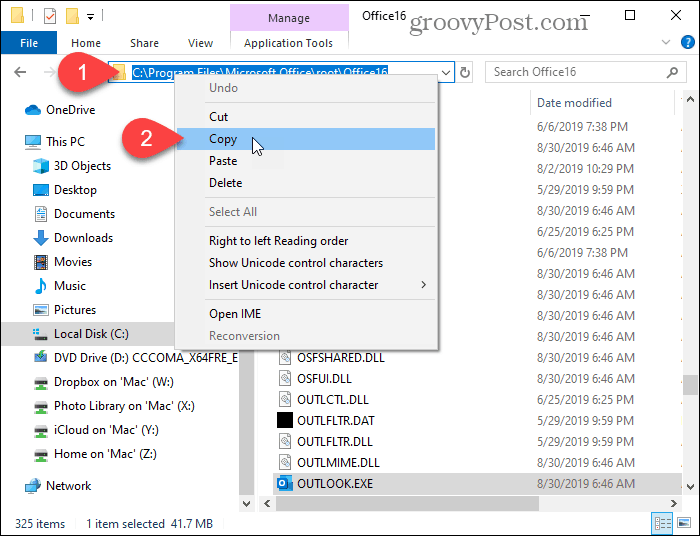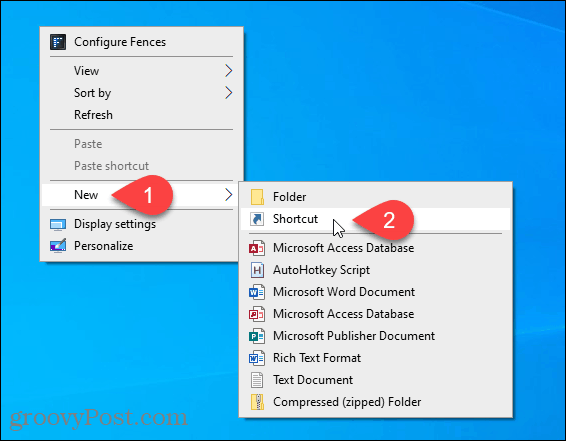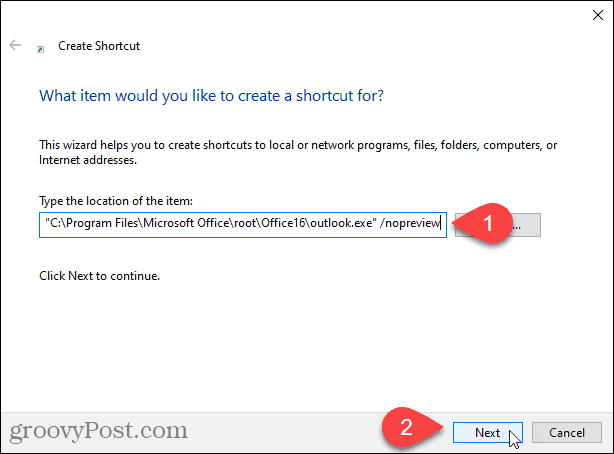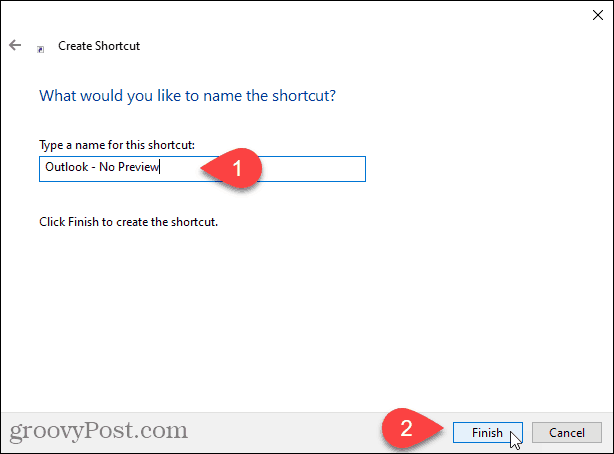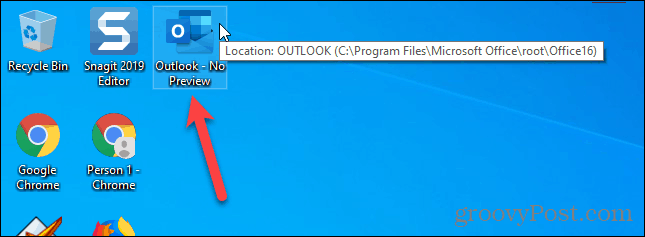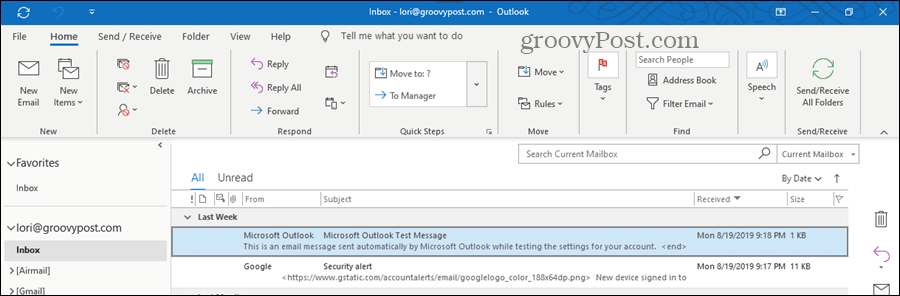Het leesvenster is standaard ingeschakeld voor alle nieuwe mappen in Outlook. Dit betekent dat wanneer u een e-mail selecteert, deze automatisch in het rechterdeelvenster wordt geopend.
Dit is echter geen goed idee. Outlook kan bijvoorbeeld automatisch een e-mail openen in het leesvenster die iets bevat dat schadelijk kan zijn voor uw computer. Standaard moet u de afzender en de onderwerpregel bekijken zonder de e-mail te openen.
U kunt elke map in uw e-mailaccount in Outlook zo instellen dat het leesvenster niet wordt weergegeven. Als u echter veel mappen heeft, kan dat tijdrovend zijn.
Vandaag laten we u zien hoe u het leesvenster voor al uw mappen in een e-mailaccount in één keer in Outlook kunt uitschakelen.
Pas de huidige weergave toe op alle andere mappen
Een manier om het leesvenster voor alle mappen uit te schakelen, is door het voor één map uit te schakelen en die huidige weergave op alle andere mappen toe te passen.
Ga eerst naar de Inbox (of een andere map) in uw e-mailaccount.
Klik op het tabblad Weergave en klik vervolgens op Leesvenster in het gedeelte Lay -out en selecteer Uit .
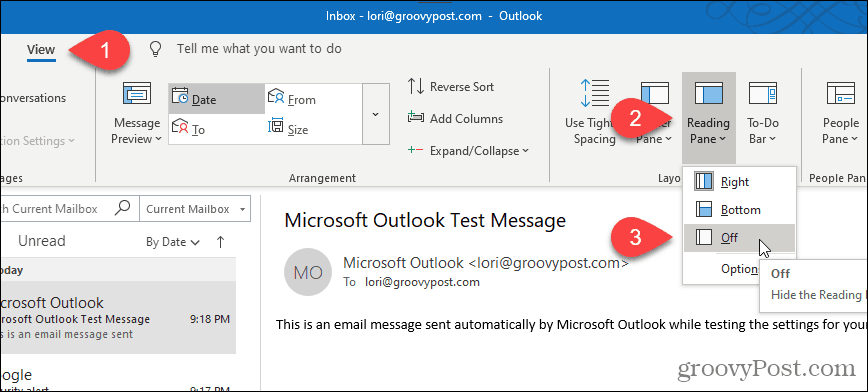
Het leesvenster wordt uitgeschakeld in de geselecteerde map.
Om deze weergave toe te passen op alle andere mappen in het huidige e-mailaccount, klikt u op Weergave wijzigen op het tabblad Weergave . Klik vervolgens op Berichten verbergen en selecteer Huidige weergave toepassen op andere e-mailmappen .
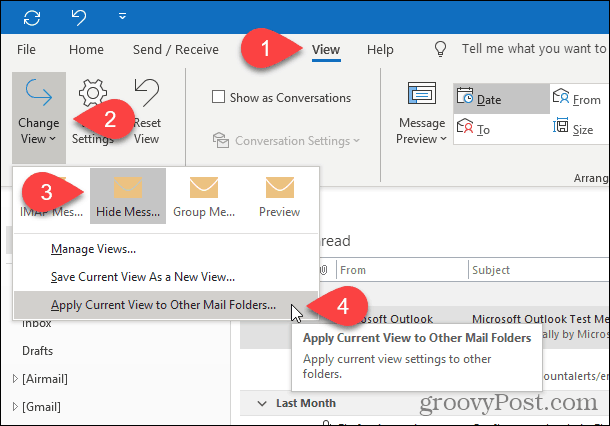
Als je een Microsoft Exchange-e-mailaccount hebt, ziet het vervolgkeuzemenu Weergave wijzigen er iets anders uit.
Wanneer u op Weergave wijzigen klikt, klikt u op Compact of Voorbeeld en selecteert u Huidige weergave toepassen op andere e-mailmappen .
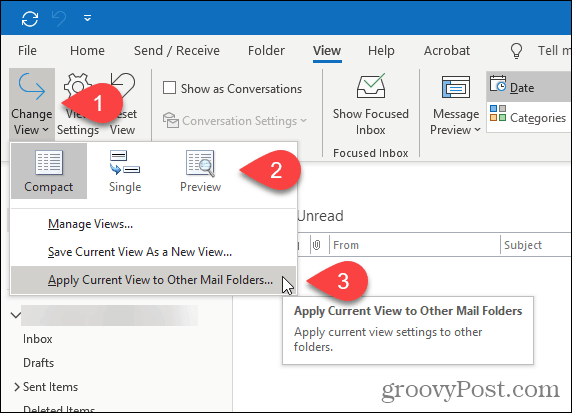
Vink in het dialoogvenster Weergave toepassen alle mappen aan onder het opgegeven e-mailaccount en vink het vakje Weergave toepassen op submappen aan .
Klik op OK .
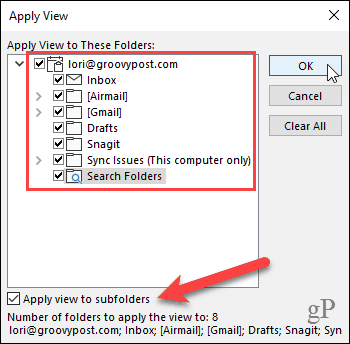
Het leesvenster is uitgeschakeld in alle mappen in het huidige e-mailaccount. Als u dus meerdere e-mailaccounts in Outlook heeft, moet u de bovenstaande procedure voor elk e-mailaccount doorlopen.
Outlook onthoudt uw instellingen elke keer dat u het programma opent, dus het leesvenster zou de volgende keer dat u Outlook opent uitgeschakeld moeten zijn voor alle mappen.
Reset alle weergaven naar de standaardweergave
Als om de een of andere reden het leesvenster niet is uitgeschakeld voor een of meer mappen na het uitvoeren van de stappen in de vorige sectie, kunnen er aangepaste weergaven worden toegepast op die mappen.
Om dit op te lossen, kunt u alle weergaven terugzetten naar de standaardweergave met behulp van de cleanview- schakelaar. Vervolgens kunt u de stappen in het vorige gedeelte opnieuw volgen om het leesvenster voor alle mappen uit te schakelen.
OPMERKING: als u aangepaste weergaven hebt ingesteld voor sommige mappen die u wilt behouden, wilt u misschien niet de standaardweergaven terugzetten.
Druk op de Windows-toets + R om het dialoogvenster Uitvoeren te openen.
Voer de volgende regel in het vak Openen in en klik op OK of druk op Enter .
outlook.exe /cleanviews
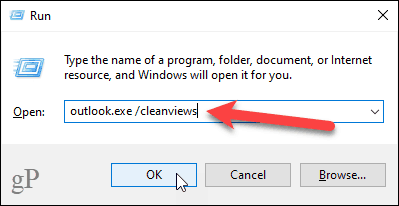
Outlook wordt geopend met alle weergave-instellingen ingesteld op de standaardwaarden.
Start Outlook met het leesvenster standaard uitgeschakeld
Om ervoor te zorgen dat Outlook standaard start met het leesvenster uitgeschakeld, kunt u een speciale Outlook-snelkoppeling op uw bureaublad instellen. Deze methode schakelt ook het leesvenster uit voor alle e-mailaccounts in Outlook.
Voordat u de snelkoppeling maakt, moet u het pad naar het programmabestand OUTLOOK.EXE ophalen.
Open Verkenner en selecteer Lokale schijf (C:) aan de linkerkant. Typ vervolgens : outlook.exe in het zoekvak in de rechterbovenhoek van het venster.
Zoek naar OUTLOOK.EXE in de lijst met resultaten en selecteer het.
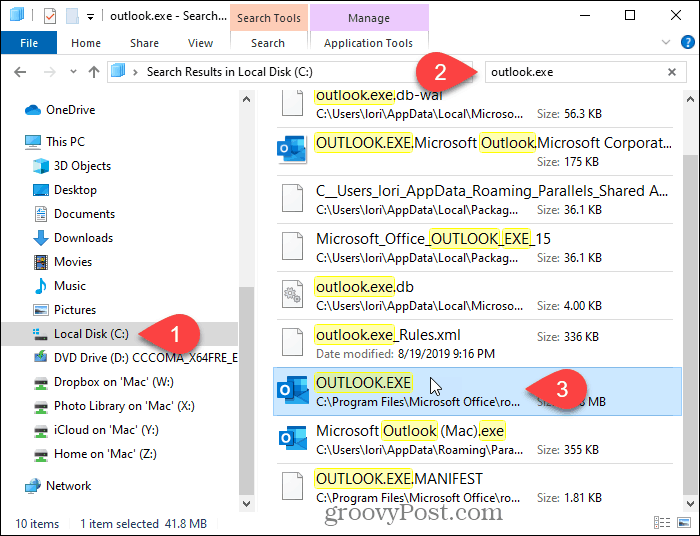
Klik met de rechtermuisknop op het bestand OUTLOOK.EXE in de lijst met resultaten en selecteer Bestandslocatie openen .
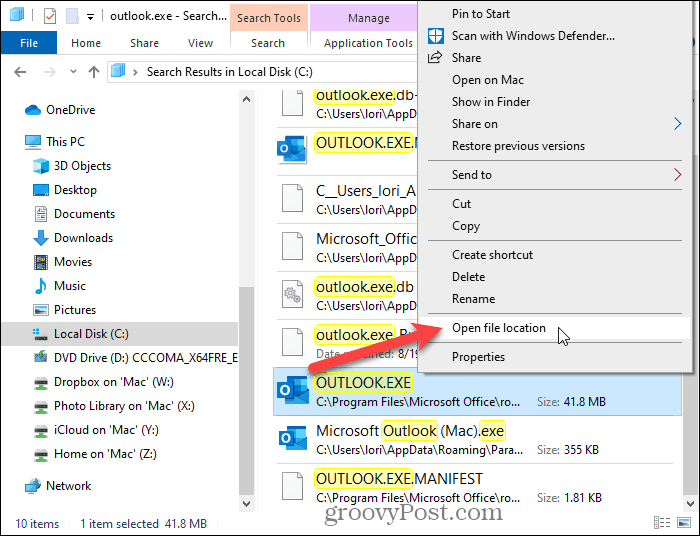
Klik op de adresbalk bovenaan het venster. Het pad wordt automatisch geselecteerd.
Klik met de rechtermuisknop op het geselecteerde pad en kies Kopiëren in het pop-upmenu.
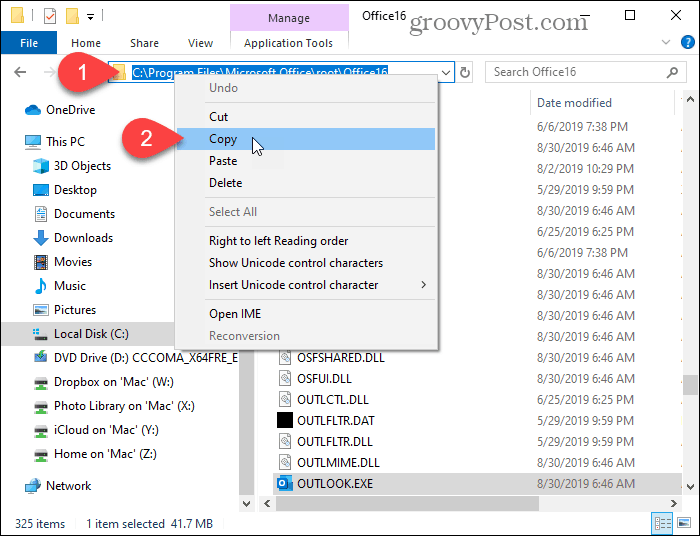
Klik nu met de rechtermuisknop op een leeg gebied van het Windows-bureaublad en ga vervolgens naar Nieuw > Snelkoppeling .
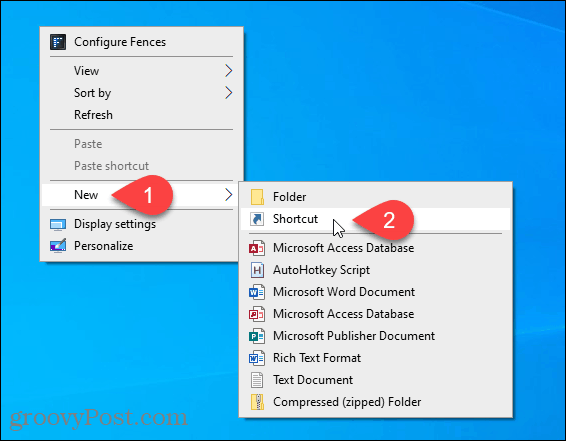
Druk in het vak Typ de locatie van het item in het dialoogvenster Snelkoppeling maken op Ctrl + V om het gekopieerde pad te plakken.
Klik vervolgens op Volgende .
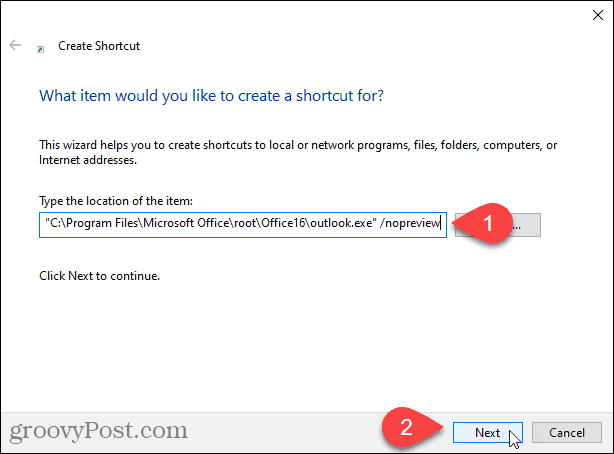
Typ een naam voor uw snelkoppeling in het vak Typ een naam voor deze snelkoppeling en klik op Voltooien .
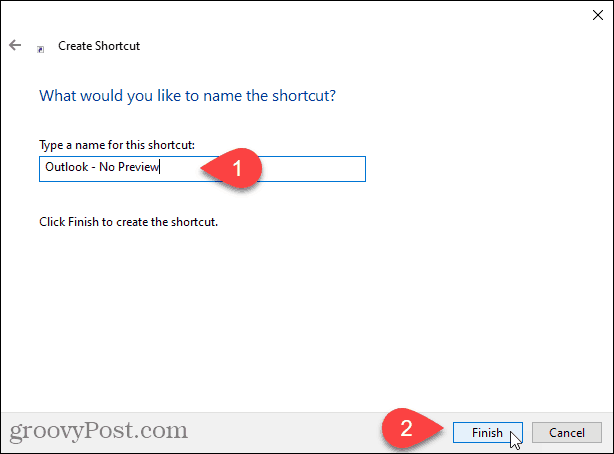
De nieuwe Outlook-snelkoppeling wordt toegevoegd aan uw bureaublad. Dubbelklik op de snelkoppeling om Outlook te openen.
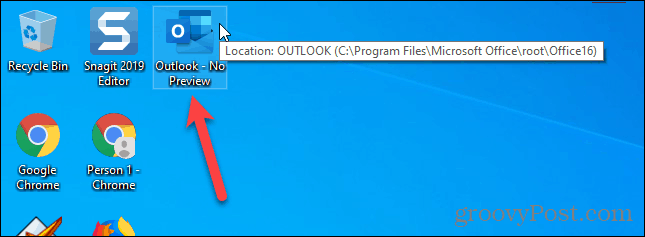
Het leesvenster wordt automatisch uitgeschakeld voor alle mappen in al uw e-mailaccounts.
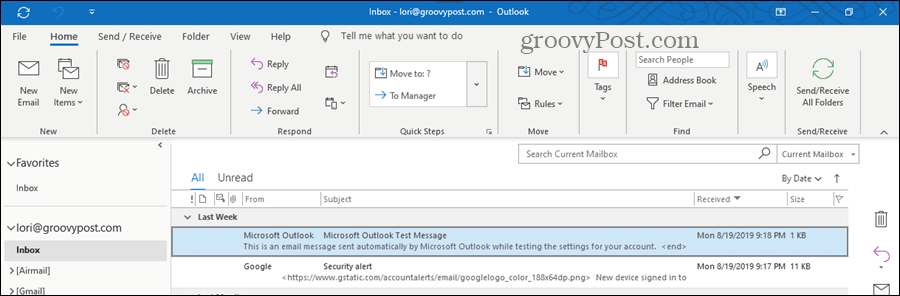
Het leesvenster lijkt misschien handig, maar pas op ...
Ook al is het niet slim om het leesvenster te gebruiken, het kan soms handig zijn. U kunt het bijvoorbeeld gebruiken om een voorbeeld van e-mails te bekijken zonder ze als gelezen te markeren of leesbevestigingen te verzenden . U kunt ook de lettertypen aanpassen die in het leesvenster worden gebruikt .
Wees gewoon heel voorzichtig als u het leesvenster gebruikt. Het kan automatisch een gevaarlijke e-mail openen die uw computer kan beschadigen.