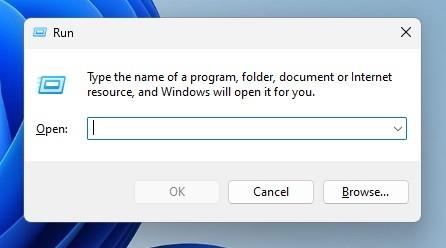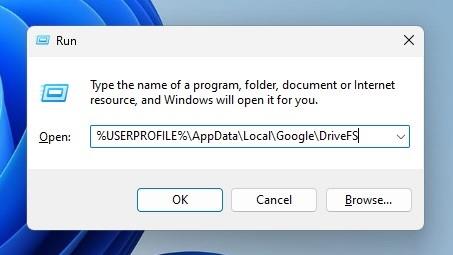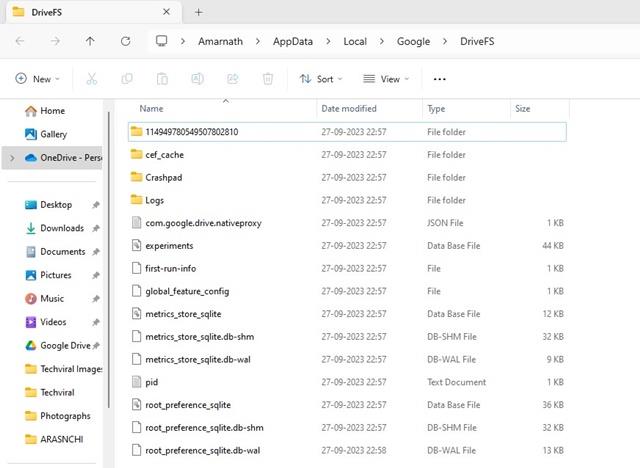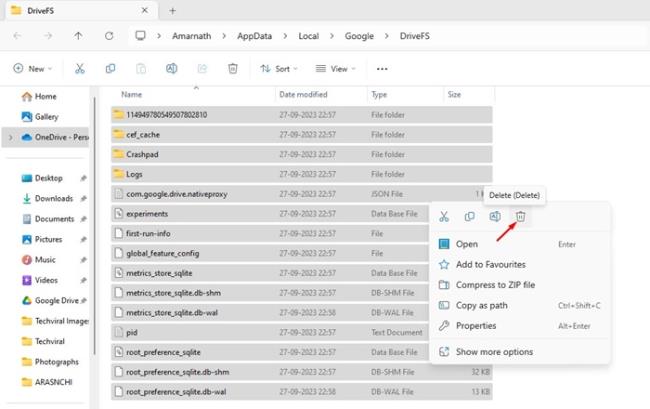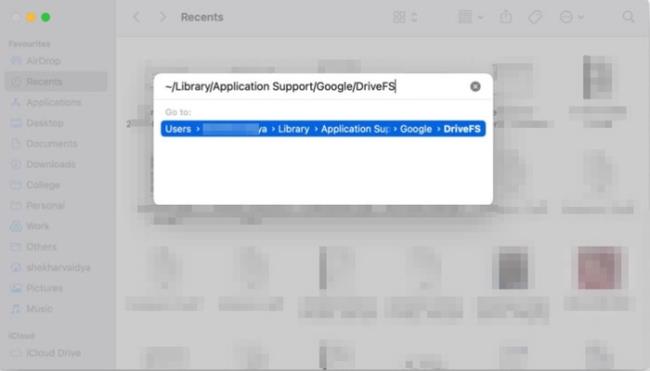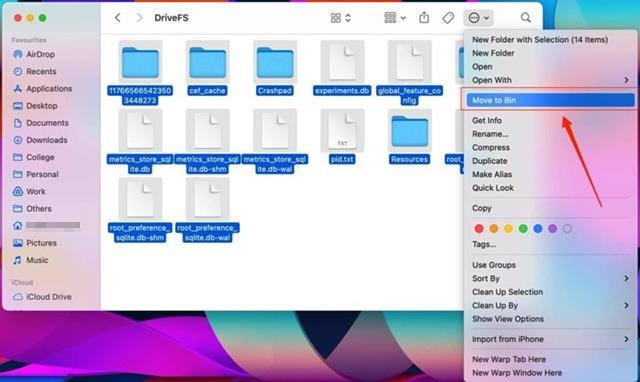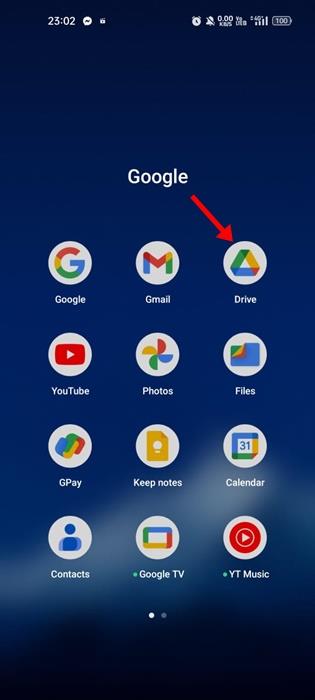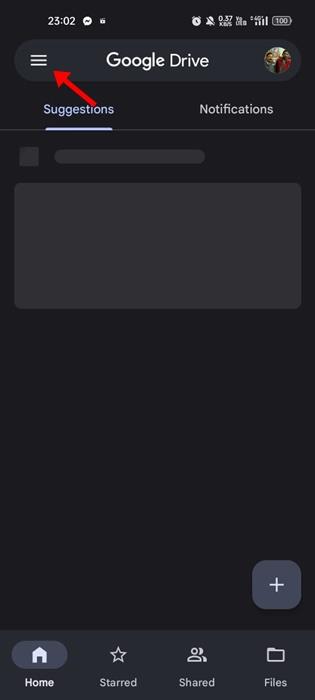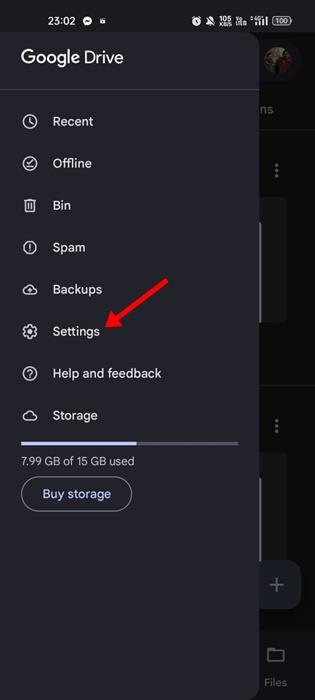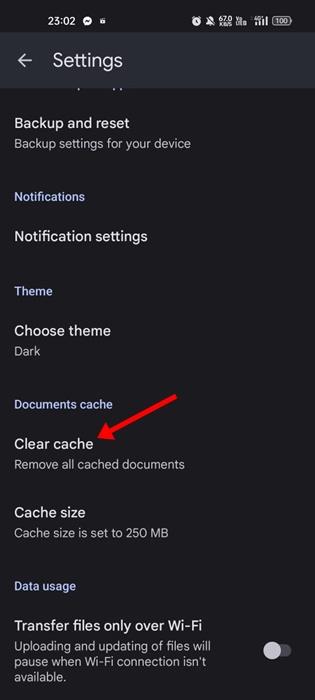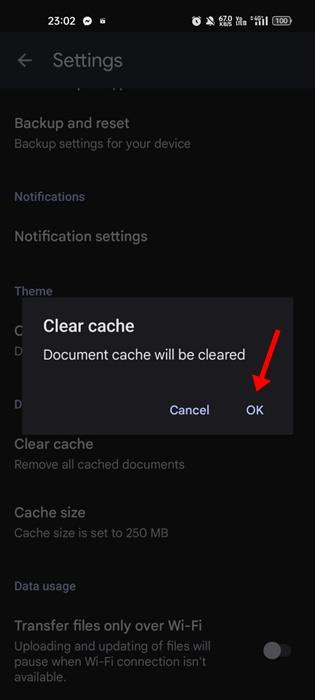Gecachte bestanden worden sneller geladen, maar na verloop van tijd kunnen de resultaten juist het tegenovergestelde zijn. De app kan vertragen omdat er veel documenten in de cache zijn. En zelfs de limiet van 100 MB (minimale cachegrootte) kan veel bestanden cachen. Het gaat niet om de grootte per bestand, maar meer om de hoeveelheid bestanden. Veel bestanden in de cache zullen Google Drive na verloop van tijd enigszins vertragen.
Als u Google Drive for Desktop gebruikt, kunt u de cache wissen door inhoud te verwijderen uit de map Local cached files. Open Drive-voorkeuren > Instellingen > en u ziet de map Lokale bestanden in de cache.
Om wat opslagruimte op uw pc te besparen, kunt u overwegen de Stream-optie te gebruiken in plaats van Mirroring. Het is misschien minder betrouwbaar omdat het een netwerkverbinding vereist om toegang te krijgen tot bestanden, maar u hoeft bestanden niet zowel in de cloud als in de lokale opslag te bewaren.
En daarmee kunnen we dit artikel besluiten. We danken u voor het lezen en moedigen u aan om uw mening met ons te delen in de opmerkingen hieronder. Zoals altijd horen we graag van je.
Hoe Google Drive Cache op Windows wissen?
Mogelijk wilt u om verschillende redenen de Google Drive Cache op Windows wissen . Misschien ondervindt u prestatieproblemen of wilt u opslagruimte vrijmaken. Wat het ook is, u kunt de Google Drive Cache op Windows eenvoudig wissen door onze gedeelde stappen te volgen.
1. Druk op de Windows-toets + R -knop. Hierdoor wordt het dialoogvenster UITVOEREN geopend .
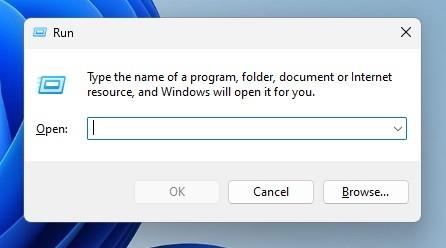
2. Plak de volgende code in het dialoogvenster UITVOEREN en klik op OK .
%USERPROFILE%\AppData\Local\Google\DriveFS
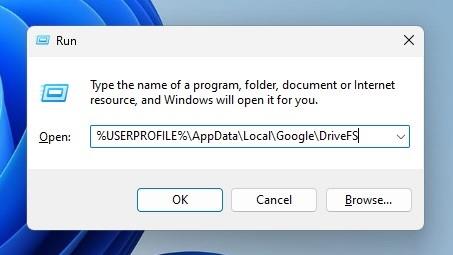
3. Hierdoor wordt de map geopend waarin Google Drive de cachebestanden opslaat.
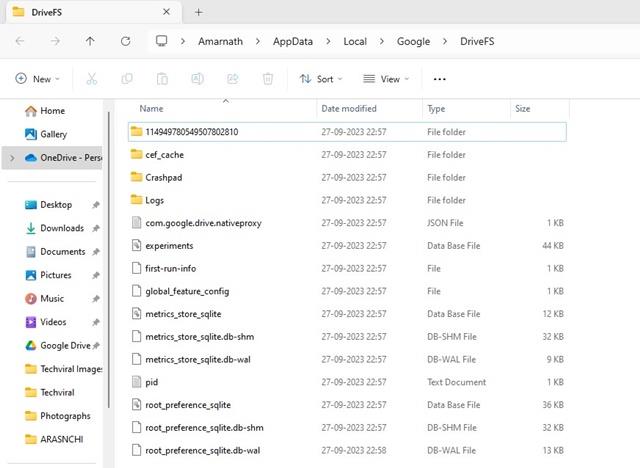
4. Selecteer alle bestanden en mappen die beschikbaar zijn in de DriveFS-map en selecteer Verwijderen .
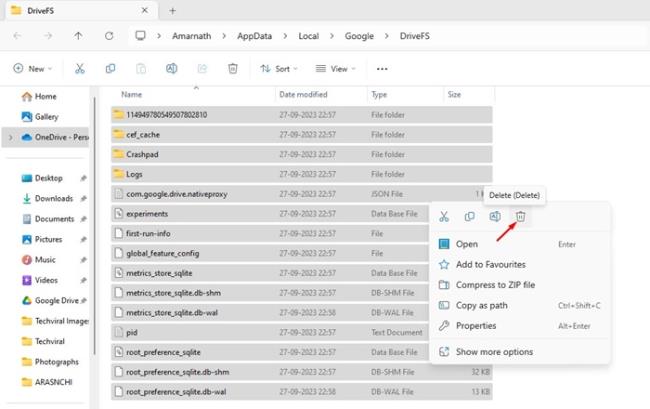
Dat is het! Zo kunt u de Google Drive Cache op een Windows-pc wissen. Zorg ervoor dat u uw Windows-pc opnieuw opstart nadat u de cachebestanden heeft gewist.
Hoe Google Drive Cache op Mac wissen?
Hoewel de Mac-versie van Google Drive beter is geoptimaliseerd dan de Windows-versie, kunt u nog steeds bepaalde problemen tegenkomen tijdens het gebruik ervan. Hier ziet u hoe u de Google Drive Cache op Mac kunt wissen .
1. Start eerst de Finder- app op uw Mac.
2. Wanneer de Finder wordt geopend, drukt u tegelijkertijd op Command + Shift + Punt om de verborgen bestanden weer te geven.
3. Navigeer nu naar ~/Library/Application Support/Google/DriveFS
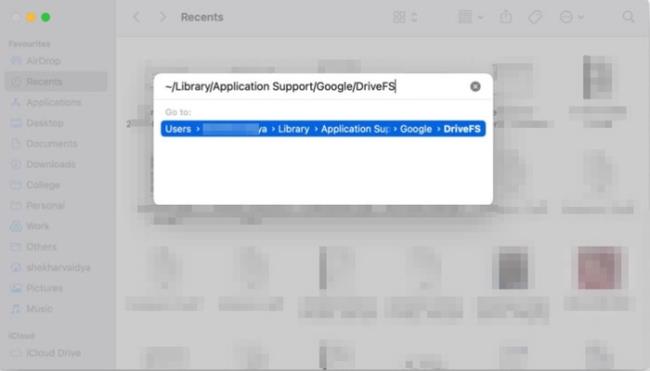
4. Selecteer nu alle bestanden en mappen en verwijder ze.
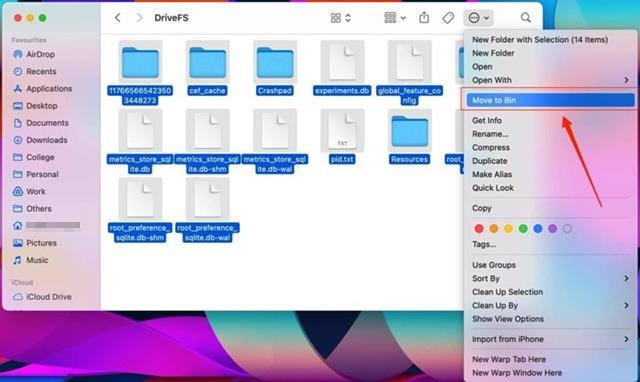
Dat is het! Zo kunt u de Google Drive Cache op Mac wissen. Zorg ervoor dat u uw Mac opnieuw opstart nadat u de wijzigingen heeft aangebracht.
Hoe Google Drive Cache op Android wissen?
Net als Windows en Mac kun je ook eenvoudig de Google Drive Cache op Android wissen. Door de Google Drive Cache op Android te wissen, kunt u de prestatieproblemen en het probleem met het niet uploaden van nieuwe inhoud oplossen. Hier ziet u hoe u de Google Drive Cache op Android kunt wissen.
1. Start om te beginnen de Google Drive-app op uw Android-apparaat.
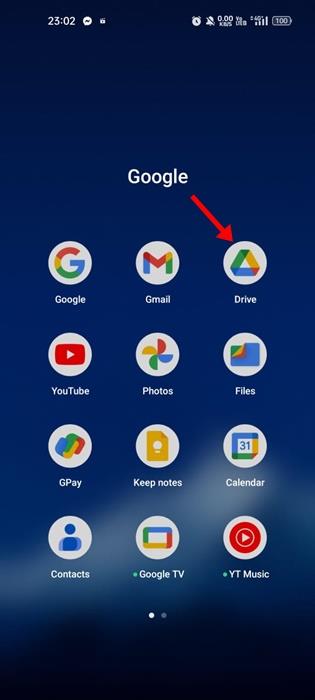
2. Wanneer de Google Drive-app wordt geopend, tikt u op het hamburgermenu in de linkerbovenhoek.
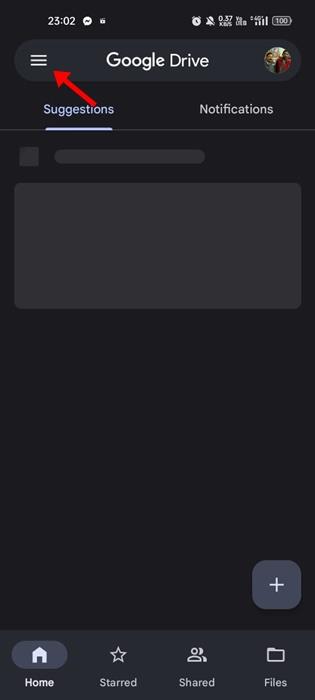
3. Klik in het Google Drive-menu op Instellingen .
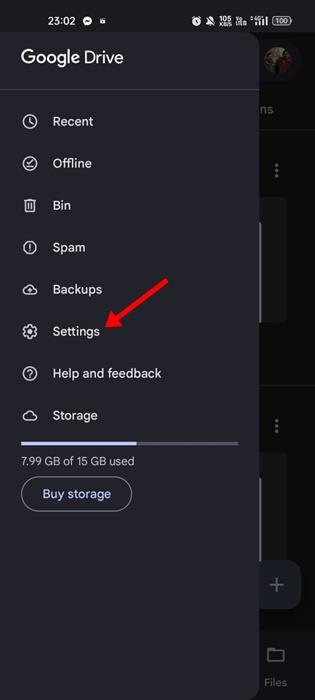
4. Blader nu omlaag naar het gedeelte Documentencache .
5. Tik op de knop Cache wissen om alle in de cache opgeslagen documenten te verwijderen.
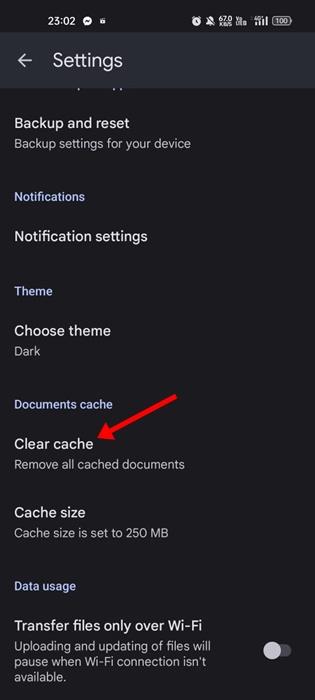
6. Tik op de bevestigingsprompt Cache wissen op de knop OK .
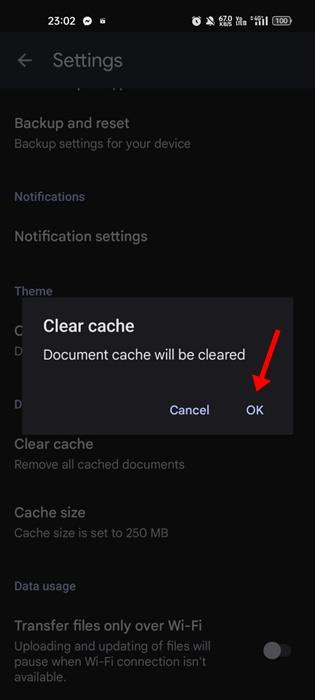
Dat is het! Zo eenvoudig is het om Google Drive Cache op een Android-smartphone te wissen.
Hoe Google Drive Cache op iPhone wissen?
De Google Drive iPhone heeft geen optie om de cache te wissen. Je krijgt ook geen ingebouwde iPhone-optie om de app-cache te wissen.
Het beste wat u dus kunt doen om van de Google Drive Cache op uw iPhone af te komen, is door de app opnieuw te installeren. Verwijder gewoon de app van uw iPhone en installeer de nieuwste versie opnieuw vanuit de Apple App Store .

Eenmaal geïnstalleerd, logt u in met uw Google-account . Dit zou al uw Google Drive-problemen op uw iPhone moeten oplossen.
Het wissen van Google Drive Cache op desktop en mobiel is super eenvoudig; je moet weten hoe je het moet doen. De stappen die we hebben gedeeld, helpen u bij het verwijderen van Google Drive Cache op Windows, Mac, Android en iPhone . Laat het ons weten als u meer hulp nodig heeft bij het wissen van de Google Drive Cache.