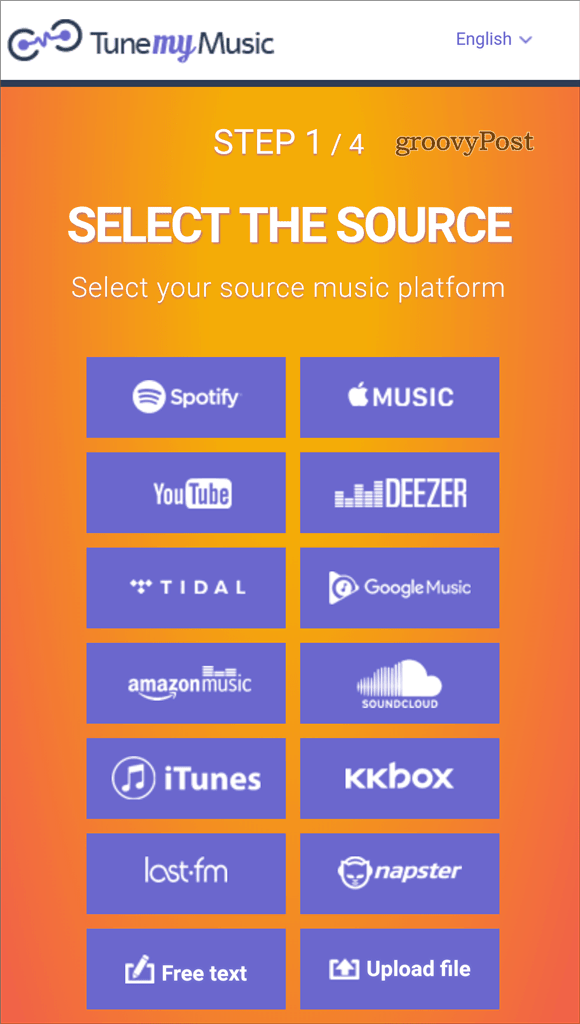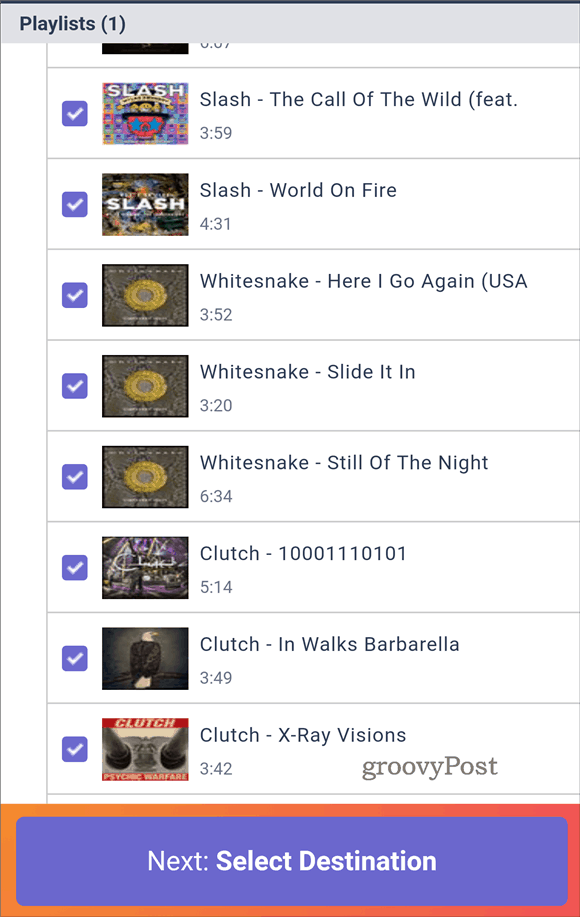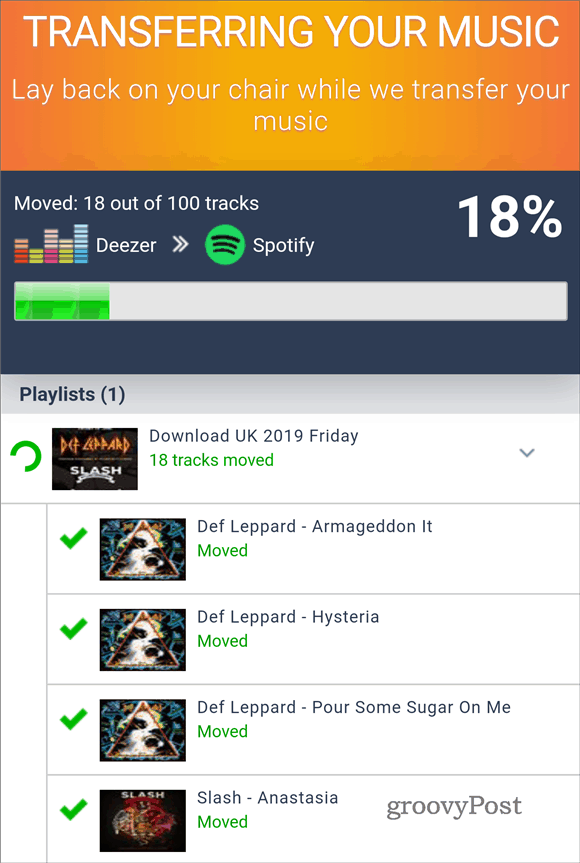Het overzetten van afspeellijsten van de ene streamingdienst naar de andere kan nodig zijn bij het overschakelen van de ene naar de andere. Misschien heb je bijvoorbeeld besloten om over te stappen van Spotify naar Apple Music . Je denkt misschien dat je de moeite moet nemen om je afspeellijsten opnieuw op te bouwen, maar dat is niet zo. Dus hier leest u hoe u ze op een gemakkelijke manier van vrijwel elke muziekservice naar een andere kunt overbrengen.
Veel muzikale keuzes
Met de veelheid aan streamingdiensten die beschikbaar zijn, is de kans groot dat je op een gegeven moment van de ene naar de andere wilt overstappen. Maar wat gebeurt er met je workout- , lunch-ontspannings- of walk-in-the-park- afspeellijsten?
Gelukkig is er, ook als YouTube Music het niet meer redt en je liever Spotify in de auto luistert, een makkelijke oplossing. Ik heb er een paar geprobeerd, maar ik ben tot de conclusie gekomen dat Tune My Music verreweg het gemakkelijkst te gebruiken is — en het is gratis. Laten we dus eens kijken hoe het werkt.
Laten we verder gaan!
Voor dit voorbeeld zal ik enkele van mijn afspeellijsten van de muziekservice Deezer naar Spotify verplaatsen . Hoewel je dit op je bureaublad kunt doen, kun je dit ook rechtstreeks op je telefoon doen (zoals ik het hier doe). Ga naar de Tune My Music-website en tik op 'Laten we beginnen'.
Vervolgens selecteert u het bronmuziekplatform en plakt u de afspeellijstlink die u wilt overbrengen in het daarvoor bestemde veld. Als alternatief kunt u zich aanmelden bij de betreffende service en de afspeellijst selecteren. Ik ging voor de eerste optie. Ik raad aan om de optie "Afspeellijst delen" te gebruiken om dat gemakkelijk te krijgen - de meeste services hebben er een.
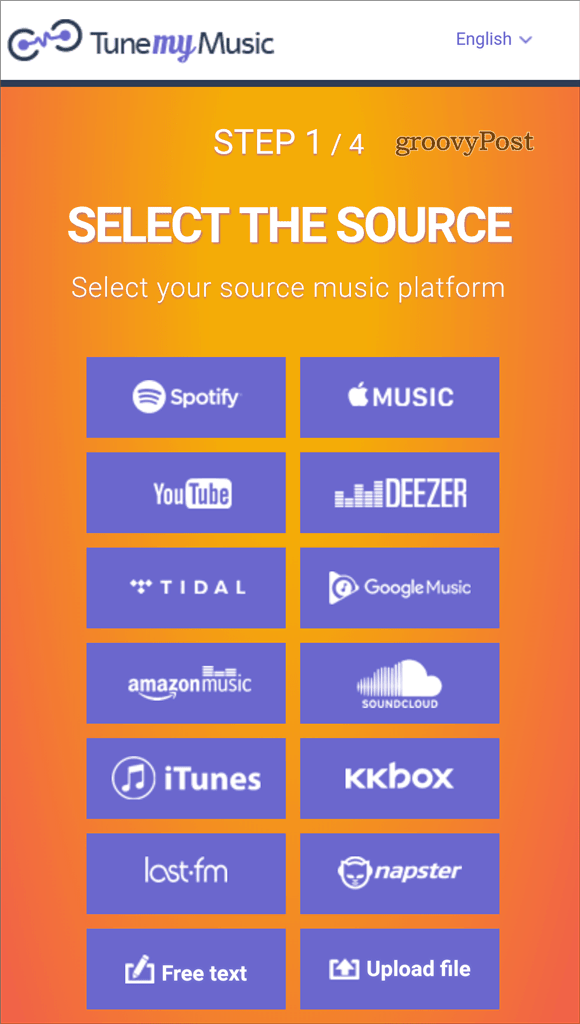
Met Tune My Music kunt u afspeellijsten van vrijwel elke muziekservice naar een andere overbrengen.
De service haalt dan alle nummers van de afspeellijst uit de bron. Scrol vervolgens omlaag naar de onderkant van het scherm en tik op 'Bestemming selecteren'. U krijgt ook enkele populaire conversie-opties, mocht u ze nodig hebben.
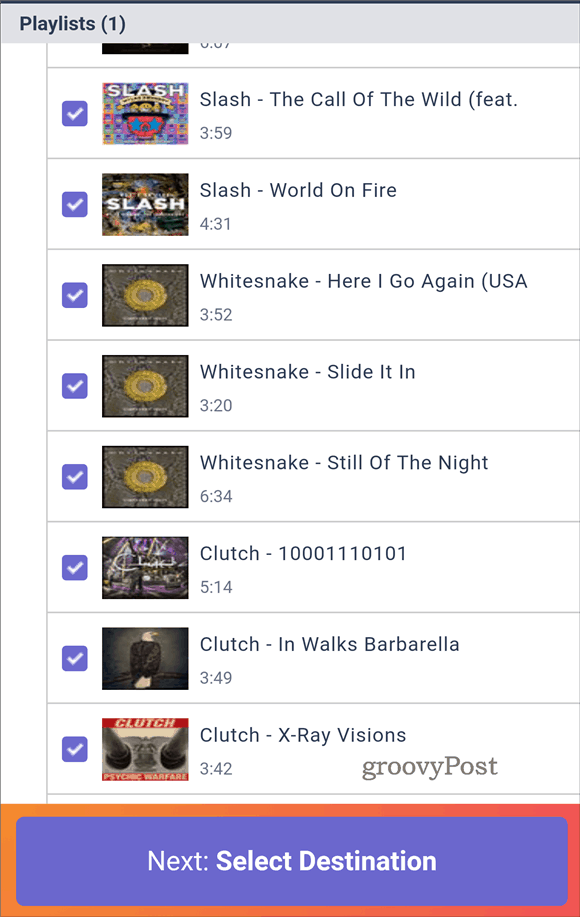
Nadat u de bestemmingsservice hebt geselecteerd, moet u zich aanmelden bij de betreffende service en enkele machtigingen verlenen. Er wordt een samenvatting weergegeven en u hoeft alleen maar op "Start Moving My Music" te tikken en de service zijn magie te laten werken. Het is vrij snel.
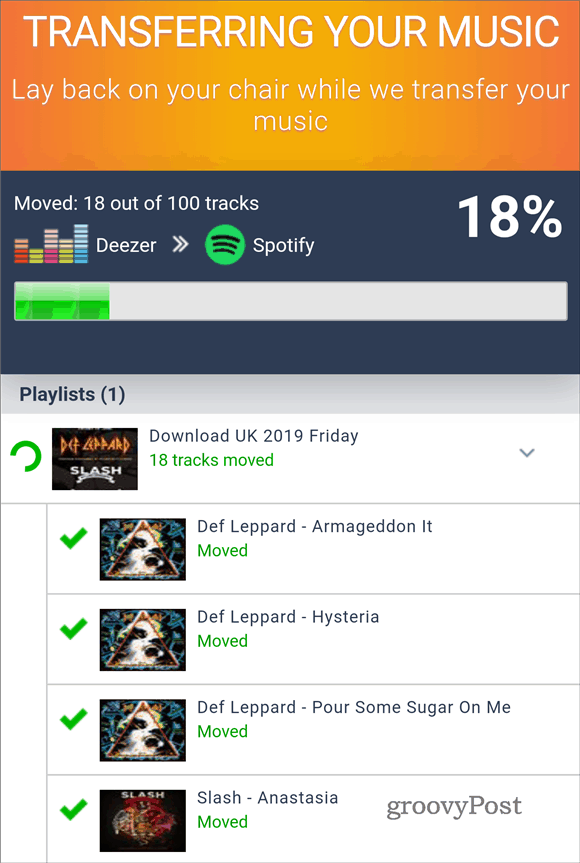
Er zal aan het einde een succesbericht zijn, en dat is alles. U kunt nu genieten van de afspeellijst op een andere service.
Het is belangrijk om hier te vermelden dat je met Tune My Music ook meerdere afspeellijsten tegelijk kunt overzetten. En je hoeft geen app te downloaden.
Tip: Dit kan ook handig zijn als je samengestelde afspeellijsten op verschillende streamingdiensten volgt. Maar alleen als je een premium account hebt. De veelheid aan ondersteunde services maakt het absoluut ideaal. En Tune My Music maakt het verplaatsen van je afspeellijsten een fluitje van een cent.