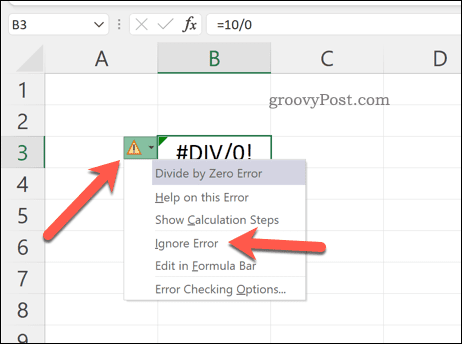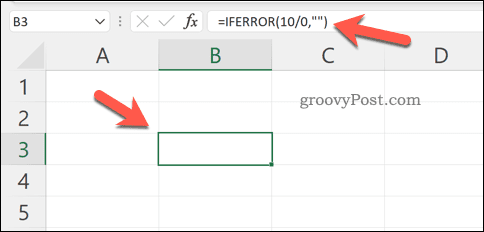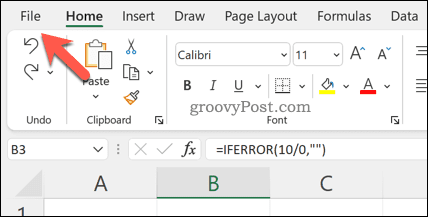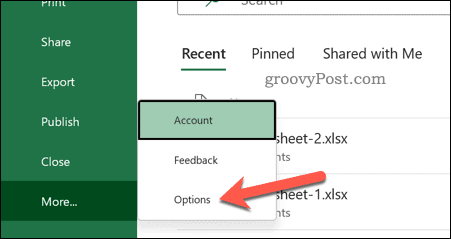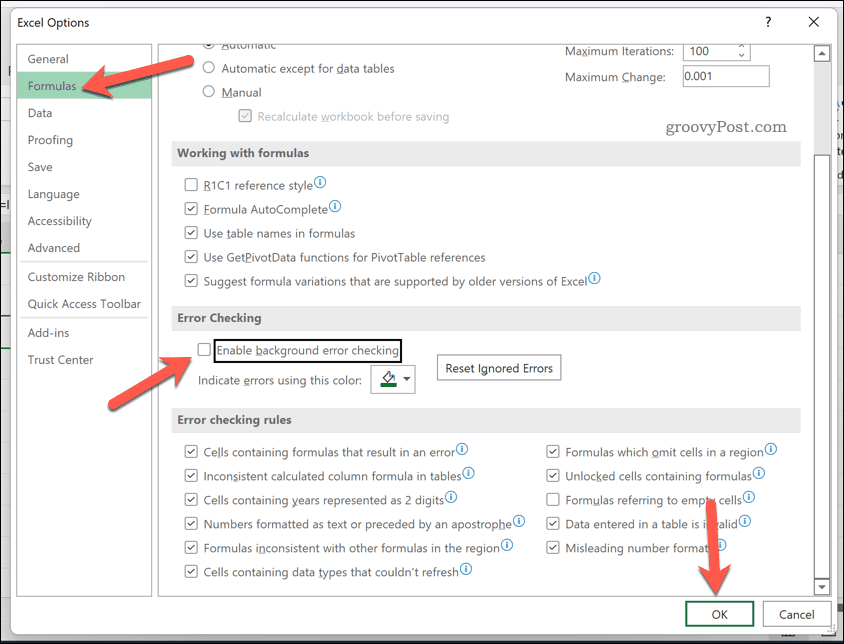Het perfecte Microsoft Excel-spreadsheet bevat geen fouten, of wel?
Excel geeft een foutmelding wanneer het een berekening niet kan voltooien. Er zijn een aantal redenen waarom, maar het is aan jou om het uit te zoeken en op te lossen. Niet elke fout kan echter worden opgelost.
Als u het probleem niet wilt oplossen, of gewoon niet kunt, kunt u besluiten de Excel-fouten te negeren. U kunt besluiten dit te doen als de fout de resultaten die u ziet niet verandert, maar u het bericht niet wilt zien.
Als u niet zeker weet hoe u alle fouten in Microsoft Excel kunt negeren, volgt u de onderstaande stappen.
Hoe foutindicatoren in Excel te verbergen
Een formule verkeerd gebruikt? In plaats van een onjuist resultaat te retourneren, geeft Excel een foutmelding weer. U kunt bijvoorbeeld een #DIV/0 -foutbericht zien als u een waarde door nul probeert te delen. Mogelijk ziet u ook andere foutindicatoren op het scherm, zoals waarschuwingspictogrammen naast de cel met de fout.
U kunt de foutmelding niet verbergen zonder de formule of functie die u gebruikt te wijzigen, maar u kunt de foutindicator wel verbergen . Dit maakt het minder duidelijk dat de spreadsheetgegevens onjuist zijn.
Om snel foutindicatoren in Excel te verbergen:
- Open uw Excel-spreadsheet.
- Selecteer de cel (of cellen) met de foutmeldingen.
- Klik op het waarschuwingspictogram dat naast de cellen verschijnt wanneer deze is geselecteerd.
- Selecteer in de vervolgkeuzelijst Fout negeren .
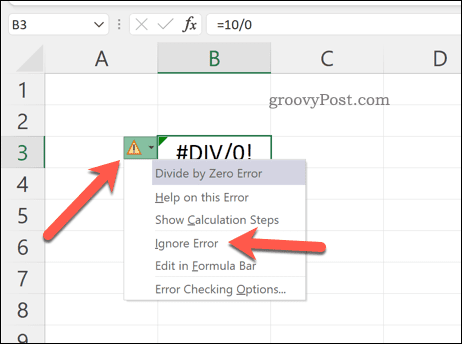
Het waarschuwingspictogram verdwijnt, zodat de fout discreter in uw spreadsheet wordt weergegeven. Als u de fout zelf wilt verbergen, moet u de onderstaande stappen volgen.
IFERROR in Excel gebruiken om fouten te verbergen
De beste manier om te voorkomen dat foutmeldingen in Excel verschijnen, is door de IFERROR- functie te gebruiken. IFERROR gebruikt ALS-logica om een formule te controleren voordat een resultaat wordt geretourneerd.
Als een cel bijvoorbeeld een fout retourneert, retourneert u een waarde. Als er geen fout wordt geretourneerd, retourneer dan het juiste resultaat. U kunt IFERROR gebruiken om foutmeldingen te verbergen en uw Excel-spreadsheet foutloos te maken (visueel tenminste).
De structuur voor een IFERROR-formule is =IFERROR(value,value_if_error ). U moet de waarde vervangen door een geneste functie of berekening die mogelijk een fout bevat. Vervang value_if_error door het bericht of de waarde die Excel moet retourneren in plaats van een foutbericht.
Als je liever geen foutmelding ziet, gebruik dan een lege tekenreeks (bijv. "" ).
IFERROR gebruiken in Excel:
- Open uw Excel-spreadsheet.
- Selecteer een lege cel.
- Typ in de formulebalk uw IFERROR-formule (bijv. =IFERROR(10/0,”” )
- Druk op Enter om het resultaat te bekijken.
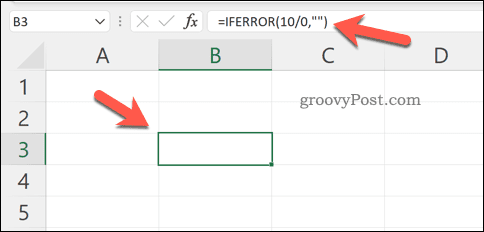
IFERROR is een eenvoudig maar krachtig hulpmiddel om Excel-fouten te verbergen. U kunt er meerdere functies in nesten, maar om het uit te testen, moet u ervoor zorgen dat de functie die u gebruikt, is ontworpen om een fout te retourneren. Als de fout niet verschijnt, weet u dat het werkt.
Foutrapportage uitschakelen in Excel
Als u foutrapportage in Excel volledig wilt uitschakelen, kan dat. Dit zorgt ervoor dat uw spreadsheet vrij van fouten blijft, maar u hoeft hiervoor geen tijdelijke oplossingen zoals IFERROR te gebruiken.
U kunt besluiten dit te doen om een spreadsheet voor te bereiden om af te drukken (zelfs als er fouten zijn). Aangezien uw gegevens onvolledig of onjuist kunnen worden als foutrapportage is uitgeschakeld in Excel, raden we u aan deze niet uit te schakelen voor productiegebruik.
Foutrapportage in Excel uitschakelen :
- Open uw Excel-document.
- Druk op het lint op Bestand .
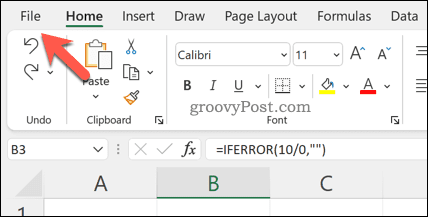
- Druk in Bestand op Opties (of Meer > Opties ).
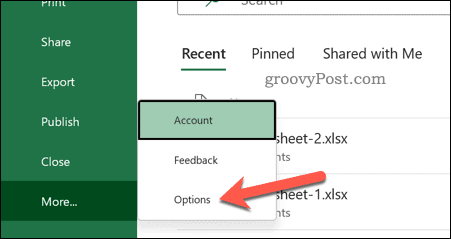
- Druk in Excel-opties op Formules .
- Schakel het selectievakje Foutcontrole op de achtergrond inschakelen uit.
- Druk op OK om op te slaan.
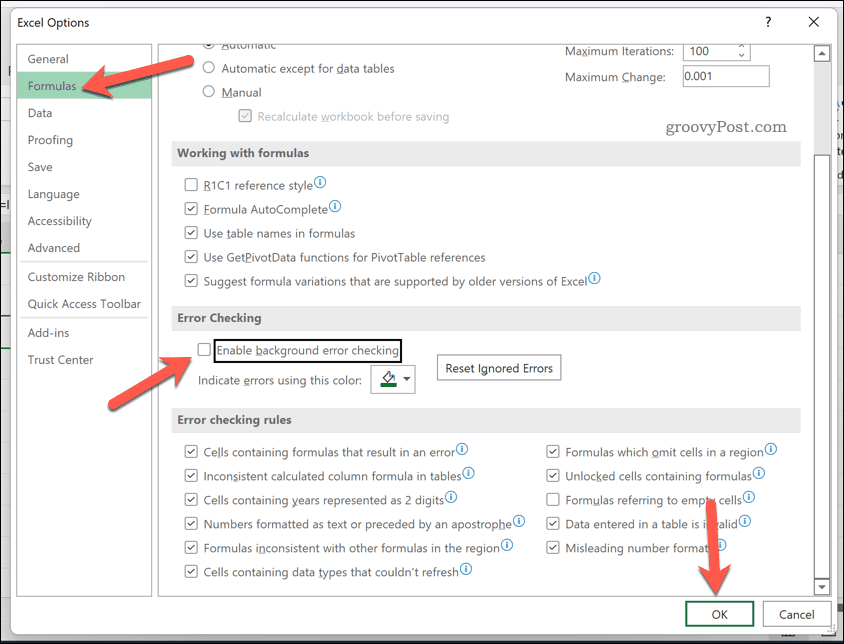
Problemen oplossen in Microsoft Excel
Als je de bovenstaande stappen hebt gevolgd, zou je alle fouten in een Excel-spreadsheet moeten kunnen negeren. Hoewel het niet altijd mogelijk is om een probleem in Excel op te lossen, hoeft u het niet te zien. IFERROR werkt goed, maar als u een snelle oplossing wilt, kunt u foutrapportage altijd volledig uitschakelen.
Excel is een krachtig hulpmiddel, maar alleen als het goed werkt. Mogelijk moet u het probleem verder oplossen als Excel blijft crashen , maar een update of herstart lost dit meestal op.
Als je een Microsoft 365-abonnement hebt, kun je ook proberen je Office-installatie te repareren . Als het bestand fout is, probeer dan in plaats daarvan uw documentbestanden te repareren .