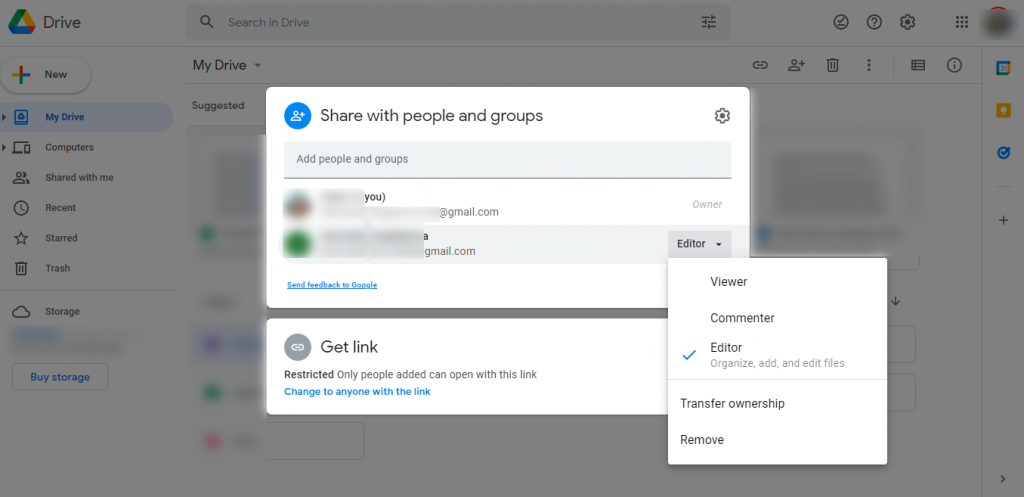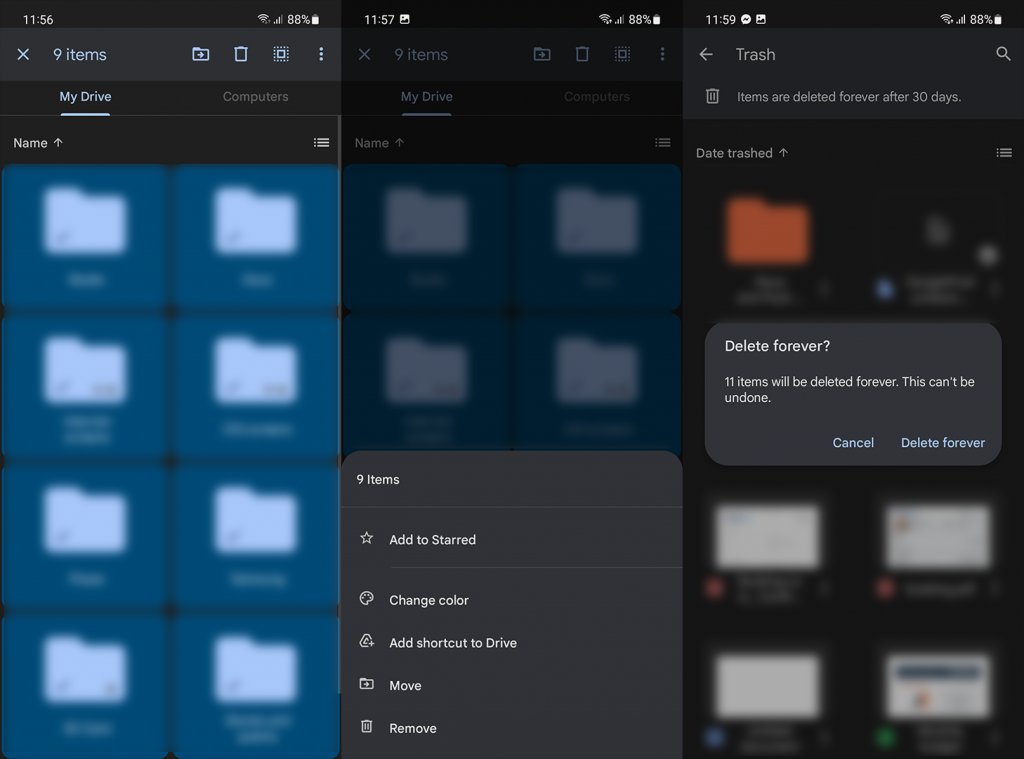Als u besluit uw Google Drive- opslag te vernieuwen en helemaal opnieuw te beginnen, wilt u waarschijnlijk alles verwijderen voordat u nieuwe dingen uploadt. De 15 GB is niet veel in deze tijd, en als je niet wilt investeren in extra opslagruimte of gewoon alles ergens anders wilt back-uppen, is alles wissen een haalbare keuze. Vandaag zullen we ons best doen om uit te leggen hoe u alles uit Google Drive kunt verwijderen met uw telefoon of pc. Lees er hieronder meer over.
Hoe verwijder ik alle Google Drive-bestanden en -mappen in één keer?
Je kunt op de ouderwetse manier alles uit Google Drive verwijderen, door alle bestanden en mappen te selecteren. Op je Android, iPhone of pc. Het antwoord is dus dat er geen tool is om alles te wissen en de enige manier om alle Google Drive te verwijderen, is door elk bestand en elke map te selecteren en te verwijderen.
Als je veel bestanden hebt en ook nog eens grote bestanden, kan dit enige tijd duren. Het selecteren van alle bestanden op een webgebaseerde client is eenvoudig (Ctrl + A op uw pc selecteert alle bestanden), maar omdat dit cloudgebaseerde opslag is, wordt alles verwerkt en alle bestanden en mappen naar de prullenbak verplaatst en later voorgoed verwijderd, zal even duren.
We begrijpen dat er gebruikers zijn die hier niet blij mee zijn, maar aan de andere kant, stel je voor dat je per ongeluk al je gegevens verwijdert met een simpele klik of tik. Niet alle bestanden en mappen kunnen selecteren met een simpele tik op Android is echter een aanfluiting.
Dit is een voorzorgsmaatregel, een redelijk onfeilbaar concept, maar we zouden nog steeds graag een optie zien om alles ergens diep in Instellingen te wissen. Nadat u alle bestanden hebt geselecteerd en verwijderd, worden ze niet permanent verwijderd. Google Drive slaat verwijderde bestanden op in de Prullenbak.
Eigendom van uw gedeelde bestanden wijzigen
Als u gedeelde bestanden verwijdert, ziet u ze gewoon niet meer, maar heeft de eigenaar ze nog wel op zijn Drive staan. Als u wilt dat anderen bestanden bewaren die u met hen hebt gedeeld, moet u hen ook het eigendom geven.
Dit is een goede methode om een deel van uw gegevens te bewaren door deze over te zetten naar een alternatief/secundair Google-account. Elk account krijgt 15 GB gratis, dus maak er goed gebruik van.
U moet uw pc en de webgebaseerde Drive-client gebruiken om het eigendom van bestanden/mappen over te zetten naar een ander Google-account. Dit is wat u moet doen:
- Open Google Drive op het web, hier .
- Log in met uw Google-account.
- Selecteer mappen/bestanden die u wilt delen en klik bovenaan op het pictogram Delen .
- Voer het Gmail-adres (Google-accountadres) in van de gebruiker met wie u uw bestanden wilt delen. U kunt meerdere gebruikers kiezen door hun individuele Gmail-adressen in te voeren. Ze worden hiervan op de hoogte gesteld. Je ziet het persoonspictogram in mappen en bestanden die je hebt gedeeld zodra ze de uitnodiging hebben geaccepteerd.
- Zodra de gebruiker het accepteert (of jij, met je secundaire account), selecteer je alle gedeelde bestanden opnieuw en klik je op Delen . U zult zien dat u nog steeds de eigenaar van deze bestanden bent.
- Klik op het account waarvan u Eigenaar wilt maken van deze bestanden/mappen en selecteer Eigendom overdragen .
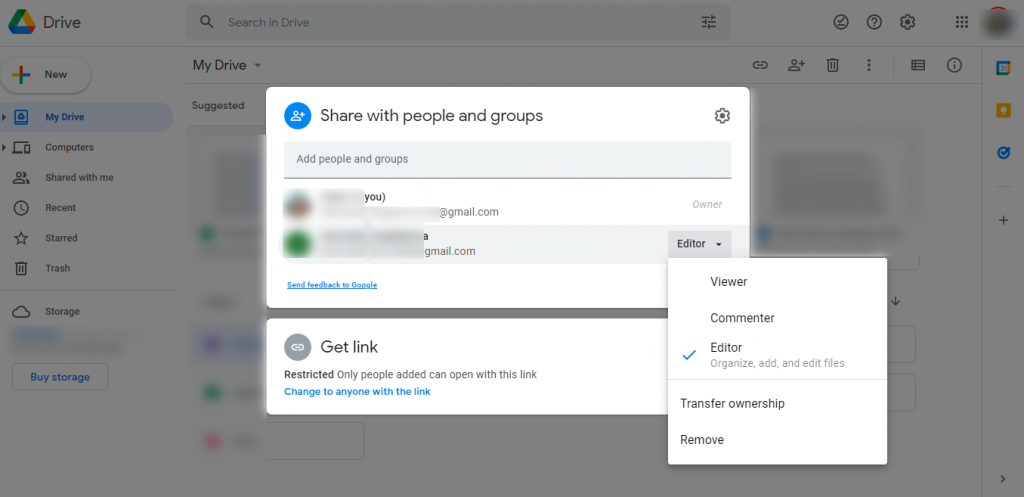
Dat is het. Het kan even duren voordat er wijzigingen zijn aangebracht , maar u kunt deze bestanden/mappen veilig verwijderen en de nieuwe eigenaar bewaart ze op hun Drive.
Alle bestanden op Google Drive verwijderen
Laten we na die kleine uitweiding teruggaan naar de eigenlijke procedure voor het verwijderen van bestanden op Google Drive. Voordat u alles verwijdert, is het belangrijk om uit te loggen of synchronisatie uit te schakelen op alle andere apparaten waarop Google Drive is ingeschakeld.
Dit geldt vooral voor Google Drive for Desktop, aangezien gebruikers melden dat hun bestanden, net als ondode zombies, altijd terugkomen nadat ze ze hebben verwijderd. Kortom, ze worden opnieuw gesynchroniseerd vanaf de lokale opslag van uw pc.
Er is ook een kans dat de opslagwaarden enige tijd niet worden bijgewerkt. Wacht het af en het zal uiteindelijk verversen.
Zo verwijdert u alle Google Drive-bestanden op uw Android/iPhone:
- Open de Google Drive -app.
- Selecteer onderaan het tabblad Bestanden .
- Tik op een bestand en houd het vast , en zodra de Select-modus wordt geactiveerd, schakelt u tussen alle andere bestanden . Dit kan enige tijd duren als u veel afzonderlijke bestanden heeft.
- Nadat u alle bestanden hebt gemarkeerd, tikt u op het menu met 3 stippen en selecteert u Verwijderen . Deze bestanden nemen nog steeds uw opslagruimte in beslag, ook al staan ze in de prullenbak.
- Tik nu op het hamburgermenu (3 parallelle lijnen) en open Prullenbak . Nogmaals (heel erg bedankt, Google!), selecteer alle bestanden zoals je eerder deed en tik op het menu met 3 stippen .
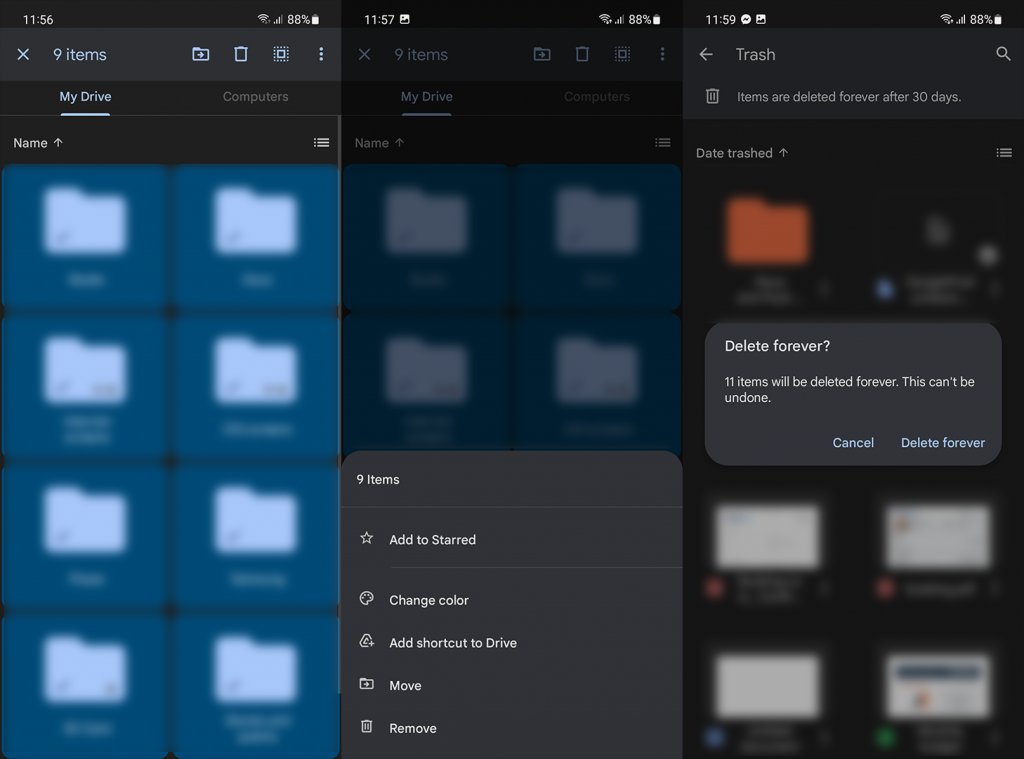
- Tik op Voor altijd verwijderen . Bevestig wanneer daarom wordt gevraagd.
De procedure is een beetje sneller op de webgebaseerde client. Zo verwijdert u alle bestanden op uw pc op de snelst mogelijke manier:
- Open Google Drive op internet , hier , en log in.
- Druk op Ctrl + A om alle bestanden te selecteren.
- Klik op het prullenbakpictogram om alle bestanden te verwijderen.
- Bevestig wanneer daarom wordt gevraagd en open vervolgens de Prullenbak in het linkerdeelvenster.
- Klik op Prullenbak legen en bevestig .
Dat gezegd hebbende, kunnen we dit artikel besluiten. Bedankt voor het lezen en vergeet niet om uw mening met ons te delen in de opmerkingen hieronder.