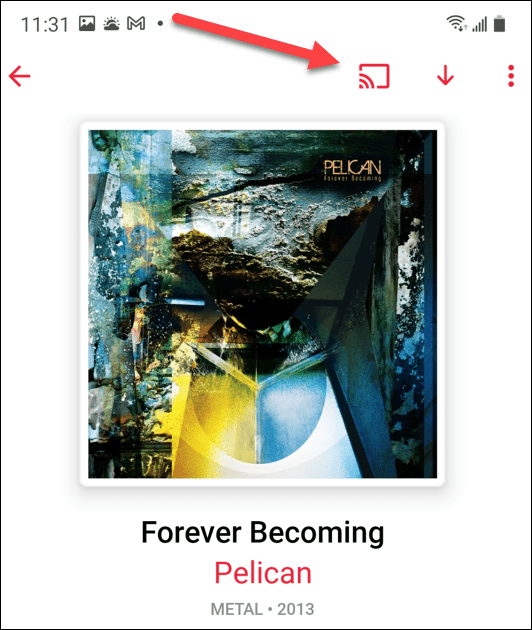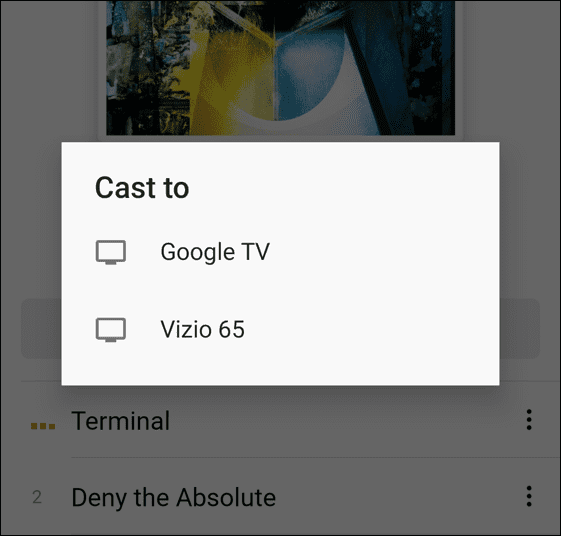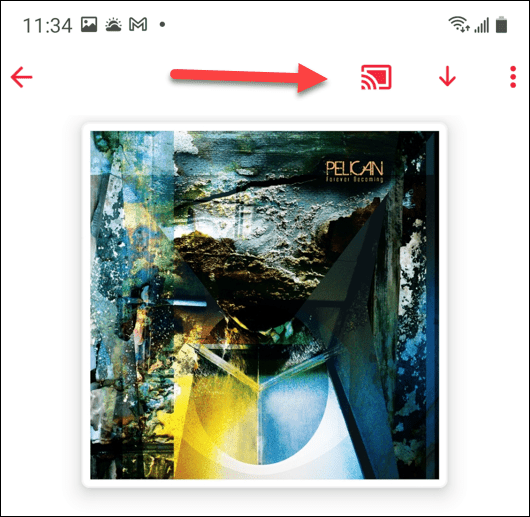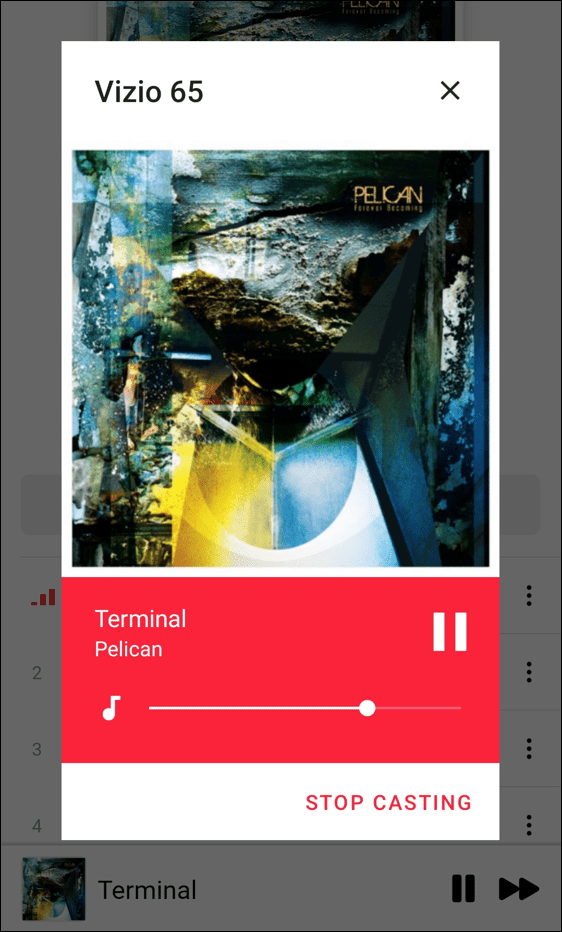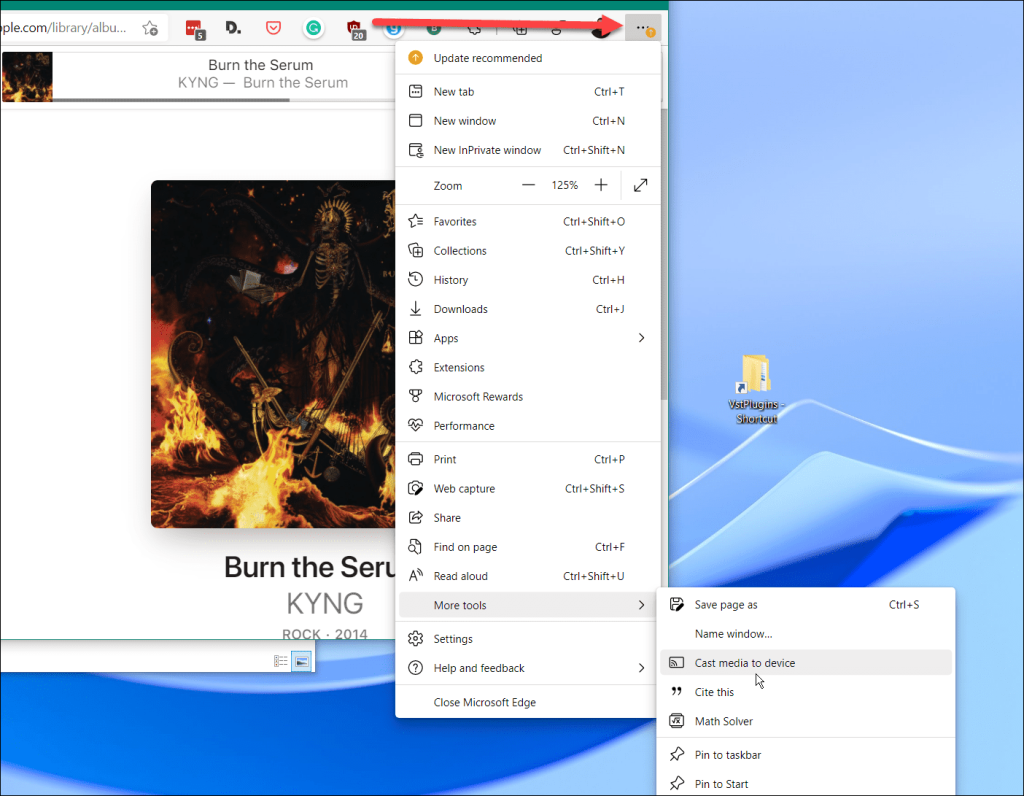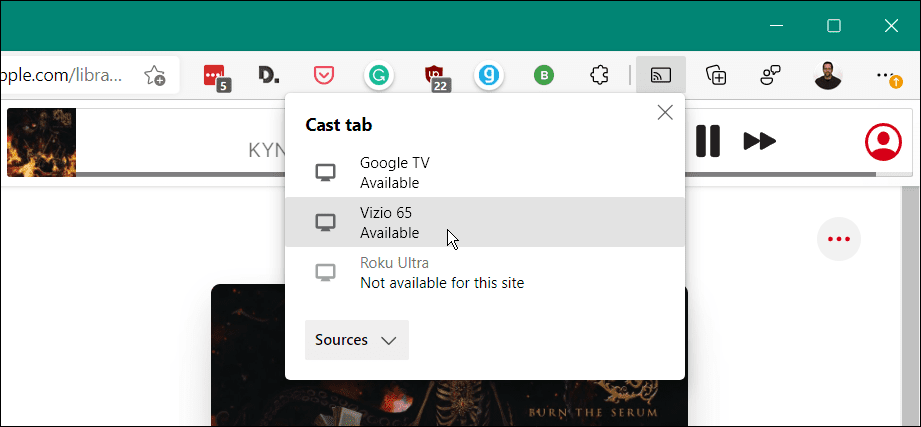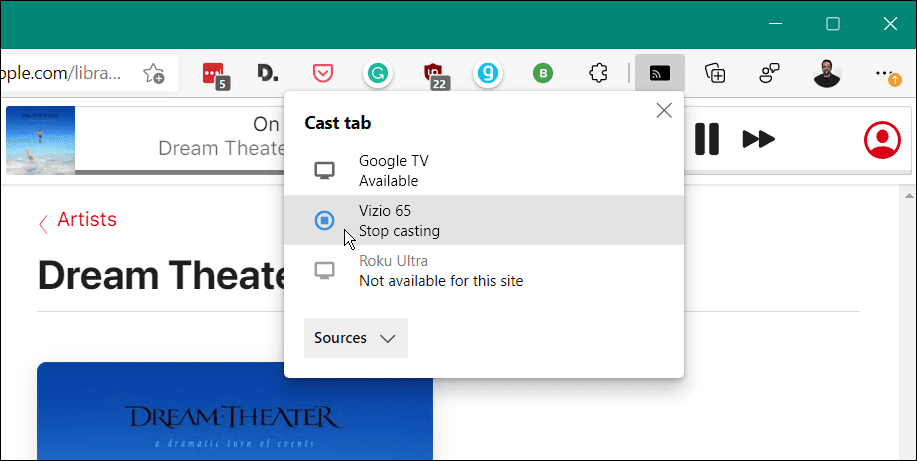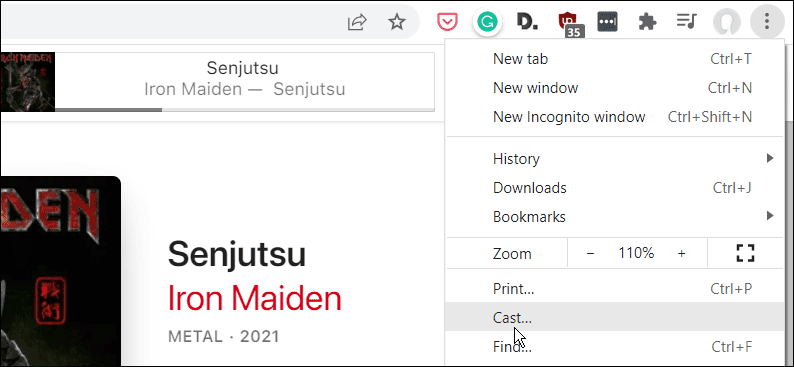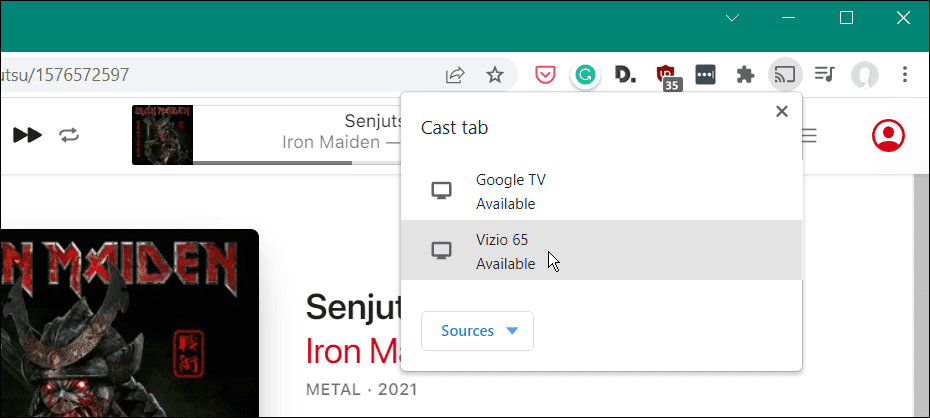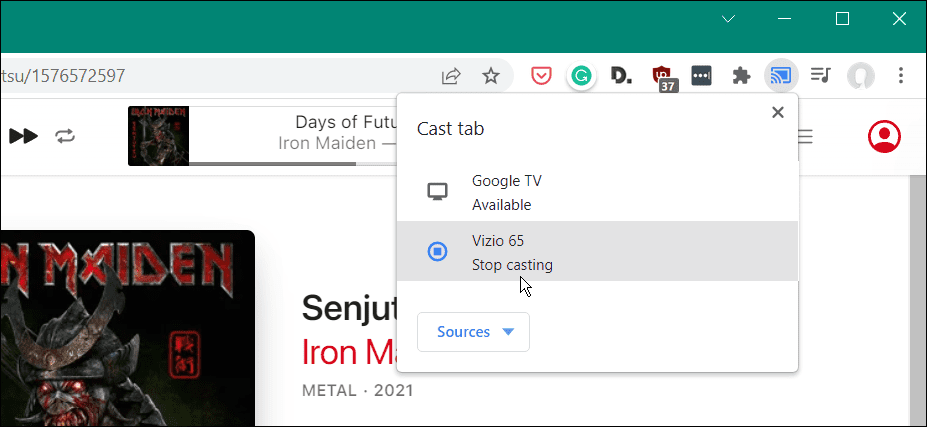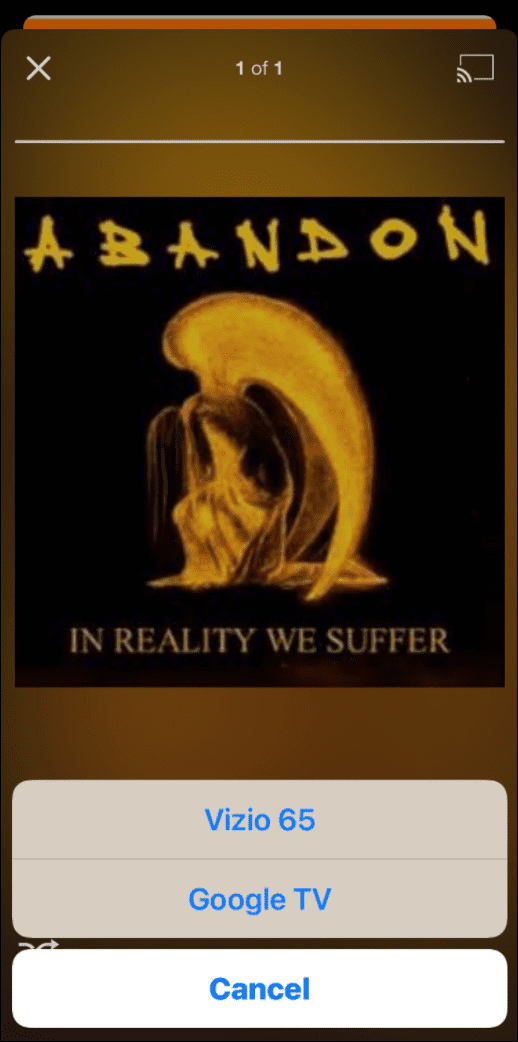Het is handig om uw muziek naar verschillende apparaten te streamen: u kunt op verschillende plekken in huis of op kantoor van uw muziek genieten.
Je kunt technologie zoals Apple AirPlay gebruiken om bijvoorbeeld je muziek tussen verschillende Apple-apparaten te streamen. Als je Apple Music echter op een Chromecast wilt spelen, moet je iets anders proberen.
Welke configuratie je ook hebt, hier zijn enkele verschillende manieren om Apple Music op een Chromecast af te spelen. U hebt hiervoor een apparaat met Chromecast en een actief Apple Music-abonnement nodig.
Apple Music afspelen op een Chromecast vanaf een Android-apparaat
Een van de meest eenvoudige methoden om Apple Music op een Chromecast af te spelen, is door een Android-telefoon of -tablet te gebruiken. De Apple Music-app voor Android bevat nu Chromecast-ondersteuning.
Gebruik de volgende stappen om Apple Music via Android naar Chromecast te streamen:
- Installeer de Apple Music-app voor Android vanuit de Play Store en log in met uw Apple Music-inloggegevens.
- Start de app en begin een nummer af te spelen.
- Tik terwijl de muziek speelt op het Cast-pictogram in de rechterbovenhoek van het scherm.
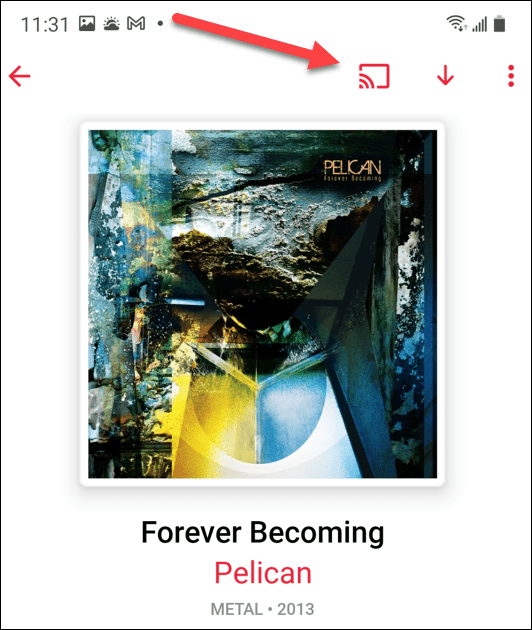
- Kies het Chromecast-apparaat waarop je de muziek wilt streamen. Nadat er een verbinding tot stand is gebracht, wordt uw muziek gestreamd via de tv of een ander apparaat waarop een Chromecast is aangesloten.
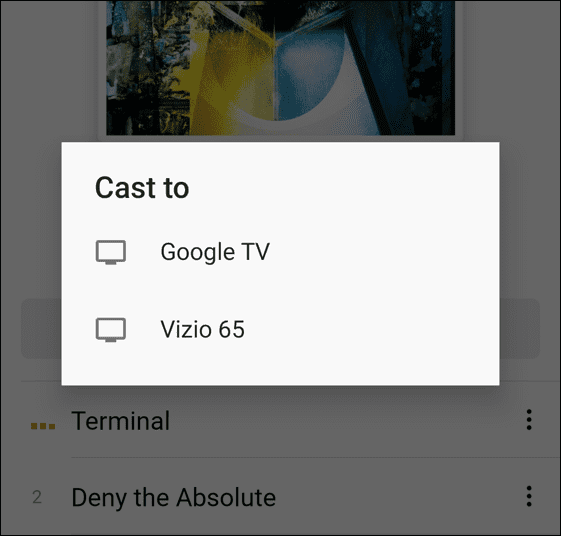
- Het Cast-pictogram heeft een effen kleur tijdens het casten.
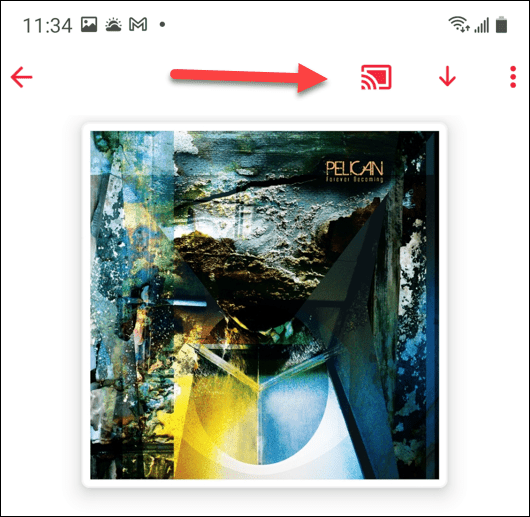
- Om de verbinding te verbreken, tikt u nogmaals op het Cast-pictogram en tikt u op Casten stoppen onder aan het scherm.
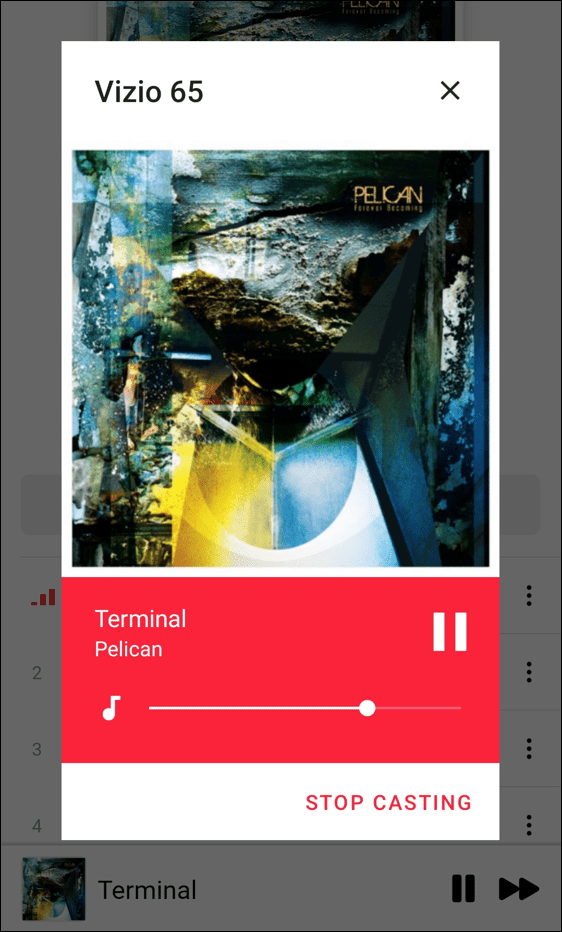
Hoe speel je Apple Music op een Chromecast vanaf je computer
U kunt Apple Music vanaf uw Mac of Windows-computer afspelen met Google Chrome of Microsoft Edge.
Gebruik de volgende stappen om Apple Music vanaf uw computer af te spelen:
- Start Chrome of Edge op uw computer en ga naar de Apple Music-website .
- Klik in Edge op de knop Instellingen en meer (drie stippen) in de rechterbovenhoek en ga naar Meer tools > Media casten naar apparaat .
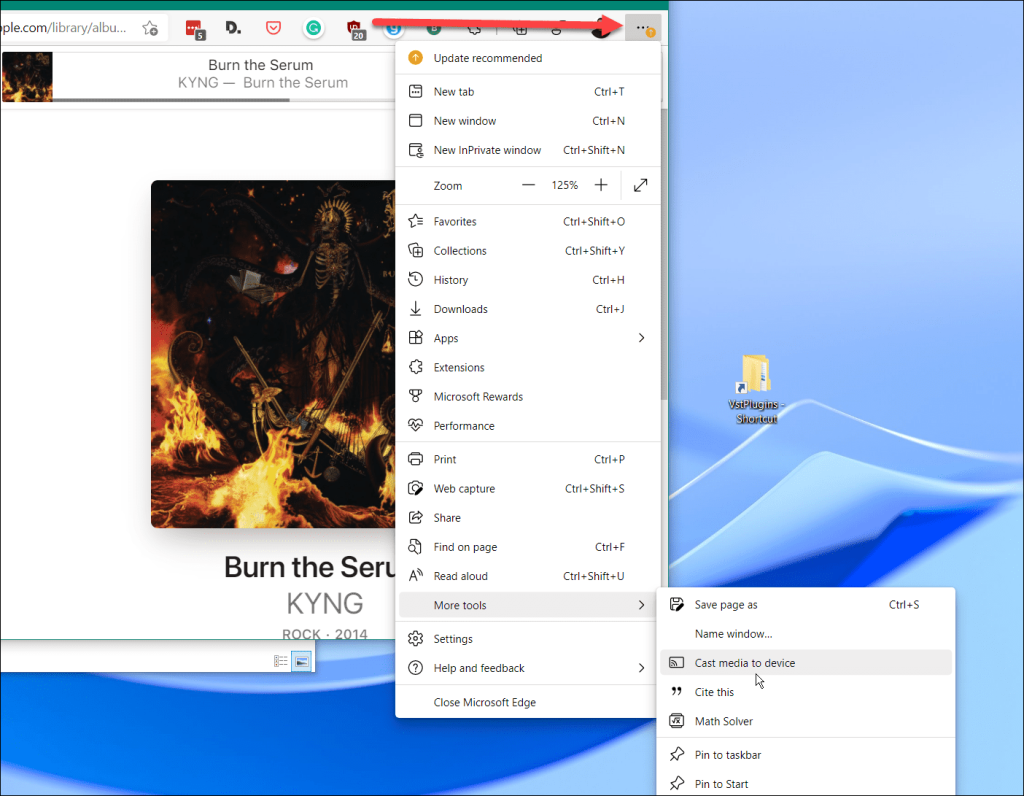
- Selecteer nu het Chromecast-apparaat waarop u de muziek wilt streamen.
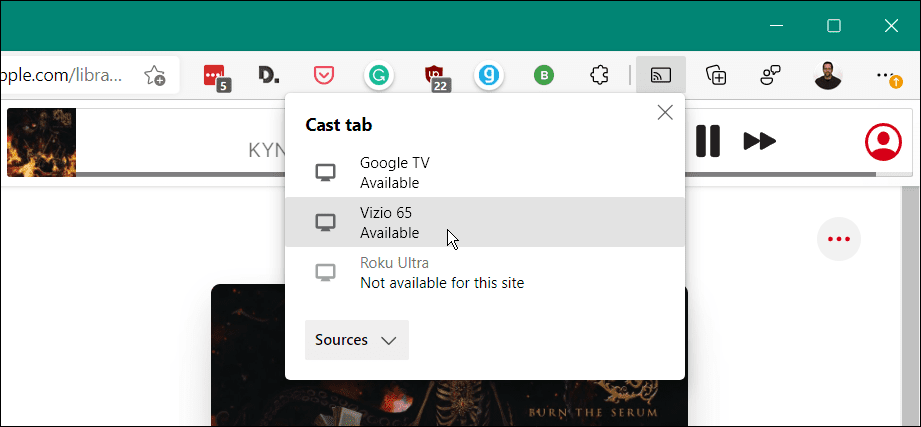
- Om de verbinding te verbreken, klikt u op het Cast-pictogram dat op de werkbalk verschijnt.
- Klik daarna nogmaals op het Chromecast-apparaat .
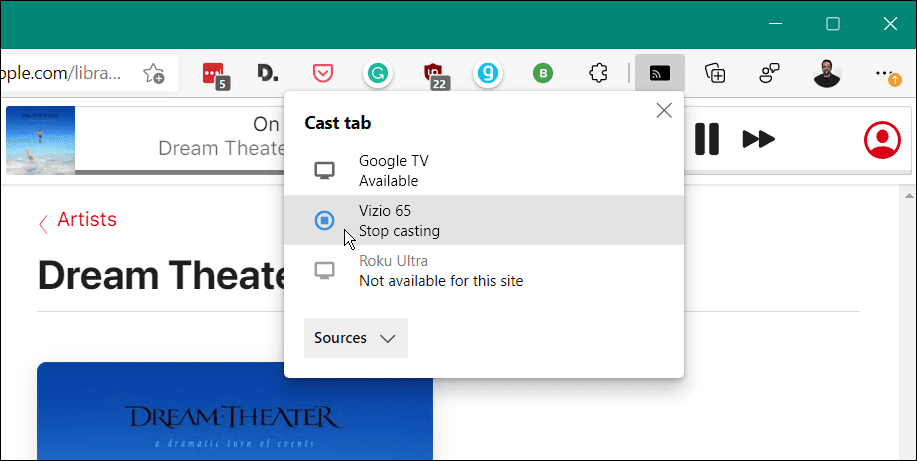
- Als u Google Chrome verkiest , start u het, gaat u naar de Apple Music-website en begint u een nummer af te spelen.
- Klik op het menu met drie stippen in de rechterbovenhoek en selecteer Casten in het menu.
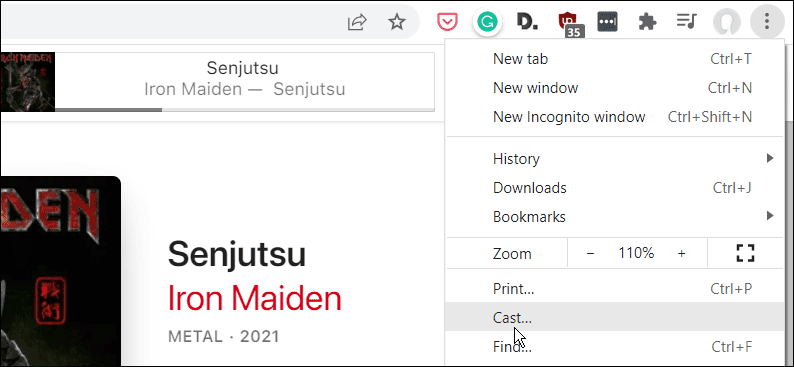
- Kies waar je de muziek naartoe wilt sturen, en het zou meteen moeten beginnen te spelen.
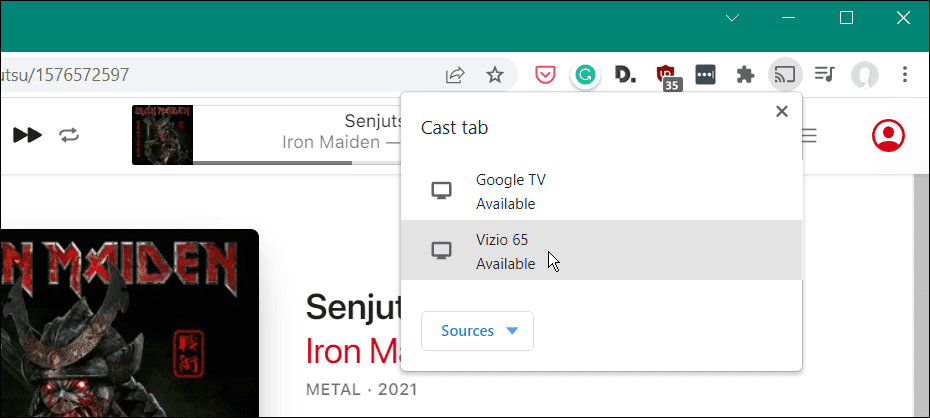
- Om de verbinding te verbreken, klikt u op de Cast-knop op de werkbalk en klikt u nogmaals op het apparaat om het casten te stoppen.
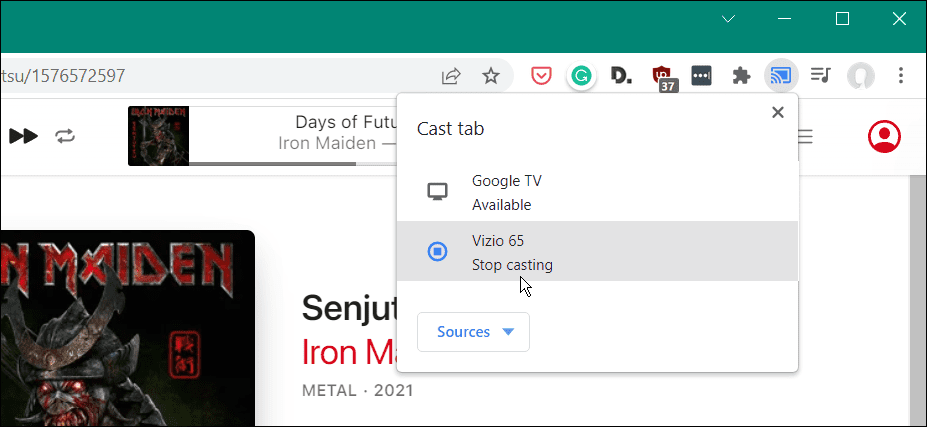
Muziek streamen van iPhone naar Chromecast
Momenteel kun je Apple Music niet rechtstreeks van iOS naar Chromecast streamen. U kunt echter muziek die lokaal op uw iPhone of iPad is opgeslagen, streamen met een app van derden.
Een betaalbare optie is Cinch voor Chromecast . Met de app van $ 0,99 kun je lokale media naar Chromecast-apparaten streamen.
Om het te gebruiken, installeert u eerst de app en start u deze en zoekt u vervolgens de muziek die u wilt afspelen. Tik op het Cast -icoon en kies het Chromecast -apparaat waarnaar je wilt streamen.
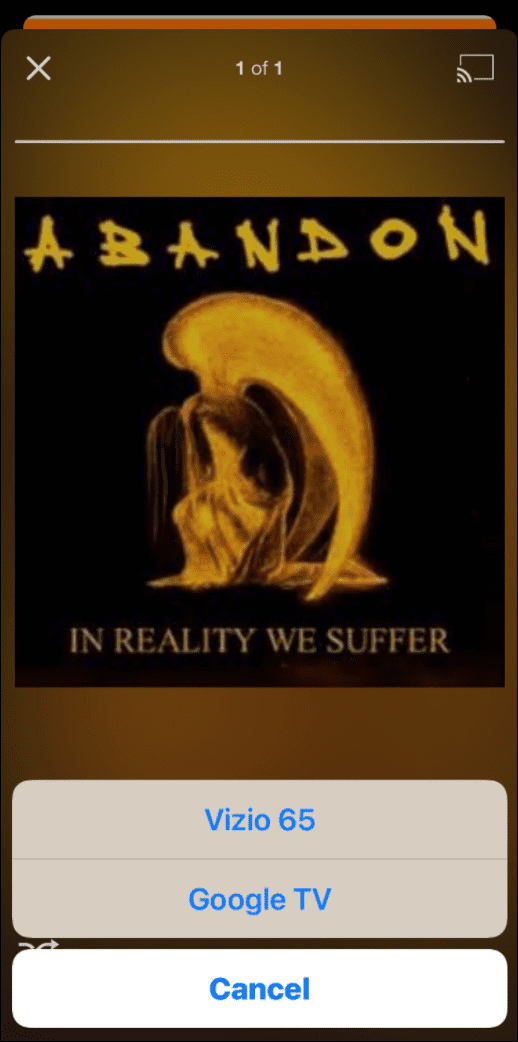
Cinch voor Chromecast is niet zo responsief als we zouden willen, maar het doet het werk als je in de problemen zit. Als u een andere app gebruikt die het goed doet, laat het ons dan weten in het opmerkingengedeelte.
Apple Music streamen op verschillende apparaten
Meestal willen de meeste mensen Apple Music naar hun tv of home-entertainmentsysteem streamen. Veel moderne tv's hebben AirPlay- en Chromecast-ondersteuning ingebouwd. Dus het zou geen probleem moeten zijn om je muziek daar te krijgen, zelfs niet op een Fire TV . Toch kunnen er momenten zijn waarop Chromecast de enige beschikbare optie is, en als u een van de bovenstaande stappen gebruikt, kunt u deze laten werken.
Apple Music heeft veel functies, en als je er nog niet bekend mee bent, wil je misschien kijken naar het delen van een afspeellijst . Als je een Mac-eigenaar bent, bekijk dan de Apple Music Autoplay -functie die is toegevoegd met macOS Big Sur. Je kunt ook de beste Siri-snelkoppelingen voor Apple Music bekijken .