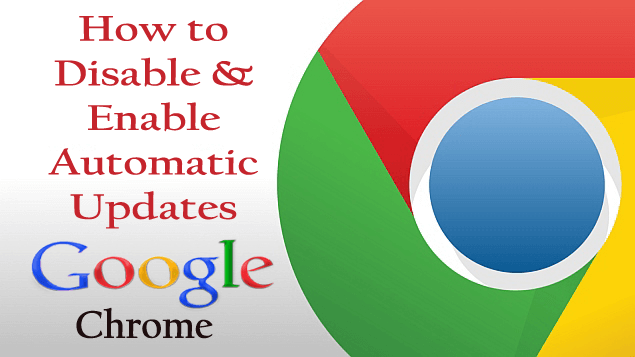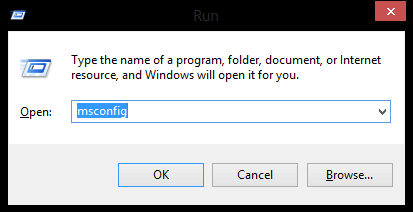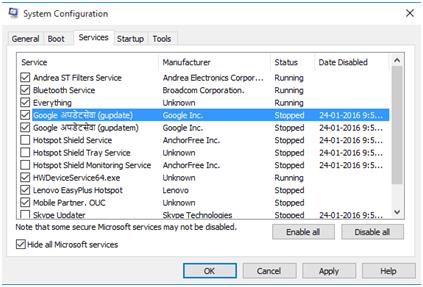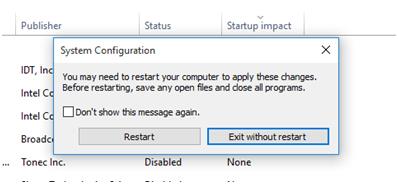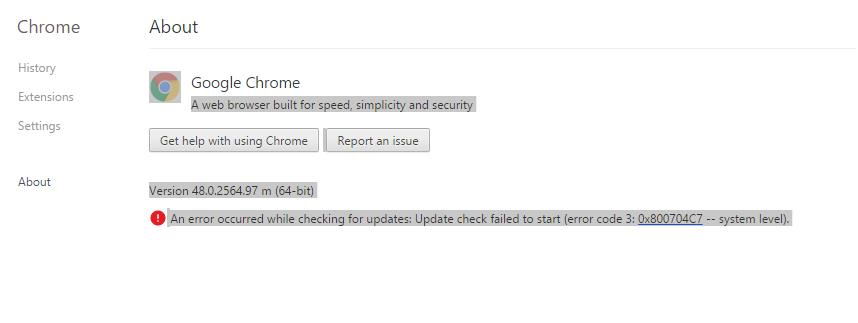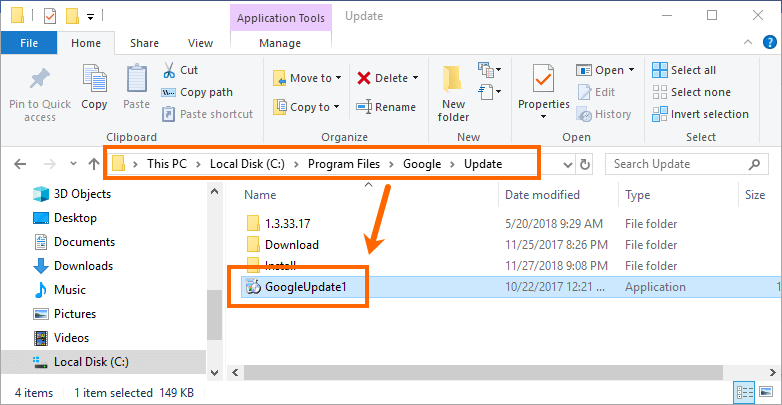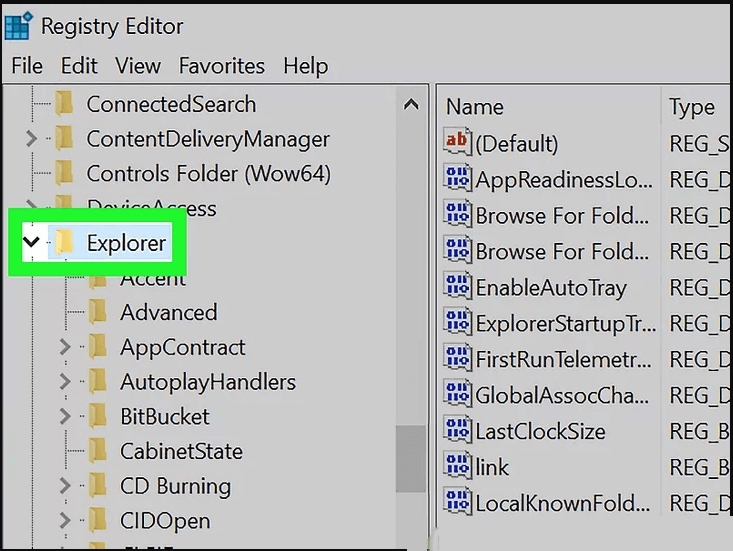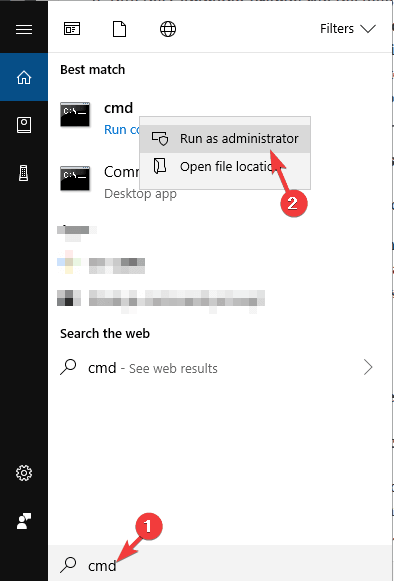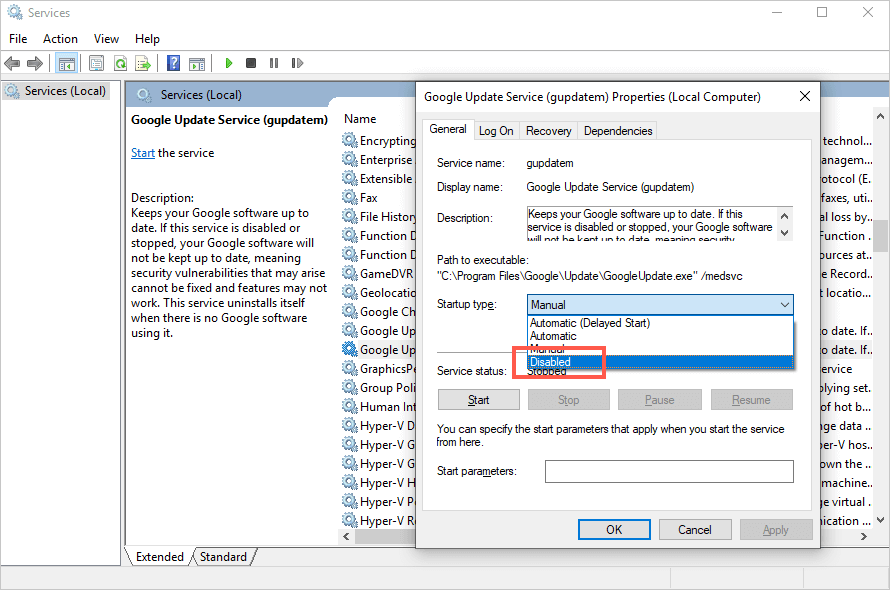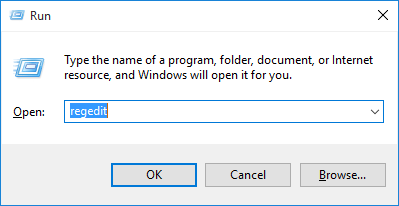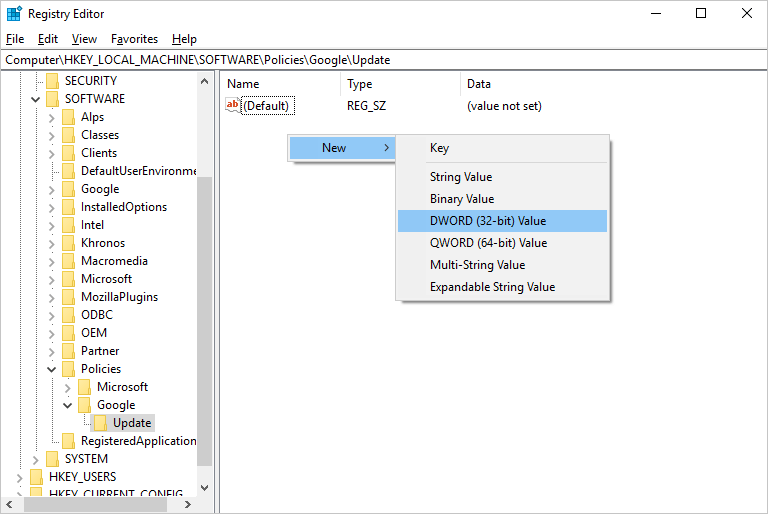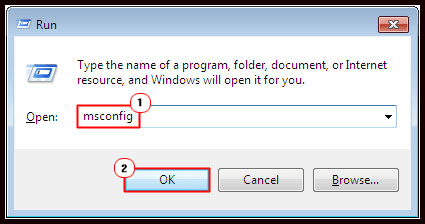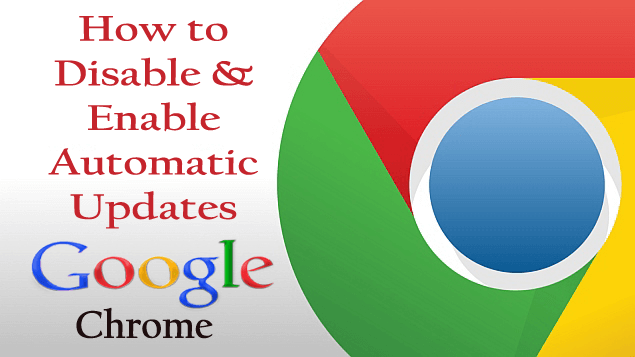
Chrome is een van de krachtigste browsers die wereldwijd door mensen wordt gebruikt. Helaas hebben sommige functies in Chrome geen optie om de bladwijzerbalk te verwijderen en kunnen favicons op de nieuwe tabbladpagina niet worden verwijderd. Toch heeft Google een paar extra opties geïntroduceerd om de bladwijzerbalk uit te schakelen en favicons te verwijderen. Maar er is nog steeds een vervelende functie waarmee gebruikers worden geconfronteerd, namelijk een automatische update.
De Google-updatefunctie wordt gebruikt door Chrome en gebruikt deze als een open-source en werkt het systeem automatisch bij wanneer er verbinding is met internet. Soms verandert de update de functie geheel nieuw en sommige gebruikers vinden het moeilijk om ermee om te gaan. Maak je geen zorgen.
Wilt u de automatische updates in Google Chrome uitschakelen , lees dan deze blog volledig en leer hoe u de automatische updates van Google Chrome in Chrome kunt uitschakelen en inschakelen.
Methoden om automatische updates in Google Chrome uit te schakelen
#Methode 1: Door systeemconfiguratie
Google Chrome gebruikt twee systeemservices, namelijk Google Update (gupdate) en Google Update (gupdatem) om te controleren op de update. Dus om de automatische update in Google Chrome uit te schakelen, moet u deze Google-services uitschakelen.
Om deze taak uit te voeren, kunt u het venster Systeemconfiguratie gebruiken. Pas de onderstaande stappen toe om automatische updates in Google Chrome uit te schakelen.
Opmerking: nadat u automatische updates hebt uitgeschakeld, ontvangt uw Chrome-browser mogelijk niet automatisch de nieuwste beveiligingsupdates.
Stap 1: Sluit eerst de Google Chrome-browser.
Stap 2: Open het dialoogvenster Uitvoeren door op Windows-toets + R te drukken .
Stap 3: Typ in dit venster msconfig en druk op enter.
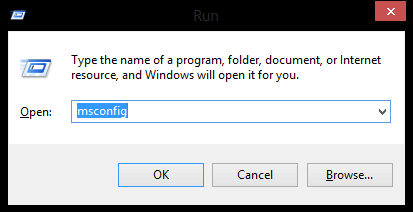
Stap 4: Het venster Systeemconfiguratie verschijnt, navigeer naar het tabblad Services .
Stap 5: Vink het vakje " Verberg alle Microsoft-services " onderaan aan. Door dit te doen, kunt u alle services die aan Microsoft zijn gekoppeld verbergen, zodat u essentiële services niet uitschakelt.
Stap 6: Onder de services, sectie zoeken en vinden Google Update (gupdate) en Google Update (gupdatem) .
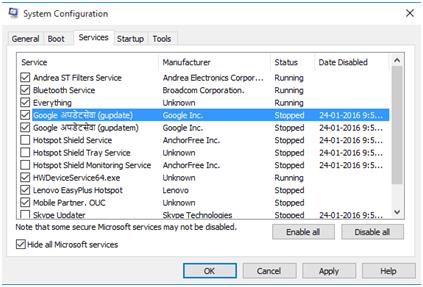
Stap 7: Schakel zowel de Google-services uit en klik op de knoppen Toepassen en OK om de wijzigingen op te slaan.
Stap 8: Nu verschijnt er een bericht waarin u wordt gevraagd of u uw pc opnieuw wilt opstarten of niet, en selecteer vervolgens iets volgens uw vereisten.
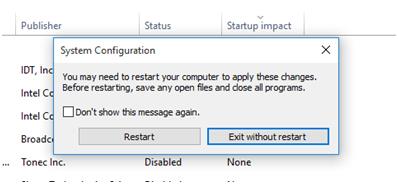
Nadat u de bovenstaande stappen hebt toegepast om automatische updates in Google Chrome uit te schakelen, moet u er nu voor zorgen dat deze Chrome-updatefunctie correct is uitgeschakeld.
Open Google Chrome > klik op Chrome-menu > Help > Over Google Chrome .
Hierna zult u zien dat Google Chrome begint te controleren op de beschikbare update. Als u een foutmelding krijgt : "Er is een fout opgetreden tijdens het controleren op updates: de updatecontrole kan niet worden gestart (foutcode 3: 0x800704C7 — systeemniveau)." dan heb je de automatische updates in Google Chrome succesvol uitgeschakeld.
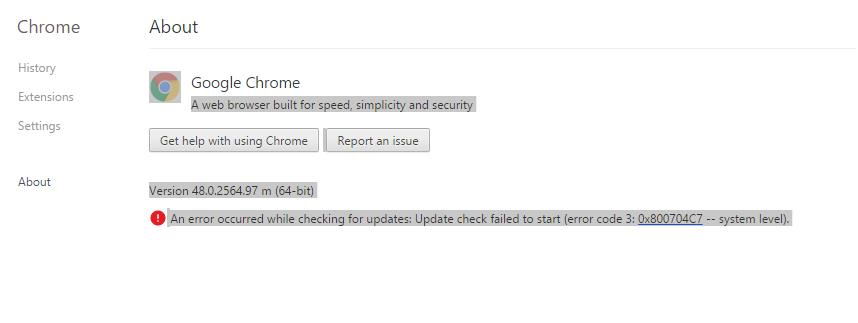
#Methoden 2: Door de naam van de updatemap te wijzigen
Dit zijn de gemakkelijkste methoden om de Google Chrome-update uit te schakelen die iedereen kan doen.
Stap 1: Ga naar Chrome-installatieschijf (C: schijf).
Stap 2: Navigeer naar "C:\Program Files\Google\".
Stap 3: Er verschijnt een map "Update" . Hernoem de map
Stap 4: Open de map “Update” en hernoem dit applicatiebestand “GoogleUpdate ” naar “GoogleUpdate2”.
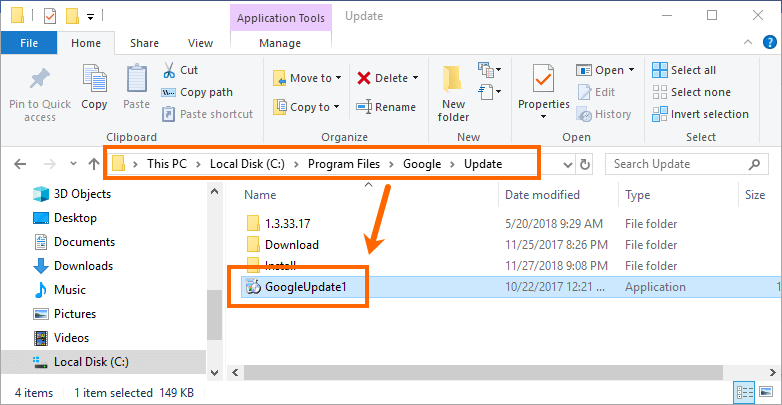
Stap 5: Ga naar Chrome en controleer de URL "chrome://settings/help". Hier ziet u een fout.
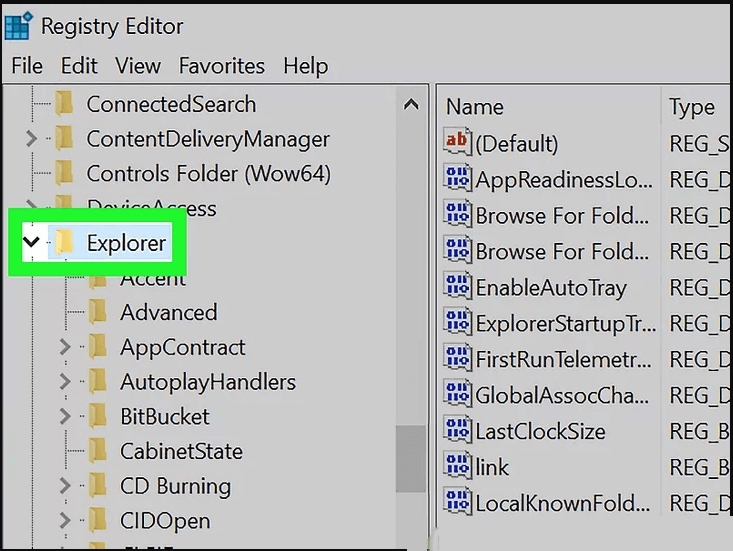
#Methode 3: Door Windows Service Manager
Druk op de Windows + R-toets en typ "services.msc" en klik op OK . Door dit te doen, wordt het Services Manager-venster geopend in dat venster. Volg de onderstaande stappen:
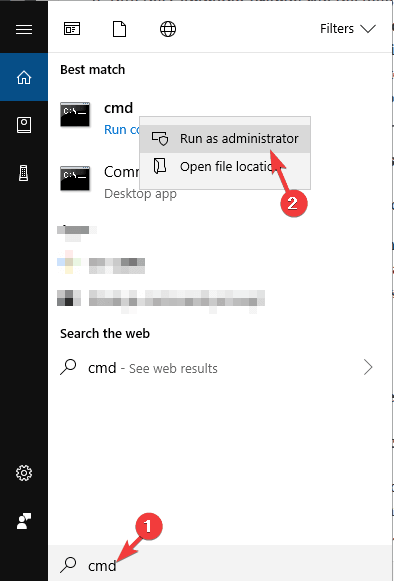
Stap 1: Typ "control" in de Windows-zoekopdracht en selecteer "Configuratiescherm"> "Systeem en beveiliging" en klik vervolgens op "Administrative Tools".
Stap 2: Dubbelklik op "Services" om het scherm Servicemanager te openen.
Stap 3: Zoek naar "Google Update (gupdate)" en "Google Update (gupdatem)" in de lijst.
Stap 4: Dubbelklik op zowel de update (elk tegelijk) als op "Algemeen"> "Opstarttype" kies de optie "Uitgeschakeld" en klik op ok.
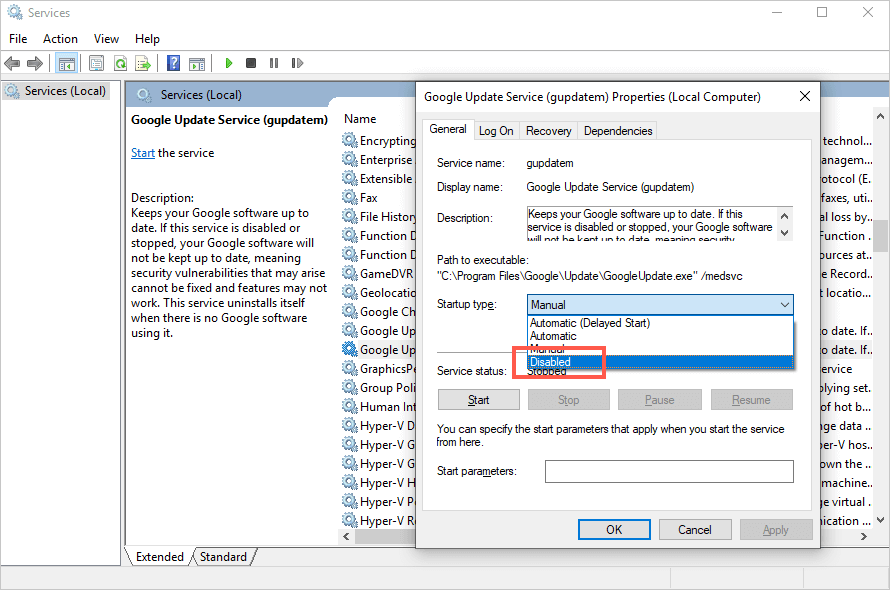
Stap 5: Start uw pc opnieuw op.
#Methode 4: Door Register-editor
U kunt Chrome uitschakelen voor automatische updates door registersleutels te bewerken.
Stap 1: Druk op de Windows + R- toets en typ "regedit" en klik vervolgens op OK om de register-editor te openen
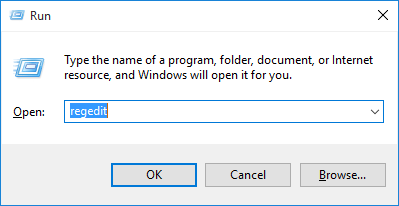
Stap 2: Open in de register-editor de map "HKEY_LOCAL_MACHINE" . Dubbelklik of klik op de pijl om de map te openen
Stap 3: Open de map "SOFTWARE" en zoek naar "Beleid".
Stap 4: Klik met de rechtermuisknop op de map "Beleid" en selecteer "Nieuw" en klik vervolgens op "Sleutel".
Stap 5: Hernoem de nieuw gemaakte sleutel naar "Google".
Stap 6: Klik met de rechtermuisknop op de map "Google" en selecteer "Nieuw" en klik vervolgens op "Sleutel", hernoem de sleutel "Update".
Stap 7 : Klik aan de rechterkant van de register-editor met de rechtermuisknop op de witte ruimte onder de optie "Standaard" en selecteer "Nieuw" en kies vervolgens "DWORD".
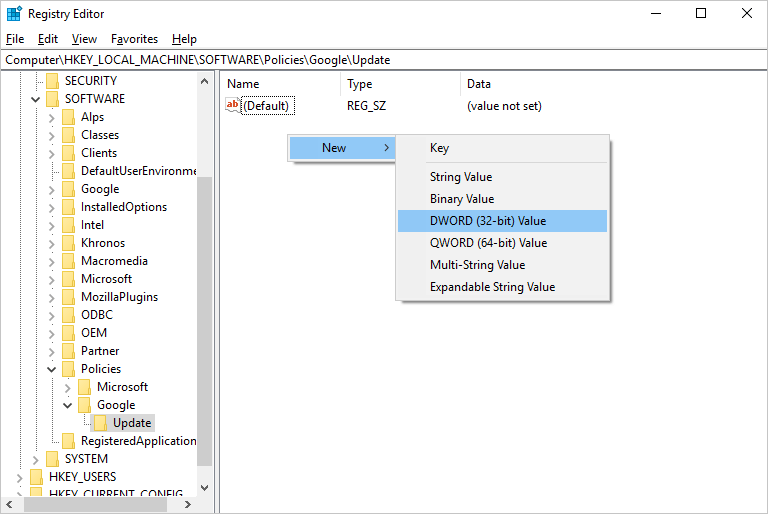
Stap 8: Hernoem de nieuwe sleutel naar "Updateddefault".
Stap 9: Dubbelklik op "Updatedefault" om de DWORD-waarde te bewerken en stel de " Waardegegevens" in op 0.

Stap 10: Klik op "Ok" om de wijzigingen op te slaan en de "Register-editor" af te sluiten.
Hoe automatische update in Google Chrome in te schakelen?
Nadat automatische updates in Google Chrome zijn uitgeschakeld, kan de Chrome-browser de benodigde updates niet downloaden, tenzij u de Google-updateservices inschakelt. Pas de onderstaande stappen toe om Google Chrome-updates in te schakelen.
Stap 1: Sluit Google Chrome af.
Stap 2: Open het dialoogvenster Uitvoeren door op Windows-toets + R te drukken .
Stap 3: Typ in dit venster msconfig en klik op OK .
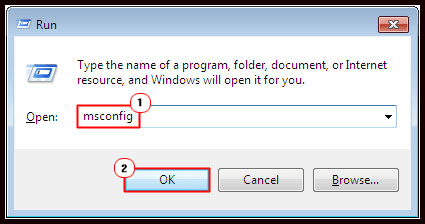
Stap 4: Het venster Systeemconfiguratie verschijnt, navigeer naar het tabblad Services .
Stap 5: Zoek daarna Google Update (gupdate) en Google Update (gupdatem) en controleer de services.
Stap 6: Klik op Toepassen en vervolgens op OK om de wijzigingen op te slaan.
Stap 7: Start uw pc opnieuw op en open Google Chrome.
Hoe verwijder ik Chrome-updates?
Stap 1: Allereerst moet u alle Chrome-vensters en -tabbladen sluiten en vervolgens naar het menu Start Instellingen gaan -> klik vervolgens op de Apps.
Stap 2: Zoek onder 'Apps & functies' naar Google Chrome en klik erop.
Stap 3: Klik vervolgens op Verwijderen , bevestig het proces door op Verwijderen te klikken.
Stap 4: Als u al uw profielgegevens en andere informatie zoals bladwijzers, geschiedenis en meer wilt verwijderen, vink dan 'Ook uw browsegegevens verwijderen' aan .
Stap 5: Klik ten slotte op Verwijderen .
Download RevoUninstaller om programma's volledig te verwijderen
Verbeter uw pc-prestaties
Als u uw systeem snel en foutloos wilt maken, moet u een professioneel ontworpen pc-reparatietool gebruiken .
Deze tool is een van de beste en effectieve manieren om uw Windows-systeem te onderhouden, het bevat een eenvoudig te gebruiken interface, zodat u deze tool gemakkelijk kunt bedienen zonder dat er professionele vaardigheden voor nodig zijn. Als uw computer fouten vertoont met betrekking tot register, DLL-fout , toepassing, games en meer, dan zal deze tool voor het herstellen van fouten u helpen deze op te lossen.
Het wordt dus aanbevolen om deze tool te gebruiken en de prestaties van uw oude computer te verbeteren.
Download PC Repair Tool om verschillende fouten en problemen op te lossen.
Conclusie
De bovengenoemde stappen helpen u bij het uitschakelen, inschakelen en verwijderen van de Google Chrome-update. Voer de stappen zorgvuldig uit om dit probleem op te lossen
Ik hoop dat je dit artikel leuk vond en het blijkt nuttig voor je te zijn met betrekking tot de Google Chrome-update.
Als u suggesties of vragen heeft over dit artikel, kunt u deze stellen in het opmerkingengedeelte.