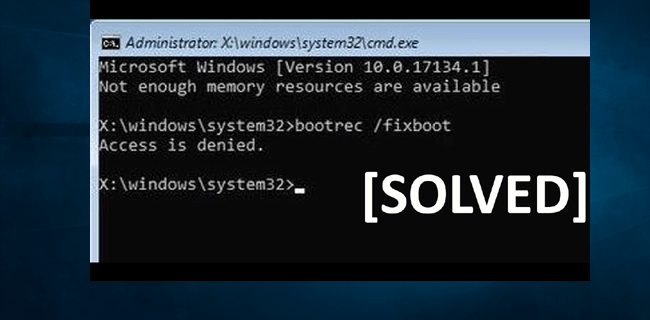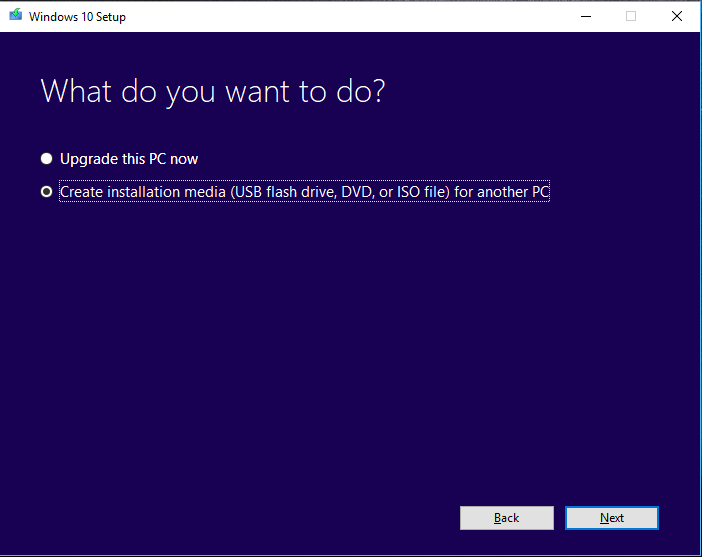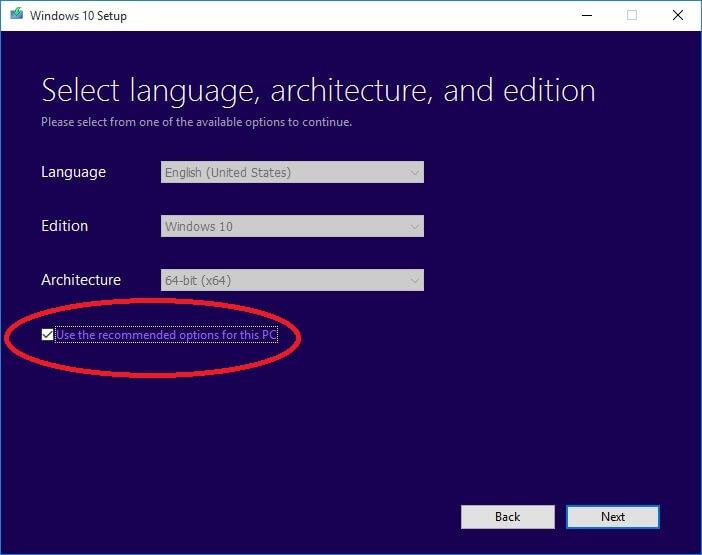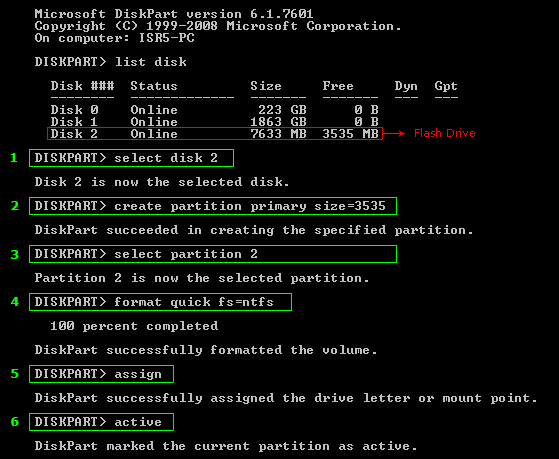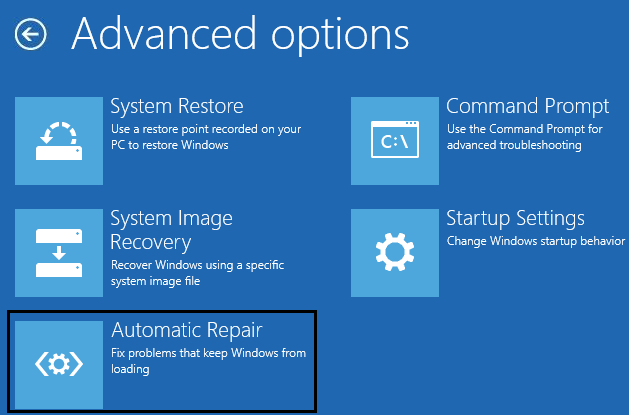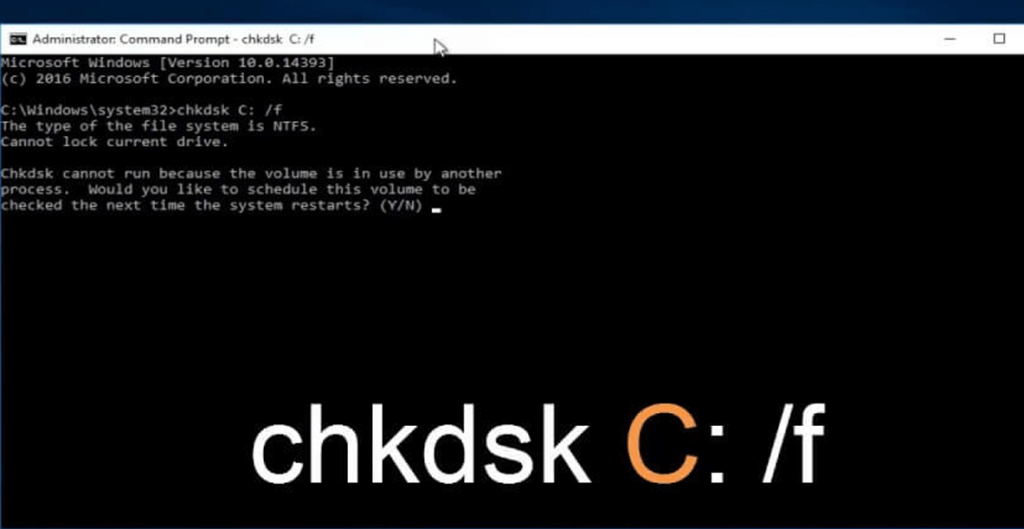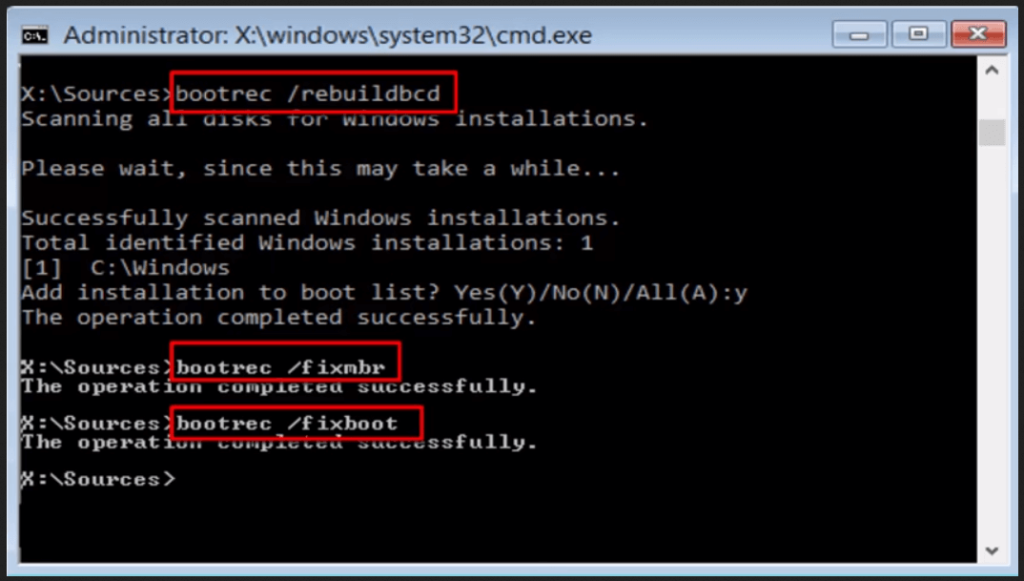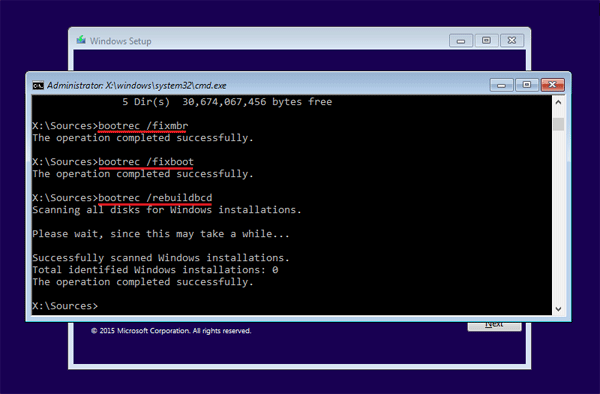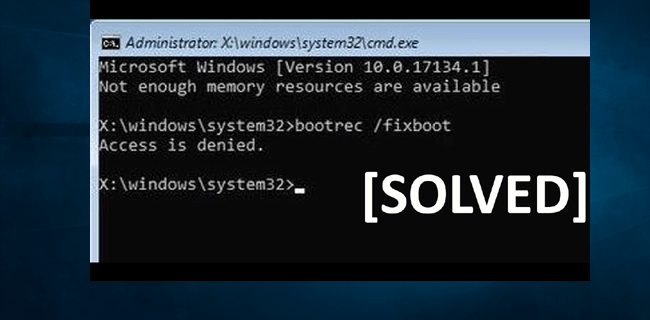
Bent u degene die de foutmelding " bootrec fixboot toegang geweigerd " ontvangt in Windows 10 terwijl u probeert opstartgerelateerde fouten in de opdrachtprompt op te lossen?
Vraagt u zich af hoe u bootrec / fixboot-toegang kunt herstellen, wordt de foutmelding geweigerd, dan ben ik hier om u te helpen.
De fout bootrec fixboot-toegang geweigerd is gerelateerd aan bootmanager, maar de schijfpartitionering wordt ook verwacht als een reden voor deze fout.
In dit artikel deel ik de oplossingen die voor mij hebben gewerkt om deze irritante Windows 10 fixboot-toegang geweigerde fout op te lossen.
Dus zonder tijd te verspillen, gaan we naar de fixes.
Hoe te repareren Bootrec /Fixboot Toegang geweigerd?
Welnu, er zijn een aantal oplossingen die u moet volgen om fixboot-toegang geweigerde fout één voor één op te lossen, maar voorzichtig, aangezien een kleine fout verschillende andere problemen kan veroorzaken.
Let op: hier wordt aanbevolen om een systeemschijf te maken om verdere schade te voorkomen. Welnu, om een back-up te maken, zijn er veel online tools beschikbaar, maar u kunt dit ook handmatig doen door een volledige back-up van het systeemimage te maken
Inhoudsopgave
Oplossing 1: Bootloader repareren
Om de bootloader te repareren , moet u eerst een installatieschijf voor Windows 10 voorbereiden
Volg de stappen om een installatiemedium voor Windows 10 te maken:
- Windows Media Creation Tool downloaden
- Regel nu een USB-stick van minimaal 8GB schijfruimte.
- En plaats de USB-drive in uw systeem > voer Media Creation Tool uit > accepteer de overeenkomst.
- Kies om installatiemedia (dvd, USB-flashstation of ISO-bestand) voor een andere pc te maken> klik op Volgende
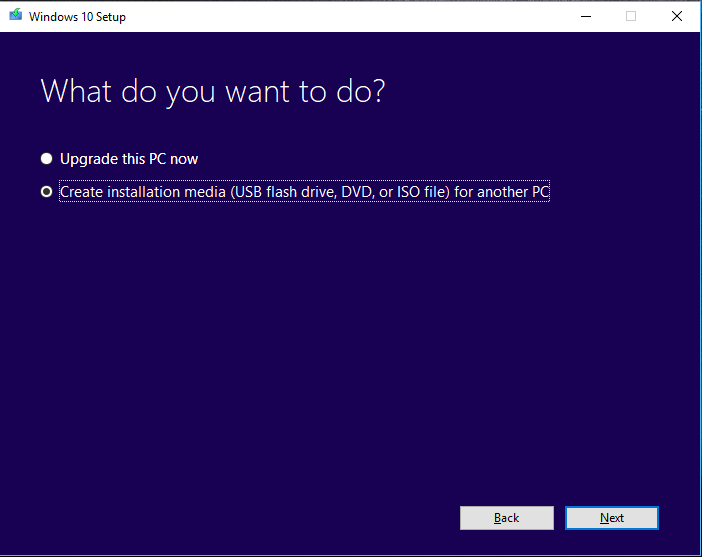
- Kies vervolgens voor Gebruik de aanbevolen opties voor deze pc > Volgende .
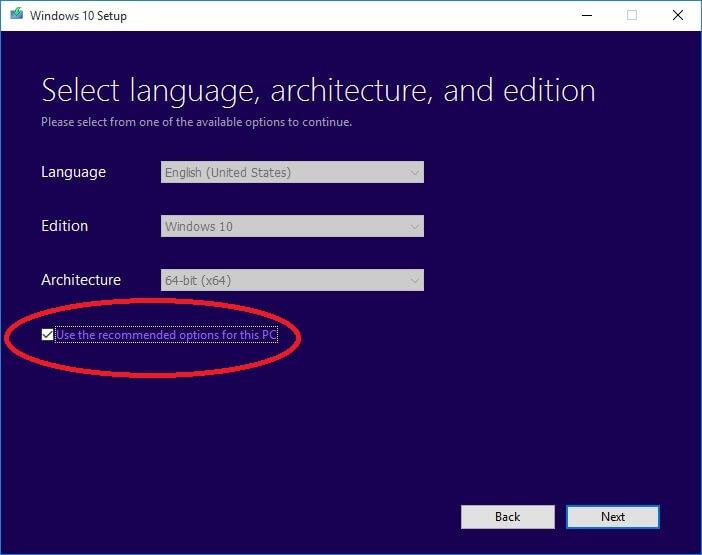
- En kies de optie USB-flashstation > Volgende
- Selecteer daarna het station in de lijst > klik op Volgende.
- Wacht tot het proces is voltooid.
Als het proces is voltooid, plaatst u de USB-drive in uw systeem> start u opnieuw op en wanneer u de optie ziet om vanaf USB op te starten> drukt u op een willekeurige toets om door te gaan.
Volg nu de stappen om de bootloader te repareren:
- En stuur naar Repareer uw computer > Problemen oplossen > Geavanceerde opties > Opdrachtprompt.

- Volgende in de opdrachtprompt> typ diskpart - opdracht

- Typ nu het gegeven commando> druk op Enter na elk
- List disk
- Sel disk 0 (where 0 stands for the boot drive)
- List vol (note which volume is the EFI partition, mine is 4)
- Sel vol 4
- assign letter=N:
- Exit
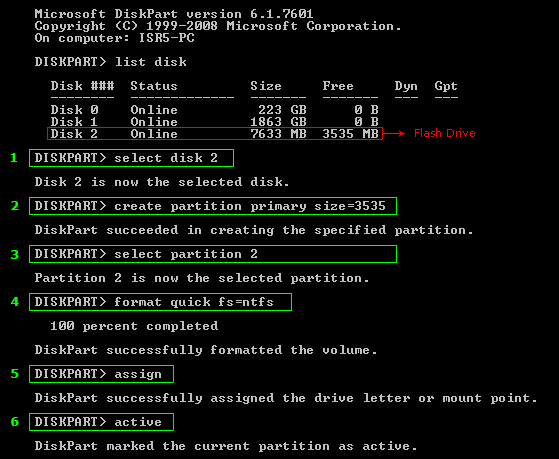
- En typ N: (de stationsletter is zojuist gegeven)> druk op Enter
- Na het toewijzen van de stationsletter met Diskpart > formatteer de EFI-partitie met de gegeven opdracht
- Typ vervolgens bcdboot C:\windows /s N: /f UEFI > druk op Enter .
En deze opdracht zal je Bootloader repareren, probeer nu opnieuw de opdracht bootrec /fixboot uit te voeren.
Er wordt geschat dat de Windows fixboot-toegang geweigerde fout is opgelost. Maar zo niet, volg dan de volgende oplossing.
Oplossing 2: voer opstartreparatie uit
Als de hierboven gegeven oplossing niet voor u werkt, wordt voorgesteld om opstartreparatie uit te voeren. Dit werkte voor veel gebruikers om de bootrec fixboot-toegang geweigerd Windows 10- fout op te lossen.
Volg hiervoor de stappen:
Let op: hier moet u opstarten vanaf de installatieschijf in Windows 10, dus volg de stappen van de #Solution1 om op te starten vanaf de installatieschijf van Windows 10.
- Na het opstarten vanaf de installatieschijf van Windows 10 > druk op een willekeurige toets om door te gaan .
- Navigeer nu naar Uw computer repareren>Problemen oplossen>Geavanceerde opties>Automatisch repareren.
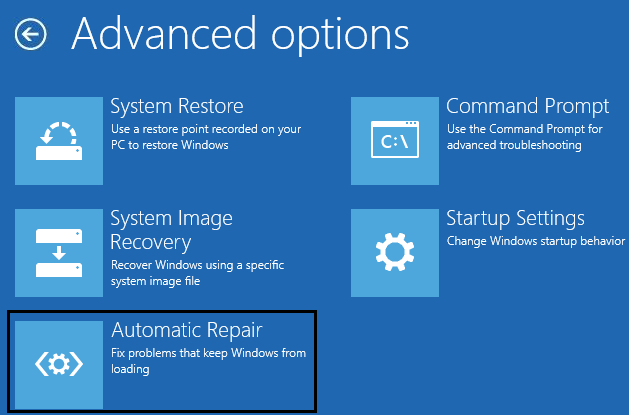
- Wacht vervolgens op het resultaat van automatische reparatie > volgt de instructies verschijnen om de fixboot-toegang geweigerde fout op te lossen.
Als dit niet werkt, probeer dan de opdracht chkdsk uit te voeren. Ook als u een automatische reparatiefout krijgt, leer dan hoe u de automatische reparatie kunt repareren Kan uw pc niet repareren in Windows 10 fout
Oplossing 3: voer CHKDSK-opdracht uit
Door de opdracht Chkdsk uit te voeren, kunt u de fouten op de schijf oplossen, dus het kan voor u werken om problemen met bootrec fixboot-toegang geweigerd Windows 10-fout op te lossen.
Volg de stappen om de opdracht chkdsk uit te voeren:
- Ook hier moet u opstarten vanaf de installatieschijf van Windows 10 (volg de stappen in #Solution1)
- En na het opstarten > sla de taalkeuze op het eerste scherm over > Repareer uw computer .
- Kies Problemen oplossen > Opdrachtprompt.

- Typ vervolgens in de opdrachtprompt chkdsk c: /r en > druk op Enter
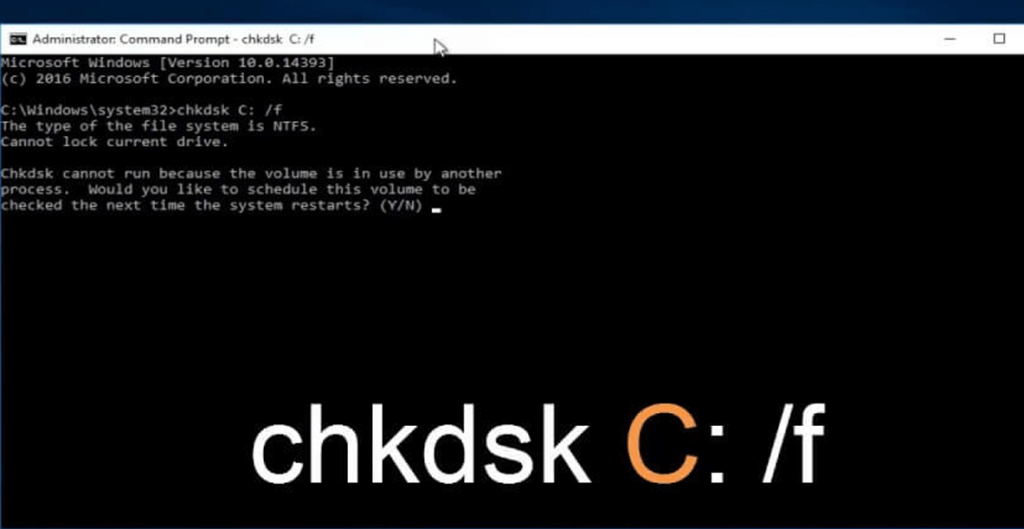
Let op: Windows wordt meestal geïnstalleerd op C: drive , maar als de stationsletter voor uw systeempartitie anders is > typt u de echte.
- En wacht tot het proces is voltooid en opnieuw moet worden gestart.
En probeer de bootrec/fixboot-opdracht opnieuw uit te voeren , als dit werkt, dan is dit goed en wel, maar als de fout Windows 10 fixboot-toegang geweigerd verschijnt, ga dan naar de volgende oplossing.
In veel gevallen kan de opdracht Chkdsk niet worden uitgevoerd, dus in dat geval leest u hier hoe u CHKDSK vastloopt of vastloopt in Windows 10/8/7 .
Oplossing 4: BCD opnieuw opbouwen
Volg hier de stappen om de opstartconfiguratiegegevens of BCD opnieuw op te bouwen. Dit kan voor u werken om " de toegang is geweigerd " op te lossen bij het uitvoeren van de bootrec / fixboot Windows 10-fout.
Maar als dit niet voor u werkt, moet u de MBR opnieuw opbouwen als de MBR-fout bootrec / fixboot toegang geweigerd wordt .
Volg de stappen om BCD opnieuw op te bouwen
- Opnieuw moet je opstarten vanaf de installatieschijf
- Ga nu naar Uw computer repareren>Problemen oplossen>Geavanceerde opties>Opdrachtprompt.

- Typ vervolgens de gegeven opdrachten en druk na elk op enter
- Bootrec /rebuildbcd
- Bootrec /fixmbr
- Bootrec /fixboot
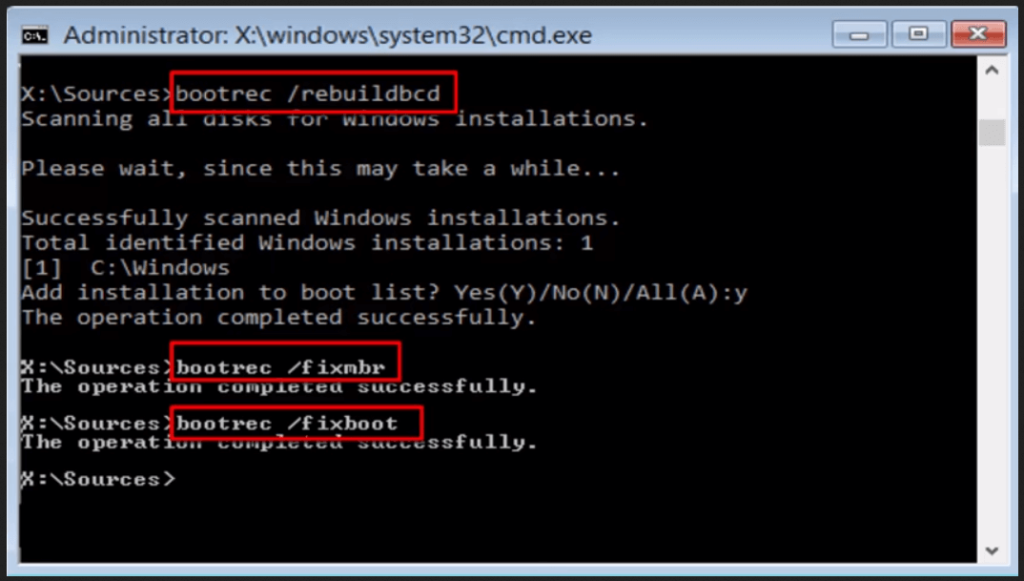
En als de bewerking met succes is voltooid, typt u Exit. En herstart je computer
Probeer nu de bootrec/fixboot-opdracht uit te voeren als dit werkt, dan is uw fout Windows 10 fixboot-toegang geweigerd is opgelost, maar zo niet, volg dan de laatste oplossing.
Oplossing 5: MBR . opnieuw opbouwen
De bootrec / fixboot-toegang geweigerd MBR- fout verschijnt in sommige gevallen ook en als de bovenstaande oplossing niet voor u werkt, probeer dan MBR opnieuw op te bouwen in Windows 10.
Volg hiervoor de stappen:
- Opstarten vanaf de installatieschijf van Windows 10 (stappen gegeven in oplossing1)
- En na het opstarten> klik op Volgende volgens de instructie.
- Klik nu op Uw computer herstellen om door te gaan.
- Klik op Problemen oplossen > Geavanceerde opties > Opdrachtprompt .

- Typ vervolgens in de opdrachtprompt de onderstaande opdrachten één voor één en druk na elke opdracht op Enter om uit te voeren.
- bootrec /fixmbr
- bootrec /fixboot
- bootrec /scanos
- bootrec /rebuildbcd
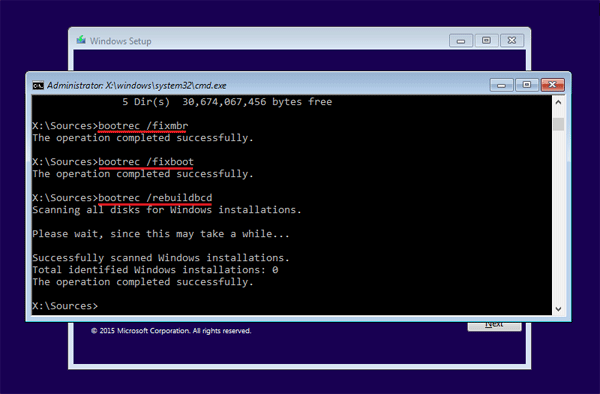
Wacht nu tot het proces is voltooid en verlaat de opdrachtprompt. En nadat u alles hebt voltooid, moet u de installatiemedia verwijderen en de BIOS-volgorde wijzigen.
En start het Windows 10-systeem opnieuw op.
Naar schatting is de fout met fixboot-toegang geweigerd in Windows 10 nu opgelost, maar als dat niet het geval is, is de enige optie die je nog hebt om je Windows 10 OS opnieuw te installeren .
Maar zorg er eerst voor dat u een back-up maakt van Windows 10, overweeg om de back-up van de systeemimage te maken zoals hierboven vermeld.
Controleer de gezondheid van uw Windows-pc/laptop:
Vaak begint het Windows-systeem de fout te veroorzaken vanwege de beschadigde Windows-systeembestanden of interne problemen, dus het is de moeite waard om uw pc/laptop te scannen met de vertrouwde pc-reparatietool .
Dit is een geavanceerd hulpprogramma en is in staat om verschillende hardnekkige computerproblemen en fouten op te lossen. Hiermee kunt u ook fouten zoals BSOD-fout, DLL-fout, registerproblemen oplossen, virus- of malware-infecties en vele andere voorkomen.
Het optimaliseert ook de prestaties van de Windows-pc als een nieuwe. U hoeft alleen de tool te downloaden en te starten.
Download PC Repair Tool om pc-problemen en fouten te voorkomen.
Conclusie:
Ik heb mijn best gedaan om de volledig werkende oplossingen op te sommen om Windows 10 fixboot-toegang geweigerde fout op te lossen.
Er wordt geschat dat de gegeven oplossing voor u werkt om bootrec fixboot toegang tot Windows 10 op te lossen.
Zorg ervoor dat u de oplossingen één voor één in de gegeven volgorde volgt en de opstartfout in Windows 10 oplost.
Schrijf de gegeven opdrachten ook zorgvuldig op om verdere fouten te voorkomen.
Ik hoop dat het artikel voor u werkt.
Veel geluk…!
Oplossing 6: maak de EFI-structuur opnieuw en configureer de opstartbestanden op uw computer opnieuw.
EFI staat voor Extensible Firmware Interface-systeempartitie, ook wel ESP genoemd. Deze partitie bevindt zich op een apparaat voor gegevensopslag, zoals een harde schijf of SSD-station dat door computers wordt gebruikt.
De EFI-partitie is nodig om het besturingssysteem op te starten dat op de interne harde schijf is geïnstalleerd. Zonder de EFI-partitie kan Windows niet succesvol opstarten.
Om de mogelijkheid uit te sluiten dat de fout wordt veroorzaakt door een ontbrekende of verwijderde EFI-partitie, zal het opnieuw maken van een partitie deze waarschijnlijk oplossen. Dus dit is wat je kunt proberen.
- Schakel eerst de computer volledig uit/uit. Indien nodig kunt u de stekker uit het stopcontact halen.
- Zet de computer na een paar minuten weer aan en wacht tot het systeem is opgestart.
- Zodra u het logo van de fabrikant ziet, houdt u de aan/uit-knop ingedrukt om het systeem te dwingen opnieuw uit te schakelen. Herhaal deze stap totdat het systeem automatisch het scherm Opstartherstel opent.
- Wanneer u hierom wordt gevraagd in het scherm Automatische reparatiemodus , klikt u op Geavanceerde opties .
- Selecteer vervolgens Problemen oplossen uit de gegeven opties.
- In het venster Probleemoplossing klikt u op Geavanceerde opties en vervolgens op Opdrachtprompt.
- Typ de volgende opdrachtregels op de opdrachtprompt.
schijfpart
lijst schijf
OPMERKING: Zorg ervoor dat u na elke opdrachtregel op Enter drukt om te worden uitgevoerd.
- Om door te gaan, voert u deze opdrachten in en drukt u vervolgens op Enter om uit te voeren:
selecteer schijf
//het nummer van uw HDD waarop Windows is geïnstalleerd. Bijvoorbeeld (selecteer schijf 0)
lijst vol
- Voer daarna deze opdrachtregel in:
selecteer vol
//volumenummer. Bijvoorbeeld: selecteer vol 5 voor FAT32-partitie met een grootte beperkt tot 100 MB
- Druk vervolgens op Enter om uit te voeren.
- Nadat u een nieuwe stationsletter aan de partitie hebt toegewezen, voert u deze opdrachtregel in en drukt u op Enter :
wijs letter=V of andere letters toe
- Nadat u de laatste opdracht hebt ingevoerd, ziet u een bericht met de melding "diskpart heeft de stationsletter toegewezen" of iets dergelijks.
- Op dit punt kunt u diskpart afsluiten door exit in de opdrachtprompt te typen en vervolgens op Enter te drukken .
- Nadat u de diskpart hebt verlaten, typt u V: en drukt u vervolgens op Enter .
- Voer vervolgens deze opdracht uit en druk vervolgens op Enter :
bcdboot C:\windows /s V: /f UEFI
- Sluit het opdrachtpromptscherm .
- Nadat u de opdrachtprompt hebt gesloten, gaat u terug naar het venster Probleemoplossing en klikt u op Doorgaan om Windows 10 normaal op te starten.
Wacht tot het systeem de opstartvolgorde heeft voltooid en kijk of de fout daarmee is opgelost.